Настройка компьютера на максимальную производительность
Содержание:
- Убираем виджеты рабочего стола
- Как повысить FPS в играх на видеокартах AMD Radeon?
- Как удалить вирусы и майнеры. Какие программы использовать
- Активация аппаратного ускорения
- Обновить драйвера видеокарты, скачать драйвера для MADNESS: Project Nexus
- Программные способы
- Активируйте игровой режим
- Разгон в MSI Afterburner
- Расширенные настройки для повышения производительности
- Правильная подготовка к разгону
- Как происходит разгон видеокарты
- Как увеличить производительность видеокарты
- Разгон видеокарты (не для ноутбуков)
- Настройте параметры текстур
- Снижение нагрузок на видеоадаптер
- Снижение нагрузок на видеоадаптер
- : Устанавливаем необимый софт
- Дефрагментация жёсткого диска
Убираем виджеты рабочего стола
Календарь, часики, прогноз погоды смотрятся красиво, но они замедляют систему, используя ресурсы оперативной памяти. Поэтому для повышения производительности системы, в том случае, когда объем памяти ограничен и компьютер долго грузится при включении, их лучше отключить. Для этого правой кнопкой мыши нажимаем на соответствующий виджет и выбираем «Закрыть гаджет». Или нажмите на крестик вверху справа.
Оптимизируем дисковое пространство
Быстродействие системы во многом зависит и от состояния жёсткого диска, а именно наличия свободного места на его системном разделе «С». Дело в том, что любые записываемые на него файлы, для рационального использования дискового пространства, разбиваются на фрагменты, которые, как правило, записываются не последовательно, а на разные участки. Это еще принято называть фрагментацией. Поэтому при чтении данных, компьютеру приходится тратить определенное время на их считывание. Чем эффект фрагментации выше, тем медленнее скорость чтения со всеми вытекающими последствиями.
Исходя из этого, необходимо периодически проводить процедуру дефрагментации жесткого диска. Она позволяет не только повысить скорость работы ПК, но и высвободить пространство на его дисковой системе.
Контролируем запуск приложений
Чем больше программ стоит в автозагрузке, тем дольше будет включаться ваш компьютер. Кроме этого, большое количество программ, работающих в фоновом режиме, нагружают оперативную память компьютера. А, как известно свободный объем ОЗУ непосредственно влияет на быстродействие работы системы в целом.
Задействуем весь потенциал процессора
Так как сегодня в основном используются многоядерные процессоры, то по возможности необходимо использовать полную их мощь. Чтобы попытаться задействовать все ядра процессора необходимо открыть раздел конфигурации системы. Делается это при помощи команды «msconfig» и командного интерпретатора «Выполнить».
Открываем и переходим во вкладку «Загрузка».
После нажимаем на кнопку «Дополнительные параметры». Если у вас многоядерный процессор (2 и больше), а для запуска системы используется всего лишь одно ядро, то для оптимизации и увеличения скорости работы следует задействовать все. Для этого поставьте флажок напротив «Число процессоров» и выберите максимальное значение. Жмём на «ОК», потом «Применить». После этого тоже будет нужна перезагрузка.
Панель «Конфигурация системы» позволяет отключить ненужные службы. Для этого откройте соответствующую вкладку.
Далее уберите галочки возле названия тех служб, которые, по-вашему мнению, влияют на производительность. Однако, крайне не рекомендуется отключать те, у которых изготовитель – Microsoft Corporation, в связи с чем даже можно поставить флажок «Не отображать службы Майкрософт».
Теперь можно отключать хоть все подряд, но помните, что они нужны для стабильной работы соответствующих программ. После всех изменений нажмите «Применить» и «ОК», перезагрузите компьютер.
Проверка оперативной памяти
Как уже говорилось ОЗУ очень важна для оптимальной работы системы. Поэтому будет не лишним провести ее диагностику, при том, что выполняется она стандартными средствами. Для этого открываем меню «Пуск» и в поиске вводим «Диагностика проблем оперативной памяти компьютера».
Появится окошко, где выбираем первый вариант:
После этого компьютер перезагрузится и начнётся проверка оперативной памяти. Поскольку это достаточно длительная процедура, советуем её выполнять тогда, когда основные задачи вы уже выполнили. Если всё в порядке, система загрузится в обычном режиме.
Задействуем режимы электропитания
И хотя это не самый важный совет, недаром мы его упоминаем последним, он частично может помочь. Однако его не стоит выполнять владельцам ноутбуков с рабочим аккумулятором. Если вы пользуетесь стационарным компьютером или ноутбуком от сети, тогда этот способ вам подойдёт.
- Если у вас ноутбук, то кликаем на значок батареи внизу и выбираем «Дополнительные параметры электропитания». Для владельцев стационарного компьютера инструкция о том, как попасть в раздел настроек питания находится здесь.
- Выбираем «Высокая производительность».
Как повысить FPS в играх на видеокартах AMD Radeon?


Как повысить фпс в играх на видеокартах AMD Radeon?
Этот гайд предполагает, что у вас уже установлена утилита AMD Catalyst Control Center. Если же нет, то скачать можно здесь.
Теперь для повышения фпс сделайте следующее:
Нажмите правой кнопкой мыши по рабочему столу и выберите из контекстного меню Свойства графики.
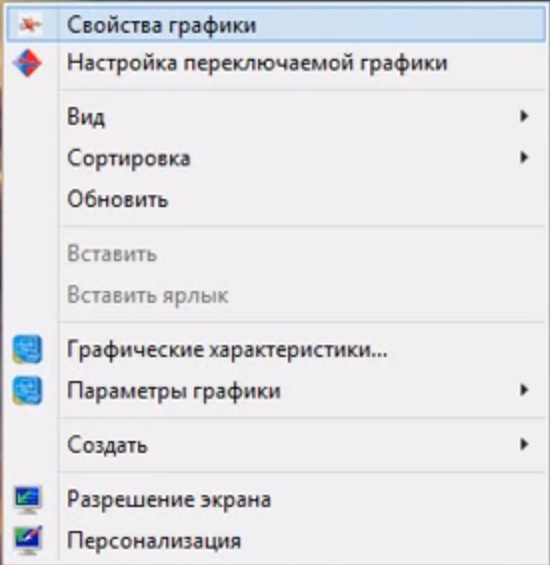
В открывшемся окне выберите из раскрывающегося списка Игры пункт Настройки 3D-приложений.
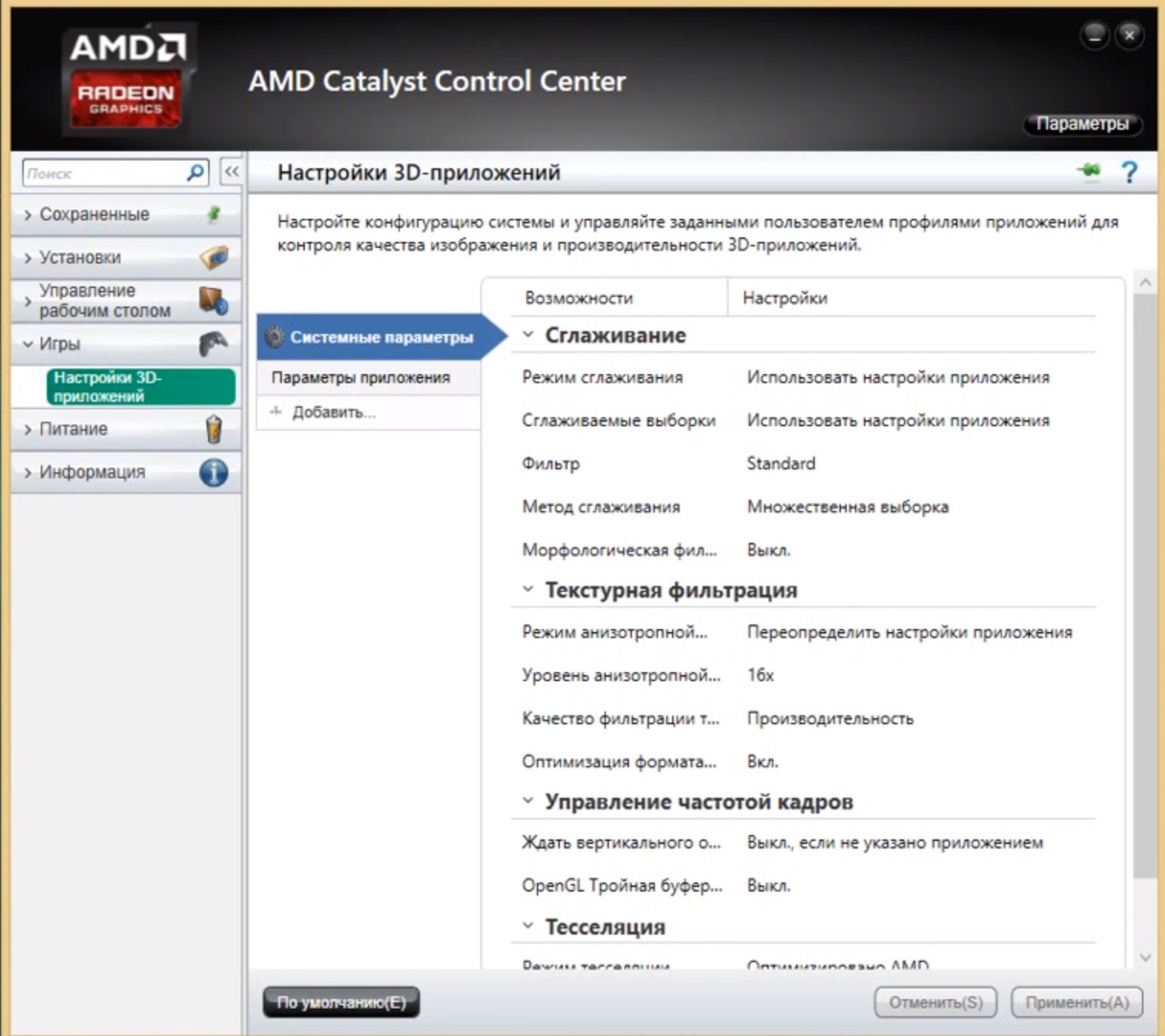
Выставите настройки, как на скрине, а именно:
Сглаживание
- Режим сглаживания — Использовать настройки приложения
- Сглаживаемые выборки — Использовать настройки приложения
- Фильтр — Standart
- Метод сглаживания — Множественная выборка
- Морфологическая фильтрация — Выкл.
Текстурная фильтрация
- Режим анизотропной фильтрации — Преопределить настройки приложения
- Уровень анизотропной фильтрации — 16x
- Качество фильтрации текстур — Производительность
- Оптимизация формата — Вкл.
Управление частотой кадров
- Ждать вертикального обновления — Выкл., если не указано приложением
- OpenGL Тройная буферизация — Выкл.
Тесселяция
- Режим тесселяции — Оптимизировано AMD
- Максимальный уровени — Оптимизировано AMD
Кроме общих настроек можно также сделать персональные для каждого приложения. Для этого перейдём в раздел Параметры приложения переключаемой графики из раздела Питание.
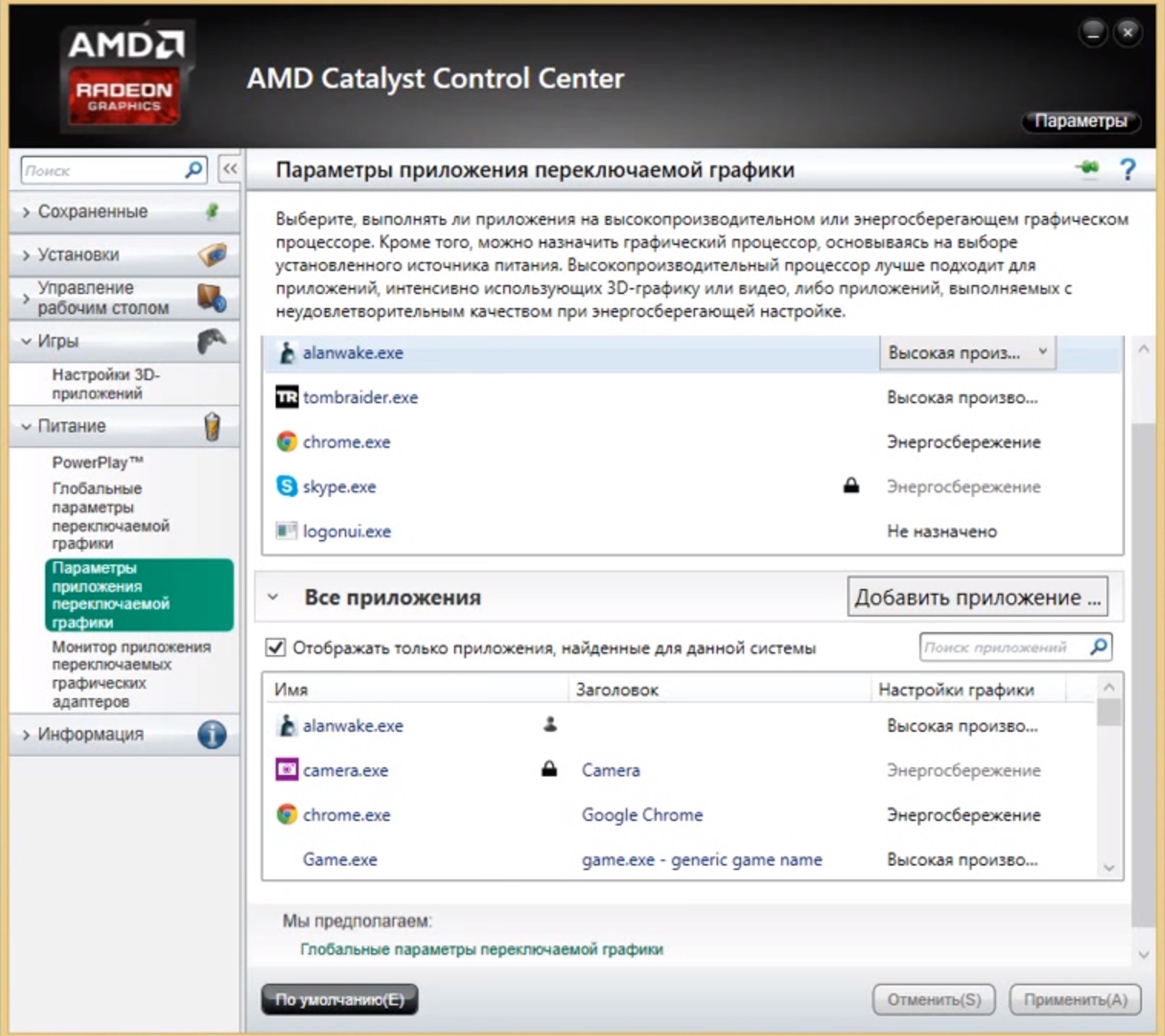
Здесь найдите своё приложение или если его нет, добавьте его, указав к нему путь.
Теперь, когда приложение появилось, можно выбрать один из вариантов производительности выпадающего списка напротив приложения в столбце Настройки графики.
Доступны три варианта: Высокая производительность (Для слабых ПК), Энергосбережение (Для мощных ПК) и Основано на источнике питания (Указан в настройках питания в панели управления).
После выбора нужной настройки, нажмите на кнопку применить.
Как удалить вирусы и майнеры. Какие программы использовать
Вирусы, майнеры и прочие вредоносные программы могут тормозить компьютер. Так, майнеры используют ресурсы компьютера для добычи криптовалюты. Понять это можно по высокой нагрузке в простое.
Найти и удалить вредоносные программы можно при помощи антивируса. Для разовой очистки можно скачать бесплатные программы Dr. Web Cure It, Kaspersky Virus Removal Tool и Malwarebytes AdwCleaner. Для постоянной защиты стоит приобрести хороший антивирус, но базовую защиту обеспечивает и бесплатный «Защитник Windows». Чтобы включить антивирус и проверить систему нажмите сочетание Win + I, затем перейдите в раздел «Обновление и безопасность», далее «Безопасность Windows» и «Защита от вирусов и угроз».
Кроме того, чтобы обезопасить себя от вирусов, не скачивайте программное обеспечение и игры на сомнительных сайтах. Пользуйтесь только доверенными ресурсами с большим количеством пользователей.
Активация аппаратного ускорения
Нужно отметить, что в Виндовс 7 по умолчанию аппаратное ускорение включено. Если же оно деактивировано, то причиной этому могут послужить следующие факторы:
Первая проблема решается заменой старых компонентов аппаратной части компьютера (чаще всего видеокарты) на новые аналоги. Мы же в данной статье подробно рассмотрим устранение последних двух указанных факторов для включения аппаратного ускорения. Но для начала давайте выясним, как узнать, включено ли аппаратное ускорение на вашем компьютере или нет. Делается это довольно просто.
Способ 1: Установка драйверов
Возможной причиной, почему не происходит активация аппаратного ускорения, может быть наличие старых или некорректных драйверов видеокарты. Тогда нужно произвести процедуру переустановки данного компонента.
Но не всегда подобные манипуляции приводят к желаемому результату. В некоторых случаях подгружаются не официальные драйвера производителя видеокарты, а стандартные драйвера Виндовс или же вовсе обновления не обнаруживаются. Необходимо установить именно то ПО, которое рекомендует изготовитель адаптера.
Наиболее оптимальный вариант – это переустановить драйвер, используя тот носитель (например, диск), который поставлялся вместе с видеоадаптером. Тогда достаточно подключить его к компьютеру соответствующим способом и после активации руководствоваться теми рекомендациями, которые будут отображаться на экране монитора. После установки ПО при необходимости требуется произвести процедуру обновления непосредственно через его интерфейс.
К сожалению, не всегда данный вариант действий возможно выполнить, например, из-за отсутствия физического носителя с нужным ПО. Если вы знаете модель своего адаптера и адрес официального сайта его производителя, то драйвера можно скачать с указанного веб-ресурса.
Но бывают случаи, когда пользователь не знает модель видеокарты или адрес сайта изготовителя. В такой ситуации можно произвести поиск актуального драйвера по ID устройства с последующей его установкой.
Кроме того, можно установить одну из специальных программ для сканирования компьютера на наличие драйверов и инсталляции отсутствующих или устаревших объектов. Одним из самых популярных ПО данного типа является DriverPack Solution.
В конечном итоге обновление или переустановка драйверов могут помочь запустить аппаратное ускорение в Виндовс 7.
Способ 2: Обновление DirectX
Ещё одной причиной, почему у вас может быть неактивно аппаратное ускорение, является наличие на компьютере устаревшей версии DirectX. Тогда нужно произвести обновление данного элемента до актуального состояния, загрузив последний вариант библиотек с официального сайта Майкрософт.
Несмотря на то что на современных компьютерах с Виндовс 7 аппаратное ускорение активировано по умолчанию, в некоторых случаях оно может быть отключено. Исправить данную ситуацию чаще всего можно путем обновления драйверов видеокарты или библиотеки DirectX.
Источник
Обновить драйвера видеокарты, скачать драйвера для MADNESS: Project Nexus
Вне зависимости от того, какая видеокарта стоит в системном блоке, ее драйвера нужно поддерживать в актуальном состоянии. Поэтому перед запуском MADNESS: Project Nexus следует зайти на сайт производителя и проверить, не вышли ли новые драйвера:
- Скачать драйвер для видеокарт от Nvidia;
- Скачать драйвер для видеокарт от AMD.
После установки драйвера следует перезагрузить компьютер, чтобы исключить возможность сбоев. Также стоит учитывать, что для многих старых видеокарт новые драйверы уже не выходят.
Для некоторых игр производители видеокарт выпускают специально оптимизированные драйвера. Поищите таковые в разделе новостей о MADNESS: Project Nexus — обычно мы про них пишем. Также можно посмотреть на сайте производителей видеокарт.
Программные способы
Оптимизация настроек игры
Этот способ самый доступны и простой. Любая игра имеет множество настроек, которые можно регулировать и добиваться оптимальной конфигурации, подходящей для характеристик видеокарты. Уменьшение дальности прорисовки графики, отключение некоторых эффектов, вроде теней, отражения или волн на воде, снижение детализации картинки — все это существенно облегчит работу графической карты и повысит ее производительность. Тем более, что далеко не все эффекты заметны в игре, и отключение некоторых из них не приведет к резкому ухудшению картинки.
Настройка работы ПК
Графическая карта — неотъемлемая часть компьютера и работает согласованно с остальными его составляющими, поэтому нередки ситуации, когда тормозит видеокарта из-за действия операционной системы или программ установленных на ПК. Например, настройки ОС часто направлены на энергосбережение или экономию заряда батареи в ноутбуке, что не дает видеокарте работать на полную мощность.
Поскольку видеокарта работает в паре с центральным процессором ПК, его загруженность также не позволит карте эффективно функционировать. Поэтому для повышения производительности всей системы следует отключить или удалить программы, которые ее загружают, обычно ими являются фоновые приложения. Также не лишним будет установка актуальных обновлений ОС, драйверов процессора или его прошивки.
Переустановка и настройка ПО видеокарты
Все видеокарты nvidia или AMD имеют собственное ПО для расширенной и тонкой конфигурации режима работы. Иногда видеокарта зависает из-за неправильных настроек в подобных программах. Сброс настроек на заводские установки может исправить ситуацию. Также с помощью ПО можно оптимизировать работу видеоадаптера, например увеличить скорость кулера.
Обновление драйверов видеокарты тоже может стать действенным способом увеличения производительности. Особенно это актуально для новых карт, у которых драйвера часто «сырые» и плохо оптимизированы. Помимо обновления драйверов эффективным вариантом ускорения может быть обновление прошивки карты. Прошивка — это внутренняя программа карты которая взаимодействует с драйвером, установленным на компьютере. Информацию о том, как прошить видеокарту, можно взять на специализированных ресурсах в Интернете.
Активируйте игровой режим
В Windows есть специальный игровой режим, который оптимизирует распределение ресурсов для игровых приложений. Таким образом, фоновые задачи не смогут помешать игре. Кроме того, вас не будут беспокоить всплывающие уведомления во время игры.
Чтобы его активировать перейдите в параметры Windows, затем «Игры». Слева будет пункт, который так и называется «Игровой режим». Активируйте ползунок. На более старых версиях Windows режим игры нужно дополнительно запускать из игрового оверлея (Win + G).
Если у вас слабый компьютер, да еще и нагруженный многочисленными фоновыми процессами, то режим может помочь. Но для слабых систем лучше предварительно закрывать все мешающие процессы: не оставлять открытым браузер, выгружать из автозагрузки ненужные процессы. Но в случае снижения производительности или других проблем, режим лучше выключить.
Разгон в MSI Afterburner
В разгоне нет ничего страшного, если не лезть в дебри. Нужно установить утилиту MSI Afterburner и сдвинуть пару ползунков. При этом ничего у вас не сгорит и не испортится, а прирост кадров получите гарантированно.
- Увеличьте Power Limit до максимального значения. Слишком много все равно поставить не получится.
- Прибавляйте по 50-100 МГц к частоте ядра и тестируйте в программе FurMark. Не вылетает, не артефачит? Температуру выше 80 градусов лучше не допускать. Если карта сильно нагревается, снижайте частоты или увеличивайте скорости вращения кулеров.
- Далее принимайтесь за частоту памяти. Поднимайте по 100 МГц за раз. И снова тестируйте. Как видите, в нашем случае +500 и все стабильно работает.
- Не забывайте применять настройки.
- Поставьте галочку, чтобы настройки оверклокинга активировались при загрузке программы. Иначе придется каждый раз делать все вручную.
А вот заниматься прошивкой BIOS, повышением и понижением напряжения и другими сложными действиями мы не рекомендуем. Достаточно будет и небольшого буста по частотам, чтобы карточка работала чуть лучше. Но следите за температурами.
- MSI ответила VGTimes, почему в шесть раз уменьшила гарантийный срок на игровые видеокарты
- Тест-игра: скупи все видеокарты и стань богатым майнером
- NVIDIA готовит новые видеокарты RTX 3000 с защитой от майнинга. Релиз, похоже, очень скоро
Расширенные настройки для повышения производительности
Заходите в настройки драйверов видеокарты AMD и в параметрах выставляете « Расширенное представление » (см. скриншот ниже).
Далее нужно перейти в раздел «ИГРЫ/НАСТРОЙКИ 3D ПРИЛОЖЕНИЙ «. Кстати, параметры можно задавать как для всех игр в целом, так и для конкретной. Это очень удобно!
Теперь, для повышения производительности, здесь нужно задать следующие параметры (кстати, их порядок и название могут незначительно отличаться, в зависимости от версии драйверов и модели видеокарты).
СГЛАЖИВАНИЕ Режим сглаживания: Переопределить настройки приложения Сглаживание выборки: 2x Фильтр: Standart Метод сглаживания: Множественная выборка Морфологическая фильтрация: Выкл.
ТЕКСТУРНАЯ ФИЛЬТРАЦИЯ Режим анизотропной фильтрации: Переопределить настройки приложения Уровень анизотропной фильтрации: 2x Качество фильтрации текстур: Производительность Оптимизация формата поверхности: Вкл.
УПРАВЛЕНИЕ ЧАСТОТОЙ КАДРОВ Ждать вертикального обновления: Всегда выкл. OpenLG Тройная буферизация: Выкл.
ТЕССЕЛЯЦИЯ Режим тесселяции: Оптимизировано AMD Максимальный уровень тесселяции: Оптимизировано AMD
После этого сохраняете настройки и запускаете игру. Количество FPS должно вырасти!
Правильная подготовка к разгону
Перед тем как приступать к ускорению видеокарты нужно выполнить несколько базовых шагов, которые сделают процедуру более безопасной и эффективной.
Первый шаг: Обновление ПО
Драйвера оказывают прямое влияние на производительность видеокарты. Из-за них изображение может измениться до неузнаваемости, как в лучшую, так и в худшую сторону.
Скачать актуальную версию ПО можно на сайте производителя видеоплаты.
- Ссылка на сайт Nvidia.
- Ссылка на сайт AMD/ATI Radeon.
После этого нужно удалить старое ПО. Делается это для предотвращения будущих сбоев при обновлении.
И только после этого устанавливать новое. Удаляются они в «Панели управления» — «Программы и компоненты».
Второй шаг: Чистка системы охлаждения
Далее идет чистка и смазка системы охлаждения. Во время ускорения работы, видеокарта начинает сильнее грузиться, а значит греться. Так вот, чтобы избежать дальнейшего перегрева и выхода платы из строя, необходимо предварительно провести профилактику.
Разберите видеоадаптер, почистите от пыли и грязи, поменяйте термопасту (лучше использовать Arctic MX-4, но сойдет и КПТ-8). Также замените термопрокладки, если видно, что они отжили свое. Если вентиляторы плохо крутятся или шумят, пора их смазать или заменить.
Немаловажным моментом является продув внутри корпуса компьютера или ноутбука. Если хотя бы один из вентиляторов работает плохо, замените его.
Третий шаг: Предварительное тестирование
Теперь нужно проверить видеоплату в неразогнанном состоянии. Узнать текущую производительность и проверить стабильность работы при максимальной нагрузке.
Как происходит разгон видеокарты
Перед тем как приступать к повышению производительности видеокарты, необходимо разобраться в технических деталях процесса и убедиться, что компьютер сможет справиться с увеличившейся в результате разгона нагрузкой. При подготовке к оверлокингу потребуется:
- Узнать мощность блока питания, установленного в компьютере. Разгон видеокарты предполагает повышение напряжения на чипе и памяти. Это приводит к повышению нагрузки на блок питания. Необходимо, чтобы запас мощности блока питания был на уровне в 15-20%.
- Убедиться в надежности системы охлаждения. Если видеокарта перегревается в мощных играх на штатной частоте, то выполнять оверлокинг запрещено до установки в компьютер более мощных кулеров или другой охлаждающей системы.
Рекомендация: Лучше до начала разгона компьютера установить специальные программы, которые позволят измерить нагрев компонентов PC в мощных играх. Также многие из этих приложений имеют встроенные стресс-тесты, которые позволяют определить, не возникает ли перегрев видеокарты и других комплектующих компьютера в критическом режиме.
Обратите внимание, что нельзя при разгоне компьютера сразу повышать частоту до желанных значений. Увеличивать производительность необходимо пошагово, разгоняя видеокарту на 5-10% от первоначальной мощности, после этого замеряя результаты
Чтобы убедиться в исправной работе железа на повышенной частоте, запустите мощную игру на полчаса и изучите ее на предмет наличия «артефактов», искажений картинки, лагов и других проблем. Если все работает в нормальном режиме, то можно продолжить процесс разгона.
Как увеличить производительность видеокарты
Современные видеоигры обладают высококачественной компьютерной графикой, реалистичность которой приближается к кинематографическому уровню. Детальная прорисовка лиц персонажей и окружающих предметов, различные эффекты, вроде волн на поверхности воды или колыхание травы от ветра, — все это создает ощущение реальности происходящего за монитором. Но в то же время сложность графики предъявляет компонентам ПК высокие требования по производительности. Особенно это касается графической карты.
Вопросом, как увеличить производительность видеокарты, геймеры задаются очень часто, ведь каждое новое поколение видеоигры становится все требовательней к характеристикам компьютерной системы. Конечно, кардинальным и самым эффективным способом повысить производительность является замена старой видеокарты на новую модель. Но далеко не все готовы выложить несколько десятков тысяч рублей ради новой игрушки, да и многие просто не в состоянии это сделать. Поэтому разумным решением будет оптимизация работы видеокарты, которая достигается как аппаратными, так и программными средствами.
Разгон видеокарты (не для ноутбуков)
Углубляться в эту тему мы не станем, но отметим, что за счёт разгона можно неплохо повысить фреймрейт, и это как минимум. Опять же, здесь многое зависит от вашей видеокарты и от имеющегося заводского разгона. Для работы с большинством моделей вам подойдёт утилита MSI Afterburner.
Чего получится добиться? Ориентируйтесь на прирост в 5-10 %.
Примечание: Всё это касается только настольных моделей с хорошим охлаждением. Мы не рекомендуем разгонять видеокарты ноутбуков.
Если вы впервые пробуете разгонять видеокарту, не увеличивайте частоты больше, чем на 5 % за раз, продвигайтесь не спеша. Не трогайте напряжение, пока хорошо не разберётесь в вопросе и не уточните приемлемый диапазон для своей модели, и не выставляйте в Afterburner автоматическое применение настроек при загрузке, пока не убедитесь, какие именно вам подходят.
Приготовьтесь к немалому количеству перезагрузок и/или зависаний компьютера, если хотите выжать из видеокарты всё до последнего. Понадобится очень много экспериментов, прежде чем вы поймёте, где стоит остановиться, и при этом всё равно возможны случаи, когда десять игр на заданных частотах идут без нареканий, а одиннадцатая (Doom Eternal) запускается только на заводских настройках. Такова уж природа разгона.
Если вы не будете повышать напряжение, риск испортить видеокарту минимален. Советуем лишь очистить вентиляторы от пыли перед началом разгона. Большинство видеокарт без проблем справятся с разгоном на 5-10 %.
Настройте параметры текстур
Наконец, стоит взглянуть на настройки вашей видеокарты, особенно если вам нужно запустить определенную игру. Здесь вы найдете основные элементы управления текстурами и деталями шейдеров, которые будут определять внешний вид ваших игр.
Объем памяти, доступный графическому процессору вашего ноутбука, ограничивает доступные здесь параметры, поэтому обычно лучше выбрать конфигурацию, которая обеспечивает производительность, а не внешний вид. Короче говоря, текстуры с высоким разрешением будут занимать оперативную память, влияя на частоту кадров.
Обратите внимание, что здесь вы также можете указать отдельным играм их собственные текстуры и настройки шейдеров. Это полезно, если старая игра может работать с высокими настройками
Между тем, вы по-прежнему сможете настраивать параметры видео отдельных игр во время их воспроизведения на экране настроек видео/дисплея.
Поиск оптимальных настроек для игр может занять некоторое время. Однако, установив компромисс между производительностью и качеством, вы увидите, что затраченные усилия того стоили.
Снижение нагрузок на видеоадаптер
Если после обновления драйверов вы все же задаетесь вопросом как увеличить производительность видеокарты, попробуйте снизить нагрузку на видеоадаптер. При этом немного снизится и качество графики (все зависит от марки графической платы, требовательности игры), но вот FPS увеличится.
Как снизить нагрузку на NVIDIA:
-
откройте панель управления графическим адаптером;
-
отключите V-Sync, сглаживание;
-
включите анизотропную и трилинейную виды оптимизации;
-
в фильтрации текстур выберите “наивысшую производительность”.
Как уменьшить нагрузку на AMD:
-
откройте раздел настройки графического чипа;
-
в верхней части окошка кликните на “Параметры”;
-
зайдите в “Установки”;
-
кликните на строку “Игры”;
-
после необходимо выставить определенные параметры: в “Качестве фильтрации текстур” выбрать “производительность”, а в “Фильтре” — “стандарт”. Также стоит выключить оптимизацию формата поверхности и фильтрацию поверхности.
Снижение нагрузок на видеоадаптер
Если после обновления драйверов вы все же задаетесь вопросом как увеличить производительность видеокарты, попробуйте снизить нагрузку на видеоадаптер. При этом немного снизится и качество графики (все зависит от марки графической платы, требовательности игры), но вот FPS увеличится.
Как снизить нагрузку на NVIDIA:
-
откройте панель управления графическим адаптером;
-
отключите V-Sync, сглаживание;
-
включите анизотропную и трилинейную виды оптимизации;
-
в фильтрации текстур выберите “наивысшую производительность”.
Как уменьшить нагрузку на AMD:
-
откройте раздел настройки графического чипа;
-
в верхней части окошка кликните на “Параметры”;
-
зайдите в “Установки”;
-
кликните на строку “Игры”;
-
после необходимо выставить определенные параметры: в “Качестве фильтрации текстур” выбрать “производительность”, а в “Фильтре” — “стандарт”. Также стоит выключить оптимизацию формата поверхности и фильтрацию поверхности.
: Устанавливаем необимый софт
Самые важные программы для любого начинающего оверклокера — GPU-Z и MSI Afterburner. Первая (на изображении слева) выдаёт все характеристики вашей видеокарты: от точного названия модели (графа Name) и ядра (GPU) до частот (Clock), ширины шины памяти (Bus Width) и поддержки различных технологий (Computing). Вторая позволяет увеличивать частоты ядра (Core Clock) и памяти (Memory Clock), а также управлять поведением кулера (Fan Speed) и играться с напряжением (Core Voltage). Последнее, кстати, для безопасного разгона не рекомендуется.
Любой софт, разумеется, стоит загружать только с официальных сайтов, чтобы не нарваться на различные «сюрпризы» при его установке.
Superposition Benchmark от Unigine
Помимо прочего, стоит также установить один из популярных тестов производительности от Unigine: Heaven Benchmark, Valley Benchmark или совсем новый Superposition Benchmark. Если вашей графической плате больше пяти лет, то суперсовременный Superposition может не запуститься — тогда ставьте любой из первых двух.
Бенчмарки позволяют не только полюбоваться трёхмерными сценами по красоте едва ли не обгоняющими современные игры, но и быстро «разогреть» видеокарту после разгона, чтобы проверить систему на стабильность.
Дефрагментация жёсткого диска
Если провести дефрагментацию диска, это способно увеличить FPS в играх, да и в целом повысить производительность компьютера за счёт экономии дискового пространства. Чтобы дефрагментировать системный диск, делайте всё так, как описано в инструкции ниже:
- Откройте ярлык «Компьютер», который расположен на рабочем столе. Это также может быть «Мой компьютер» или «Этот компьютер» – всё зависит от версии операционной системы.
Открываем ярлык «Компьютер»
- Выберите правым щелчком мыши диск C: и кликните на «Свойства».
Выбираем диск C и кликаем на «Свойства»
- Перейдите во вкладку «Сервис» и откройте меню «Выполнить дефрагментацию…».
Переходим во вкладку «Сервис» и открываем меню «Выполнить дефрагментацию…»
- Если вы увидите окно-предупреждение, которое уведомит вас о том, что дефрагментация запланирована другой программой, просто нажмите на «Удалить параметры».
Нажимаем на «Удалить параметры»
- Перед самим процессом следует провести анализ диска, который даст вам понять, нуждается ли он в дефрагментации. Для этого выберите диск и нажмите на кнопку «Анализировать диск».
Нажимаем на кнопку «Анализировать диск»
- Дождитесь окончания анализа. Длительность сего процесса зависит от того, насколько сильно засорен ваш системный диск.
Ждём окончания анализа
- Анализ покажет, насколько фрагментирован ваш диск. В данном примере он фрагментирован на 6%. Это вполне хороший показатель (чем меньше, тем лучше), но для наглядности мы продемонстрируем вам процесс дефрагментации. Нажмите на «Дефрагментация диска».
Нажимаем на «Дефрагментация диска»
- Дождитесь окончания дефрагментации.
Ждём окончания дефрагментации
- После того, как диск будет успешно дефрагментирован, его показатель будет составлять 0%. Теперь вы можете закрыть окно, ибо дело сделано.
Нажимаем «Закрыть» окно









