Как увеличить громкость звука на ноутбуках с windows 10 8 7
Содержание:
- Эквализация
- Что влияет на качество звучания
- Использование нескольких обработчиков одновременно
- Настройка воспроизведения в плеере
- Увеличиваем громкость звука в наушниках
- Аппаратные неполадки
- Способы повышения уровня звука на ноутбуке с Windows 7/10
- Встроенные способы устранения проблем со звуком на ноутбуке
- Winamp усиливает тихий звук на ноутбуке
- Способ 1: устранение внешних помех
- Приобретаем усилитель, плеер или другой источник для проводных наушников
- Удаляем лишние звуки и щелчки
- Обновление драйвера аудиокарты
- Проверка драйверов
- Самая частая проблема
- Настройка с помощью Realtek HD Audio
- Драйвера
- Через редактор mixer_path.xml
- Использование нескольких обработчиков одновременно
- Шаг 6: делаем звук ноутбука громче через sound booster
- Подключение проводных наушников
- Регулировка громкости с помощью комбинаций клавиш
- Как увеличить громкость наушников на компьютере
Эквализация
Вокальная партия, записанная на хороший студийный конденсаторный микрофон, не требует тонны эквалайзера. В идеале она может вообще не нуждаться в эквализации. Более эффективным здесь может оказаться выбор правильного микрофона для определённого типа пения. Наши уши настолько точно настроены на нюансы человеческого голоса, что даже маленькая порция эквалайзера способна иногда немного «законсервировать» пение вокалиста. Просто старайтесь всячески избегать чрезмерную обработку.
Конечно, в контексте музыкальной композиции может потребоваться небольшой тонкий эквалайзер. В зависимости от используемого микрофона какой-то подъем в диапазоне 5–10 000 привнесёт незначительного присутствия. Это позволит вокалу немного преобладать над остальными дорожками. Пары дБ может быть достаточно, тем более что многие высококачественные студийные микрофоны уже содержат этот вид тонкого усиления присутствия.
Особым испытанием для эквалайзера окажется вокальная дорожка, записанная вживую, посредством сценического микрофона, такого как SM58 / 57. Получаем комбинацию менее воздушных верхних частот динамического сценического микрофона и усиления НЧ. Это результат эффекта близости (когда направленный микрофон находится близко ко рту певца). Здесь может потребоваться небольшая поправка эквалайзером. Широкий провал на несколько дБ в низких частотах примерно на 200 Гц помогает убрать излишне басовый тон. Рекомендуется поднять ползунки в диапазоне 10K+, что добавит немного приятной атмосферы. Не стоит ожидать, что это приведет к идеальным ВЧ и прозрачности, подобно студийным конденсаторным микрофонам.
Что влияет на качество звучания
Существует несколько причин плохого звука на ноутбуке:
- Регулятор громкости не стоит в максимальной позиции. Таких бегунков несколько. Как их найти, я расскажу ниже.
- Устаревшие или несовместимые драйвера звука. В таком случае их нужно будет переустановить.
- Слабая звуковая дорожка в файле. Исправить это поможет специальная утилита.
- Неправильные настройки программ для воспроизведения. В сервисы для воспроизведения музыки и видео встроены собственные настройки звука. Их следует проверить перед тем, как слушать музыку или смотреть фильм.
- Неправильное подключение внешних колонок. Следует проверить совместимость гнезд и штекеров. Возможно вы перепутали слот и вставили штекер в гнездо, предназначенное для другого устройства.
Использование нескольких обработчиков одновременно
Рассмотренный выше способ, как улучшить звук на ноутбуке средствами панели управления, работает и для параметров динамиков. Следует уже описанным способом войти на вкладку Улучшения настроек устройства воспроизведения.
Сделать громче очень тихий звук можно активацией сразу нескольких обработчиков. Кроме уже упомянутого эквалайзера, рекомендуется включить виртуальный объемный звук и тонкомпенсацию.
Важно! Следует отметить, что такие настройки всегда есть в Windows 7. Возможность регулировать звук таким же образом в Windows 10 зависит от типа аудио карты и ее драйверов
Если включение нескольких обработчиков одновременно не дало результата, а наоборот, звук на ноутбуке стал тише — стоит отключить все, кроме тонкомпенсации. После этого нужно поставить галочку на пункте Отключение всех звуковых эффектов. Все перечисленные настройки, от использования эквалайзера до применения программной обработки объемного звучания, умеет делать медиа плеер VLC.
Настройка воспроизведения в плеере
Установленный вместе с пакетом кодеков MediaPlayer Classic предлагает простой и понятный способ для увеличения звука на ноутбуке. При воспроизведении достаточно на области видео или рабочего окна при проигрывании аудио нажать левую кнопку мыши. В выпавшем меню есть раздел Аудио. При наведении на него можно добраться до блока Опции.

В опциях звука MediaPlayer Classic есть следующие возможности:
- сделать лучше очень плохой звук, поставив галочку в пункте Преобразовать в 44100 Гц;
- прибавить звук среднего уровня, активируя пункт Нормализовать;
- до предела усилить тихий звук на ноутбуке, используя регулятор предварительного усиления.
Изменяя предлагаемые опции, нетрудно настроить громкость до комфортного или максимально возможного уровня. Однако улучшить звук на ноутбуке таким образом можно только при использовании проигрывателя MediaPlayer Classic.
Увеличиваем громкость звука в наушниках
Еще один простой и очень эффективный способ усилить звучание – выполнить правильную настройку стандартного драйвера Realtek. Итак, приступим:
- Заходим в «Пуск/Панель управления», далее находим нужный нам компонент «Диспетчер Realtek», кликаем по нему, для того, чтобы зайти в настройки.
- Перемещаемся во вкладку «Звуковой эффект» и нажимаем на кнопку «Включить графический эквалайзер».
- Перемещаем все ползунки вверх, после чего устанавливаем галочку «Тонкомпенсация».
- Для сохранения настроек нажимаем на «дискету», вписываем желаемое название и сохраняем нажатием кнопки «ДА».
Таким образом, тихий звук превратился в более громкий и насыщенный. Данные настройки ничем не отличаются и на Windows 10.
Аппаратные неполадки
Чаще всего тихий звук на ноутбуке, искажение звука, появление треска и шума становится следствием плохого контакта между звуковой картой и динамиками (наушниками). Причиной этого явления становятся «разбитые» трекера и разъемы, либо поврежденная изоляция в виде надорванных проводов у наушников.
Провод может быть надорванным и без видимых дефектов — оплетка снаружи выглядит невредимой, а внутренняя жилка повреждена. Покрутите провод, если звук искажается, изменяется его громкость — проблема выявлена. Перед обращением в сервисный центр, проверьте работоспособность колонок или наушников на других устройствах.
Если тихий звук на ноутбуке стал причиной неисправности звуковой карты, следует обратиться в сервисный центр, где будет выполнен ремонт или замена звуковой карты.
Способы повышения уровня звука на ноутбуке с Windows 7/10
Итак, как усилить звук на ноутбуке штатными средствами ОС, не прибегая к помощи специальных программ. Первым делом нужно проверить аудио настройки Windows. Их доступность и объем будут зависеть от используемого драйвера и версии операционной системы.
Кликните по иконке звука в трее правой кнопкой мыши, выберите в меню «Устройства воспроизведения», в открывшемся окошке выделите «Динамики» и нажмите кнопку «Свойства».
В следующем окне переключитесь на вкладку «Enhancements» (Улучшения), активируйте опцию «Bass Boost» и нажмите «Settings».
Попробуйте поиграть в открывшемся маленьком окошке с настройками, изменяя параметры «Frequency» и «Boost Level», попутно проверяя результат на вкладке «Дополнительно».
По умолчанию в качестве значения первого параметра выставлено 80 Hz, для второго – 6 dB. Повысьте значения до максимумов, установите галочку в пункте «Loudness Equalization» («Тонокомпенсация») и примените настройки. Это должно увеличить звук на ноутбуке.
В качестве вспомогательной меры на вкладке «Дополнительно» можно установить максимальные значения разрядности и частоты дискретизации.
В Windows 8.1 не помешает поэкспериментировать с настройками «Enable Sound Equalizer» и «Enable Room Correction» на вкладке «Улучшения».
Так примерно обстоят дела, если у вас используется стандартный драйвер Microsoft. Если у вас установлен аудио драйвер от Realtek, усилить звук на ноутбуке можно с помощью диспетчера Realtek HD. Это более удобный способ, поскольку все инструменты располагаются на одной панели. Ее внешний вид, однако, будет отличаться в зависимости от версии драйвера и производителя материнской платы. Откройте Диспетчер Realtek HD из классической «Панели управления». Далее переключитесь в раздел «Звуковые эффекты», включите эквалайзер и установите все ползунки в верхнее положение, затем установите галочку в пункте «Тонкомпенсация» и сохраните настройки.
Встроенные способы устранения проблем со звуком на ноутбуке
Многие люди в подобных статьях сразу рекомендуют менять драйвера, но на моей практике ни разу не встречалось такого, что проблема была именно в них. если хотите, можете попробовать, но я этого делать не собираюсь.
Нажимаем правой кнопкой мыши на значке звука (динамика) в области уведомлений и выбираем пункт «Устройства воспроизведения».
Далее, выбираем активный динамик и нажимаем на кнопку «Свойства», либо просто кликаем по нему дважды левой кнопкой мыши.
Далее, переходим на вкладку «Улучшения» и ставим галочку напротив пункта «Неотложный режим»
И вот теперь мы можем стоит обратить внимание на два пункта в списке: Эквалайзер и Тонкомпенсация
Эквалайзер
Это настоящая палочка-выручалочка, если вдруг звук на ноутбуке стал тише и вы не знаете, что делать. Здесь нужно выполнить два простейших шага:
- Поставить галочку напротив пункта «Эквалайзер», после чего нужно нажать на кнопку, на которой изображено многоточие.
- Далее, можете «поиграть» с ползунками, но в принципе можете не париться и просто переместить их всех наверх. Будьте уверены, что звук станет громче.
А если вдруг вы услышите какие-то хрипы или дребезжания, то попробуйте слегка опустить первые три ползунка. Уверен, что это поможет.
Тонкомпенсация
С помощью тонкомпенсации можно усилить звук на ноутбуке, даже если громче уже некуда. При использовании этой функции устраняются различия громкости с учетом особенности вашего восприятия.
Все, что нам нужно сделать, поставить галочку в пункте «Тонкомпенсация». После чего можете нажать ОК и выйти из настроек.
Теперь, вы можете сами убедиться, что звук на вашем ноутбуке стал на порядок громче, а если вы во время данной настройки что-либо слушали, то вы услышите увеличение громкости прямо в режиме реального времени.
Winamp усиливает тихий звук на ноутбуке
Абсолютно бесплатный проигрыватель уже много лет занимает лидирующие позиции среди подобных программ. Встроенный эквалайзер позволяет увеличивать громкость и даже улучшать качество его воспроизведения.
После установки и открытия приложения, в верхней части экрана можно найти эквалайзер. Если там его нет, откройте вкладку «Вид» и отметьте строку «Графический эквалайзер».
Все фейдеры установлены по умолчанию в нейтральное среднее положение, а так же нулевое усиление. Для улучшения звучания следует поэкспериментировать с подбором приемлемой комбинации положения регуляторов. Чтобы увеличить тихий звук на ноутбуке в пределах +12 дБ можно воспользоваться крайним левым фейдером.
Способ 1: устранение внешних помех
- Если устройство в защитном чехле, на него наклеены пленка или стекло, убедитесь, что они не перекрывают область размещения динамика. Даже частичное перекрытие решетки может повлиять на громкость речи собеседника во время телефонного разговора.
- Почистите сетку динамика, так как в результате длительной эксплуатации устройства в ней застревает мусор и налипает грязь. Сначала просто продуйте ее, по возможности используйте балончик со сжатым воздухом. Аккуратно удалите грязь каким-нибудь острым предметом, например, зубочисткой, или плавными движениями зачистите решетку зубной щеткой с мягкой и сухой щетиной. В конце используйте липкую ленту, чтобы удалить частицы мусора с поверхности сетки, а затем аккуратно протрите область динамика смоченной в спирте ватной палочкой.
Приобретаем усилитель, плеер или другой источник для проводных наушников
Если после всех проделанных действий звук все еще тихий, а вариант поломки точно исключен, попробуйте поэкспериментировать с источниками, к примеру попробовать подключить наушники в усилитель. Основная его функция, как понятно по названию, усиливать сигнал – увеличивать громкость. Возможно просто у вас слишком «тугие» наушники (высокое сопротивление, например, от 100 Ом и выше, касается проводных моделей), а источник не может их «раскачать» (например, средний телефон может дать более-менее высокую громкость на наушниках с сопротивлением 64 Ом и ниже). Тогда подходящий усилитель легко решит все проблемы. Есть усилители и с возможностью подключения к ним наушников по Bluetooth.
Вообще, если вы собираетесь приобрести проводные наушники, то стоит обязательно прикинуть, потянет ли их ваш источник перед покупкой. Чтобы не было проблем с громкостью в будущем, не стоит покупать наушники с сопротивлением 64 Ом и выше для обычного телефона. Лучше всего 16-32 Ом.
Удаляем лишние звуки и щелчки
Уровень громкости подрос, но как-то не солидно. Виной всему щелчок в самом начале. Можно попросту заглушить его. Для этого приближаем его и выделяем:
Удобно менять масштаб зажимая Ctrl и крутя колесиком мыши, а для перемещения по записи влево-вправо крутя колесиком зажимать Shift.
Я специально захватил на картинке временную шкалу, чтобы показать, что длительность пика около 0.1 секунды. Для того чтобы заглушить выделенное нажимаем в панели инструментов кнопочку (либо комбинацию Ctrl+L):
Редактор моментально сровняет пик с землей в идеально прямую линию нулевой громкости:
Можно и удалить это кусочек просто нажав на клавиатуре Delete. Но в таком случае выделенная часть дорожки удалится, а общая длительность сократится. Если запись готовится для озвучивания видео на ютубе, удаление посредством Delete может привести к сдвигу дорожки.
Удалив щелчок, повторяем Нормировку сигнала и получаем уже более солидный результат:
В Audacity есть удобная комбинация клавиш Ctrl+R, нажатие которой повторяет последний использованный эффект. При этом эффект повторяется с теми же самыми настройками.
Нормировка сигнала это просто его усиление на одинаковую величину. Усиление подбирается так, чтобы места с максимальной громкостью довести до указанного вами значения. При этом усиливается всё — как полезный сигнал так и фоновый шумок.
Обновление драйвера аудиокарты
Драйверы связывают устройство с программным обеспечением, способствуют нормальной работе компонентов. Обычно драйверы обновляются совместно с операционной системой. Но если после переустановки Виндовса или его обновления звук стал тише, значит, драйверы аудиокарты работают некорректно.
Решить эту проблему можно, следуя инструкции:
Открыть поисковую систему в меню Пуск.
- Ввести запрос: Диспетчер устройств.
- Тапнуть дважды по результату.
- Найти и тапнуть в списке «Звук и другие устройства».
- Нажать ПКМ по драйверу, выбрать «Обновить».
Нажать на ссылку для обновления.
Запустится поиск.
Если на ПК уже имеется последняя доступная версия драйверов, появится уведомление об этом.
После поиска появятся обновления, система установит их автоматически. После завершения процесса пользователю нужно будет повторить операцию с разделом «Аудиовходы/аудиовыходы».
Проверка драйверов
Чтобы усилить звук из наушников, в первую очередь стоит проверить актуальность звукового драйвера. Если он устарел или не подходит к конкретному устройству, то наушники могут быть не обнаружены девайсом, или их возможности будут раскрыты минимально. Наиболее частые проблемы драйверов:
- ошибки разработчиков (устраняются с выходом обновления);
- несовместимость драйвера с версией ОС;
- конфликт между драйвером и одним или несколькими аудиоустройствами.
Для обновления драйвера следует зайти на сайт производителя наушников и выбрать драйвера для модели, которая работает неправильно. Также потребуется узнать версию операционной системы и ее разрядность.
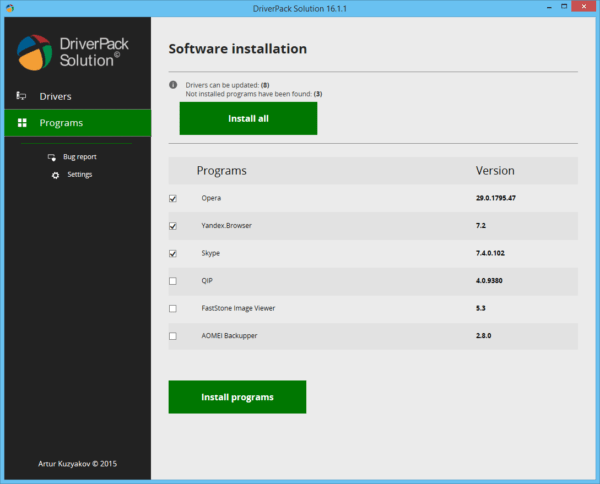
Окно утилиты Driver Pack Solution
Если найти драйвер не удается, например, неизвестна модель наушников, то можно воспользоваться автоматической утилитой для поиска ПО. Хорошим вариантом станут Driver Pack Solution и Driver Booster. Эти утилиты самостоятельно проведут сканирование ПК и скачают оптимальный драйвер для оборудования.
Самая частая проблема
Наиболее частой причиной, почему ноутбук стал тихо воспроизводить звук, является изменение его громкости системным регулятором. Это мог сделать пользователь и банально забыть, или параметры системы изменил аудио или видео плеер. Исправить проблему достаточно легко.
- В панели задач, в нижнем правом углу, находится значок в виде динамика.
- На значке достаточно кликнуть левой кнопкой мыши.
- В появившемся окне регулятора громкости нужно передвинуть ползунок на самый верх.

Если увеличить громкость таким способом не удалось, возможно, установлены персональные параметры для используемой при воспроизведении программы. Чтобы это проверить, достаточно запустить регулятор. В его нижней части расположена надпись Микшер. Нажав на нее, можно попасть в раздел, где сделать громче или тише можно звук любого из используемых в данный момент приложений.
Настройка с помощью Realtek HD Audio
Кроме стандартных средств системы, можно настраивать микрофон с помощью специальной программы — Realtek HD Audio. Ее можно встретить на большинстве ноутбуков и ПК. Найти утилиту можно, перейдя к вкладке «Оборудование и звук» через панель управления компьютера.
Порядок действий следующий:
- Открыть утилиту.
- Перейти на вкладку микрофона.
- Настроить уровень громкости записывающего устройства. Если оно работает тихо, устанавливают максимальное значение.
- Настроить усиление. Если устройство фонит или шумит, параметр устанавливают на минимум.
При наличии второго микрофона (на ноутбуке или в моноблоке) можно выбрать устройство по умолчанию — так же, как в настройках Виндовс. Здесь же можно установить чувствительность записи.
Драйвера
Почти в половине случаев, связанных с тихим звуком на ноутбуке, виноваты драйвера:
- При использовании нескольких мультимедийных компонентов, возникают конфликты драйверов.
- Установлена неподходящая версия драйвера. Так, утилита, предназначенная для HP, необязательно будет должным образом работать на Acer.
- Ошибки, встречающиеся в устаревших драйверах. Подобные недоработки исправляются в новых версиях. Своевременное обновление ПО позволит вашему ноутбуку работать без сбоев.
Единственным эффективным решением в этом случае станет обновление драйвера:
Обновление можно скачать с официального сайта производителя. Чтобы получить информацию о производителе, следует открыть «Диспетчер устройств», перейти в «ИД Оборудования» и кликнуть на вкладку «Сведения». Здесь вы увидите название изготовителя, по которому и следует искать драйвера.
Более простой вариант — установить на ноутбук специальную утилиту, которая будет самостоятельно контролировать актуальность драйверов.
Обновление драйверов при помощи встроенных инструментов. Через «Пуск» заходим в «Панель управления». Здесь нужно выбирать «Диспетчер устройств» и нажать на «Звук». Кликаем мышкой на драйвере, в открывшемся окне нажимаем «Обновить».
Через редактор mixer_path.xml
Корневой каталог мобильных гаджетов содержит файл mixer_path.xml, который ограничивает системные нагрузки. В нём имеется подраздел, регулирующий предельно допустимый звук устройства. Если его правильно отредактировать, то звук усилится.
Алгоритм действий таков:
- Запустите файл mixer_path.xml и отыщите в нём строчку:
- Далее нужно отыскать:
Иногда может быть не одно значение, а два. Отредактировать нужно оба. Конкретный пример
- Теперь увеличиваем value=<<>> не более, чем на 10 пунктов. Пример, было 60, а установили 70:
- Затем отыскиваем строчку:
- Нам интересны два показателя:
- Изменяем value=<<>> /> не более, чем на 10 пунктов. Например, было 20, а установили 30:
- В окончание процедуры сохраняем внесённые модификации и перезагружаем девайс.
После включения микрофон смартфона будет звучать громче.
Использование нескольких обработчиков одновременно
Рассмотренный выше способ, как улучшить звук на ноутбуке средствами панели управления, работает и для параметров динамиков. Следует уже описанным способом войти на вкладку Улучшения настроек устройства воспроизведения.
Сделать громче очень тихий звук можно активацией сразу нескольких обработчиков. Кроме уже упомянутого эквалайзера, рекомендуется включить виртуальный объемный звук и тонкомпенсацию.

Если включение нескольких обработчиков одновременно не дало результата, а наоборот, звук на ноутбуке стал тише — стоит отключить все, кроме тонкомпенсации. После этого нужно поставить галочку на пункте Отключение всех звуковых эффектов. Все перечисленные настройки, от использования эквалайзера до применения программной обработки объемного звучания, умеет делать медиа плеер VLC.
Шаг 6: делаем звук ноутбука громче через sound booster
Как быть, если ваш ноутбук тихий «просто от природы», что с ним не делай? Или нет времени и желания долго копаться в настройках?
Есть «простое и элегантное» решение — специальные программы для увеличения звука на ноутбуках. С их помощью можно усилить звук сразу во всей системе: во всех установленных проигрывателях, любых интернет-браузерах и т.п. Даже в в Skype / Telegram / Viber / WhatsApp. Скачали, установили на компьютер, выкрутили специальный ползунок громкости на нужный уровень — всё!
Программ-усилителей звука довольно много:
Audacity
mp3DirectCut
SRS Audio Sandbox
Sound Booster.
Но мы рассмотрим именно последнюю, т.к. в ней весьма достойные фильтры: «улучшенный» звук в Sound Booster получается очень чистым, качественным, искажений почти нет. А громкость при этом утилита увеличивает основательно — вплоть до 500%.
- Скачиваем Sound Booster с официального сайта (программа бесплатная) и устанавливаем.
- В системном трее появляется иконка с выпадающим слайдером: когда на ноутбуке нужно увеличить уровень звука, просто поднимайте рычажок вверх.
- Поставьте внизу галочку напротив автозапуска («Start on windows startup»), и Sound Booster будет автоматически запускаться вместе с Windows.
- Если хотите, для регулировки громкости можете дополнительно задать горячие клавиши.
Подключение проводных наушников
Первая проблема может возникнуть уже на этапе подключения штекера наушников в гнездо. Разделим встречающиеся штекера на:
- Стандартный 3,5” трёхконтактный — есть на большинстве наушников;
- Комбинированный 3,5” четырёхконтактный – используется на наушниках с микрофоном;
- Редко встречающийся 6,5” штекер выглядит также, но больше в несколько раз;
- Маленький трёхконтактный штекер 2,5” был раньше на некоторых гарнитурах для мобильных телефонов.
Обзор наушников HUAWEI FreeBuds 3: яркие вкладыши с крутым звуком
На компьютерах и ноутбуках не бывает разъёмов для 6,5” и 2,5” наушников, но их можно подключить также как 3,5” наушники через специальные переходники. Зато всегда есть 3,5” гнездо спереди:
и сзади системного блока:
По стандарту оно зелёного цвета или со значком «наушники». В такой разъём можно вставлять наушники или гарнитуру с микрофоном. Иногда, передняя панель не подключена к материнской плате, и наушники не работают при подключении к передней панели, но работают, если их вставить сзади системного блока. В таком случае нужно открыть крышку компьютера и разобраться с проводами и местом их подключения к материнской плате, согласно нанесённым обозначениям.
На ноутбуках бывает два отдельных или один комбинированный разъём:
Если разъёмов два, то один для наушников/колонок, а второй для микрофона. Если разъём всего один, то в него можно вставлять как обычные наушники (трёхконтактный штекер), так и наушники с микрофоном (гарнитура) с четырёхконтактным штекером.
Проще говоря, наушники с микрофоном с 4-х контактным штекером можно вставлять в любое гнездо, но если оно не рассчитано на микрофон, то он просто не будет работать, но в наушниках будет звук. Трёхконтактный штекер вставляется как в обычное, так и в комбинированное гнездо, никакие переходники не требуются.
Беспроводные наушники TWS I9S Bluetooth
Регулировка громкости с помощью комбинаций клавиш
Даже на самой обычной клавиатуре есть несколько функциональных клавиш:
- Fn;
- Shift;
- Стрелки вниз и вверх;
- Перечеркнутая колонка.
В данном случае кнопка Fn (обычно расположена внизу) активирует функции клавиатуры третьего типа. Кнопка с контрастным цветом, на которой нарисована зачеркнутая колонка, отвечает за отключение звука. К тому же при повторном нажатии данная клавиша включает звук, если он был отключен ранее.
Не стоит отчаиваться, если вы не нашли на ПК клавиши регулировки звука, как на ноутбуке. Чтобы отрегулировать громкость, зажмите клавишу Fn, и управляйте звуком, нажимая на цифры «2» и «8». Кнопка «8» позволяет добавить громкость на компьютере с помощью клавиатуры, а клавиша «2» – уменьшить звук.
Также отрегулировать звук можно при синхронном нажатии клавиши Shift и стрелок «вверх» (увеличить), «вниз» (уменьшить).
Некоторые клавиатуры комплектуются собственными динамиками и колесом, позволяющим сделать звук громче или тише. Чтобы активировать эту опцию, необходимо установить на компьютер соответствующий драйвер, идущий в упаковке с кейбордом. Если вы не нашли диск, то можете скачать драйвер с официального сайта производителя клавиатуры.
Как увеличить громкость наушников на компьютере
Громкость звука в наушниках можно отрегулировать на самих наушниках, если это предусмотрено моделью аксессуара. Если же нет, то можно увеличить громкость наушников на ноутбуке (компьютере). Как увеличить громкость наушников на компьютере:
- Используйте программу K-Lite Codec Pack
- Запустите через программу аудио или видеофайл
- Нажмите правой кнопкой на программе (в диапазоне проигрывания видео/аудио)
- Выберите Audio, затем – Options
- В меню слева выберите раздел Audio Switcher
- В этом разделе перетяните ползунок напротив пункта Boots вправо до упора, чтобы усилить громкость наушников на компьютере
Теперь вы знаете, как повысить громкость наушников на компьютере.









