Увеличиваем громкость mp3-файла
Содержание:
- Встроенные средства лэптопа и Windows
- Проверяем драйвера
- Movavi Video Editor Plus — лучший онлайн-инструмент для редактирования аудио из видео файлов
- Усилители аудио-файлов
- Регулировка через инженерное меню
- Заключительные слова
- Респект за пост! Спасибо за работу!
- Wondershare Filmora — Лучший инструмент для редактирования аудио из видео файлов на Mac
- КАК УВЕЛИЧИТЬ ГРОМКОСТЬ ВИДЕО
- Volume Booster Pro
- 3. Используйте вашу мышь
- FilmoraGo — лучший инструмент для редактирования аудио из видео файлов на iPhone
- Бесплатные программы
- Как установить и пользоваться программой Mp3gain? Аналоги утилиты
Встроенные средства лэптопа и Windows
За увеличение громкости на ноутбуке отвечают специальные клавиши. Они расположены в ряду F1-F12. Клавиша помечена значком динамика со знаком +. Расположение кнопки зависит от производителя. Обычно рядом расположена кнопка, отвечающая за убавление громкости. Достаточно нажать на клавишу, и бегунок звука пойдет вверх. В некоторых моделях нужно дополнительно нажать кнопку Fn.

В некоторых ноутбуках могут быть предусмотрены отдельные кнопки для изменения уровня громкости. Их расположение зависит от модели лэптопа.
В Windows встроены параметры усиления звука на ноутбуке. В правом нижнем углу расположен значок динамиков. Если кликнуть по нему левой кнопкой мыши (ЛКМ), откроется окно, в котором нужно поднять бегунок до максимального значения.

Если это не помогло, то кликаем по значку динамиков правой кнопкой мыши (ПКМ). Нажимаем на строку “Звуки”.

Откроется меню. Нам нужна вкладка “Воспроизведение”. Далее кликаем по изображению динамиков ПКМ и нажимаем на кнопку “Свойства”. Появится новое окно, в котором нам нужно выбрать вкладку “Уровни”. Здесь устанавливаем бегунок в нужном нам значении.

Эти настройки работают в Windows 7, 8 и 10.
В десятой версии ОС можно кликнуть по значку динамиков ПКМ. Выбираем пункт “Параметры”.

В появившемся окне прокручиваем бегунок до нужного значения. Также можно увеличить звук на ноутбуке в “Дополнительных параметрах”. Они расположены в нижней части меню “Параметров”.

Появится меню, в котором можно изменить уровень звучания встроенных динамиков и внешних аудиоустройств.
Еще один способ — выравнивание звука. Для этого в “Свойствах динамиков” выбираем вкладку “Дополнительные возможности”. Далее ставим галочку напротив надписи “Выравнивание звука”. Данная функция доступна не во всех версиях Windows 10.
Можно попробовать увеличить громкость ноутбука в настройках микшера. Кликаем ПКМ по значку динамиков. Нам нужна верхняя строка. Откроется окно, в котором можно настроить громкость динамиков и системных звуков.
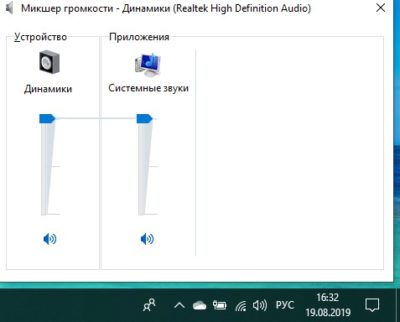
В Windows 7 и 8 можно изменить громкость с помощью “Тонкомпенсации”. Заходим в “Свойства динамиков”, выбираем пункт “Дополнительные возможности”. Он также может быть подписан “Enhancements”. Появится новое окно. В нем ищем пункт “Тонкомпенсация”. Он может быть обозначен как “Loudness Equalization”. Ставим галочку, нажимаем “Ок” и выходим. Данные настройки отсутствует в Windows 10.
Проверяем драйвера
Многие ошибки в работе лэптопа часто происходят из-за драйверов. Причины могут быть в следующем:
Ошибки разработчиков. Операционная система постоянно обновляется
Разработчики устраняют многие проблемы в обновлениях, поэтому так важно вовремя обновлять Windows.
Неправильно выбранные драйвера. Они могут быть несовместимы с вашей версией Windows.
Несовместимость драйверов и программ
Для работы некоторых мультимедийных систем необходимо установить дополнительные драйвера.
Во многих случаях, чтобы увеличить громкость на ноутбуке, достаточно обновить драйвера. Для этого входим в “Панель управления”. Выбираем пункт “Система”.

Кликаем по строке “Диспетчер устройств”. Откроется окно, в котором нам нужен следующий пункт.

Нажимаем на указатель рядом с надписью. Здесь мы увидим драйвера. Кликаем по ним ПКМ и выбираем пункт “Обновить драйвер”.

Обратите внимание, что возле значков драйверов не должно быть восклицательных знаков. Они могут быть помечены желтым или красным цветом
Восклицательные знаки говорят об ошибке. В большинстве случаев при их наличии звук отсутствует вовсе. Если есть восклицательный знак, то драйвер лучше переустановить.
Movavi Video Editor Plus — лучший онлайн-инструмент для редактирования аудио из видео файлов
Некоторые из лучших инструментов, которые могут помочь вам изменить уровень громкости любого видеофайла, требуют обязательной загрузки. Однако вы можете не захотеть этого делать, и именно здесь онлайн-инструменты могут оказаться полезными. Различные инструменты онлайн-редактирования видео можно использовать как на настольных компьютерах, так и на телефонах iOS / Android.
Освободи Себя Видеоредактор Movavi Плюс или Movavi Video Sound Booster, пожалуй, лучший онлайн-инструмент для редактирования видео в настоящее время, который решает проблему «Как сделать видео громче на iPhone / Android / ПК». У него также есть приложение, которое можно использовать на смартфонах для редактирования видео. Инструмент очень хорош для настройки звука в видеофайлах, а также для редактирования видео различными способами. Если вам интересно Как разместить несколько видеороликов на одном экране iMovie или как делать снимки с видео, этот инструмент тоже может вам помочь.
Лучший способ редактировать видеофайлы с помощью этого инструмента — использовать для этой цели ПК.
Вот инструкция, как сделать видео громче на ПК с помощью онлайн-редактора Movavi:
1. Начните с загрузки Movavi Video Editor Plus на ПК. Откройте файл и правильно завершите установку инструмента, следуя инструкциям.
Получить Movavi Video Editor Plus
2. Запустите инструмент сейчас.
3. В главном интерфейсе выберите параметр Новый проект, Нажмите кнопку Добавить медиафайлы с последующим выбором целевого видео, звук которого вы хотите изменить. Видеоклип теперь появится в окне внизу.
4. Щелкните значок файла. В появившемся списке выберите вариант Свойства клипа представлен значком зубчатого колеса.
5. Под вкладкой Видео в разделе «Усилитель звука» откройте объем настройки. Внесите желаемые изменения для увеличения громкости звука.
6. Наконец, продолжайте сохранять изменения и отредактированный видеофайл. Нажмите кнопку Экспортировать. На экране появится всплывающее окно для сохранения связанных настроек. Здесь выберите папку назначения и формат для видеофайла, например 3GP, MKV, AVI, WMV, MP4 и т. Д.
7. Наконец, нажмите кнопку. Start для сохранения видеофайла согласно настройкам.
Усилители аудио-файлов
Данные программы работают целенаправленно с аудио дорожками и помогут вам справиться с тихим звуком на компьютере. С данными софтами легко разобраться, не требуются дополнительные знания.
Audio Amplifier
Простая в работе программа, которая не требует дополнительных знаний. Все что нужно сделать – это добавить видеофайл в программу и настроить звук в колонке. Максимальное звучание – до 1000%.
Усиление уровня звука в файлах
Данные программы работают непосредственно с исходным файлом, а не с колонками. Для работы файл перетаскивается в программу и в ней происходят все настройки.
Audacity
Бесплатная программа для усиления звука. Функционирует на Windows или Mac. Имеет много фильтров для обработки – можно накладывать различные эффекты. Благодаря программе можно убрать лишние шумы и треск, увеличить качество звука – высота, частотные настройки.
Adobe Audition
Программа для профессиональной работы с аудио дорожками, используется музыкантами, диджеями, монтажерами. Имеет широкий диапазон настроек – устранение тресков и шумов, различные фильтры и настройки. Программа платная.
Регулировка через инженерное меню
Инженерное меню позволяет производить тонкую настройку звуковых параметров и снимать ограничения максимальной громкости.
Root-права, чтобы зайти в инженерное меню
Часть версий Андроид требует root-доступа для входа в инженерное меню. Чтобы оперативно получить root-права, используйте приложения Kingo Android Root или Framaroot. Инструкция по рутированию смартфона или планшета на примере Kingo Android Root:
- Загрузите мобильную версию программы с сайта разработчика.
- В настройках гаджета разрешите установку приложений из неизвестных источников.
- Установите и запустите программу.
- В главном окне нажмите кнопку One click Root.
- Дождитесь окончания процесса — аппарат автоматически перезагрузится.
Как зайти в инженерное меню на Андроид
После получения root-доступа зайдите в инженерное меню с помощью приложений Mobileuncle Tools или «Запуск инженерного меню МТК». Если приложения не работают, используйте инженерные коды:
- Откройте панель набора номера.
- Введите комбинацию цифр для входа в меню.
Таблица — Комбинации для входа в инженерное меню Андроид
| Производитель устройства | Команда |
| ZTE, Motorola | *#*#4636#*#* |
| Смартфоны и планшеты с процессором MediaTek (большинство китайских аппаратов) | *#*#54298#*#* *#*#3646633#*#* |
| HTC | *#*#3424#*#* *#*#4636#*#* *#*#8255#*#* |
| Samsung | *#*#197328640#*#* *#*#4636#*#* *#*#8255#*#* |
| Prestigio | *#*#3646633#*#* |
| Sony | *#*#7378423#*#* *#*#3646633#*#* *#*#3649547#*#* |
| LG | 3845#*855# |
| Huawei | *#*#2846579#*#* *#*#14789632#*#* |
| Alcatel, Fly, Texet | *#*#3646633#*#* |
| Philips | *#*#3338613#*#* *#*#13411#*#* |
| Acer | *#*#2237332846633#*#* |
Как повысить уровень максимального звука
Инженерное меню в разных моделях смартфонов различается, но структура остаётся схожей. Войдя в меню, вы увидите разделы настроек — найдите пункт Audio. Раздел включает подпункты:
- Headset mode. Управление громкостью гарнитуры.
- Normal mode. Общие настройки динамиков смартфона или планшета.
- LoudSpeaker Mode. Режим громкой связи.
- Headset LoudSpeaker mode. Режим громкоговорителя при подключённой гарнитуре.
- Speech Enhancement. Режим разговора без подключённых устройств.
Для каждого режима предусмотрена возможность изменения громкости. Настройке поддаются:
- Mic — чувствительность микрофона;
- Sph — громкость разговорного динамика;
- Media — громкость воспроизведения мультимедиа и звуки в приложениях;
- Ring — громкость звонков;
- Sip — параметры интернет-звонков;
- FMR — радио FM.
Чтобы настроить определённый параметр, выберите его в меню. Например, для оптимизации звучания мультимедийных файлов, выберите Media. Под строкой выбора вы найдёте параметры для настройки — уровни и значения громкости. Выполните настройку:
- Всего уровней громкости 7, каждый соответствует одному нажатию клавиши-«качельки». Level 0 — самый тихий уровень, level 7 — самый громкий.
- Выберите уровень 0 и задайте для него допустимую громкость в поле справа — не более 255. Нажмите кнопку Set, чтобы сохранить настройки.
- Аналогичные действия проделайте для каждого уровня.
- Задайте максимальное значение громкости для профиля — оно будет одинаковым для каждого уровня. Нажмите Set.
Закончив с настройкой медиа, переходите к следующим пунктам. Способ регулирования громкости для микрофона, динамиков и гарнитуры одинаков.
Как увеличить тихую громкость звонка рингтона
Чтобы увеличить громкость звонка, поработайте с пунктом Ring в Normal Mode. Последовательно измените значения для каждого уровня громкости. Не забывайте нажимать Set, чтобы настройки сохранялись. Помните — при установленных максимальных значениях качество звука значительно снижается.
Повышение громкости динамика (при разговоре)
Если вы не слышите собеседника, разговаривая по телефону, попробуйте увеличить громкость динамика. Зайдите в раздел Normal Mode и выберите пункт Sph. Увеличьте значения для каждого уровня громкости на 10–20 единиц. Максимальную громкость установите по желанию.
Изменить чувствительность микрофона
Аналогичным образом можно настроить устройство, если собеседник не слышит вас. В разделе Normal Mode выберите пункт Mic и задайте чувствительность, одинаковую для всех уровней — примерно 240. Для каждого уровня поочерёдно сохраните настройку.
Чувствительность микрофона при записи видео и аудио
Если вам кажется, что видеоролики и аудиозаписи получаются недостаточно громкими, в инженерном меню зайдите в раздел LoudSpeaker Mode и выберите пункт Mic. Произведите настройку аналогично предыдущему пункту.
По окончании настройки выйдите из меню и перезагрузите смартфон или планшет. Устройство активирует новые параметры.
Заключительные слова
Спасибо, что читаете! Подписывайтесь на мои каналы в Telegram, и . Только там последние обновления блога и новости мира информационных технологий.
Респект за пост! Спасибо за работу!
Хотите больше постов? Узнавать новости технологий? Читать обзоры на гаджеты? Для всего этого, а также для продвижения сайта, покупки нового дизайна и оплаты хостинга, мне необходима помощь от вас, преданные и благодарные читатели. Подробнее о донатах читайте на специальной странице.
Есть возможность стать патроном, чтобы ежемесячно поддерживать блог донатом, или воспользоваться Яндекс.Деньгами, WebMoney, QIWI или PayPal:
Заранее спасибо! Все собранные средства будут пущены на развитие сайта. Поддержка проекта является подарком владельцу сайта.
Из всех инструментов для редактирования видео один чрезвычайно мощный, а также лучшее программное обеспечение для таймлапс is Wondershare Filmora. Благодаря огромному набору инструментов для редактирования Filmora9 можно использовать для эффективной регулировки уровней звука любого медиафайла. Он позволяет регулировать громкость всех видов видео и аудио форматов, таких как WAV, MKV, MOV, MP3, MP4, MPEG, WMV, MTS, DV, MOD, M2TS, MKA, AAC, TS и т. Д. знать как записать видеозвонок в Messenger, Filmora Вам тоже может помочь.
1. Начните с загрузки программного обеспечения на свой компьютер Mac и завершите его правильную установку. После этого запустите его.
связаться Wondershare Filmora
2. В главном интерфейсе выберите параметр Новый проект для начала процесса.
3. Теперь вам нужно импортировать целевые видео / аудио файлы в программное обеспечение. Кроме того, вы можете перетащить файлы в основной интерфейс программного обеспечения, чтобы добавить их. Это программное обеспечение поддерживает все форматы файлов, поэтому здесь у вас не возникнет никаких проблем.
4. Теперь перетащите видеофайл и поместите его на вкладку «Видеодорожка». Дважды щелкните видеоклип в пространстве шкалы времени, чтобы открыть экран редактирования.
5. Здесь выберите вкладку Аудио для настройки параметров звука импортированного видеофайла. Вы можете вносить различные изменения в громкость звука, такие как постепенное появление, затухание, выравнивание звука, удаление шума и т. Д.
Ниже приведены некоторые варианты редактирования аудио:
- Для увеличения громкости переместите ползунок громкости вверх. Вы также можете изменить канал громкости, как левый, так и правый.
- Прослушивая примененные звуковые эффекты в режиме реального времени, просто нажмите кнопку Играть.
- Для полного удаления звука используйте функцию Отключить звук.
- Удалив звуковой фон, выберите опцию Denoise.
- Чтобы добавить любую внешнюю звуковую обложку, например ваш голос, удалив исходный звук видео, перетащите файл внешнего озвучивания в инструмент. Перетащите его на звуковую дорожку, а затем щелкните трекинг. Это введет звук в панель редактирования звука. Теперь вы можете увеличить громкость и внести другие изменения в файл закадрового текста.
- Чтобы отрегулировать высоту дорожки, щелкните опцию Отрегулируйте высоту гусеницы. Как правило, высоту дорожки следует устанавливать на большой чтобы сделать редактирование аудио более заметным.
Для внесения других изменений редактирования в видео выберите вкладку Видео. Здесь вы найдете такие параметры, как поворот, яркость, насыщенность, контраст, скорость, nue и т. Д., Которые можно использовать для улучшения внешнего вида видео.
6. Как только вы закончите с изменениями, переходите к их сохранению. Нажмите кнопку Экспортировать для сохранения изменений, внесенных в медиафайл. Теперь вы можете выбрать один из следующих вариантов:
Это все о том, как сделать видео громче на iPhone / Android / ПК с помощью Fimora. Тем не менее, этот инструмент позволяет редактировать видео не только. Вы можете разделять, объединять, вращать, обрезать, обрезать, добавлять и делать многое другое в видео. Попробуйте сегодня!
Также давайте разберемся как замедлить видео на айфоне и как сделать темное видео ярче на Android легко.
КАК УВЕЛИЧИТЬ ГРОМКОСТЬ ВИДЕО
6. После всего этого жмем кнопку Кодировать .
Но, перед тем, как приступить к описанию процесса увеличения громкости видеофайла при помощи программы, хочу что бы вы сначала попробовали включить тонкомпенсацию в свойствах звуковых эффектов динамиков или изменили настройки Media Player Classic.
Всем привет! Уже неоднократно натыкался на видео, звук в котором очень слабый и бывает невозможно понять о чем идет речь в фильме. Вроде бы ползунок громкости стоит на максимуме, как в проигрывателе, так и на панели задач, а ничего не слышно.
2. В разделе «Video Output» должно стоять «Copy», в разделе «Audio Output» нажимаем на «Filters» и установив режим «Manual» повышаем значение dB до необходимого
Если не помогло, делаем следующее.
Вы не уверены, что после загрузки другой копии такого же фильма он будет с достаточно качественным уровнем звука?
Volume Booster Pro
Volume Booster Pro имеет довольно простой интерфейс с большим элементом регулирования громкости посередине. Можно управлять общей громкостью или использовать три кнопки для настройки мультимедиа, вызовов и будильника.
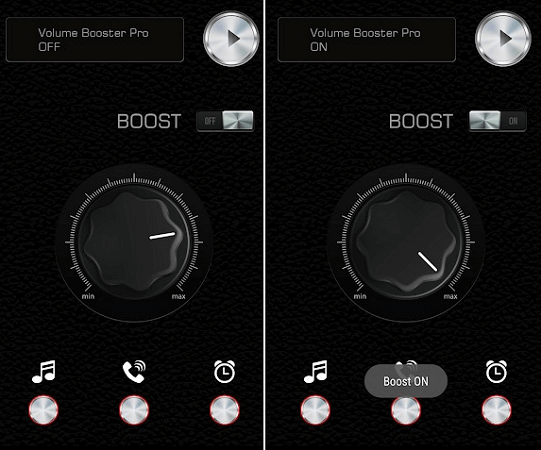
Как и в случае с некоторыми другими приложениями из этого списка, установленные в Volume Booster Pro настройки применяются ко всей системе. Звук будет усилен в любом приложении, используемом для его воспроизведения.
Недостатком можно назвать полноэкранные рекламные объявления, постоянно всплывающие окна, которые предлагают выставить приложению оценку в Play Store. Это раздражает и делает использование программы менее приятным. Зато функционал программы полностью соответствует обещаниям разработчиков.
3. Используйте вашу мышь
Вы также можете изменить громкость на YouTube, используя колесо прокрутки мыши, но это немного неудобно.
Изменение было введено в обновлении 2017 года. Чтобы эта функция работала, вам нужно сначала навести курсор мыши на значок динамика, чтобы открыть слайдер громкости, а затем навести курсор мыши на сам слайдер.
Когда вы наведите курсор, прокрутите вверх, чтобы увеличить громкость, и прокрутите вниз, чтобы уменьшить громкость. Если курсор отклоняется от ползунка, колесо прокрутки будет перемещать веб-страницу вверх и вниз.
В этой реализации неясно, какие преимущества имеет использование колеса прокрутки мыши по сравнению с простым нажатием на ползунок. Нажатие происходит быстрее и с меньшей вероятностью пропускает огонь.
FilmoraGo — лучший инструмент для редактирования аудио из видео файлов на iPhone
Если вы хотите узнать, как сделать видео громче на iPhone, этот инструмент — это то, на чем ваш поиск заканчивается. Давайте представим универсальный инструмент для редактирования видео FilmoraGo, который имеет самые мощные функции для редактирования видео. Он имеет очень простые, но эффективные функции для редактирования звука любого видеофайла на iPhone. Приложение бесплатное, и его легко приобрести.
Скачать для iOS
Скачать для Android
Вот способ использования этого инструмента:
1. Начните с загрузки инструмента на свой iPhone. По завершении установки запустите приложение инструмента.
2. В главном интерфейсе выберите параметр Создать новое видео.
3. Теперь выберите опцию Видео для импорта видео, которое вы хотите отредактировать. Из варианта Фотопленка, выберите целевое видео и импортируйте его.
4. В правой части главного интерфейса откройте вкладку Инструменты редактирования. Здесь вы можете найти все инструменты в приложении, которые можно использовать для редактирования и улучшения импортированного видеофайла. Вы получаете такие параметры, как изменение настроек звука, добавление специальных эффектов, изменение выравнивания, объединение нескольких видео и т. Д. Теперь для внесения изменений в настройки звука видеофайла вы получаете следующие параметры:
5. Для изменения громкости видео откройте вкладку Видео-превью и щелкните значок объем. Вы увидите два ползунка громкости, которые можно использовать для регулировки громкости видео. В то время как левый ползунок предназначен для изменения громкости исходного звука в видео, правый ползунок предназначен для изменения громкости добавленного внешнего звука в видео.
Как сделать видео громче на iPhone:
- Чтобы узнать, как сделать видео громче на iPhone, просто переместите левый ползунок вправо, чтобы увеличить громкость. С исходным звуком видео ползунок покажет уровень 100%. При увеличении громкости процент увеличится.
- Чтобы уменьшить громкость загружаемого видео, просто переместите левый ползунок влево. При уменьшении громкости процент будет отображаться ниже.
- Чтобы отключить звук в загруженном видео, просто переместите левый ползунок влево до конца панели. Убедитесь, что процент громкости равен 0%.
- Для настройки фона звука загружаемого видео вы можете добавить любую внешнюю звуковую дорожку или файл голосовой обложки. Звук этих добавленных файлов можно настроить с помощью правого ползунка. Просто переместите ползунок вправо или влево, чтобы увеличить или уменьшить громкость соответственно.
7. После того, как вы закончите с изменениями, обязательно прослушайте звук отредактированного видео. Вы можете сделать это, открыв встроенный проигрыватель в инструменте под окном программы просмотра. Послушайте звук и при необходимости внесите изменения.
8. Наконец, сохраните изменения, щелкнув соответствующую опцию. Продолжайте экспортировать окончательное видео, и оно будет сохранено в фотопленке вашего iPhone. Вы можете использовать этот новый клип где угодно или даже поделиться им прямо из инструмента в любой социальной сети.
Бесплатные программы
Десктопные версии программ нуждаются в установке, однако их работа не зависит от скорости интернет-соединения. Также отсутствуют ограничения по выходному объему файлов и количеству склеиваемых фрагментов. Функциональные возможности в подобных утилитах расширены и обычно включают в себя:
- возможность улучшить разрешение исходного видео;
- наличие инструментов для переворота и кадрирования видеороликов;
- присутствие функций по обрезке мультимедийных файлов и замене аудиодорожки;
- добавление титров и прочих визуальных видеоэффектов;
- совместимость со многими форматами видео и возможность конвертации.
VSDC
Эта программа имеет бесплатную версию и содержит в себе множество полезных инструментов и функциональных возможностей. Отдельно стоит отметить хромакей, разнообразные фильтры и наличие цветокоррекции. Совместима исключительно с операционной системой Windows.

При помощи данной утилиты пользователи могут качественно редактировать видеоролики. Кроме того, неоспоримым преимуществом данной программы является поддержка сверхвысокого разрешения 4K.
Однако имеются и незначительные недостатки. Например, пользовательский интерфейс является устаревшим. В программе достаточно медленная скорость экспорта склеенных видео.
MP4Tools
Этот инструмент представляет собой семейство кроссплатформенных программ для монтажа видео в формате MP4. Видеоредактор совместим с операционными системами Windows и MacOS.

С помощью утилиты MP4Joiner можно соединять несколько фрагментов в один видеофайл. При этом качество не будет потеряно и не потребуется конвертация.
MP4Splitter выполняет противоположные действия, разделяя цельное видео на отдельные отрезки после указания точек разреза. Программы имеют минимум настроек, так что в них легко освоиться. Файлы экспортируются без наложения водяных знаков.
Это же является недостатком – в утилите отсутствуют дополнительные инструменты для редактирования видео. Кроме того, программа не поддерживает другие форматы.
Shotcut
Бесплатный кроссплатформенный видеоредактор с открытым исходным кодом. Идеальное соотношение между базовыми инструментами и расширенными возможностями. Набор функций отличается разнообразием по сравнению с аналогичными инструментами. Интерфейс способен гибко настраиваться под потребности конкретного пользователя.

VideoPad
Отличный видеоредактор, в котором доступны все необходимые базовые функции. С его помощью можно работать с импортированными файлами, нарезая их на части и добавляя фильтры.

Данный инструмент оптимально подходит новичкам, осваивающим основы видеомонтажа. Эффектов здесь доступно не так много, но для склеивания этого будет достаточно.
DaVinci Resolve
Редактор видео, которым пользуются профессионалы. У этой программы имеется полнофункциональная бесплатная версия. Кроме инструментов для работы с видеофайлами, здесь есть множество функций для редактирования аудио.

Из недостатков следует отметить лишь сложность в освоении, так как не каждый пользователь сможет быстро разобраться в интерфейсе. Данная программа ориентирована в большей степени на цветокоррекцию.
Lightworks
Данная программа также относится к числу профессиональных инструментов. В ней присутствуют как базовые функции для монтажа видео, так и дополнительные инструменты в виде добавления спецэффектов, титров, наложения слоев и переходов.

В бесплатной версии получившийся результат можно будет сохранить в разрешении не выше 720р. Если потребуется экспортировать видеоролик в формате FullHD, потребуется приобрести платный вариант.
К достоинствам этого инструмента следует отнести кроссплатформенность и возможность создания профессиональных видеофильмов. Недостатком является сложный пользовательский интерфейс.
Как установить и пользоваться программой Mp3gain? Аналоги утилиты
Mp3gain – компьютерная программа, предназначенная для регулировки громкости mp3 файлов. Если у вас имеется музыка которая звучит громко, а другая — тихо, то эта утилита как раз поможет отрегулировать звук так, как вам необходимо.
Как скачать и установить программу?
- Заходим на сайт https://mp3gain.ru.uptodown.com/windows/download, нажимаем скачать. Приложение загрузится в формате *exe, в ту папку, которая указана в настройках браузера.
- Находим скачанное приложение. Открываем его. В появившемся окне нажимаем кнопку «next».
- В следующем окне вам выбираем «language files», в открывшемся списке поставить галочку «Russian», чтобы программа работала на русском языке. Далее жмём «next».
- После установки кликаем «finish».
Как перевести на русский?
Если вы открыли Mp3gain, а он на английском, то выбираем пункт меню «languages» и выбрать «Russian».
Программа сразу изменит свой интерфейс на русский язык.
Как пользоваться?
- Выбираем кнопку «добавить файлы», либо папку с музыкой в формате mp3.
- Далее выбираем «анализ трек» чтобы провела анализ уровня каждой песни. Время на эту процедуру будет зависеть от объёма добавленной музыки.
- После завершения анализа ознакомьтесь с полученным результатом:
- В колонке «путь и файл» будет отображаться путь к нему, и его имя.
- Уровень – громкость для каждого трека.
- Клиппинг – указывает, что в дорожках присутствуют посторонние шумы.
- Трек – отражает разницу в децибелах между текущим и установленным пользователем параметром громкости.
- Клип Т – показывает что шумы, останутся даже после изменения громкости.
- Устанавливаем общее значение уровня в поле «Норма громкости». Рекомендуемое значение от 85 до 95 dB.
- Теперь нажимаете на кнопку «Тип трек».
После завершения процесса все песни будут звучать с одинаковой громкостью. Чтобы в этом убедиться, можете прослушать каждый файл, выбрав в контекстном меню «play mp3 file». Если громкость песни вас не устраивает, то вы можете заново ввести новое значение и поменять его, либо вернуть её в исходное значение, нажав «отменить изменение уровня».
Программа меняет только громкость, качество треков остаётся таким же, в каком они были загружены.
Чтобы шумов после обработки стало меньше, необходимо выставить уровень звука в среднем значении.
Аналоги
Существуют аналоги, на которых можно также работать, как и на Mp3gain:
- Sound Normalizer – программа предназначена для изменения звука файлов, а также их конвертации. Поддерживает MP3, WAV, FLAC, OGG, AAC файлы. Имеет возможность пакетного анализа и обработки. Умеет регулировать звук для отдельных каналов.
- SoundKonverter – умеет конвертировать файлы, регулировать уровень громкости. Поддерживает чтение и запись тегов для многих форматов, поэтому они сохраняются при их преобразовании.
- MP3 Normalize – также умеет изменять громкость. А также сглаживает звуковые клики на дорожках. Улучшает старые записи или музыку с плохим качеством.
Mp3gain – простая в использовании утилита. Если вас не устраивает громкость звучания песен, то вы сможете легко изменить уровень звука в любой музыке. А поможет в этом, наша подробная инструкция.









