Как увеличить громкость наушников
Содержание:
- Устройства звука в Windows
- Как изменить громкость в беспроводных наушников через телефон
- Как отрегулировать громкость на Bluetooth наушниках?
- Увеличение громкости с помощью выравнивания звука
- Программные способы настройки звука
- Пыль и грязь, как причина тихого звука
- Устранение самопроизвольного изменения громкости
- В настройках телефона
- Как прибавить звук в наушниках на телефоне
- Обновление драйверов
- Как увеличить звук с обычными наушниками
- Может нормальную акустику купить?
- Слуховой динамик
- Активация и настройка микрофона
- Пара советов
- Утилиты для увеличения громкости
- Причины, по которым на Xiaomi плохой звук
- Настройка гарнитуры с микрофоном на ПК
Устройства звука в Windows
В Windows 7,8 и 10 звуковая система устроена так, что звук выводится на текущее «устройство по умолчанию». Откроем панель управления звуком, для этого нажимаем правой кнопкой по значку динамика возле часиков и выбираем «Звуки» и перейдём на вкладку «Воспроизведение»:
На скриншоте указано, что звук будет выводиться на «Динамики – Устройство High Definition Audio», потому что оно выбрано как «Устройство по умолчанию». Также есть «Устройство связи по умолчанию», оно используется в мессенджерах типа Skype, Viber, WhatsApp:
Когда вы подключили наушники, здесь может появиться новое устройство, и если оно не помечено как «по умолчанию», тогда нажмите по нему правой кнопкой и выберите «Использовать по умолчанию»:
Обычно в списке всего одно устройство, но если у вас есть телевизор или монитор, подключенный по HDMI, то вы увидите его в списке звуковых устройств Виндовс. Можно легко понять, к какому устройству вы подключили наушники, для этого нажимайте правой кнопкой по очереди на каждое устройство и выбирайте «Проверка». В наушниках должен прозвучать тестовый сигнал. Запись микрофона настраивается аналогично.
На некоторых звуковых картах Realtek можно разделять задние и передние гнёзда компьютера, т.е., чтобы задние и передние гнёзда отображались как одно общее, или же как два отдельных устройства. Для этого перейдите в «Панель управления -> Оборудование и звук» и поищите там «Диспетчер Realtek HD»:
В правом верхнем углу нажмите на «Дополнительные настройки устройства»:
Можно выбрать из двух режимов: классический и многопотоковый. В многопотоковом режиме задние и передние выходы работают отдельно, т.е. можно настроить вывод разного звука на колонки, подключённые сзади, и на наушники спереди. В классическом режиме эти гнёзда настроены на одинаковый звуковой поток. Также, в Диспетчере Realtek бывает доступно переназначение гнёзд, таким образом вы сможете назначить для наушников не зелёное, а, например, чёрное гнездо.
Как изменить громкость в беспроводных наушников через телефон
Часто беспроводные наушники приобретается для прослушивания музыки через мобильный телефон. Их необходимо подключить по Bluetooth к смартфону, синхронизировать, после чего они готовы к применению. При этом на экране можно видеть уровень заряда аккумулятора каждого наушника или всего устройства.
Теперь у нас есть возможность регулировать громкость на самом телефоне, чтобы сделать звук тише или громче в беспроводных наушниках. Для этого удобно использовать специальные клавиши по краям корпуса смартфона.
- Громкость также делается в проигрывателе музыки. После запуска трека его можно найти в списке задач, нажав на виртуальную кнопку «Home» на телефоне.
- Регулировать громкость также можно через настройки смартфона. Здесь открываются возможности по настройке других звуков в телефоне. А также более тонкая настройка звучания музыки.
- Часто в недорогих моделях беспроводных наушников отсутствует функция регулировки громкости при помощи клавиш, кнопок или сенсорной панели устройства.
Они предназначены только для прослушивания, в то время как управления проигрыванием, громкостью и прочими функциями занимается само звуковоспроизводящее устройство.
Подробнее: Что делать, если беспроводные наушники перестали сопрягаться между собой?
Как отрегулировать громкость на Bluetooth наушниках?
Поэтому чтобы прибавить или убрать звучание в наушниках на смартфоне используются другие способы, о которых вы прямо сейчас и узнаете. Они, кстати, подходят для любой операционной системы (iOS, Android) и производителя — Samsung, Xiaomi, Huawei, Honor, JBL, Apple и др.
Кнопками на телефоне
Самый очевидный способ поменять громкость звука — соответствующими функциональными кнопками на корпусе телефона, который сопряжен с данными наушниками.
Ведь по сути, TWS наушники или обычная Bluetooth гарнитура (когда наушники объединены проводком) отличаются от проводных только способом подключения к смартфону. В остальном это те же самые наушники, а значит прибавлять или убавлять звук можно через телефон.
Через меню смартфона
Не знаю, зачем (когда есть кнопки), но то же самое можно проделать и через меню настроек в телефоне. На Android необходимо зайти в раздел «Звук и вибрация»
И ползунком поменять значение «Громкость медиа». Вправо — прибавляем, влево — уменьшаем. Тут же можно изменить громкость мелодии вызова, будильника, рингтона и уведомлений.
Через фирменное приложение
Ваше мнение — WiFi вреден?
Да
22.94%
Нет
77.06%
Проголосовало: 33177
Не все, но некоторые модели TWS наушников поддерживают управление ими из фирменного приложения, которое устанавливается на телефон.
Кроме этого здесь же бывает огромное количество других функций. Например, эквалайзер для регулировки деталей звучания трека. Или даже изменение назначения функциональной кнопки.
Кнопками управления на наушниках
Опять же, не во все гарнитуры вшита возможность менять громкость воспроизведения музыки через жесты на кнопке управления. Но даже в недорогих моделях они встречаются. В этом случае чаще всего для увеличения необходимо один, два или три раза (в зависимости от конкретной модели) нажать на правый беспроводной наушник. А для уменьшения — на левый. Чтобы узнать, какое именно действие соответствует регулировке звука в вашем случае, посмотрите спецификации своей гарнитуры
В случае наличия у Bluetooth наушников мобильного приложения, в нем зачастую для удобства использования есть возможность изменить назначение жестов. Например, если двойное касание клавиши означало переключение на следующий или предыдущий трек, то его можно перепрограммировать на регулировку громкости звука.
Через голосового помощника
Если же функция управления звуком в TWS наушниках не предусмотрена производителем, то всегда с их помощью можно вызвать голосового ассистента. И попросить его прибавить или уменьшить звук. Для этого надо посмотреть инструкцию и узнать, какой жест отвечает за обращение к ассистенту.
Вот и все, что можно сказать про громкость. Также рекомендую к прочтению статью про то, почему звук в наушниках пропадает или заикается. Эта ошибка довольно часто встречается в TWS гарнитурах, так что знать ее лечение не будет лишним.
Не помогло
Увеличение громкости с помощью выравнивания звука
Шаг 1 — устройства воспроизведения Найдите в правом нижнем углу значок динамика, нажмите на него правой кнопкой мышки и в появившемся контекстном меню выберите пункт «Устройства воспроизведения».
Шаг 2 — выберите динамики В списке устройств будет пункт «Динамики», и название вашей звуковой карты, в большинстве случаев это Realtek, но в моём случае это Sound Blaster X-Fi. Выберите это устройство, нажмите на него правой кнопкой мыши и в появившемся контекстном меню нажмите на «свойства»
Шаг 3 — включите выравнивание громкости Теперь найдите вкладку «Дополнительные возможности», и в ней поставьте галочку напротив функции «Выравнивание громкости», после чего нажмите на кнопку «Ок».
После этой операции звук в наушниках должен стать громче, однако, эта функция значительно снижает динамический диапазон звука, т.е. тихие звуки становятся громче, чем они есть в записи, а громкие — тише. Т.е. звуковая карта пытается привести громкость всех звуков к некоему среднему значению. Поэтому я и назвал этот метод крайним средством, т.к. вы получите увеличение громкости звука за счёт ухудшения его аудио характеристик значительно влияющих на восприятие.
Программные способы настройки звука
Существует несколько способов увеличить громкость в наушниках на компьютере в Windows 7, 8, 10. Начнём с самого простого.
Настройка громкости в операционной системе
Первое, что нужно сделать — убедиться, что ползунок, расположенный в правом нижнем углу панели быстрого доступа, находится в максимальном положении. Для этого кликните на значок динамика и потяните ползунок вверх.
Здесь же ниже выберете левой клавишей мыши параметр «Микшер» и выставьте все ползунки до максимального значения.
Следует убедиться, что в файле проигрывателя также выставлена необходимая громкость.
Стандартные настройки не помогли? Значит, нужно снять программные ограничения громкости.
Настройка ограничения громкости при использовании микрофона
Если вы используете аудио- или видеосвязь при общении через интернет, то по умолчанию могут быть выставлены ограничения других звуков во время разговора. Этот параметр может уменьшать громкость и при обычном воспроизведении фильма или песни.
Чтобы снять эти ограничения, нужно сделать следующее:
- Правой клавишей мыши нажимаем на значок динамика в нижнем правом углу.
- В появившемся списке выбираем «Звуки».
- Всплывает окно с несколькими вкладками. Выбираем «Связь».
- Отмечаем параметр «Действие не требуется», нажимаем «Применить» и «Ok».
Если причина была в настройках этих параметров, то громкость наушников должна увеличиться.
Установка параметра «Тонкомпенсация»
Существует ещё один способ усилить звук на компьютере, после которого громкость в наушниках будет увеличена вдвое.
- Правой клавишей нажимаем иконку динамика и кликаем на параметр «Звуки». В эту вкладку также можно зайти через «Пуск» → «Панель управления» → «Оборудование и звук» → «Звук».
- Выбираем вкладку «Воспроизведение». Обычно в первой строке списка стоит «Динамики» или «Наушники». Кликаем одним нажатием левой клавиши.
- Ниже устанавливаем это действие «по умолчанию». Затем нажимаем кнопку «Свойства».
- В появившемся окне выбираем раздел «Улучшения» (в Windows 7) или «Дополнительные возможности» (в Windows 10).
- Ставим галочку напротив параметра «Тонкомпенсация». Далее нажимаем на кнопку «Применить» или «Ok».
Обычно эти действия помогают увеличить звук в наушниках на компьютере минимум в два раза. Некоторые пользователи Windows 10 советуют устанавливать параметр «Выравнивание громкости». Можно попробовать и этот вариант.
Установка разъёма для наушников
Часто разъём для наушников, расположенный на передней стороне стационарного ПК, расшатывается, вследствие чего появляется треск, помехи или звук вовсе не воспроизводится. Эту проблему можно решить, установив наушники в разъём для динамиков на задней стороне блока. Сделать это можно следующим образом:
- Входим в меню «Пуск», выбираем «Панель управления».
- В появившемся окне находим «Диспетчер Realtek HD». В Windows 7 нужно сначала войти во вкладку «Оборудование и звук».
- В открывшейся панели «Диспетчер Realtek HD», выбираем разъём зелёного цвета и кликаем по нему правой клавишей мыши. Выбираем вкладку «Смена назначения разъёмов».
- Во всплывшем дополнительном окне выбираем «Наушники». Рядом ставим галочку и нажимаем «Ok».
Переустановив этот разъём с динамика на наушники, мы выключим ограничение звука, и громкость становится больше.
Переустановка драйверов
Плохой звук в наушниках также может быть связан с устаревшими драйверами звуковой карты либо они не соответствуют программному обеспечению вашего компьютера. Для решения этой проблемы нужно обновить эти драйверы.
- В меню «Пуск» введите в строке поиска «Диспетчер устройств».
- В диалоговом окне найдите параметр «Звуковые, видео и игровые устройства». Кликнув по нему левой клавишей, можно увидеть установленные звуковые карты, их может быть одна или несколько. Это обычно «NVIDIA High Definition Audio» или «Realtek High Definition Audio» и другие.
- Теперь нужно обновить каждое устройство. Для этого кликните правой клавишей мыши по выбранному параметру и выберете пункт «Обновить драйверы». Затем нажмите на подпункт «Автоматический поиск».
- Остаётся только дождаться переустановки драйверов системой. Возможно, после этого необходимо будет перезагрузить компьютер.
Пыль и грязь, как причина тихого звука
Со временем колонки загрязняются, забиваются пылью. Это негативно сказывается на качестве звучания динамиков. Юзеру необходимо почистить устройства, чтобы повысить уровень качества звука. Чистку нужно проводить пользователю, разбирающемуся в технике, или специалисту. При проведении мероприятия можно случайно задеть провода, нарушив систему подключения.
Пошаговые действия:
- Отключить колонки от устройства, электросети.
- Открутить болты на задней панели, снять крышку.
- Проверить провода на целостность.
- Аккуратно почистить от грязи и пыли внутреннюю часть корпуса.
При чистке гаджета удобно работать кисточкой, ни в коем случае нельзя применять влажные салфетки или тряпки.
Устранение самопроизвольного изменения громкости
В некоторых случаях пользователь может столкнуться с проблемой самопроизвольного переключения уровня громкости. Среди основных причин, из-за которых такая проблема возникает, следует отметить:
- Умную технику. На большинстве устройств Samsung или HTC предусмотрен такой режим работы. Также подобная ситуация встречается в телефонах от малоизвестных брендов, поступающих на российские рынки с востока. В этом случае рекомендуется открыть настройки и проверить наличие пункта «Авторегулировка громкости». Если он есть, его стоит отключить.
- Старая модель Samsung. Решение проблемы кроется в настройках. Владельцу гаджета необходимо перейти в раздел «Моё устройство», далее открыть подраздел «Вызовы» и установить режим «Звонить громко в сумке».
- Специальные возможности. Чтобы их отключить, нужно перейти в одноимённый раздел и поэкспериментировать с настройками.
- Защитный бампер или чехол. В этом случае следует проверить, не задевает ли чехол клавиши управления громкостью.
Вне зависимости от ситуации, если при подключении гарнитуры в виде наушников или портативных колонок смартфон публикует на экран запись о безопасном ограничении и самостоятельно сбавляет звук, следует задуматься. Разработчики неспроста предусмотрели такую функцию, главная цель которой – защитить здоровье владельца мобильного устройства.
В настройках телефона
Наиболее быстрый и удобный метод повысить уровень звука – изменить его параметры в настройках мобильного гаджета. Также этот способ будет полезен, если на устройстве сломана качелька громкости.
Порядок действий таков:
- Заходим в раздел «Настройки».
- Переходим во вкладку «Звук и вибрация» (на некоторых версиях Android именуется «Звуки»).
- В появившемся окне с помощью ползунков регулируется громкость каждого эффекта: рингтона, будильника и мультимедиа файлов.
Настройки звука в телефоне Samsung
В этом же меню можно поменять и прочие характеристики аудио, к примеру, активировать беззвучный режим или снизить громкость нажатия клавиш.
На моём Samsung A5 есть даже эквалайзер с расширенными настройками
Как прибавить звук в наушниках на телефоне
Один из простейших и банальных способов усиления звука в мониторных наушниках AKG, беспроводных, проводных, вакуумных и других типах гаджетов на телефоне –регулировка громкости. Необходимо зайти в настройки, выбрать в меню графу «Громкость» и выставить желаемый уровень. Есть и другие варианты для смартфонов на платформах Android, iOS.
Усилитель для наушников
В связи с тем, что наушники являются устройством, подключаемым к телефону через специальный разъем, звук можно усилить прямо на этапе соединения. Для этих целей существуют специальные внешние усилители, приобрести один из которых можете в специальном магазине. Сама же процедура подключения сводится к соединению Android-устройства и гарнитуры с помощью кабелей и, как правило, не требует отдельного рассмотрения.
Не забывайте также о функции управления громкостью некоторых моделей наушников с помощью отдельного регулятора, расположенного на стыке правого и левого канала. Кроме того, Bluetooth-гарнитура нередко предоставляет возможность голосового управления, еще больше упрощающего процедуру усиления.
Эквалайзер
Отдельный эквалайзер может быть установлен не в каждом смартфоне, но его можно скачать из магазина Play Market или воспользоваться встроенным в стандартный аудиопроигрыватель. Отрегулировать звук можно, применив фиксированные настройки для каждого жанра либо установив собственные.
Вспомогательные программы для регулировки звука
Помимо эквалайзера и стандартных настроек смартфона изменить параметры звука можно при помощи различных приложений, доступных в Play Market:
- музыкальный проигрыватель — простая в использовании программа с эквалайзером, усилением басов и рядом других интересных настроек;
- Headphones Equalizer – эквалайзер, предназначенный для автоматической и ручной регулировки звука в наушниках;
Music Equalizer разработан для усиления басов, настроек эквалайзера и других возможностей качественной настройки звука на Android устройствах;
звуковой эквалайзер – программа для усиления громкости звука до 45% одним касанием.
Источники
- https://headphonesbest.ru/faq/kak-uvelichitusilit-zvuk-v-naushnikax-11224
- https://AudioTop.ru/info/kak-usilit-zvuk-v-naushnikah
- https://tehnika.expert/cifrovaya/naushniki/kak-sdelat-gromche.html
- https://reedr.ru/elektronika/kak-uvelichit-gromkost-naushnikov-na-kompyutere/
- https://lumpics.ru/how-to-increase-the-sound-in-headphones-in-android/
- https://hitech-online.ru/audio-video-foto/naushniki/kak-sdelat-gromche.html
Обновление драйверов
Загрузка …
Если выполнение рекомендаций не привело к ожидаемому результату, следует обновить драйвера звуковой карты. Возможно, они устарели или были установлены в несоответствии с имеющимся на компьютере оборудованием. Рассмотрим процедуру пошагово:
- Используя поиск по системе, найти и запустить приложение «Диспетчер устройств».
В представленном списке раскрыть раздел «Звуковые, игровые и видеоустройства».
Отобразятся имеющиеся устройства. Это может быть NVIDIA или Realtek Hight Definition Audio. По отношению к каждому устройству провести следующую последовательность действий.
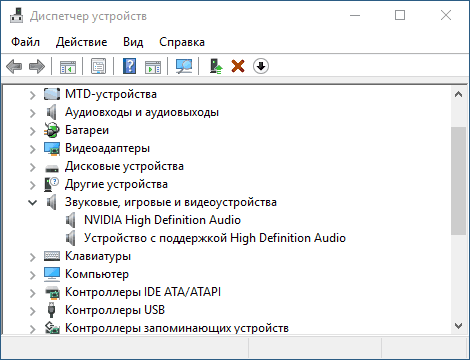
Нажать правой кнопкой мыши и выбрать «Обновить драйвер».
Во всплывающем окне указать метод поиска – Автоматический.
Дождаться окончания процесса загрузки и установки драйверов.
Если тихий звук на ноутбуке сохранился, выполнить удаление устройств (действие выбирается в контекстном меню, которое появляется на шаге №4). После этого перезагрузить компьютер – при старте системы будет обнаружено удаленное оборудование и программное обеспечение установится заново.
Еще один вариант – самостоятельный поиск и установка драйверов с сайта производителя. Для этого нужно посетить сайт Realtek и загрузить ПО в соответствии с версией и разрядностью Windows.
Обратите внимание
Сайт может отличаться, если на компьютере установлено оборудование от другого производителя.
Как увеличить звук с обычными наушниками
Настройка громкости обычных наушников почти не отличается от настройки накладных или полноразмерных устройств за исключением того, что многие наушники обладают микрофоном. Из-за автоматических настроек Windows такая гарнитура может снижать уровень громкости входных звуков.
Для того, чтобы устранить данную проблему нужно выйти в меню «Звуки» и открыть вкладку «Связь». В открытом окне можно выбрать режим снижения громкости во время разговора. И, хотя изначально данный режим никак не должен влиять на уровень сигнала при отсутствии звонков, но многие пользователи жалуются, на то, что данная опция снижает громкость. Чтобы отключить данную функцию нужно выбрать «действие не требуется».
Может нормальную акустику купить?
Все варианты можно комбинировать между собой. Конечно, желательно перед этим прочесть какой-нибудь учебник по аудиорежиссуре. Физика человеческого слуха сложна, спектр материалов для применения огромный. Психология играет не меньшую роль.
После собственных доработок звучание даже самых негодящих наушников изменится в лучшую сторону: эффект плацебо никто не отменял.
Конечно, куда проще найти свой идеал портативного звука. Сделать это не так просто: на рынке невероятное количество наушников, среди которых действительно хороших моделей очень немного. Либо покупать целую коллекцию, либо пользоваться эквалайзером. Роль которого для «очумелых» рук вполне могут сыграть некоторые из озвученных советов.
Еще лучше советы применимы к бюджетным хитам, которые постоянно страдают детскими болезнями: плохие материалы и некачественная сборка. Разобрал-собрал, почистил, сменил кабель и амбюшуры — считай, что купил наушники в 2 раза дороже. Так еще и звук можно для себя любимого подогнать раз и навсегда.
Пробовали «по-хардкору» модифицировать наушники?
iPhones.ru
Своими руками без больших затрат.
Слуховой динамик
Громкость слухового динамика так же может не устраивать пользователя. Разберемся, как ее можно увеличить:
- Использование сторонних приложений.
- Смена региона.
- Инженерное меню.
Использование сторонних приложений
В Google Play Store распространяются множество приложений, якобы увеличивающих звук динамиков. На деле, работают из них только некоторые, например, Усилитель громкости GOODEV. Утилита имеет высокий рейтинг и множество положительных отзывов пользователей.
Developer:
Price: Free
Скачайте и установите данное приложение, затем запустите его и внимательно прочитайте предупреждение: любое повышение уровня громкости через данную программу может привести к поломке динамика. Если вас это не пугает, нажмите «Ок» и установите желаемый уровень громкости. В шторке уведомлений будет отображаться оповещение о том, что уровень звука повышен. Чтобы отключить усиление, зайдите в программу и нажмите кнопку «Остановить приложение».
Смена региона
В некоторых странах мира установлены определенные ограничения по уровню шума в телефоне. Таким образом, компания Xiaomi обязана соблюдать все ограничения, иначе продажа их девайсов на территории страны будет запрещена. В таком случае, необходимо поменять регион через настройки смартфона:
- Откройте в «Настройках» Xiaomi раздел «Расширенные настройки».
- Выберите пункт «Регион».
Поменяйте свой регион на одну из следующих стран — Индия, Тайвань, КНДР.
Перезагрузите телефон и протестируйте громкость динамика.
Если все устраивает, просто скорректируйте часовой пояс. На остальные параметры устройства смена региона никак не влияет.
Активация и настройка микрофона
Выполнять настройку микрофона с помощью списка подключенных устройств Windows рекомендуется в двух случаях — если запись вообще не ведется или звук получается слишком тихим.
Для проверки и изменения параметров гарнитуры выполняют такие действия:
- Находят в правом нижнем углу изображение динамика, нажимают по нему правой кнопкой мыши для вызова контекстного меню и выбирают сначала «Устройства воспроизведения».
- В открывшемся окне находят динамики и выбирают их использование по умолчанию в еще одном контекстном меню. В настройках устройства следует установить «Стерео».
- Возвращаются к списку устройств и переходят на вкладку «Запись». Проделывают те же действия по включению с микрофоном. Вместо настроек выбирают свойства и уровни.
- Проверяют работу наушников и записывающего устройства любым удобным способом. Если звука нет, проверяют исправность гарнитуры и разъемов, наличие необходимых драйверов.
При подключении к ноутбуку в списке записывающих устройств можно увидеть два микрофона. Первый — стандартный, встроенный, качество которого обычно хуже. Его применяют обычно в качестве запасного варианта, когда другого микрофона нет. Чтобы пользоваться для разговора или записи внешним устройством в разных программах (например, Skype или Discord), следует выбрать его «по умолчанию» в настройках системы.
Пара советов
- Проверьте контакт между наушниками и смартфоном. Возможно, кабель отошел либо разъем засорился, чем и было вызвано понижение громкости.
- Посмотрите, какой используется режим звука — громкость понижается при использовании режимов «Не беспокоить» и «В самолете».
- Разгрузите память смартфона. Иногда именно отсутствие свободной памяти не дает Xiaomi работать в полную силу.
- Выставьте ползунки громкости на максимальное значение, причем не только стандартные, но и те, что доступны только во время разговора.
При механическом повреждении не пытайтесь увеличить громкость программными методами, сразу обращайтесь в сервисный центр.
Утилиты для увеличения громкости
Системные средства не всегда помогают добиться нужного результата, поэтому разработчики предлагают воспользоваться сторонними ресурсами. Исправить качество звучания помогут скачанные утилиты.
Sound Booster
Платный софт от компании-разработчика Letasoft. Позволяет увеличить громкость динамиков до 500 % для работы с мессенджерами, плеерами, видеообозревателями.
Из положительных качеств выделяют:
- Простой и понятный интерфейс – приложение доступно на русском языке, достаточно поставить режим автозапуска и ползунок громкости на максимальное значение.
- Мобильность – управлять режимом можно с помощью горячих клавиш.
- Возможность настройки качества звучания с помощью фильтров.
Скачать программу можно с официального источника. Файл занимает минимум пространства памяти, инсталляция происходит в короткие сроки.
Audio Amplifier
Инструмент для регулировки уровня звучания аудиофайлов с низким объемом звука. С утилитой пользовать может снизить или усилить тональность звуковой дорожки на проигрывателе.
Программа отличается простым и понятным интерфейсом, абсолютно бесплатна. Максимальный предел громкости – до 1000 %. Для увеличения параметра звука проигрываемого файла достаточно передвинуть ползунок вправо. В приложении есть функция нормализации звучания всех файлов, чтобы список дорожек звучал в одинаковом диапазоне.
Audacity
Бесплатное приложение с простым управлением для компьютеров и ноутбуков. С помощью звукового редактора можно разрезать, склеить аудиотреки, удалить шум и отрегулировать уровень громкости динамиков.
Инсталляционный пакет доступен на официальном сайте разработчика и в репозиториях Linux. Для установки софта достаточно скачать, установить его на ПК. Классический дизайн оснащен кнопками управления записью. Звук на всей дорожке можно отрегулировать специальным «мультиинструментом».
Причины, по которым на Xiaomi плохой звук
Самая частая причина — заниженная громкость на смартфоне первоначально: такое чаще всего случается на бюджетных моделях. Помимо этого, на качество звука могут повлиять следующие факторы:
- Повреждение динамиков — телефон побывал в воде или упал с большой высоты, а спустя время пользователь заметил ухудшение качества звука. В таком случае поможет только поход в сервисный центр, никакие программные действия результата не принесут.
- Настройки смартфона — установлен режим «Тихий», «В самолете» или «Не беспокоить», либо занижена громкость в настройках.
Звук ухудшился после обновления — часто проблема возникает после обновления прошивки «по воздуху», причем зачастую виной этому именно еженедельная версия. В таком случае необходимо ждать фикса от разработчиков.
Память телефона загружена на 100% — смартфону не хватает оперативной памяти. Данный факт тоже может отрицательно влиять на звук.
Музыкальный файл плохого качества — не делайте вывод по одной запущенной песне, возможно, вы скачали музыкальный файл в низком битрейте.
Настройка гарнитуры с микрофоном на ПК
Перед тем, как настраивать наушники с микрофоном на компьютере, их следует подключить. У системного блока для подключения есть 2 разъема, розовый для записывающего устройства и светло-зеленый — для динамиков и гарнитуры. Проще всего работать с USB наушниками — для них подходит любой разъем версии 2.0, которых у любого настольного ПК не меньше трех.
Если у гарнитуры стандартные 3,5-миллиметровые штекеры, сначала стоит определиться, куда их правильно включать. Если у наушников и микрофона общий шнур и мини-джек, для подключения нужен комбинированный разъем. Обычно такой есть у телефонов и некоторых ноутбуков — при его отсутствии придется покупать специальный переходник.
Для обычной компьютерной гарнитуры с двумя отдельными штекерами процесс подключения будет самым простым. Штекеры разных цветов вставляют в соответствующие разъемы на передней или задней панели системного блока. У ноутбуков те же порты расположены спереди или сбоку.









