Топ 11 бесплатных программ для нарезки видео и аудио
Содержание:
- Записи видео с экрана монитора
- Простой способ скачать видео с Youtube бесплатно и без программ
- Программы для компьютеров (ноутбуков)
- Как скачать персонализированный значок из видео
- Зачем может понадобиться обрезать видео
- Приложения для Android
- Инструкция на примере одного из сервисов
- Другие загрузчики
- Сайты для скачивания
- Используем сервис tubechop.com для вставки части видео с YouTube на сайт
- Скачиваем видео с Ютуба, используя расширение для браузера
- Avidemux
- Скачивание звука из Ютуб-ролика через расширение для браузера
- Способ 1. Обрезка видео в простом редакторес сохранением качества
- Как вырезать фрагмент из видео на Youtube: видео
- Способ 3. Обрезание видеофайлов с помощью онлайн-сервисов
- Как обрезать видео на Ютубе
- Причины для скачивания HD-видео с YouTube
- ВидеоМОНТАЖ — программа №1
- Скачивание видео с помощью программ
Записи видео с экрана монитора
Преимущество записи видео с монитора в том, что если у вас операционная система Windows 10 данный функционал в ней есть по умолчанию и не нужно скачивать какие то дополнительные ПО с сомнительных сайтов. На сегодняшний 2021 год данный способ самый быстрый и удобный, а главной простой и выполняет поставленную задачу по
GeForce Experience vs AMD Radeon Software
Кто не знает, а я думаю почти 99% не в курсе, в каждом компьютере есть видео карта от производителя GeForce или AMD (Intel пока сюда не входит) так вот, в комплект драйверов к видео карте идет программное обеспечение которое позволяет записывать Видео с экрана монитора в прямом эфире и в очень хорошем качестве..
В своей статье как записать видео с экрана монитора я уже делал небольшой обзор на программу GeForce Experience и в ней я показал простоту настройки и работы с данным ПО для этого надо:
- Скачать Geforce Experience с официального сайта —
- Установить и зарегистрироваться в программе
- Изучить горячие кнопки при работе с записью экрана (я использую только одну комбинацию ALT+F9 включить и выключить)
- Все
При ведении своего блога я использую данную программу в 99% случаев т/к/ это самый удобный и быстрый вариант (ну и естественно у меня видео карта GeForce)
Плюсы и минусы скачивания видео с экрана компьютера
Плюсы и минусы скачивания видео с монитора
Удобная
Бесплатная
Хорошее качество сьемки
Работает только при условии, что у вас видео карта AMD или GeForce
Не возможно использовать компьютер пока не закончится трансляция.
Единственный минус данного способа, это время которое вы потратите на переписывание всего видео или курса с монитора. В остальном это лучший способ для записи онлайн эфиров или
Простой способ скачать видео с Youtube бесплатно и без программ
Самый простой способ, при необходимости скачать быстро одно видео, воспользоваться услугами savefrom.net. Этим загрузчиком можно пользоваться, не устанавливая его на свой компьютер. Чтобы автоматически скачать нужное видео, в адресной строке браузера впишите всего две буковки ss перед словом youtube, как показано в примере ниже, и нажмите Enter.
После таких нехитрых манипуляций Вы перейдете на страницу с заветной кнопкой «Скачать». Просто нажимайте ее и скачивайте видео в свое удовольствие. При большом желании, можете выбрать формат сохраненного видео. Все форматы можно посмотреть в выпадающем списке рядом с зеленой кнопкой «Скачать». Но лучше все же сохранять в предлагаемом формате.
Еще один сервис, который позволяет так же скачивать видео, это GetVideo. Чтобы воспользоваться этим загрузчиком, нужно в адресной строке перед youtube написать две буквы gv.
Дальше все по аналогии с предыдущим вариантом: произойдет автоматический переход на сайт, где нужно выбрать формат загружаемого видео и нажать кнопку «Скачать». Только здесь есть один нюанс: чтобы скачать в самом высоком качестве, нужно установить программу. Остальные варианты доступны без установки.
Вот такой быстрый и простой способ скачать видео с Ютуба. Если же скачивать Вам нужно часто, лучше установить расширение в свой браузер, благодаря которому под видео на самом Ютубе появится кнопка «Скачать». Тогда скачивание будет проходить в один клик. Какие расширения использовать, читайте дальше.
Программы для компьютеров (ноутбуков)
DownloadMaster
Одна из лучших утилит для скачивания объемных файлов. Изначально программа разрабатывалась как менеджер загрузок. Но со временем приложение обзавелось множеством других функций. Одна из них – скачивание роликов с YouTube и других видеохостингов.
4K Video Downloader
Более современная программа, позволяющая скачивать видео. Но это далеко не единственная фишка утилиты.
Какими возможностями и функциями обладает программа:
- загрузка YouTube-каналов целиком;
- скачивание видео в любом формате;
- загрузка видеозаписи вместе с субтитрами;
- можно скачать видеоролик с любой страницы.
Все, что требуется сделать – это скопировать ссылку на ролик в адресную строку утилиты. Остальное Video Downloader сделает за вас.
ClipGrab
Универсальная программа. В ней имеется встроенный поиск видеозаписей. Пользователю даже не требуется заходить на сайт YouTube, работайте непосредственно в программе. В ClipGrab есть множество параметров для управления загрузками.
Как скачать персонализированный значок из видео
Теперь давайте представим, что мы нашли подходящее видео и теперь осталось вытянуть из него изображение, которое автор установил в качестве персонализированного значка.
Лично мне доводилось пользоваться пятью способами: через ссылку, исходный код, расширение, онлайн сервис и программу.
Ссылка Суть этого метода состоит в том, что вам придется использовать специальную ссылку, где надо подменять часть букв на идентификатор видео, с которого собственно и сохраняется картинка.
http://i1.ytimg.com/vi/XXX/maxresdefault.jpg — ссылка для загрузки превью с чужих роликов.
XXX — меняете на идентификатор видео.
Ссылка на тестовое видео выглядит вот так:
Обратите внимание, что все что идет после знака равно = и есть идентификатор в примере это 3wjefCGYRtA вот их и надо подставлять. В итоге линк меняется на следующий:
В итоге линк меняется на следующий:
http://i1.ytimg.com/vi/3wjefCGYRtA/maxresdefault.jpg
Далее копируете полученную ссылку в адресную строку браузера и увидите на экране превью из видео, сохраняете его как обычное изображение в сети.
На данном принципе завязаны все способы, о которых пойдет дальше речь, с одной лишь поправкой, что все действия по подстановке идентификатора будут выполнены автоматически без вашего участия.
Исходный код Здесь придется перейти на страницу с выбранным видео и открыть ее исходный код, делается это с помощью сочетания клавиш «Ctrl + U».
Затем запускаете поиск по странице «Ctrl + F» и вставляете фразу og:image.
Как видно на фото выше, строчка кода, где есть эти символы и будет содержать ссылку для открытия превьюшки.
Думаю, вы заметили, что ссылка такая же, что мы создавали в предыдущем способе.
Расширение Этот метод завязан на установке специального расширения для браузера, которое за вас будет вытягивать ссылку для скачивания значка из роликов в один клик мыши.
Я пользуюсь браузером Google Chrome поэтому перехожу в его настройки, далее выбираю вкладку «Расширения» и спускаюсь в самый низ страницы жму ссылку «Еще расширения».
После этого в панели браузера вы увидите специальный значок при клике, по которому будет предложена ссылка на загрузку превью той страницы видео, которую просматриваете.
Онлайн сервис Если ваш браузер не поддерживает расширение, тогда можно пойти другим путем и воспользоваться онлайн сервисом alexbruni.ru/youtube2images.
Сохраняете значки стандартным способом, правая кнопка мыши «Сохранить картинку как…».
Программа И последний способ я думаю мало кому пригодиться, но все же он имеет место быть.
Скачиваете специальную программу, я использовал бесплатную Youtube Preview Link Extractor и после распаковки архива запускаете приложение от имени администратора.
В окне программы достаточно вставить ссылку на видео, выбрать размер картинки (большая доступна если размер значка не менее 1280*720 пикселей) и нажать «Сохранить превью на диске».
Если нет необходимость сохранять превью, тогда используйте ссылку для просмотра ее в интернете.
Зачем может понадобиться обрезать видео
Есть множество причин, по которым автор может захотеть немного обрезать своё видео. Самая частая из них такова: представьте, вы снимали видео с прямой загрузкой на видеохостинг (через Hang Outs или мобильное приложение), а потом поняли, что некоторые моменты будет лучше убрать из него. В таком случае видео сохраняется только в сети и у него не будет локальной копии.
Если для редактирования видео вы используете какие-либо программы, установленные на вашем ПК, то вам придётся сначала скачивать видео из интернета, редактировать его, а затем снова загружать на канал. Это неудобно не только для вас, но и для ваших подписчиков. Кроме того, это занимает очень много времени. Обрезать видео онлайн куда проще и быстрее.
Приложения для Android
Наверное вы заметили, что программы для скачивания видеороликов с ютуба можно найти почти на каждый браузер, но лишь на Google Chrome нет такой возможности.
Такая ситуация сложилась из-за того, что сайт YouTube принадлежит компании Google, и скачивание видеороликов запрещено пользовательским соглашением.
Расширения с такими функциями сразу же удаляются, и данное правило действует в магазине приложений Google Play.
Выходит, чтобы скачать видеозапись с ютуба, лучше найти приложение на стороне.
Хотя это и не безопасно, поэтому перед тем, как вы будете производить скачку, внимательно посмотрите на адреса таких сайтов.
В этой статье мы приведем вам шесть проверенных приложений, которые помогут вам скачать видеоролики с YouTube на ваш телефон и планшет с операционной системой андроид.
Именно эти программы не нанесут вашим устройствам никакого вреда.
Инструкция на примере одного из сервисов
Как вы поняли из аннотации, первый вариант – мой любимый. В нём нет совершенно ничего лишнего, он прост, удобен, быстр и эффективен. Поэтому, когда речь зашла об алгоритме действий, я не могу выбрать какой-либо другой сервис. К тому же, online-video-cutter очень прост, и не нужно будет тратить много времени на описание последовательности действий.
Итак, открываем сайт
Обратите внимание на его шапку – здесь есть ещё кучу других инструментов, которые могут пригодиться. Но в данный момент нам интересно другое.
Обращаем внимание на синее поле
Здесь вы либо можете кликнуть по кнопке «Выберите файл» и открыть файловую систему, либо просто перетащите файл сюда и приступите к редактированию. Думаю, нет принципиальной разницы, как сделаю я.
После окончания загрузки мы можем приступить к работе с файлом. Здесь вы можете увидеть таймлайн, на котором можно обозначить хронологические рамки. Если такой способ вам не подходит, ещё чуть ниже вы можете просто ввести конкретное время. А рядом с кнопкой «Сохранить» – измените качество.
Вот и всё, сохраняем и качаем готовый файл. Не обращайте внимания на то, что на сайте написано, что весит файл 0 байт. Просто нажмите «Скачать», всё обрезалось, файл не битый.
Другие загрузчики
- Загрузчик YouTube
- Скачать субтитры с YouTube
- Загрузчик Facebook
- Загрузчик Twitter
- Загрузчик SoundCloud
- Загрузчик плейлистов SoundCloud
- Загрузчик клипов Twitch
- Загрузчик IMDB
- Загрузчик Vimeo
- Загрузчик TikTok
- Загрузчик YouTube в MP4
- Загрузчик видео Pinterest
- Reddit Video Downloader
- Youtube в MP3 320 кбит / с
- Конвертер Youtube в FLV
- Приложение YouTube MP3 Downloader для Android
- Загрузчик песен с YouTube
- Savefrom.net против загрузчика
- Пакетный загрузчик YouTube
- Loader.to против FLVTO
- Loader.to против Y2Mate
- Loader.to против YTMP3.cc
- Загрузчик видео 4K
- Конвертер YouTube в FLAC
- Онлайн-конвертер YouTube в WebM
- Конвертер YouTube в WAV
- Конвертер YouTube в AAC
- Loader.to против Clipr.xyz
- Конвертер YouTube в OGG онлайн
- Loader.to против Freemake Video Downloader
- Загрузчик плейлистов Youtube
- Конвертер YouTube в MOV
- Конвертер YouTube в M4A
- Скачать видео с YouTube в 1080p
- Расширение YouTube Video Downloader для Chrome
- Загрузчик файлов YouTube
- Loader.to против FBdown.net
Сайты для скачивания
SaveFromNet
SaveFrom.net — это один из самых популярных сайтов, который работает уже на протяжении долгого времени.
На этом сервисе нам предлагается такой способ скачивания, который не вызовет у вас трудностей при попытке скачать необходимый вам видеоролик.
Вот предложенный сервисом способ скачивания:
Зайдите в Ютуб и выберите видеозапись, которую вы хотите скачать.
Далее в поле адресной строке перед самой ссылкой ( то есть перед словом youtube) добавьте две английской буквы ss (к примеру: из ссылки https://www.youtube.com/watch?v=123456789az у вас должна выйти вот такая ссылка https://www.ssyoutube.com/watch?v=123456789az).
Как вставить в адресную строку две буквы ss
После того, как вы изменили адресную строку в ютубе, нажмите клавишу Enter .
Если вы сделали все правильно, то вас после нажатия клавиши Enter должно сразу перебросить на сайт SaveFrom.net.
Как вы оказались на сайте, сможете начать скачку нужного видео, лишь для вас необходимо будет выбрать подходящий формат и качество видео.
Потом ролик начнет закачиваться на ваше устройство.
На сайт
VDYouTube
Есть еще похожие онлайн-сайты на SaveFrom.net.
Это VDYouTube и Save-Video.com.
Только чтобы скачать видео на сервисе VDYouTube, вам в адресной строке перед ссылкой вам нужно будет добавить уже две буквы — vd.
На сайт
Другие сайты
Вот еще несколько таких же проверенных онлайн сервисов, помогающие скачать понравившийся видеоролик с YouTube:
- KeepVid.com
- ClipConverter.cc
- Videograbby.com
- Getvideo.org
Из представленных сервисов некоторые позволяют скачивать видео в HD-качестве и в 4К.
Но они все абсолютно одинаковы в принципах своей работы.
Все просто:
- Копируете ссылку с нужного вам видеоролика.
- После того, как вы скопировали, вставляете в специальное поле на сайте.
- Выбираете формат и качество ролика
- Скачиваете ролик.
Используем сервис tubechop.com для вставки части видео с YouTube на сайт
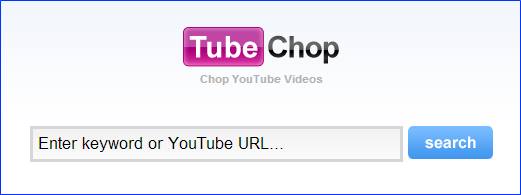
Пользоваться этим сервисом очень легко. После того как сайт открылся, просто найдите нужное видео с YouTube. Введите в поле поиска либо нужные слова, либо конкретную ссылку на ролик с YouTube. Интерфейс в чем-то пытается повторить сам youtube, поэтому разобраться в нем будет легко.
Для открывшегося видео выберите нужный диапазон, как это показано ниже на рисунке, и нажмите кнопку «Chop it».
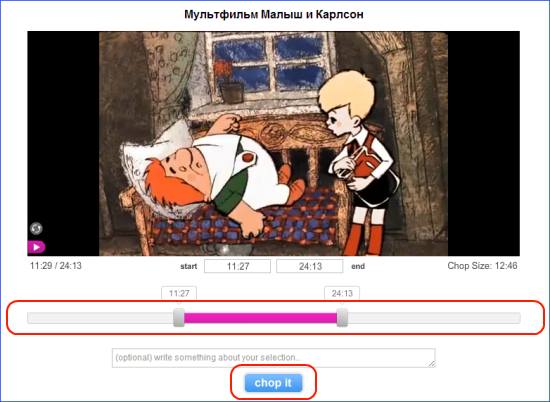
После того как страница перезагрузится, перед вами появится пример того, как видео будет отображаться для пользователей. Сам код для вставки будет находится в поле «Embed Code» (чуть правее от видео).
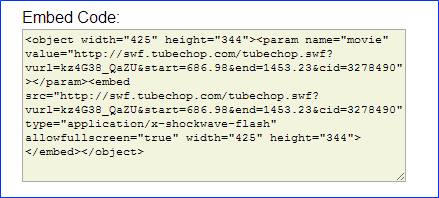
Как видите оба способа достаточно простые и потребуют от вас минимум времени.
Рубрики:
- Как извлечь аудио из видео быстро и без потери качества?
- Как настроить прозрачность окон (границ) в Windows 7?
Скачиваем видео с Ютуба, используя расширение для браузера
Чтобы, каждый раз при необходимости скачать видео, не переходить на сайт загрузчика, нужно немножко апгрейдить свой браузер. После установки плагина, на сайте Youtube появится кнопка под видео «Скачать». Я использую расширение для своего браузера (у меня Яндекс) от того же savefrom.net. Это расширение можно установить на любой браузер. Установка стандартная: скачиваете, принимаете лицензионное соглашение и далее следуете подсказкам по установке плагина.
Вот так выглядит кнопка на Ютубе.
Кроме этого расширения, существуют еще другие, которые так же встраиваются в браузер и добавляют кнопку «Скачать» под всеми видео. Например, FastestTube, который можно скачать по этой ссылке: http://kwizzu.com/. Для начала скачивания достаточно нажать кнопку «Install». Программа сама определит Ваш браузер, установка пройдет без регистрации, достаточно быстро.
Avidemux
Полностью бесплатная программа для обрезки и склеивания видео. Имеет поддержку большинства современных форматов видео, но не обладает удобным для работы таймлайном. Также стоит отметить, что официальная версия софта не имеет русской локализации. В остальном софт качественно справляется с базовым монтажом — разрезать или склеить видеофрагменты можно всего за несколько кликов.
Открытый исходный код позволяет индивидуально адаптировать редактор с помощью официальных и пользовательских плагинов. Некоторые из них существенно изменяют интерфейс программы и некоторые её функции. Из нескольких плагинов можно сделать полноценный видеоредактор с возможностью нелинейного монтажа. Но с этим вряд ли справятся новички.
 Интерфейс Avidemux
Интерфейс Avidemux
Скачивание звука из Ютуб-ролика через расширение для браузера
С помощью браузерного расширения на компьютере извлечь музыку из Youtube-видео тоже очень просто. Главное – подобрать качественный и регулярно обновляемый плагин. Он работает как дополнение, которое расширяет возможности интернет-браузера.
Инструкция написана на примере YouTube Video Downloader. Этот официальный плагин имеет оценку 4.5 звезды из 5 на основе 12 тыс. голосов. Есть версии для Google Chrome, Edge, Opera, UCbrowser и Vivaldi.
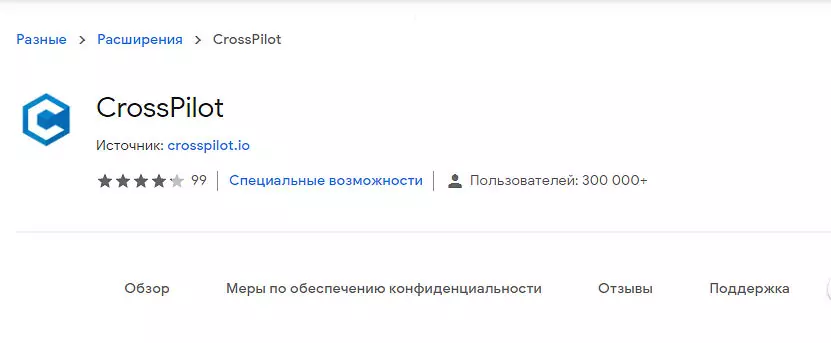
Расширение для бесплатного скачивания музыки из Ютуб-видео идет в составе пакета CrossPilot
Вот, что нужно сделать после активации:
- Зайти на Ютуб и открыть видео, из которого планируете достать озвучку. Расширение предупредит о новой кнопке скачивания окошком на английском языке. Нажать Done.
Расширение для бесплатного скачивания музыки из Ютуб-видео идет в составе пакета CrossPilot
Кликнуть по многоточию рядом с появившейся кнопкой загрузки роликов. Появится ниспадающее меню, в самом низу которого следует кликнуть по зеленой строке Convert to MP3.
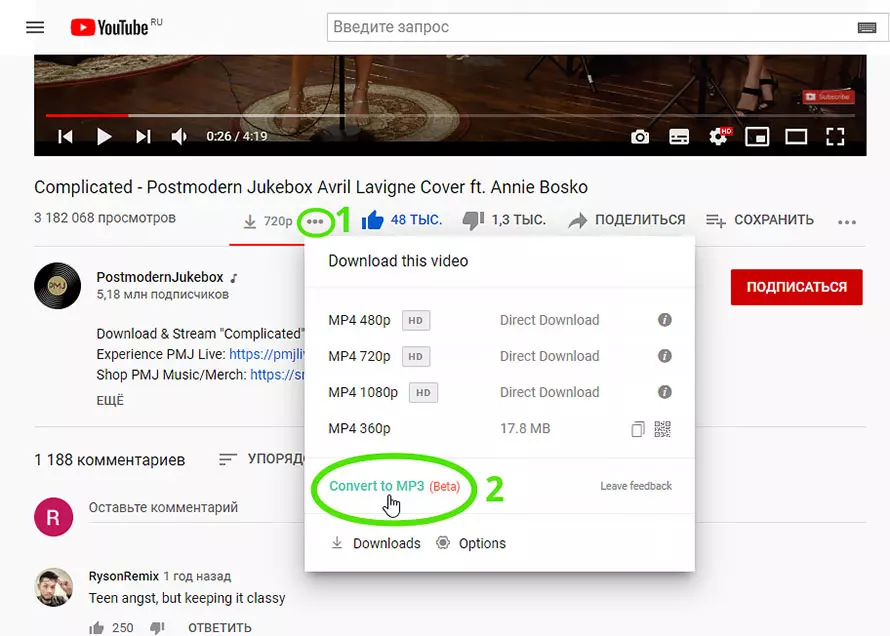
Обратите внимание на пометку Beta — в настоящий момент опция находится на тестировании
В дальнейших настройках вы получите возможность выбрать битрейт (от 64 до 320 кбс) и выделить отрезок видеоролика, если нужно сохранить только часть озвучки. После останется нажать зеленую кнопку Download.
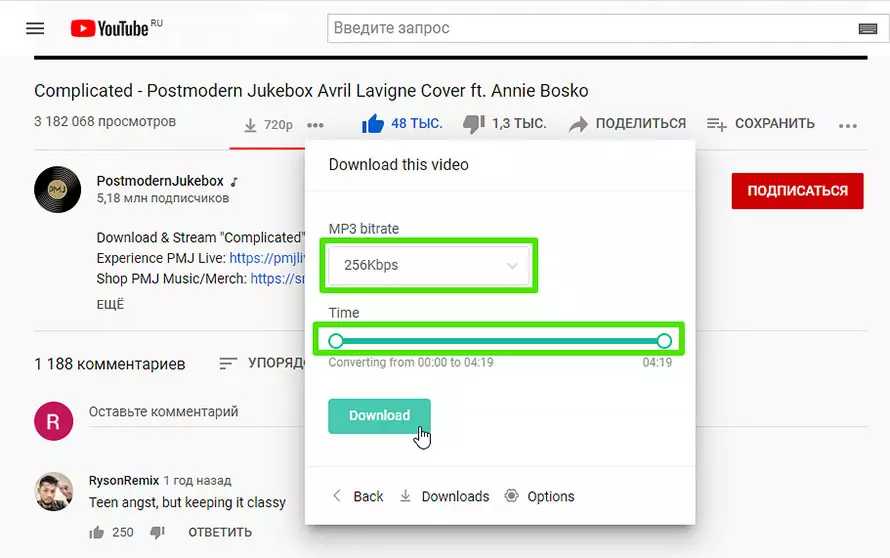
Расширение позволит не только вытянуть звуковую дорожку с нужного эпизода, но и настроить качество
Через несколько секунд готовый трек в формате MP3 будет на жестком диске. Обработка и загрузка длинного файла может занять несколько минут (также зависит от скорости интернета).
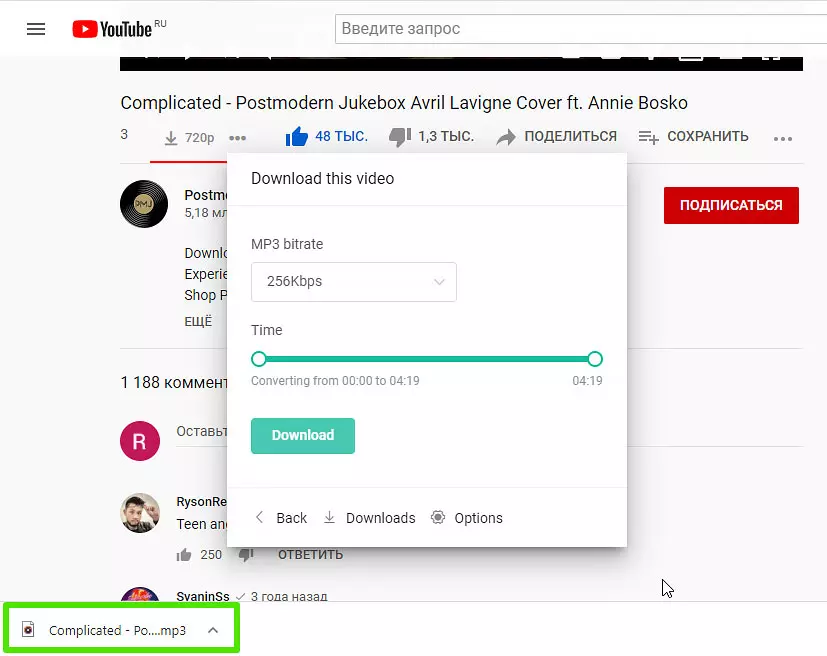
Скачанный файл вы без труда найдете в папке с загрузками
Преимущества:
- автоматическое скачивание и конвертация за три клика;
- настройка качества звука;
- частичный экспорт аудио-сопровождения.
Недостатки:
Способ 1. Обрезка видео в простом редакторес сохранением качества
Сократить длительность ролика проще и быстрее всего в специальных видеоредакторах. Они позволят стереть начало и конец клипа, вырезать лишний фрагмент из середины и сохранить результат с исходным качеством.
В каком приложении можно обрезать видео на Windows 10, 8, 7 и XP? Оптимальным вариантом будет программа ВидеоШОУ. Она подойдет для решения любых задач: видеомонтажа, применения эффектов, конвертации видеофайлов, наложения фоновой музыки и много другого. Редактор отличается простым русскоязычным интерфейсом и предназначен для пользователей с любыми навыками.
Скачайте редактор ВидеоШОУ и создайте оригинальные видеоролики!
Шаг 1. Загрузите видеозапись
Создайте новый проект и в разделе «Клипы» найдите нужные файлы. Перетащите их на шкалу слайдов. Также можно выделить ролики и нажать «Добавить в проект». Вы можете импортировать несколько видеозаписей и объединить их плавными переходами.

Добавьте в проект видео, которые хотите обрезать
Шаг 2. Обрежьте длительность видеоряда
Для сокращения видеодорожки есть несколько вариантов:
1. Использование модуля обрезки. Выделите слайд и нажмите на значок в виде ножниц над таймлайном. С помощью черных маркеров укажите продолжительность нужного фрагмента. Чтобы не «резать на глаз», задайте время начала и конца отрывка вручную, заполнив соответствующие поля – так вы добьетесь точности обрезки вплоть до сотых секунды. Этот способ позволит удалить неудачный материал из любого места на видео – в начале, в финале или с обоих концов, оставив только значимую часть в середине.

Для обрезки видео передвигайте черные маркеры внизу плеера
2. Уменьшение клипа на таймлайне. В нижней части интерфейса переключите режим отображения клипов с «Шкала слайдов» на «Шкалу времени». Так вы наглядно увидите, сколько длится ваш ролик. Удерживая левую кнопку мышки, перетащите правый край видеофрагмента влево. Так вы сможете очень быстро отрезать ненужный кусок в конце видеоряда. Для удобства можете увеличивать масштаб показа таймлайна с помощью плюса.

Сокротите продолжительность ролика на таймлайне
Шаг 3. Сохраните результат
Перед экспортом вы можете дополнительно обработать материал. ВидеоШОУ предлагает множество функций для улучшения и монтажа: вы сможете украсить кадры эффектами, наложить слои с картинками и надписями, настроить анимацию через ключевые кадры, сделать стоп-кадр из видео, подобрать музыкальное сопровождение и многое другое.

Украсьте видеоряд разнообразными эффектами
Экспорт результата доступен во всех популярных форматах (MP4, MKV, AVI, WMV, MOV и др.). Более того, в ВидеоШОУ встроены режимы конвертации для различных устройств и популярных сайтов. Просто нажмите на кнопку «Создать» и выберите предустановку.

Экспортируйте результат в любой понравившийся формат
Плюсы:
- инструменты для полноценного видеомонтажа;
- поиск нужного кадра и точная обрезка;
- удобный русскоязычный интерфейс;
- готовые профили сохранения для сети: YouTube, ВКонтакте, Фейсбук и другие;
- экспорт результата в высоком качестве без водяного знака в полной версии.
Минусы:
- необходимость установки ПО на компьютер для тех, кто опасается этого;
- пробная версия доступна на 10 дней.
Как вырезать фрагмент из видео на Youtube: видео
Кроме обрезки и выравнивания по цвету в режиме редактирования YouTube есть ещё масса полезных возможностей, таких как изменение скорости воспроизведения, замена звуковой дорожки (полная и частичная), поворот и многое другое. Если вы начинающий видеоблогер, то будет нелишним немного “осмотреться” и ознакомиться с каждой из них. Таким образом, ваши ролики поднимутся на новый уровень качества.
Данная статья написана с целью объяснить, как обрезать видео на Ютубе. С её помощью вы научитесь быстро и без лишних проблем вырезать фрагменты из видеороликов, загруженных на видеохостинг. Данный метод значительно ускорит редактирование ваших видеороликов.
Способ 3. Обрезание видеофайлов с помощью онлайн-сервисов
Как обрезать фильм без программ? Воспользуйтесь онлайн-редакторами — этот метод подойдет для обработки коротких и легких по весу видеороликов. Большинство таких сервисов – бесплатны, но накладывают серьезные ограничения на объем и длительность загружаемых роликов. Перед началом работы удостоверьтесь, что ваш файл соответствует условиям площадки.
Online-Video-Cutter
Платформа позволит удалить часть в середине или начале и конце видеоматериала. Также она предлагает функции для коррекции клипов: вы сможете как перевернуть видео, так и кадрировать картинку, отразить ее по горизонтали и изменить разрешение кадра.
1. Кликните «Открыть файл» или перетащите материал в окно браузера.

Загрузите файл для редактирования в онлайн-редактор
2. В нижней части страницы установите тип редактирования: можно вырезать фрагмент из середины или начала/конца дорожки. Для простоты работы видеоряд будет разбит на кадрики. Выделите отрезок, подвинув голубые ползунки или указав временные точки в специальных слотах. Для сохранения нажмите на значок настройки (гайка).

Выберите параметры для обрезки
3. Укажите подходящий видеоформат и экспортируйте результат. Активировав режим «Без перекодирования», вы сохраните отрывок с параметрами исходника, тем самым ускорив процесс обработки.

Сохраните ролик в удобном для вас формате
Плюсы:
- вырезание момента из середины видеозаписи;
- сохранение итога без перекодирования;
- установка точного времени обрезки.
Минусы:
- ограничение по количеству файлов: ежедневно можно сократить до 10 роликов;
- установлен максимальный размер документа для загрузки — 700 МБ;
- много рекламы.
Aconvert
1. Введите ссылку или залейте видеофайл с компьютера. Установите время начала отрезка с точностью до секунды. Затем введите желаемую продолжительность отрывка.

Укажите время нужного участка клипа
2. Кликните «Отправить» и дождитесь завершения обработки. Наведите курсор на значок сохранения.

Отправьте обрезанный файл на рендеринг
Плюсы платформы:
Минусы:
- нет окна предварительного просмотра;
- необходимо предварительно просчитать точную продолжительность куска;
- ограничение объема документа — 200 МБ;
- результат будет сохранен с исходным расширением.
Как обрезать видео на Ютубе
Теперь, когда мы попали на страницу редактирования видео, давайте разберёмся, как обрезать его или вырезать из него кусок.
Перед началом обрезки, не забудьте проверить, до какого (или же с какого) момента нужно делать обрезку, можете открыть рядом ещё одну вкладку с этим видео и в ней проверять время.
Как обрезать видео на youtube в начале или конце
Если вы хотите обрезать видео онлайн в начале или в конце, то вот что вам нужно сделать:
- Сразу же после открытия окна вам предложат отрегулировать цветовую гамму и свет в вашем ролике, можете согласиться, но это займёт какое-то время.
- Справа от экрана с видео вы сможете увидеть кнопку “Обрезка” с нарисованными на ней ножницами, нажмите на неё.
- После этого начнётся обрезка видео, под экраном появятся два синих ползунка, при помощи которых вы и будете устанавливать, насколько хотите обрезать видео, для большей точности можно использовать стрелки на ползунках.
- После того, как вы выставили ползунки как вам нужно, остаётся только нажать “Готово”, и после этого видео будет транслироваться как надо.
Как вырезать фрагмент из видео на Youtube в середине
Предыдущая инструкция была о том, как обрезать видео на Ютубе в начале или конце. Теперь давайте разберёмся, как вырезать фрагмент из видео на Youtube из его середины. Данная процедура чуть сложнее и поначалу неопытному пользователю будет трудно найти даже то, как она включается. Но данная инструкция поможет вам в этом.
- Для начала снова зайдите в режим обрезки.
- Передвиньте временной ползунок (тот, что на экране, а не под ним) в начало или конец фрагмента, который хотите обрезать.
- Затем нажмите на кнопку “Разделить” находящуюся под экраном.
- После этого на временной полосе появится метка.
- Снова передвиньте ползунок, но на этот раз уже в другой конец вырезаемого фрагмента.
- И вновь нажмите на кнопку “Разделить”.
- После этого ползунки внизу зафиксируют необходимый вам отрезок и всё, что остаётся — это нажать на крестик над фрагментом.
- В конце вновь нажмите “Готово”.
После этого фрагмент будет удалён из ролика.
Причины для скачивания HD-видео с YouTube
Хотя потоковая передача довольно хороша, есть много причин для загрузки видео с YouTube, особенно если вы хотите смотреть видео в разрешении 1080p.
Во-первых, это хороший способ избежать утомительной рекламы. В наши дни на YouTube полно рекламы, которая постоянно останавливает наши видео. И всего этого можно избежать, скачав видео и просмотрев его в автономном режиме. Кроме того, поскольку подключение к Интернету доступно не везде, вы можете действительно смотреть все видео, которые хотите, в любое время, если вы их загрузите. Итак, хранение видео на вашем устройстве дает вам некоторую свободу.
Но главная причина скачивать видео с YouTube именно в HD — это избегать лагов. Логично, что видео с разрешением 1080p содержит больше данных, чем видео с более низким разрешением. Это означает, что для потоковой передачи HD-видео без задержек необходимо передавать больше байтов в секунду. Таким образом, ваше интернет-соединение должно быть не только стабильным, но и относительно быстрым, чтобы смотреть видео на YouTube в разрешении 1080p без задержек. По правде говоря, не у всех есть такое, поэтому единственный способ смотреть видео 1080p — это загрузить их с YouTube и смотреть онлайн. И лучший способ сделать это с помощью Loader.to.
ВидеоМОНТАЖ — программа №1
Невероятно простой, многофункциональный и качественный видеоредактор, который подойдёт для монтажа видео любой сложности. Софт имеет пошаговый принцип работы,
удобный интерфейс и онлайн учебник с инструкциями. С помощью ВидеоМОНТАЖа обрезать или склеить
несколько видеофрагментов можно буквально за несколько секунд. По праву одна из лучших программ среди своих аналогов. Обладает поддержкой видео 4К и
возможностью обтравки хромакея. Кроме того, редактор имеет готовые пресеты для экспорта видео, что позволяет сразу же подготовить ролик к записи на
конкретный источник (мобильное устройство, Интернет, DVD-диск).
️ Преимущества:
- Поддержка всех форматов видео: AVI, MKV, MOV и т.д.;
- Работа с высокими разрешениями видео — 4K, хромакеем;
- Огромная коллекция визуальных эффектов, переходов, музыки, футажей;
- Экспорт готовых роликов сразу в социальные сети или Youtube;
- Пошаговый режим работы с возможностью редактирования любого этапа создания видео;
- Русский удобный интерфейс;
- Большое собрание видео руководств для новичков;
 Интерфейс ВидеоМОНТАЖ
Интерфейс ВидеоМОНТАЖ
Как обрезать видео в ВидеоМОНТАЖе
Шаг 1. В главном меню программы кликните по функции «Нарезка видео». В открывшемся меню укажите видео, которое необходимо обрезать на фрагменты и кликните «Далее».
 Выбор видео для обрезки
Выбор видео для обрезки
Шаг 2. Для обрезки видео передвигайте черные маркеры на видеопроигрывателе, определяя нужные отрезки видео.
Для создания нескольких фрагментов кликните по кнопке «Новый фрагмент» в меню справа. При необходимости, вы можете посмотреть
видеоинструкцию по обрезке видео в соответствующем меню сверху. По завершении нарезки кликните «Далее».
 Выбор фрагментов для обрезки
Выбор фрагментов для обрезки
Шаг 3. В выпадающем меню экспорта выберите опцию сохранения фрагментов: сохранить в исходном видео формате или
конвертировать в другой. При конвертировании выберите новый формат видео для его сохранения, задайте размер кадра,
качество и кодек для экспорта. После выбора всех параметров кликните «Создать видео» и укажите место сохранения.
Скачивание видео с помощью программ
В принципе, способов, описанных выше, достаточно для того, чтобы скачать видео единоразово или установить кнопку «Скачать» под самим видео и скачивать в любое время. Но существует еще один способ, о котором нельзя умолчать — это скачивание видео специальными компьютерными программами. Таких программ большое количество, можно выбрать на свой вкус. Рассмотрим пару примеров.
Какие преимущества использования бесплатной версии этой программы?
- можно загружать музыку и видео с таких сайтов, как YouTube, RuTube, OK.ru, Vimeo и Facebook в Mp3, Mp4 и других форматах.
- можно загружать сразу целые плейлисты с Ютуба, что очень удобно. Для этого нужно просто скопировать ссылку не на одно видео, а на весь плейлист, который появится в окошке программы загрузчика. При этом можно выбрать формат и качество видео. А можно скачать и весь канал Ютуб сразу!
- в программе есть поиск видео по названию.
- если нужна музыка, а не видео, программа сама преобразовывает видео файл в МР3.
- можно обрезать музыку в аудио-редакторе, оставляя нужные фрагменты. Таким образом можно самому делать рингтоны.
Еще одна бесплатная программа — Youtube Downloader HD (http://www.youtubedownloaderhd.com/). По этой ссылке можно скачать данную программу, выбрав свою операционную систему (например, Windows). Способ установки стандартный.
После запуска программы появится окошко, где нужно вставить ссылку на видео, выбрать место загрузки. По желанию видео можно конвертировать в формат AVI или МР4.
Плюсы этой программы: нет регистрации, нет рекламы, вирусов и другого нежелательного «мусора», возможность скачивать в хорошем качестве HD. Также можно скачивать целые плейлисты из Ютуба, при этом сама программа занимает мало места.
Выбирайте любой способ, который пришелся по душе, и скачивайте видео в свое удовольствие!









