Как сохранить страницу с интернета на компьютер
Содержание:
- Что такое меню Файл
- Архивы веб-страниц, постоянные
- Как скачать видео с интернета на компьютер, бесплатно
- 7 способов бесплатно скопировать сайт
- Сохранение переписки на смартфоне
- Совет 9: Как скопировать с YouTube
- Как сохранить страницу с интернета на компьютер
- Сохранить как PDF
- Создание резервной копии и восстановление данных на PS4 с помощью внешнего накопителя
- Как сохранять страницу сайта офлайн на iPhone и iPad в PDF и просматривать без Интернета (для устройств с iOS 13 и новее)
- Итог
Что такое меню Файл
К основным операциям, которые можно делать с любым файлом, относятся:
- создать (файл),
- открыть (файл),
- сохранить (файл),
- сохранить (файл) как.
Эти опции, как правило, всегда присутствуют в любой программе, которая предназначена для работы с файлами. Например, текстовый редактор Блокнот предназначен для работы с простыми текстовыми файлами.
Поэтому в Блокноте можно:
- создать новый текстовый файл,
- открыть уже существующий текстовый файл,
- сохранить текстовый файл под старым именем на старом месте, либо
- сохранить как – эта опция позволяет сохранить файл с новым или старым именем на новом или на старом месте.
Есть программы, предназначенные для работы с графическими файлами, аудио-, видео-файлами и т.п. И в каждой из этих программ можно создать файл, открыть и сохранить его на своем компьютере.
Это меню расположено обычно в левом верхнем углу окна соответствующей программы (ниже цифра 1 на рис. 1).
Архивы веб-страниц, постоянные
Если вы хотите сохранять текстовый контент, то для этих целей рекомендуются Pocket и Instapaper. Вы можете сохранять страницы через электронную почту, расширения для браузеров или через приложения. Эти сервисы извлекают текстовый контент из веб-страниц и делают его доступным на всех ваших устройствах. Но вы не можете загрузить сохраненные статьи, а только прочитать их на сайте Pocket или через мобильное приложение сервиса. Дальше мы расскажем, как полностью скопировать страницу сайта.
Evernote и OneNote — это инструменты для архивирования контента в подборки. Они предоставляют в распоряжение пользователей веб-клипперы (или расширения), которые позволяют легко сохранять полные веб-страницы в один клик.
Захваченные веб-страницы могут быть доступны с любого устройства, сохраняется оригинальный дизайн и возможность поиска по странице. Эти сервисы могут даже выполнять оптическое распознавание, чтобы найти текст на фотографиях. Evernote также позволяет экспортировать сохраненные страницы как HTML-файлы, которые можно загрузить в другом месте.
Если нужен быстрый и простой доступ к веб-страницам, то сохраняйте их в виде PDF-файлов. Перед тем, как скопировать страницу сайта в виде картинки, выберите правильный инструмент.
Google Chrome имеет встроенный PDF-конвертер. Также можно использовать Google Cloud Print. На сервис добавлен новый виртуальный принтер «Сохранить в Google Drive». В следующий раз, когда вы будете печатать страницу на компьютере или мобильном устройстве через Cloud Print, вы сможете сохранить ее PDF-копию в Google Drive. Но это не лучший вариант сохранения страниц со сложным форматированием.
Когда важно сохранить дизайн, то лучше всего использовать скриншотер. Выбор подобных программ довольно велик, но я бы рекомендовал официальное дополнение Chrome от Google
Оно не только захватывает полные скриншоты веб-страниц, но также загружает полученное изображение на Google Drive. Дополнение может сохранять веб-страницы в формате веб-архива (MHT), который поддерживается в IE и Firefox.
Wayback Machine на Internet Archive — это идеальное место для поиска предыдущих версий веб-страницы. Но этот же инструмент можно использовать, чтобы скопировать страницу сайта и сохранить ее. Перейдите на archive.org/web и введите URL-адрес любой веб-страницы. Архиватор скачает на сервер ее полную копию, включая все изображения. Сервис создаст постоянный архив страницы, который выглядит так же, как оригинал. Он останется на сервере, даже если исходная страница была переведена в автономный режим.
Internet Archive не предоставляет возможности загрузки сохраненных страниц, но для этого можно использовать Archive.Is. Этот сервис очень похож на archive.org в том, что вы вводите URL-адрес страницы, и он создает на своем сервере точный ее снимок. Страница будет сохранена навсегда, но здесь есть возможность загрузить сохраненную страницу в виде ZIP-архива. Сервис также позволяет создавать архивы по дате. Благодаря чему вы можете получить несколько снимков одной и той же страницы для разных дат.
Все популярные браузеры предоставляют возможность загрузить полную версию веб-страницы на компьютер. Они загружают на ПК HTML страницы, а также связанные с ней изображения, CSS и JavaScript. Поэтому вы сможете прочитать ее позже в автономном режиме.
Теперь разберемся, как полностью скопировать страницу сайта на электронную читалку. Владельцы eReader могут использовать dotEPUB, чтобы загрузить любую веб-страницу в формате EPUB или MOBI. Данные форматы совместимы с большинством моделей электронных книг. Amazon также предлагает дополнение, с помощью которого можно сохранить любую веб-страницу на своем Kindle-устройстве, но этот инструмент в основном предназначен для архивирования текстового контента.
Большинство перечисленных инструментов позволяют загружать одну страницу, но если вы хотите сохранить набор URL-адресов, решением может стать Wget. Также существует Google Script для автоматической загрузки веб-страниц в Google Drive, но таким образом можно сохранить только HTML-контент.
Данная публикация представляет собой перевод статьи «The Best Tools for Saving Web Pages, Forever» , подготовленной дружной командой проекта Интернет-технологии.ру
Еще не голосовали рейтинг из ХорошоПлохо Ваш голос принят
Как скачать видео с интернета на компьютер, бесплатно
Здесь Вам потребуется выбрать в интернете, скачать и установить себе в компьютер специальную программу. Универсальных скачивающих программ со всех сайтов в интернете много, как говорится, на любой вкус и кошелек, загрузил себе в компьютер и смотри в любое свободное время.
Все программы отличаются своими возможностями, преимуществами и недостатками, при этом нужно учитывать, что программы могут иметь индивидуальные особенности работы на разных ПК и с разными видами видео файлов.
Что же выбрать? Все зависит от целей, которые преследует пользователь и опыта работы с компьютером. Расскажу вам о некоторых из них и только тех, которые пробовал сам потому, что как много всяких, разных расширений и программ, также много и подделок с вирусами. Закачивайте только надежные и проверенные сайты и расширения.
Одним из таких помощников у меня, является бесплатное расширение SaveFrom. net, при помощи которого я скачиваю видео. Найти Savefrom.net помощник, можно набрав в поисковике и закачать к себе на компьютер. Скачивание простое и времени долго не занимает.
SaveFrom.net помощник помогает бесплатно скачивать с YouTube.com, Vkontakte.ru (Vk.com), OK.ru (одноклассники.ру), Dailymotion, Facebook, Vimeo.com, Soundcloud.com и более 40 других сайтов в 1 клик.
Далее при открытии ролика на просмотр в правом верхнем углу появится зеленая стрелочка, при нажатии которой начнется скачивание видео в выбранную вами папку. В данный момент этого расширения мне хватает для просматривания и скачивания нужного для меня видео контента, к себе в ноутбук.
После загрузки можно проверить и посмотреть скачанный ролик. Кроме видео, можно скачать альбомы с фотографиями музыку и сохранение плейлиста на компьютер для прослушивания на плеере.
Другая программа скачивать видео с интернета MediaGet, которой я пользовался в основном для просмотра фильмов и сериалов до того как начал обучатся в проекте “Одна семья”. Немного поработав с программой понял, что новых фильмов в каталоге нет, а старых и интересных мне не надо.
MediaGet – это бесплатная программа, с помощью которой можно скачивать на компьютер или на телефон любые файлы (видео, программы, игры и т.д.) на очень высокой скорости.
В МедиаГет понятный и стильный интерфейс и высокими функциональными возможностями, есть возможность сразу воспроизводить фильмы и воспроизводить музыку, удобная вещь в пользовании для малоопытных интернет пользователей. Найти программу Mediaget можно в интернете, скачать и установить не сложно.
7 способов бесплатно скопировать сайт
Самый простой способ: “Ctrl+S” — команда в браузере, которая сохраняет текущую страницу. Быстро, без посторонних сервисов, но с высокой вероятностью потерять часть сайта (динамические элементы, скрипт, формы) — больше подойдет для копирования контента страниц.
Если вам нужно скопировать работоспособный одностраничный сайт, то лучше обратиться к специальным сервисам, которые помимо HTML, копируют CSS, JavaScript, все изображения, анимации, ссылки и формы. Тем более, что часть из них полностью бесплатна.
Web2zip
https://web2zip.ru/ — бесплатный онлайн сервис с простым интерфейсом. Вводим нужный нам url сайта, нажимаем скопировать и получаем сайт в архиве с возможностью предпросмотра онлайн.
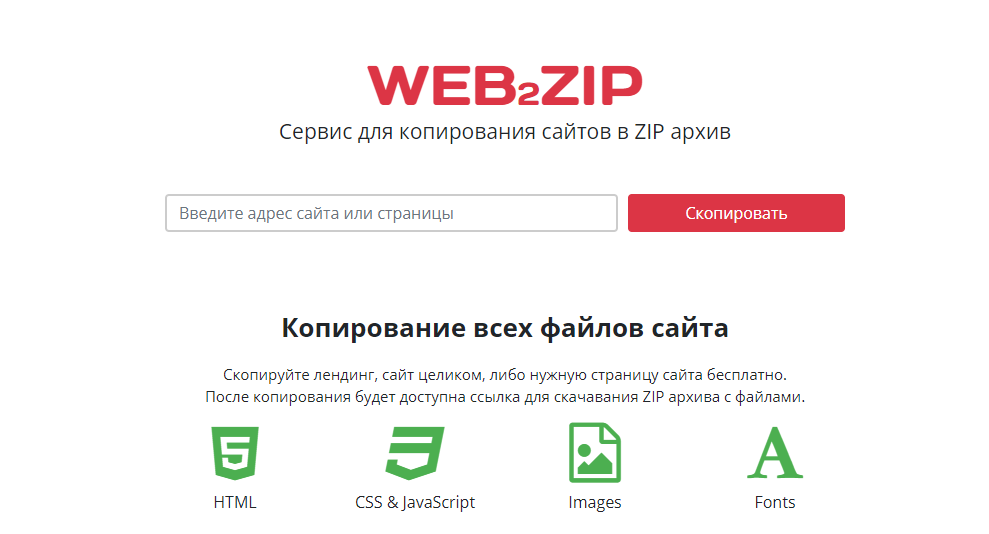
Сервис копирует HTML, CSS, JavaScript, изображения и шрифты.
Saveweb2zip
https://saveweb2zip.com/ru — онлайн-сервис с бесплатной возможностью скачать сайт, сохраняя HTML, CSS, JavaScript, изображения и шрифты. За дополнительную плату можно заказать настройку форм и решение других вопросов.

При скачивании есть возможность автоматически переименовать названия файлов, скопировать мобильную версию сайта.
CopySite
https://copysite.link/ — онлайн-сервис уже с платной подпиской, но более широким функционалом. При скачивании есть возможность использовать прокси, заменять слова, ссылки, автоматически удалять теги, счетчики метрик и форматировать код.
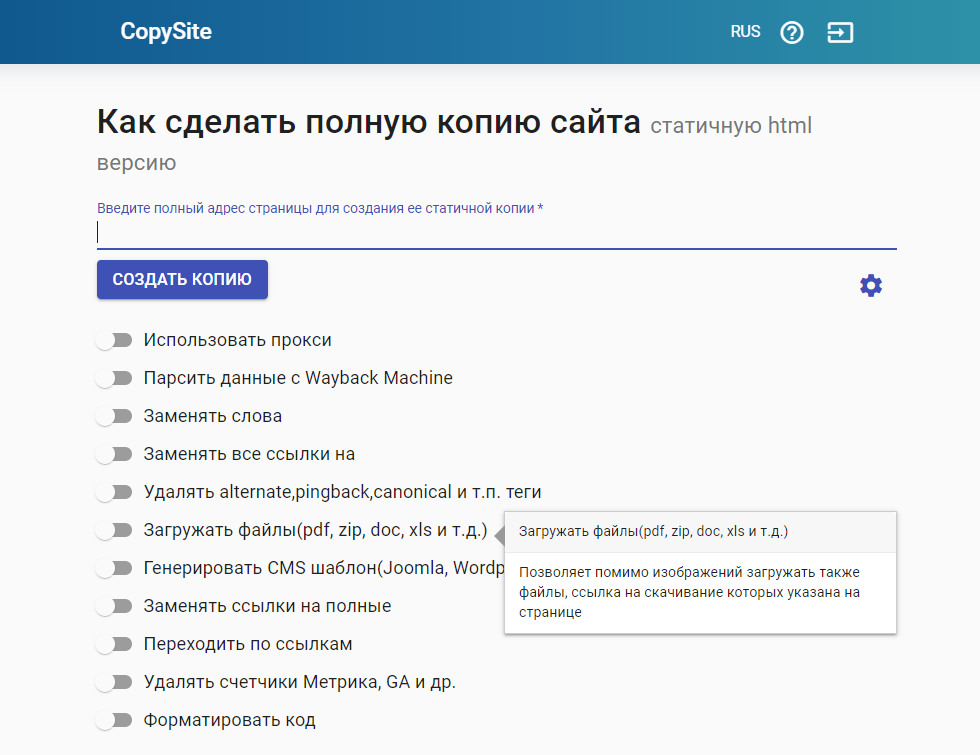
Стоимость — 300 руб./мес., 200 руб./неделя, 75 руб./сутки.
Web ScrapBook
Web ScrapBook — бесплатное браузерное расширение, которое позволяет скачивать необходимые страницы сайта не покидая целевую страницу.
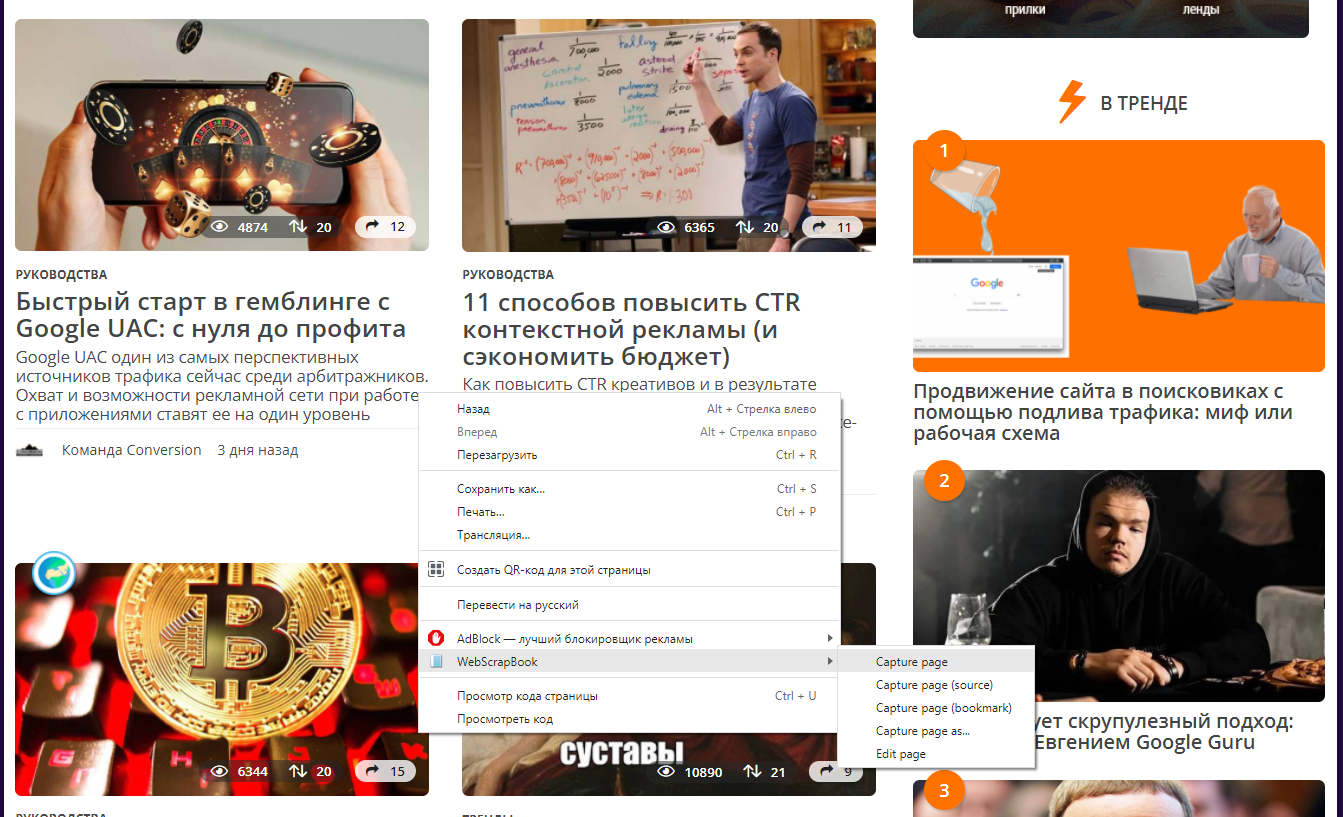
Сервис имеет широкий опционал для настройки, позволяющий работать с мультимедийными файлами и скриптами: скачивать, вырезать, заменять, пропускать.
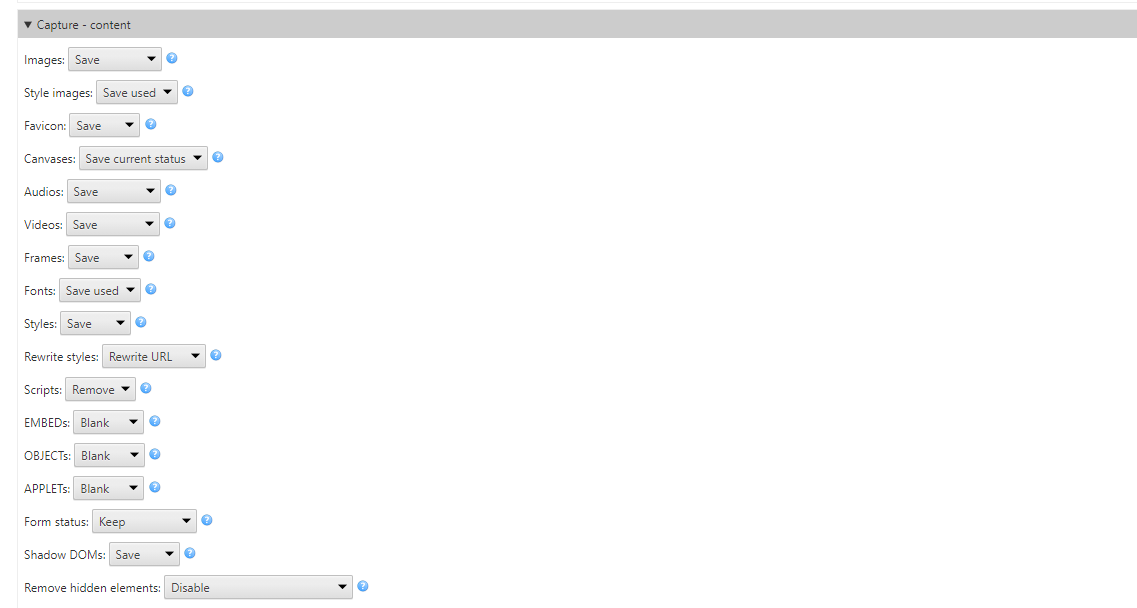
Httrack
Httrack — бесплатный локальный сервис, для работы нужно устанавливать на компьютер. С задачей справляется отлично, основное преимущество — можно скачивать несколько сайтов одновременно (списком загружать url), всегда готов к работе (не зависит от работоспособности онлайн-сервисов), менее удобен, чем решения выше.
Cyotek WebCopy
Cyotek WebCopy — один из сервисов компании Cyotek, требует установки, но абсолютно бесплатный. Копирует контент, а также стили, но теряет JavaScript.
Отлично подойдет для парсинга контента сайтов и копировании простых сайтов.
wget
wget — консольная утилита, которая позволяет копировать сайты без графического интерфейса, используя команду типа “wget -r -k -l 7 -p -E -nc http:/vash.site/”
Параметры отвечают за:
- -r — указывает на то, что нужно переходить по ссылкам на сайте, чтобы скачивать все подкаталоги и все файлы в подкаталогах.
- -k — преобразует все ссылки в скаченных файлах, чтобы по ним можно было переходить на локальном компьютере в автономном режиме.
- -p — указывает на то, что нужно загрузить все файлы, которые требуются для отображения страниц (изображения, css и т.д.).
- -l — определяет максимальную глубину вложенности страниц, которые нужно скачать. Обычно сайты имеют страницы с большой степенью вложенности и чтобы wget не начал «закапываться», скачивая страницы, можно использовать этот параметр.
- -E — добавлять к загруженным файлам расширение .html.
- -nc — указывает на то, что существующие файлы не будут перезаписаны — например, при продолжении ранее прерванной загрузки сайта.
Среди платных решений стоит выделить также: RoboTools (2$ — 250 стр), Teleport Pro ($50).
Сохранение переписки на смартфоне
На смартфоне тоже можно сохранить переписку. В виде страниц в формате PDF. Просматривать их довольно удобно. Но они занимают много места. Тем не менее, это еще один неплохой вариант.
Вот соответствующая инструкция.
1
Запускаем браузер на смартфоне, вводим в адресную строку m. vk.com и жмем на кнопку Перейти
2
Далее потребуется ввести логин и пароль от аккаунта. Затем тапните по кнопке Войти
3
После этого нажмите на значок диалогов Messages в верхней панели
4
Тапните по нужному диалогу из списка
5
Теперь на панели браузера нужно найти кнопку доступа к настройкам и нажать на нее
6
Выбираем пункт Сохранить страницу
Через несколько секунд содержимое будет сохранено в виде PDF файла. Картинки и аудиозаписи будут недоступны, так как при таком раскладе создается своеобразный скриншот с перепиской. Не совсем то, чего хотелось бы. Но хоть такая возможность есть.
Вышеизложенная инструкция подходит для последних версия мобильного браузера Яндекс.Браузер. Если вы используете другой веб-обозреватель, то интерфейс может немного отличаться. Но алгоритм действий останется тем же. Просто нужно будет внести некоторые коррективы, применительно к альтернативному интерфейсу.
Совет 9: Как скопировать с YouTube
YouTube – один из знаменитейших видеохостингов на сегодняшний день. В его базе находится огромное число видеозаписей, которые могут быть не только просмотрены в режиме онлайн, но и загружены на компьютер. Для скачивания видеороликов с обслуживания применяются разные приложения и онлайн-источники.
1. Дабы скачать ролик, перейдите на его страницу в YouTube. Если вы еще не знаете, какую видеозапись вы хотите загрузить, воспользуйтесь поиском, расположенным на странице сайта в верней части окна.2. Как только вы обнаружите необходимое видео, вам понадобится скопировать его адрес. Для этого кликните на адресной строке в верхней части окна браузера. Выделите каждый текст, расположенный в поле, и кликните на нем правой клавишей мыши, позже чего нажмите «Копировать». Для выбора каждого текста вы также можете воспользоваться комбинацией кнопок клавиатуры Ctrl и A, а для копирования – Ctr и C.3. Перейдите на страницу обслуживания скачивания видео. Среди всех источников дозволено подметить ru.savefrom.net, тот, что разрешает изготавливать загрузку видео не только с YouTube, но и с некоторых других источников. Вставьте скопированный адрес в поисковую строку основной страницы сайта, позже чего нажмите «Скачать».4. Дождитесь происхождения на странице итогов поиска. в выдаче вы увидите ваше видео. Дабы скачать его, воспользуйтесь ссылками в правой части окна браузера. Они будут иметь вид MP4 360p, MP4 720p и т.п. Чем выше данное число, тем выше качество видеоролика и огромнее размер файла. Кликните по одной из ссылок и выберите директорию для сохранения на компьютере. Позже заключения загрузки надобный вам файл появится в указанной директории. Скачивание видеоролика с источника закончено.5. Для частой загрузки видео с YouTube также существуют особые компьютерные программы. Скажем, утилита VK Music поможет скачать необходимые ролики при помощи соответствующей функции программы. Загрузка видеозаписей также может быть осуществлена через вестимую утилиту Download Master. Скачайте всякую сходственную программу и произведите ее установку, а после этого вставьте скопированный на YouTube адрес ролика в соответствующую строку программы и нажмите «Загрузка».Видео по теме
Как сохранить страницу с интернета на компьютер
Интернет для большинства людей является своего рода библиотекой, справочником и путеводителем. Он представляет возможность человеку развиваться, увеличивать свой уровень образованности и знаний. С его помощью можно получить ответы на интересующие вопросы, изучать те или иные темы, в том числе даже на иностранных языках, ведь почти все браузеры имеют встроенные переводчики. В общем, это кладовая информации с неограниченным потенциалом. Многие люди уже не представляют повседневную жизнь без интернета.
Бывают случаи, когда пользователь находит интересные для себя статьи и публикации, но не хватает времени прочесть в связи с очень плотным графиком жизни. Он бы занял себя чтением по дороге на работу, или ему необходимо срочно посмотреть какую-то инструкцию, но нет возможности подключится к интернету.
Много людей сталкиваются с такой проблемой, поэтому рассмотрим способы, сохранения страницы из интернета на компьютер. Итак, как сохранить страницу сайта и просматривать её в режиме оффлайн (без подключения к интернету).
Способы сохранения страницы сайта в популярных браузерах
В каждый интернет браузер встроена функция сохранения веб страницы на компьютер. Рассмотрим, на примере, как сохранить страницу сайта в браузере Opera.
Переходим в браузере Opera на страницу, которую вы хотите сохранить. В верхнем левом углу браузера отображается кнопка «Opera», при переходе на которую всплывает меню. В выпадающем меню после нажатия на вкладку «Страница» высветится пункт «Сохранить как…». Есть и более простой способ, нажав комбинацию клавиш Ctrl+S.
После нажатие на этот пункт будет предложено указать место на диске, где вы хотите сохранить файл, и выбрать его тип. По умолчанию страница сайта сохраняется в формате «Веб-архив (единственный файл)» с расширением mht. Этот формат очень удобен, ведь все элементы сайта, в том числе картинки, будут сохранены полностью и находиться в одном файле. Кроме Оперы в таком формате ещё сохраняет браузер Internet Explorer.
При сохранении как «HTML с изображениями», кроме файла с таким расширением, на компьютере создастся отдельный каталог с картинками и прочими элементами. Несмотря на то, что страница будет сохранена полностью, это не столь удобно. Ведь при копировании на флешку, порой для каталога с «увесистыми» картинками может не хватить места, и тогда сохраненный сайт откроется в виде одного текста, что не очень удобно при просмотре.
Если вам картинки не важны, есть возможность полностью сохранить её на компьютер в текстовом формате с расширением txt.
Процесс сохранения в других браузерах аналогичен, но есть некоторые нюансы. Так в браузере Google Chrome, пункт «Сохранить страницу как…» находится в меню настроек и управления (квадрат в верхнем правом углу с тремя линиями). Кроме того, Chrome не поддерживает сохранение в текстовом и архивном файле. В браузерах Mozilla Firefox и Internet Explorer пункт «Сохранить как…» появляется в выпадающем меню при нажатии на кнопку «Файл».
Как сохранить веб страницу в PDF формате
Для многих сохранение страницы на компьютер через веб браузер может показаться не столь удобным, ведь кроме неё подтягивается и каталог с изображениями и массой отдельным элементов. Намного компактнее сохранить страницу в PDF. Такую возможность предоставляет браузер Google Chrome, к тому же, она будет сохранена на компьютере полностью.
Для сохранения в PDF заходим в меню управления и настроек и нажимаем на пункт «Печать». После появляется окно печати документа. В подпункте «Принтер» нажимаем на кнопку «Изменить». Перед нами появляются все доступные принтеры, а также строка «Сохранить как PDF». После нажимаем на «Сохранить» и указываем место на диске, где вы хотите сохранить интернет-страницу.
Сохранение через снимок экрана (скриншот)
Еще вариант, сохранить веб страницу из интернета в виде картинки. Для этого откройте страницу в интернете и сделайте её скриншот с помощью комбинации клавиш Shift+Print Screen. При каком способе вам не удастся сохранить её целиком, а только часть, которая входит в рамки экрана. Если какой-то фрагмент текста немного выходим за рамки, можно постараться уменьшить захват экрана через изменения масштаба. Затем откройте любой графический редактор и вставьте полученную картинку.
Если вам нужна картинка веб страницы целиком, можно сохранить её на компьютере в PDF, а затем конвертировать, например, в JPG формат.
Сохранить как PDF
В Google Chrome можно создать из страницы PDF-файл. Данная функция предназначена для распечатки на принтере. Но доступно копирование и на компьютер.
- Кликните на пиктограмму в виде трёх линий (они справа вверху).
- Нажмите «Печать» или воспользуйтесь сочетанием клавиш Ctrl+P.
- Кликните «Изменить».
- Пункт «Сохранить как PDF».
- На левой панели повторно нажмите кнопку с таким же названием.
- Дайте файлу имя и укажите путь.
Еще один способ — сохранить как PDF-страницу с помощью штатных средств Chrome.
Эта функция доступна исключительно в Chrome. Для других веб-обозревателей нужны плагины. Printpdf для Firefox и Web2PDFConvert для Opera.
Создание резервной копии и восстановление данных на PS4 с помощью внешнего накопителя
Используйте функцию «Резервное копирование и восстановление» , чтобы создавать резервные копии всех данных PlayStation4, включая данные, сохраненные в памяти консоли, и данные учетных записей взрослых и детей.
Как сделать резервную копию данных на PlayStation4
Для резервного копирования данных вам потребуется внешний накопитель в формате FAT32 или exFAT с как минимум вдвое большим объемом памяти, чем на жестком диске PS4. Если у вас недостаточно места для резервного копирования всех данных на вашем устройстве, вы можете не копировать данные приложений.
Важно сначала синхронизировать ваши призы, потому что они не включены в данные резервного копирования. Перейдите к в раздел Призы, нажмите кнопку OPTIONS и выберите Синхронизировать призы с PSN
Вставьте внешний накопитель, который вы хотите использовать для резервного копирования, в один из разъемов USB на PS4.
Выберите Настройки > Система > Резервное копирование и восстановление.
Выберите Резервное копирование.
Подтвердите, какие данные вы хотите скопировать
Важно сделать резервную копию сохраненных данных, чтобы не потерять игровой прогресс во время замены жесткого диска
Индикатор выполнения покажет текущий статус резервного копирования. Вы можете отменить копирование в любой момент.
На следующем экране можно указать название резервной копии. По завершении выберите Резервное копирование и нажмите кнопку X.
Альтернативное копирование
Данные можно не только скинуть на флешку. Существует и другой способ снятия игровых бэкапов с PS4.
Но он досягаем только для подписчиков PS Plus.
Для осуществления этой функции в «Настройках» «Системы» есть раздел «Управление… данными».
Перед тем как перенести их в облачный сервис, вы можете выбрать в нём «Сохранённые в системном хранилище».
Как сохранять страницу сайта офлайн на iPhone и iPad в PDF и просматривать без Интернета (для устройств с iOS 13 и новее)
Этот способ позволяет сохранить страницу сайта в PDF-файл с возможностью просмотра без Интернета. Созданный файл может быть как точной копией web-страницы (с комментариями, ссылками, рекламой и т.д.), так и облегченной версией в «Режиме чтения».
1. Запустите браузер Safari на iPhone или iPad и откройте веб=страницу, которую необходимо сохранить для просмотра офлайн.
2. Для отображения панели инструментов Safari, коснитесь нижней части страницы.
3. Выберите, формат сохранения:
– в случае, если необходимо сохранить веб-страницу в «Режиме чтения» (без комментариев и рекламы), нажмите на значок «аА» в левом верхнем углу (в строке поиска).
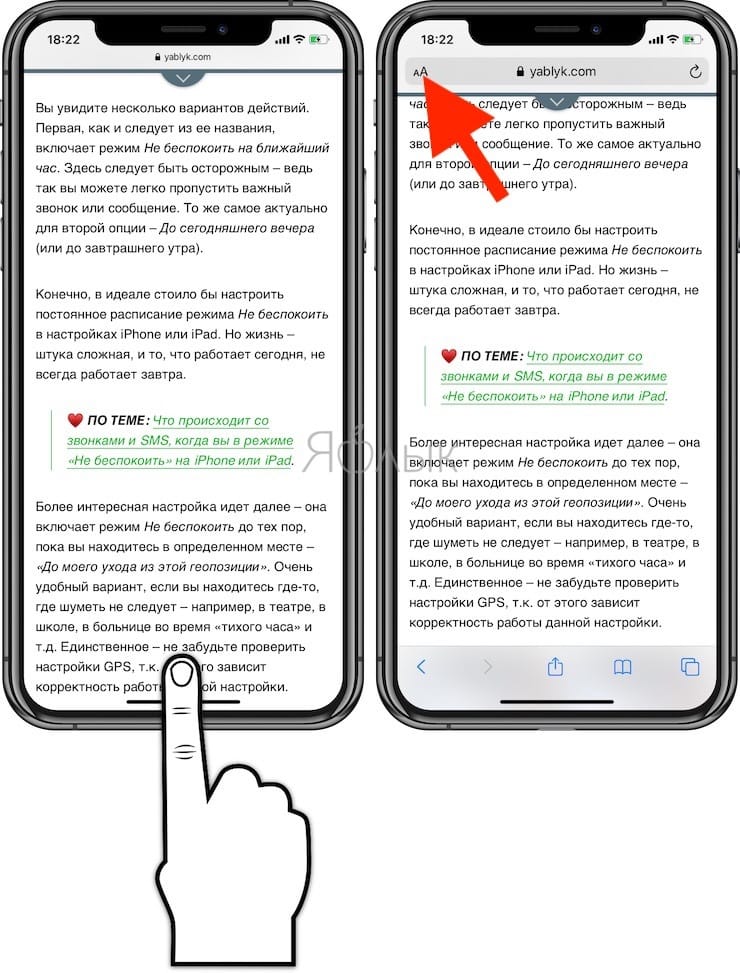
Выберите пункт меню Показать вид «Для чтения», после чего внизу страницы нажмите на кнопку Поделиться.
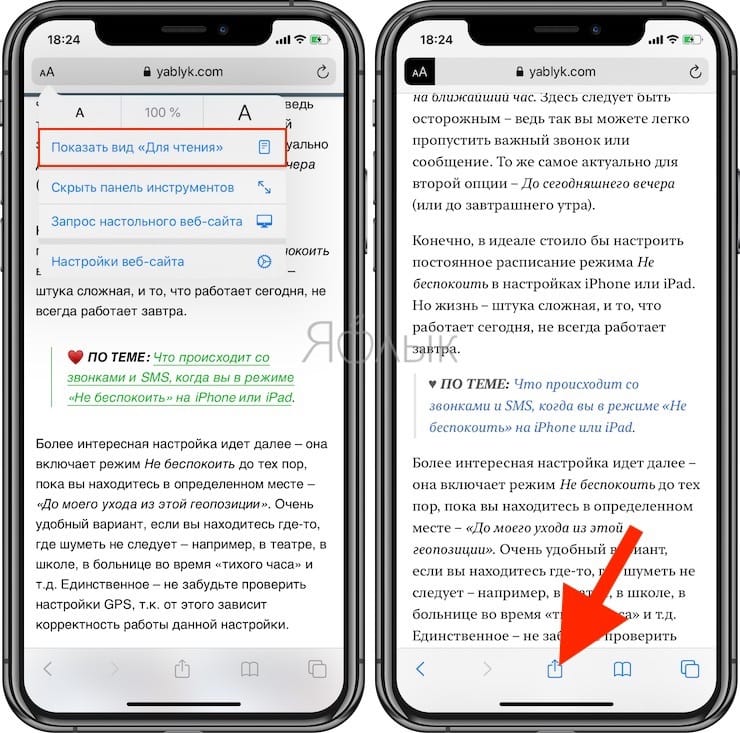
– в случае, если необходимо сохранить веб-страницу в виде точной копии (с комментариями и рекламой), сразу нажмите кнопку Поделиться.
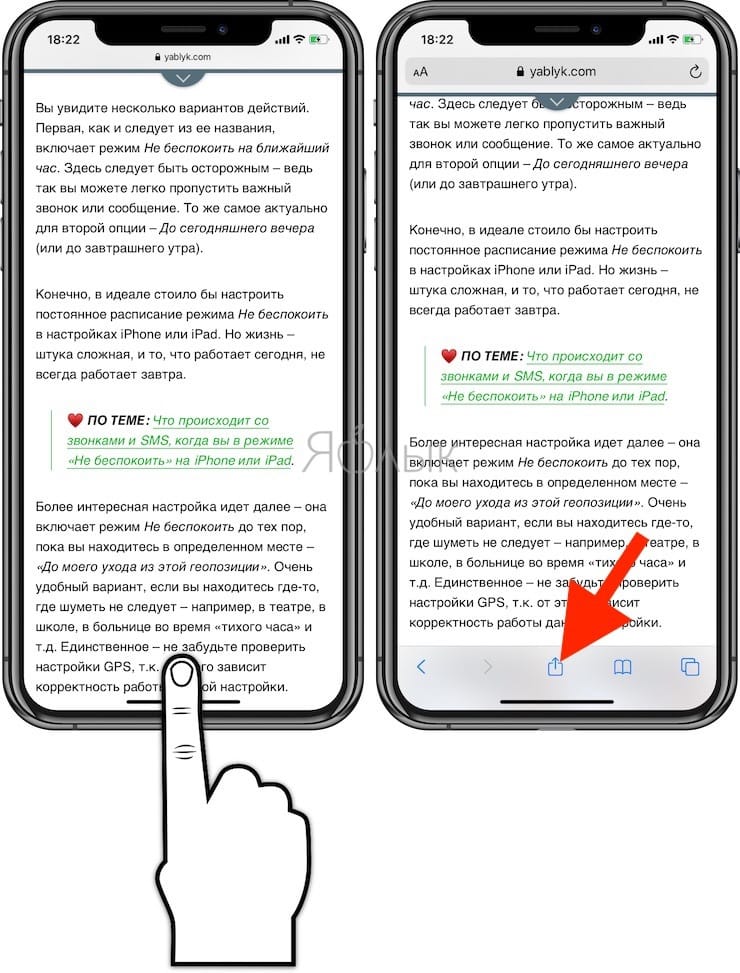
4. Выберите «Добавить разметку». Это действие создаст веб-страницу в формате PDF.
5. Нажмите на кнопку Поделиться внизу страницы.
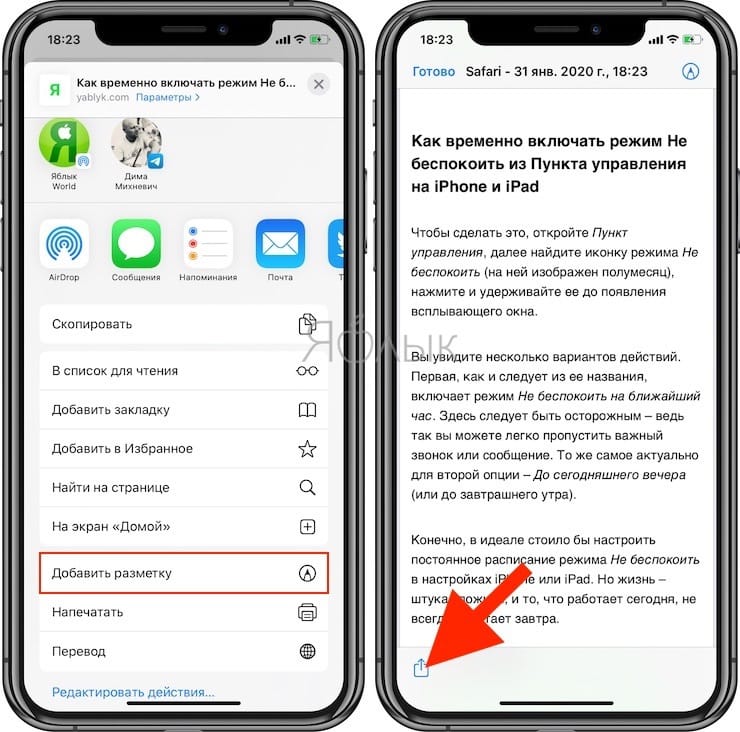
6. Выберите пункт Сохранить в «Файлы», чтобы сохранить созданную страницу на устройстве.
7. Укажите место для сохранения и нажмите Сохранить.
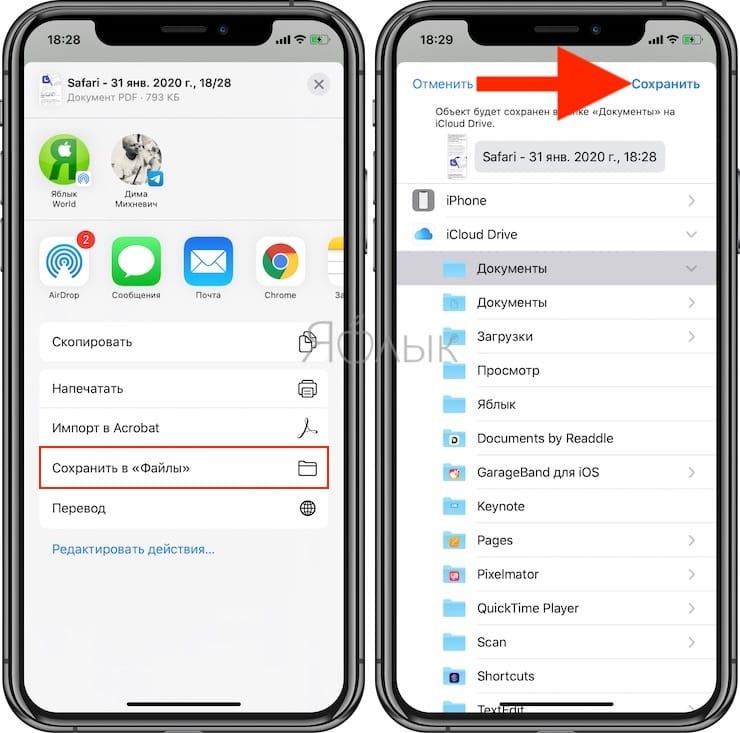
8. При желании, на созданной веб-странице в формате PDF можно внести пометки (текст, зарисовки), для этого нажмите кнопку Разметка в правом верхнем углу.
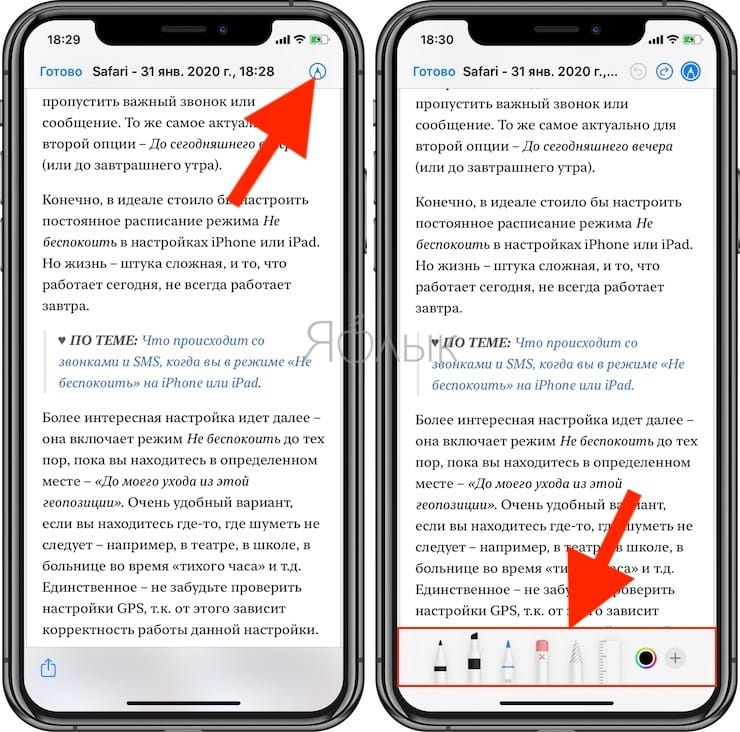
9. Для того чтобы найти полученный PDF-файл интернет-страницы, откройте приложение Файлы и перейдите в папку, которая была выбрана для сохранения документа.
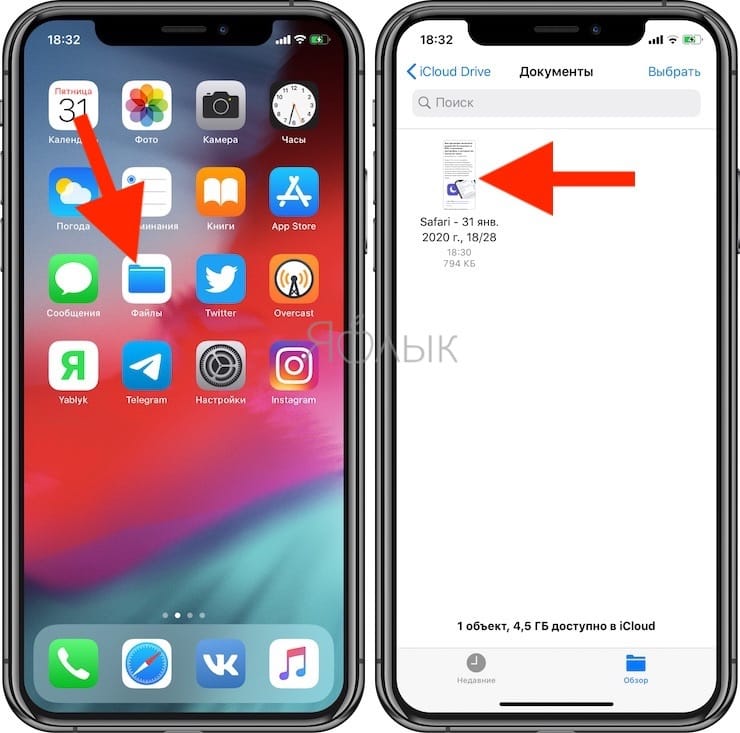
Итог
Скопировать любой сайт в 2021 году может абсолютно каждый пользователь, который даже не знает про программирование, код и прочее — для этого есть широкий выбор сервисов. Они отлично решают вопрос скачивания одностраничных лендингов, сохраняя их работоспособность, но далеко не всегда могут справиться с сложными сайтами.
Если вам нужен качественный сайт или его копия, то рекомендуем все же обратиться к специалистам — тогда значительно повысится вероятность, что все элементы будут корректно работать, сайт — выполнять свою задачу, а трафик — приносить вам деньги.
Чтобы не было сюрпризов, обязательно проверяйте работоспособность сайта перед работой со всех устройств!









