Как создать архив zip
Содержание:
- Как воспользоваться архиватором tar
- Популярные программы-архиваторы
- Программа-архиватор 7-Zip и её возможности
- Обработка рисунков в Mac OS
- Как распаковать RAR в ОС Windows?
- Как поставить пароль на архив?
- Использование стандартной программы Paint
- Как разархивировать файл с помощью программы WinRAR
- Создаем архив при помощи стороннего софта
- ezyZip — архиватор онлайн бесплатно
- Как уменьшить размер файла Jpg — немного нужной теории
- Составление описей
- Поговорим о типах архивов
Как воспользоваться архиватором tar
Для работы с архиватором будем использовать сборку Kali Linux. Данный алгоритм подойдет и для других версий Unix/Linux, поэтому можете просто следовать инструкциям, чтобы прийти к тому же результату.
Создать новый архив или распаковать уже созданный мы можем двумя путями: воспользоваться необходимыми командами через консоль либо использовать встроенный архиватор ручным способом. Давайте рассмотрим оба варианта и посмотрим, как с их помощью можно создать новый архив, посмотреть его содержимое, распаковать данные и провести их сжатие.
Архивируем файлы
Чтобы добавить один или несколько файлов в архив через консольное окно, нам потребуется сначала прописать пути, чтобы система понимала, откуда брать файлы. Сделать это довольно просто: указываем в консоли путь до директории, в которой находятся файлы. В нашем случае это /home/kali/.

Для архивации вводим команду типа:
tar -cf <наименование будущего архива с расширением .tar> <имя архивируемого файла>
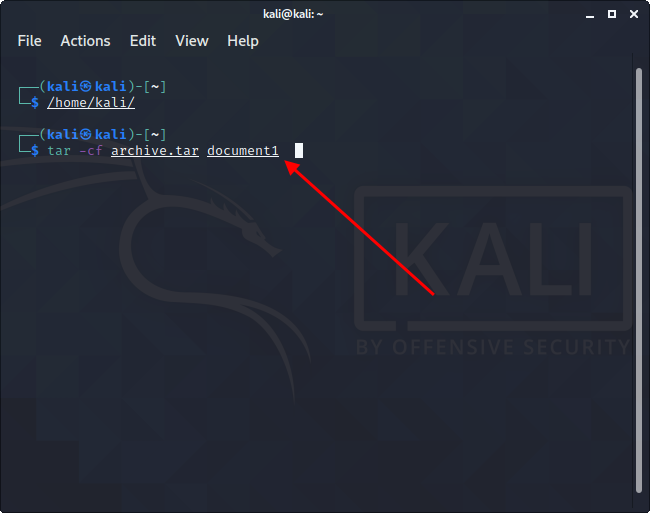
В результате будет создан архив в исходной папке – перейдем в нее и убедимся, что все прошло корректно:
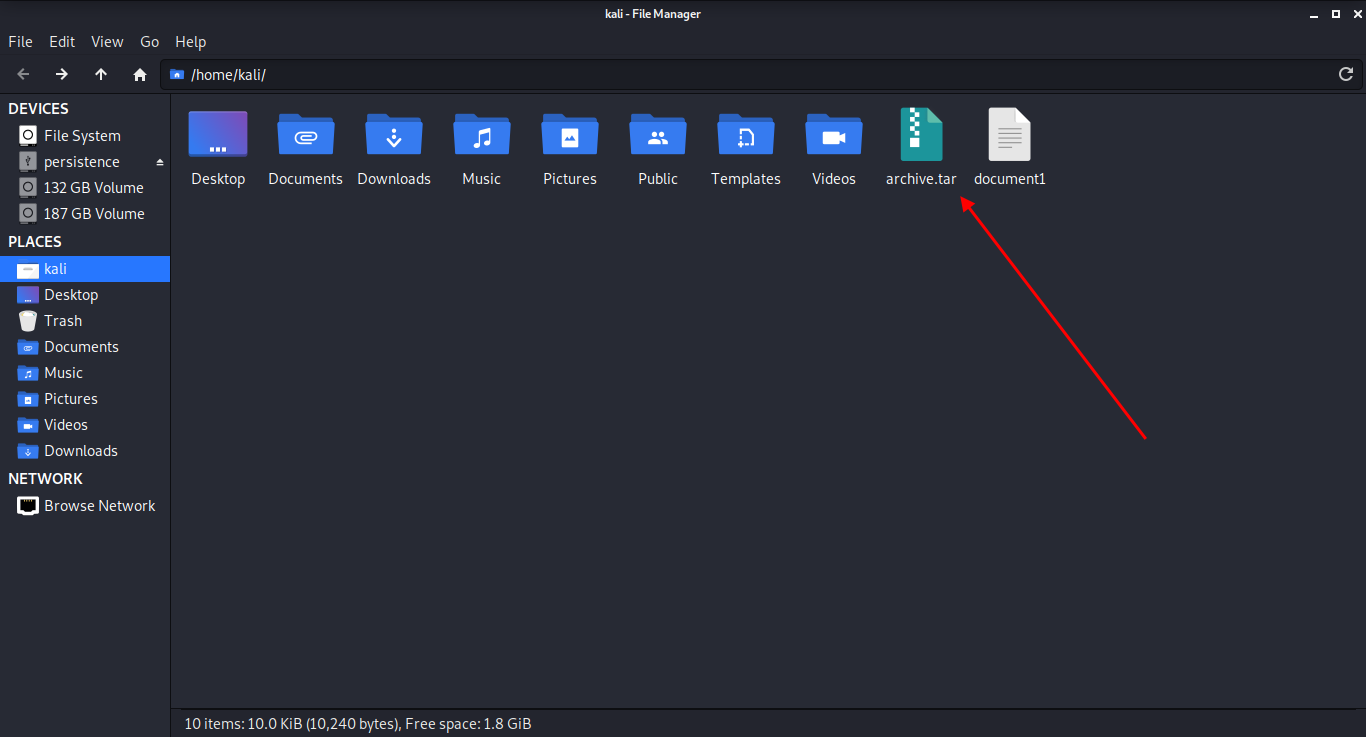
Второй способ – ручное архивирование. Для этого выбираем файл, который нужно заархивировать, и кликаем по нему правой кнопкой мыши. В отобразившемся меню нажимаем на функцию создания архива. Далее нам потребуется указать название файла, задать ему расширение .tar и воспользоваться кнопкой архивирования файлов.
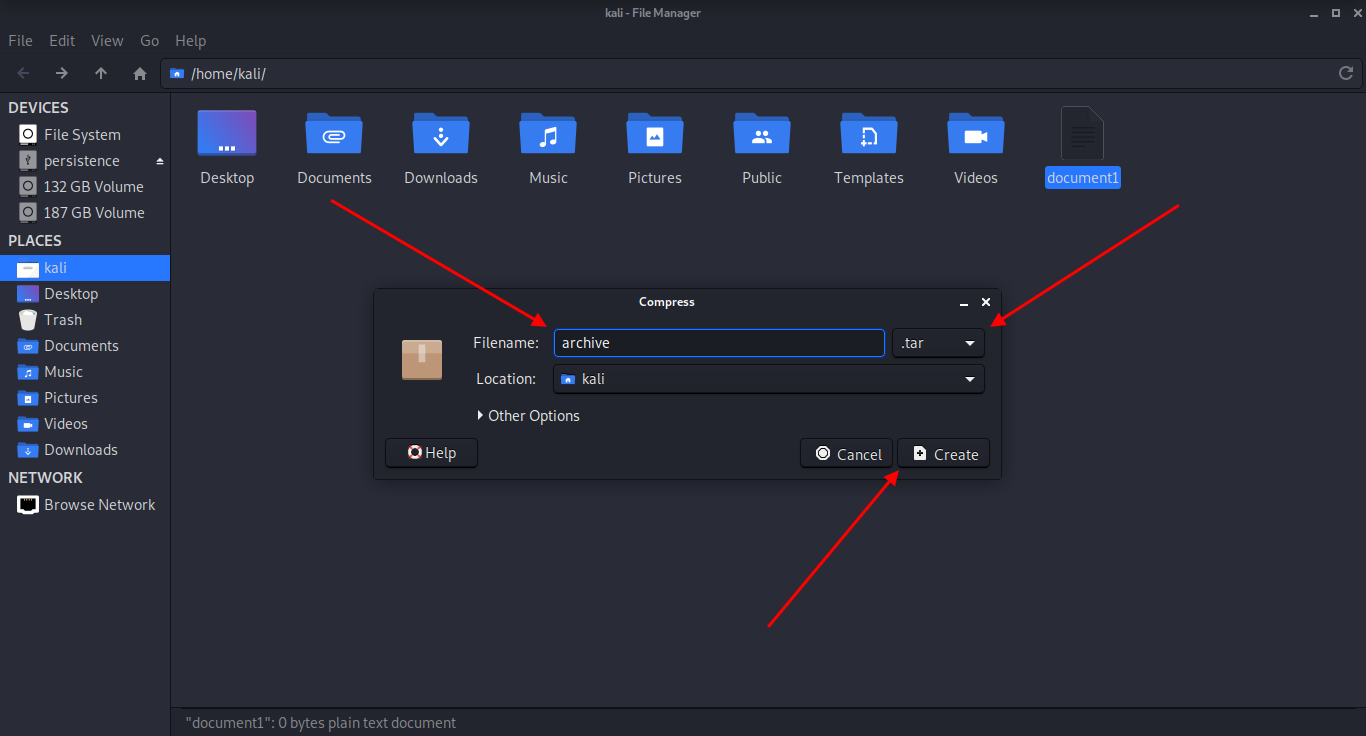
Как видите, создать tar-архив в Linux совсем не сложно. Если вам нужно заархивировать несколько документов через консоль, то просто пропишите их имена с использованием пробела.
Распаковываем tar-файлы
В данном случае нам также потребуется в консольном окне перейти в нужную директорию. Как только пути будут прописаны, можно вводить команду для разархивации:
tar -xvf archive.tar
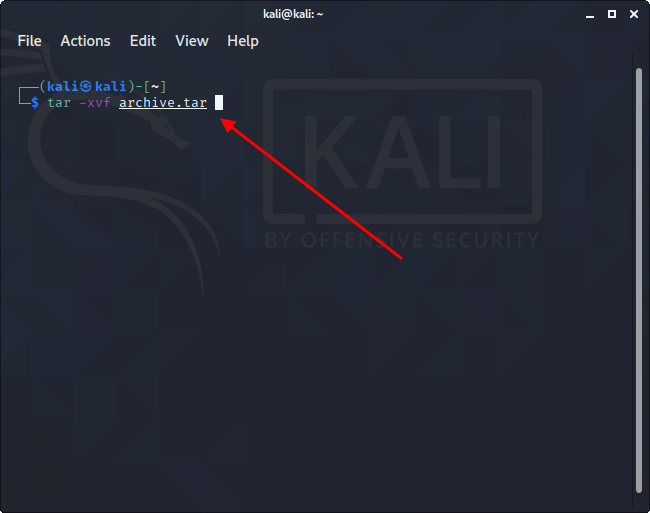
Таким образом будут получены файлы, находящиеся в архиве. Также мы можем их достать и ручным способом – для этого достаточно кликнуть правой кнопкой мыши по файлу и нажать на «Извлечь здесь».
Как работать со сжатием файлов
Напоминаю, что tar не сжимает файлы, а только добавляет их в архив. Для уменьшения размера архивируемых файлов потребуется дополнительно воспользоваться такими утилитами, как bzip2 и gzip. Они хорошо взаимодействуют с tar, поэтому в консольном окне достаточно прописать несколько новых значений. В ручном режиме сжатие файлов выполняется с помощью расширения .tar.bz2 или .tar.gz.
Итак, для сжатия в bzip2 переходим через консоль в нужную директорию и прописываем следующую команду:
tar -cjvf <название нового архива с расширением .tar.bz2> <наименование файла/файлов>
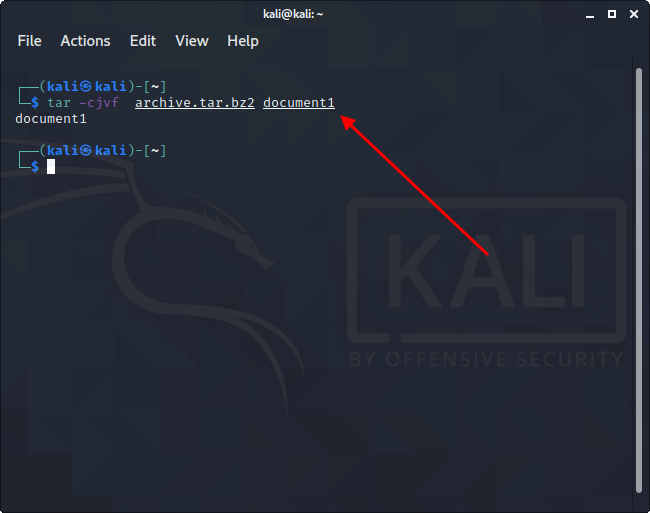
Чтобы использовать gzip, другую утилиту для сжатия, вводим следующее:
tar -czvf <название нового архива с расширением .tar.gz> <наименование файла/файлов>
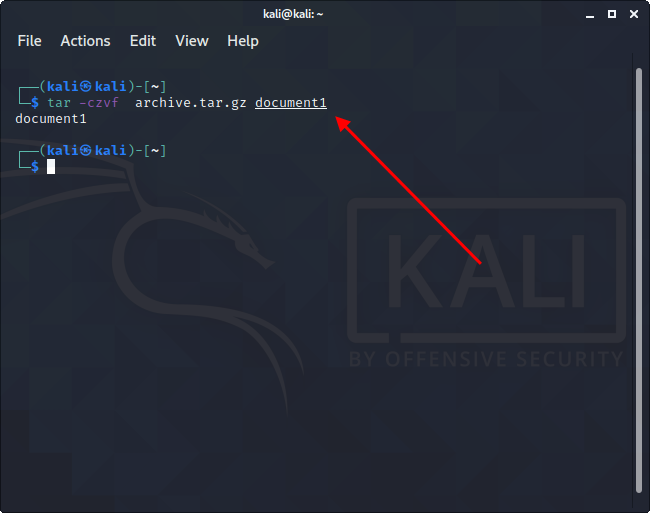
Для распаковки файлов такого типа используйте:
tar -xjvf <наименование архива в формате .tar.bz2>
Или:
tar -xzvf <наименование архива в формате .tar.gz>
Ручной способ аналогичен созданию обычного архива, только необходимо указать расширение .tar.bz2 либо .tar.gz.
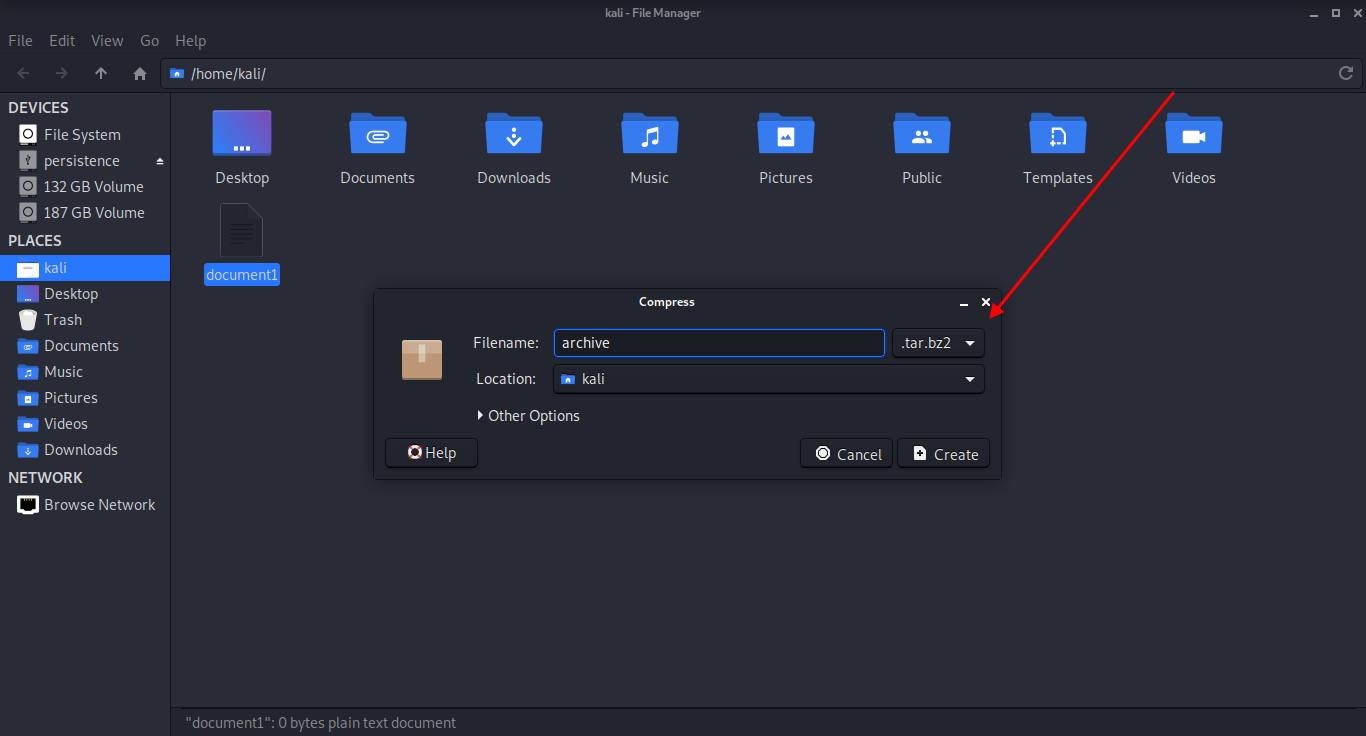
Распаковать файлы самостоятельно тоже просто – для этого нужно кликнуть правой кнопкой по архиву и выбрать «Извлечь здесь».
Как посмотреть содержимое архива
Мы можем посмотреть, что находится в архиве без его распаковки. В консоли для этого необходимо ввести команду такого типа:
tar -tf <название архива>
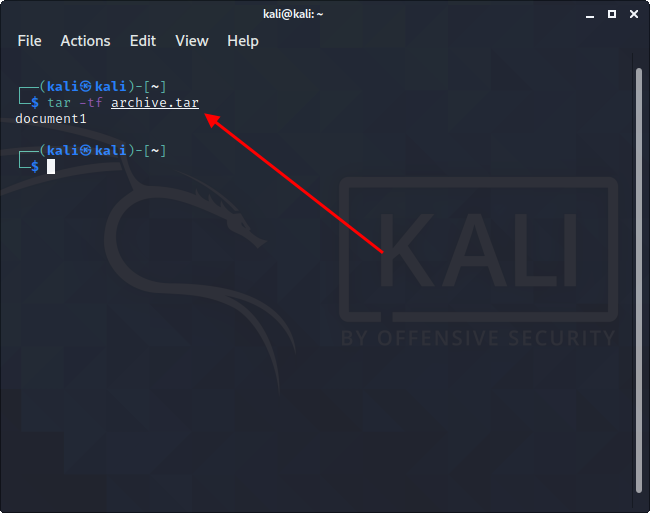
Обратите внимание, что под командой отобразилось название «document1» – это файл, находящийся в архиве. Если файлов несколько, то каждый будет прописан в новой строке
Для просмотра архива без использования консоли достаточно кликнуть двойным щелчком мыши по архиву. После этого отобразится новое окно, в котором будет показан весь список файлов.
Популярные программы-архиваторы
С созданием архива в формате ZIP помогут следующие варианты.
Таблица программ для создания и работы с архивом в формате ZIP.
| Название программы | Изображение | Описание |
|---|---|---|
| WinRAR | Поддерживает все форматы с реализацией функций шифрования данных и восстановления поврежденных фрагментов | |
| WinZip | Мощная и легкая программа с возможностью индивидуальных настроек архивации | |
| 7-Zip | Удобная утилита с функцией тестирования производительности | |
| PeaZip | Программа с широкими возможностями архивации данных | |
| ZipGenius | Легко архивирует и разархивирует данные, полностью интегрируясь в Microsoft Windows. Поддерживает 25 форматов и 5 уровней сжатия |
Программа-архиватор 7-Zip и её возможности
В качестве основной программы для нашего обзора был выбран 7-Zip. Почему выбор пал именно на него. Дело в том, что это программное обеспечение с открытым кодом. Большая часть исходного кода этой программы находиться под лицензией GNU LGPL. Код unRAR распространяется под смешанной лицензией: GNU LGPL + ограничение unRAR.
7-Zip можно использовать на любом компьютере, включая компьютеры коммерческих организаций. Не нужно регистрировать или платить за архиватор 7-Zip.
Основные возможности 7-Zip
Высокая степень сжатия в формате 7z с компрессией LZMA
Программой поддерживаются следующие форматы архивов:
- Архивирование / разархивирования: 7z, ZIP, GZIP, BZIP2 и TAR
- Только разархивирование: ARJ, CAB, CHM, CPIO, DEB, DMG, HFS, ISO, LZH, LZMA, MSI, NSIS, RAR, RPM, UDF, WIM, XAR и Z.
- Отличное шифрование в форматах 7z и ZIP
- Возможность самораспаковки для формата 7z
Как создать файловый архив с помощью 7-zip?
В этом пособии мы расскажем и покажем вам, как создать файловый архив с помощью бесплатной программы 7-Zip в Windows.
- Произведите установку программы на компьютер в Windows. Скачать программу можно с официального проекта https://www.7-zip.org/. На момент создания этого пособия версия программы была 9.20 (уже появилась бета-версия 9.35).
- Зайдите в папку Windows, где находятся файлы и папки, которые необходимо поместить в архив.
- Выделите необходимые объекты для сжатия.
- Щелкните правой кнопкой мыши, чтобы вызвать контекстное меню.
- В контекстном меню выберите пункт 7-zip -> Add to «Название папки».7z. После проделанной процедуры у вас получится готовый архив, в этой же папке.
Как создать самораспаковывающийся архив?
При скачивании файлов из Интернет, вы наверняка замечали, что некоторые архивы самодостаточны — для их распаковки не требуется установка какого-либо архиватора в среде Windows. Почему бы и нам не создать что-то подобное?
- Проделываем все пункты до вызова контекстного меню как при создании обычного архива.
- Далее выбираем пункт 7-zip -> Добавить к архиву (Add to archive).
- В появившемся окне отмечаем флажком пункт Создать SFX архив (Create SFX archive).
- Нажимаем кнопку OK
Как создать архив с паролем на открытие?
- Создание пароля, который необходимо вводить при распаковке архива не является такой сложной задачей, как вы можете сперва подумать.
- Проделываем все пункты до вызова контекстного меню как при создании обычного архива.
- Далее выбираем пункт 7-zip -> Добавить к архиву (Add to archive).
- В появившемся окне впечатываем в полях Введите пароль и Повторите пароль области «Шифрование» (Encryption) свой пароль необходимой длины.
- Нажимаем кнопку OK.
- Для повышения секретности и невозможности определения, что представляет собой архив, необходимо о.
Как создать многотомный архив?
Если у вас большое количество файлов или один файл очень большого размера, да такой, что не помещается на ваш файловый хостинг, то в этом случае лучше всего создать многотомный архив. Как это можно сделать?
- Проделываем все пункты до вызова контекстного меню как при создании обычного архива.
- Далее выбираем пункт 7-zip -> Добавить к архиву (Add to archive).
- В появившемся окне выбираем какой-нибудь пункт поле в со списком «Разбить на тома размером (в байтах)».
- Там есть несколько вариантов: 10 Мб, 650 Мб, 700 Мб, 4480 Мб и устаревший пункт для сохранения на дискеты 1″44 Мб.
- Нажимаем кнопку OK — архивы будут созданы спустя некоторое время.
Как распаковать архив с помощью 7-zip?
Родным форматом хранения архивов файлов является 7z. Однако наличие нескольких методов декомпрессии позволяет этой программе работать и с другими распространенными типами архивов.
Для распаковки архива, через контекстное меню выберете команду Extract here или Exctract to «Название файла архива, который собираетесь разархивировать». Через некоторое время в зависимости от объема и количества файлов программа создаст копии файлов (в первом случае или специальную папку с копиями этих файлов (второй вариант).
Обработка рисунков в Mac OS
Давайте рассмотрим процесс работы с изображениями на Mac, к примеру, рисунки отлично сожмёт стандартное приложение «Просмотр»: установка дополнительного ПО ни к чему, даже для пакетной обработки. Программа «Просмотр» на Маке знает, как изменить размер сразу нескольких фото.
Выбираете одно, или несколько изображений, открываете их в просмотре, далее выбираете Инструменты > Настроить размер, и заполняете нужные значения. И сохраняете.
Рекомендуем поэкспериментировать со сжатием картинок самостоятельно – при этом предварительно скопировав их в тестовую папку, чтобы не потерять важные фото. После 3-4 попыток вы на практике поймёте, как уменьшить размер изображения оптимальным образом, с наиболее подходящими параметрами компрессии, ширины и высоты.
Наши рекомендации о том, как уменьшить размер файла JPG:
- Установить и использовать повседневно любой качественный менеджер графических файлов.
- Забыть о Фотошопе: это слишком мощный и неповоротливый редактор для таких простых задач.
- Использовать онлайн-сервисы лишь когда под рукой нет других способов – а для одиночных файлов пользоваться Paint’ом.
Дисклеймер: ни одна собака в ходе художественных и программных экспериментов не пострадала. : )
Как распаковать RAR в ОС Windows?
Распаковать файлы ZIP можно во многих операционных системах, не используя при этом стороннее программное обеспечение. Но для RAR, как правило, требуется специальное приложение. У пользователей Windows есть возможность купить платную версию инструмента ВинРАР для открытия архивов.
Простота считается главным достоинством WinRAR: как разархивировать файл в нем, поймет даже неопытный пользователь. Это архиватор, который был разработан одновременно с расширением RAR и создан специально для работы с ним.
Но большинство пользователей, скорее всего, захотят скачать в интернете одно из нескольких бесплатных приложений, способных работать с этим расширением.
- Загрузить, установить и запустить приложение. Для этого нужно перейти на страницу загрузки 7-ZIP и выбрать ссылку, соответствующую подходящей версии программного обеспечения. В качестве альтернативы можно поискать ссылку для загрузки на других сайтах. В установщике следует выбрать папку назначения для приложения и нажать кнопку «Установить» в нижнем правом углу окна. После завершения установки можно нажать кнопку «Готово» и запустить программу.
- Найти архив с помощью 7-ZIP. Для этого необходимо отыскать с помощью интерфейса программы файл RAR, который вы хотите распаковать. Нужно найти соответствующую папку и 2 раза нажать на архив, чтобы получить доступ к его содержимому. В качестве альтернативы можно нажать правой кнопкой мыши на указанном файле и выбрать опцию «Открыть» в верхней части выпадающего меню, которое должно появиться.
- Открыть или скопировать файл. Теперь нужно просто 2 раза нажать на файл RAR, чтобы начать его разархивацию. Если вы хотите сохранить файл в определенном месте на своем компьютере, нужно выделить его и нажать кнопку «Копировать», расположенную под навигационной панелью. Затем следует выбрать путь сохранения файла во всплывающем окне и нажать кнопку OK в правом нижнем углу.
RAR Opener
Если вас интересует, как распаковать файл RAR, то есть и другие приложения, которые можно использовать для этой цели. Несмотря на то что 7-ZIP считается отличным инструментом для открытия архивов, можно найти альтернативное решение.
Инструмент RAR Opener доступен для бесплатной загрузки в магазине Microsoft. Приложение представляет собой очень простую программу, похожую на плагин. Инструмент предлагает несколько больших синих кнопок для упаковки и распаковки архивов RAR. Он интегрируется с Windows 10 и отлично справляется с такими форматами, как RAR, ZIP, TAR, LZH и т.д.
Как поставить пароль на архив?
В большинстве ситуаций архивацию задействуют с целью увеличения места на жестком диске компьютера, но случается и так, что программу используют исключительно с целью обезопасить конфиденциальную информацию от посторонних глаз. Использовать для этого можно любой архиватор, но мы рассмотрим установку пароля именно с помощью WinRaR. Почему? Как минимум, по причине того, что он является лучшим инструментом среди аналогичных: он прост, удобен, многофункционален, а еще и скачать его можно абсолютно бесплатно в один клик.
Стоит отметить, что установка пароля возможна только на стадии создания архива. Если вы забудете это сделать, то придется упаковывать заново. Вернитесь к предыдущим пунктам и проделайте все описанные ранее действия, остановившись вот на этом моменте:
В правом нижнем углу красуется надпись «Установить пароль…». При создании можно указать «Отображать при вводе…», чтобы не ошибиться в записи пароля, а также «Шифровать имена файлов…», что позволит скрыть даже названия папок до распаковки. Жмите «Ок», сохраняя проделанные действия, и наслаждайтесь тем, что больше никто не сможет влезть в ваши данные. Теперь при попытке открыть архив будет всплывать окно, требующее введения установленного кода.
Использование стандартной программы Paint
Не все пользователи ОС Windows знают о том, что уменьшение размера и объема фотографий можно произвести при помощи простейшей утилиты для рисования под названием Paint. Конечно, архива в привычном понимании из файлов не получится, но вот размер действительно можно уменьшить.
Почему мы говорим именно о Paint? Да просто потому, что иногда при уменьшении размера в этом приложении потом не понадобится никакая программа архивации данных. В данном случае все просто. Нужно открыть необходимый файл и использовать функцию изменения размера, указав от первоначального 50% по вертикали и горизонтали.
Само собой разумеется, что в параметрах нужно выставить сохранение пропорций. Заметьте, особо на качество это не повлияет, ведь редактируемые снимки зачастую имеют размеры более трех тысяч пикселей по вертикали или горизонтали. Иными словами, фото настолько большое, что даже в некоторые социальные сети такой размер загрузить не получится. Для нормального качества снимков достаточно иметь размеры порядка 1000х600 пикселей, а при сохранении использовать формат .jpg, а не .png или .bmp. Такое фото и отпечатать можно будет совершенно без проблем. Однако же «лопатить» сотни фотографий крайне неудобно и затруднительно по времени.
Как разархивировать файл с помощью программы WinRAR
Очень широко используется программа WinRAR для работы с RAR-архивами. Программу можно скачать на официальном сайте разработчика. Ищите сразу в списке русскую версию программы (Russian). Установка программы совсем лёгкая, просто нажимайте всё время «Далее». Программа платная с пробным периодом 40 дней. После окончания пробного периода программа продолжает работать, но начинает докучать окошком с напоминанием о лицензии при каждом запуске.
Чтобы распаковать RAR, или любой другой архив, достаточно кликнуть правой кнопкой по файлу и выбрать один из вариантов:
- Извлечь файлы… — откроется диалог распаковки
- Извлечь в текущую папку – содержимое появиться в текущей папке
- Извлечь в «имя папки» — извлечение содержимого в новую папку с именем архива (рекомендую)
Самые простые варианты это второй и третий. Если выбрать первый вариант, то появится диалог, в котором можно указать конкретный путь, куда поместятся ваши файлы и ещё несколько параметров:
Нажмите для увеличения
Режим обновления:
- Извлечь с заменой файлов – это если в папке уже есть такие же файлы как в архиве, то они будут заменены новыми
- Извлечь с обновлением файлов – тоже самое, но заменены будут только более старые файлы
- Обновить только существующие файлы – произойдёт только обновление, остальные файлы не будут извлечены.
Пункты «Режим перезаписи» отвечают за поведение программы при замене существующих файлов.
Ещё с помощью этого диалога можно распаковать повреждённый архив. По умолчанию, если файл с ошибкой, то он не будет распакован. Если же поставить галочку «Оставить на диске повреждённые файлы», то повреждённый файл будет распакован. Если это видео или музыка, то его можно будет открыть. Но, конечно же, полнота получившегося файла будет зависеть от степени повреждённости архива.
Можно распаковать файлы также из окна программы WinRAR. Для этого достаточно выделить нужные файлы и нажать на любую из кнопок: «Извлечь…» или «Мастер».
Нажмите для увеличения
Также программа WinRar поможет вам для организации резервного копирования вашей информации.
Учтите, что после установки любой из перечисленных программ, стандартный пункт меню «Извлечь…» проводника Windows 7 для zip-архивов может исчезнуть.
Создаем архив при помощи стороннего софта
На просторах всемирной сети можно найти множество программ данной категории. Всевозможные 7-Zip, ACB, ACE, ARJ, JAR, WaveZip, WavPack, WinRAR, WinZip, PowerArchiver, ZipMagic и прочие, имея некоторые различия, выполняют одну основную задачу – создают архивы. Далее мы разберём принцип их работы на примере самых популярных.
WinRAR — самый популярный архиватор
Эта программа является самой популярной. Её интуитивно понятный интерфейс позволяет разобраться в тонкостях создания архива пользователю любого уровня подготовки. И так, если вы уже установили программу себе на компьютер, то вам необходимо:
Также, помимо описанного выше способа, можно воспользоваться другим методом:
Выбравшие во втором пункте «Добавить в архив «название.rar»» или Add to name.rar»» получат одноимённый архив в формате «.rar» в этой же папке.
Если же вас интересует как заархивировать папку с паролем, то для этого всего лишь необходимо в меню параметров сжатия нажать кнопку «Установить пароль…» или Set password…» и задать желаемую комбинацию.
Архиватор — 7-Zip
Это ещё один популярный архиватор, довольно часто встречающийся на компьютерах пользователей. Многие отдают ему предпочтение по причине того, что он абсолютно бесплатный. По принципу своей работы и методам создания архива он практически не отличается от WinRAR. Процесс также может быть реализован двумя способами:
Интерфейс архиватора 7-Zip
Как и в случае использования WinRAR, у пользователя имеется возможность задать имя, формат, степень сжатия, пароль и пр.
WinZip — альтернативный архиватор для Windows
Отличительной особенностью данного архиватора является обширный набор доступных функций. Помимо этого, от предыдущих двух он отличается внешним видом. А значит алгоритм в ответе на вопрос как заархивировать папку с файлами будет несколько иным. Чтобы создать архив из самой программы, необходимо:
Вот так выглядит программа WinZip
Помимо этого, процесс архивации может быть запущен из контекстного меню. Для этого правой кнопкой мышки кликаем на необходимую папку, выбираем «Добавить к архиву…» и в уже знакомом окне выполняем описанные выше шаги.
ezyZip — архиватор онлайн бесплатно
Онлайн сервис ezyZip — набор инструментов для сжатия, распаковки и конвертирования архивов в интернете. При работе веб-приложения не используется удаленный сервис для загрузки или скачивания файлов пользователя. Все необходимые действия выполняются локально в браузере. Это позволяет значительно увеличить скорость выполнения операций.
На сервисе используется машинный перевод на русский язык с помощью переводчика Google, поэтому некоторые формулировки могут вам показаться не слишком удачными.
Ознакомьтесь с инструкциями по использованию онлайн сервиса ezyZip для архивации файлов и папок, распаковки архивов, или конвертации архива в другой формат.
Сейчас мы посмотрим, как работает архиватор онлайн ZIP-архивации:
- Вам нужно открыть архиватор онлайн на веб-странице — https://www.ezyzip.com/ru.html.
- По умолчанию сервис открывается в меню «Архивируйте», во вкладке «Архивируйте файлы».
- В разделе «Выберите файлы для архивирования» нажмите на кнопку «Обзор…», чтобы выбрать файлы для сжатия. Добавьте сюда все необходимые файлы.
- Нажмите на стрелку в кнопке «Файл архивов» для выбора степени сжатия. Нам доступно несколько вариантов:
- Без сжатия (самый быстрый).
- Среднее сжатие — используется по умолчанию.
- Максимальное сжатие (самый медленный).
- Нажмите на кнопку «Файл архивов» для запуска операции.
- После завершения процесса архивации, нажмите на кнопку «Сохранить zip-файл», чтобы скачать его на компьютер.
Архиватор папки онлайн работает следующим образом:
- Откройте вкладку «Заархивируйте файлы онлайн».
- В разделе «Выберите папку для архивирования» нажмите на кнопку «Обзор…», чтобы выбрать каталог на компьютере.
- В окне с предупреждением согласитесь с выгрузкой выбранной папки.
- Опционально можете выбрать степень сжатия архива. Для папок по умолчанию применяется вариант — «Без сжатия» (самый быстрый).
- Нажмите на кнопку «Файл архивов» для выполнения архивации папки.
- После завершения обработки, нажмите на кнопку «Save ZIP File» (Сохранить zip-файл).
Распаковка архивов проходит следующим образом:
- Чтобы использовать разархиватор файлов онлайн, необходимо нажать на меню «Распаковывайте», а затем выбрать исходный формат файла архива.
- Во вкладке «Распаковывайте файлы», в разделе «Выберите архивный файл для извлечения» нажмите на кнопку «Обзор…» для выбора соответствующего архива.
- Нажмите на кнопку «Экстракт».
- Сохраните на свое устройство все или только некоторые файлы из распакованного архива.
При необходимости, вы можете изменить формат архива онлайн:
- Нажмите на меню «Converter», а затем выберите исходный и желаемый формат архива. На сервисе поддерживаются следующие варианты для преобразования между форматами файлов:
ZIPX в ZIP, RAR в ZIP, 7-Zip в ZIP, TAR в ZIP, TAR.BR2 в ZIP, TAR.GZ в ZIP, TAR.XZ в ZIP, ISO в ZIP.
- Выберите файл для конвертации.
- Если нужно, установите степень сжатия.
- Запустите конвертацию в другой формат архива.
- Скачайте готовый архив на свой компьютер.
Как уменьшить размер файла Jpg — немного нужной теории
Касательно формата JPG (и его разновидности JPEG), есть 3 способа изменения размера файлов. Размер PNG, BMP, GIF и прочих графических форматов можно регулировать лишь первым методом.
- Уменьшение разрешения картинки (количества пикселей) без потери качества;
- Снижение качества без уменьшения разрешения;
- Одновременное снижение и разрешения, и качества.
Любая фотография – набор пикселей. У современных фотоаппаратов их число превышает 2-4 тысячи по горизонтали и вертикали. Это много, от такого разрешения и «разрастаются» мегабайты. Улучшается ли при этом качество изображения? Практически нет, особенно у непрофессиональных фотографов при повседневной съёмке. Так как изменить разрешение фотографии можно практически безболезненно для качества, многие используют именно этот способ для того, чтобы уменьшить изображение.
О самых удобных способах я Вам обязательно расскажу в заметке, Вам останется только выбрать подходящий именно Вам.
Сжав изображение в 2 раза (на 50%, в терминах графических редакторов), мы уменьшим его площадь (и объём!) в 4 раза, школьная геометрия на практике.
Логично уменьшить количество точек, чтобы снизить размер фотографии – и не заметить изменений в качестве.
Альтернативный вариант для файлов JPG, оставить разрешение изображения исходным, но позволить компьютеру снизить качество. Некоторая размытость, сглаживание или нечёткость вполне допустимы. Можно считать, что качество сжатия в графических редакторах примерно такое:
- 100% — сжатие рисунка отсутствует;
- 90% — настройка по умолчанию во многих программах – минимальное сжатие;
- 80% — более глубокая степень: файлы сжимаются довольно сильно;
- 70% — всё ещё приемлемая потеря качества, но в пределах разумного;
- 50% и ниже – кардинальное снижение внешнего вида рисунка, заметное невооружённым взглядом.
Составление описей
Здесь также подразумевается двойное ведение. Архивные описи составляются в 3-х экземплярах. После завершения всех этапов делопроизводства передаютcя в хранилище организации через год.
Алгоритм составления описей включает важнейшие моменты:
- Ко всем описям предприятия применяются общая нумерация.
- Для дел постоянного хранения сводная опись за год формируется в 4-х экземплярах.
- Для дел временного хранения за тот же период — в 2-х.
Как и в любой описи в конце заносятся количественные данные с порядковыми номерами.
Все формы, которые нужны для подготовки дел имеют установленные формы. Для их заполнения в электронном виде в 1С есть специальные поля. В системе программы можно организовать справочник «Внутренние документы». Это позволяет навести порядок в огромном объеме дел в электронном виде. А также допускает установление уровней доступа, чтобы с теми или иными документами могли работать только уполномоченные сотрудники.
Поговорим о типах архивов
Существуют различные форматы заархивированных файлов. И в зависимости от них определяется и тип архива. И сейчас мы разберем каждый из них. Однако не волнуйтесь, несмотря на их разнообразие в жизни используют только несколько из них.
Сжимающие
Такие форматы только сжимают размер всего документа. К ним относятся bzip2, gzip.
Архивирующие
Соединяют выбранные файлы в один. Сюда относится tar.
Дистрибутивные
О них я уже несколько слов сказал. Как вы помните, их используют для создания установочных пакетов. Они, кстати, могут быть самоустанавливающимися. Это APK, JAR, IPA.
Дисковые образы
К ним относятся всем известные NRG, ISO и другие. Такие форматы используются при создании образов дисков.
Многофункциональные
Форматы архивов, входящие в эту категорию, наиболее часто используются в повседневной жизни.
С их помощью можно не только объединять и сжимать данные, а еще и шифровать, запароливать (эти опции можно найти во вкладке «Дополнительно» любой программы), добавлять информацию для опознавания ошибок, создавать самораспаковывающиеся документы и использовать множество других полезных функций.









