Как сделать гифку онлайн, на компьютере или телефоне и вставить ее в письмо
Содержание:
- GIF Movie Gear
- Как сделать гифку из видео в фотошопе?
- Создание GIF на Android
- — Создание стикера
- Сервисы по созданию GIF
- Как искать гифки в Телеграме: секретная функция мессенджера
- Как создать свои GIFки в Stories за 3 шага
- Для чего может потребоваться анимированный скриншот в формате GIF
- Как сделать гиф онлайн?
- MakeAGif
GIF Movie Gear
Самими разработчиками GIF Movie Gear позиционируется как профессиональный инструмент для веб-дизайнеров, сталкивающихся с необходимостью создания анимированных изображений на свой сайт, но подойдет он и просто для любителей-аниматоров.
Как ясно из названия, GIF Movie Gear целиком и полностью посвящен созданию гифок. Программа имеет следующие особенности и функциональные возможности:
- Простой и понятный интерфейс с покадровой разбивкой GIF-изображения для быстрого перехода к любому кадру и выделения любого их количества.
- Возможность редактирования нескольких кадров одновременно.
- Наличие встроенного растрового редактора со стандартным набором инструментов редактирования, обработки и рисования изображений. Ими можно воспользоваться, просто кликнув два раза мышью по любому кадру анимации.
- Поддержка прозрачности и возможность рисования прозрачными цветами.
- Возможность объединения нескольких гифок в одну целую анимацию.
- Возможность добавления заднего фона к готовой GIF-анимации с прозрачными элементами.
- Одновременная обрезка всех кадров GIF-изображения (т.е. изображения в целом).
- Реверс GIF-анимации, включая возможность создания и склеивание исходной с реверсированной анимацией (т.е. зацикливание анимации).
- Снижение размера GIF-файла путем преобразования битности цвета (из 256 бит в 64 или 32 бит).
- Функция удаления кадров из анимации с определенным пользователем шагом.
- Отдельный модуль для создания иконок, в т.ч. анимированных и прозрачных.
- Создание анимированных изображений из видео формата AVI (с/без компрессии).
- Импорт и работа с файлами изображений формата GIF, PSD (Photoshop), JPEG, BMP, PNG, ICO, ANI (анимированные иконки Windows) и CUR (анимация для курсоров мыши).
К сожалению, как и Easy GIF Animator, GIF Movie Gear не является бесплатной программой. Однако ею можно пользоваться бесплатно в течение 30 без каких-либо ограничений по функционалу. Поэтому, если вам нужно создать одну или несколько несложных анимаций, смело используйте GIF Movie Gear.
Как сделать гифку из видео в фотошопе?
Открываем Photoshop, во вкладке «Файлы» выбираем «Импортировать», потом «Кадры из видео». В открывшемся окне выбираем диапазон видео, которое хотим переделать в GIF. Если хотите преобразовать видео полностью, выберите «От начала до конца», если определенную часть – «Только выделенный диапазон». Во втором случае правее нужно выбрать отрезок видео, который будет конвертироваться в слои.
Если видео тяжеловесное, лучше в графе «Оставить каждый…» поставить значение 2. Если больше, чем 2, то плавность переходов кадров пострадает. Если не принципиально, то можно 4, как в моём случае.
Дальше во вкладке «Окно» выбираем «Шкала времени». В выплывшей панели выйдут все слои для будущей анимации. Примечательно, что в данной случае мы не выделяем слои на видимый/невидимый, как это было при создании гифок из фото. Т.е. уже сразу слои в панели анимирования должны быть разными и, конечно, в правильной очередности. Мы просто выставляем время воспроизведения кадров (при необходимости) и время параметров цикла на «Постоянное». Нажимаем «Play». Гифка из видео на превью в фотошопе уже будет работать как надо.
Теперь сохраняем так же, как и обычную гифку из фото: Для этого во вкладке «Файл» нажимаем «Экспортировать», далее выбираем «Сохранить для Web (старая версия)…». Откроется окно, в верхней части которого выбираем нужный формат – GIF. Внизу можно отредактировать количество цветов (чем больше, тем качественнее), исходный размер… Если сделать меньше (в процентном соотношении), то вес тоже уменьшится. Не забываем нажать «Сохранить», выбрать место хранения файла. Всё, готово!
Создание GIF на Android
Для того чтобы создать анимацию в смартфоне, вам нужно скачать специальное приложение. С Play Market вы это можете сделать полностью бесплатно. Рассмотрим наиболее популярные приложения подробнее:
- GIF Camera. В этом приложении можно создавать гифки с нуля или склеивать фотографии и картинки, которые находятся в памяти смартфона. Чтобы создать анимацию, выберите раздел «Make Gif» и нажмите запись. После того, как нужное действие будет записано, вы сможете просмотреть и сохранить файл.
Для создания анимации из имеющихся на смартфоне картинок и фотографий войдите в раздел «From Local», выберите несколько изображений и сохраните.
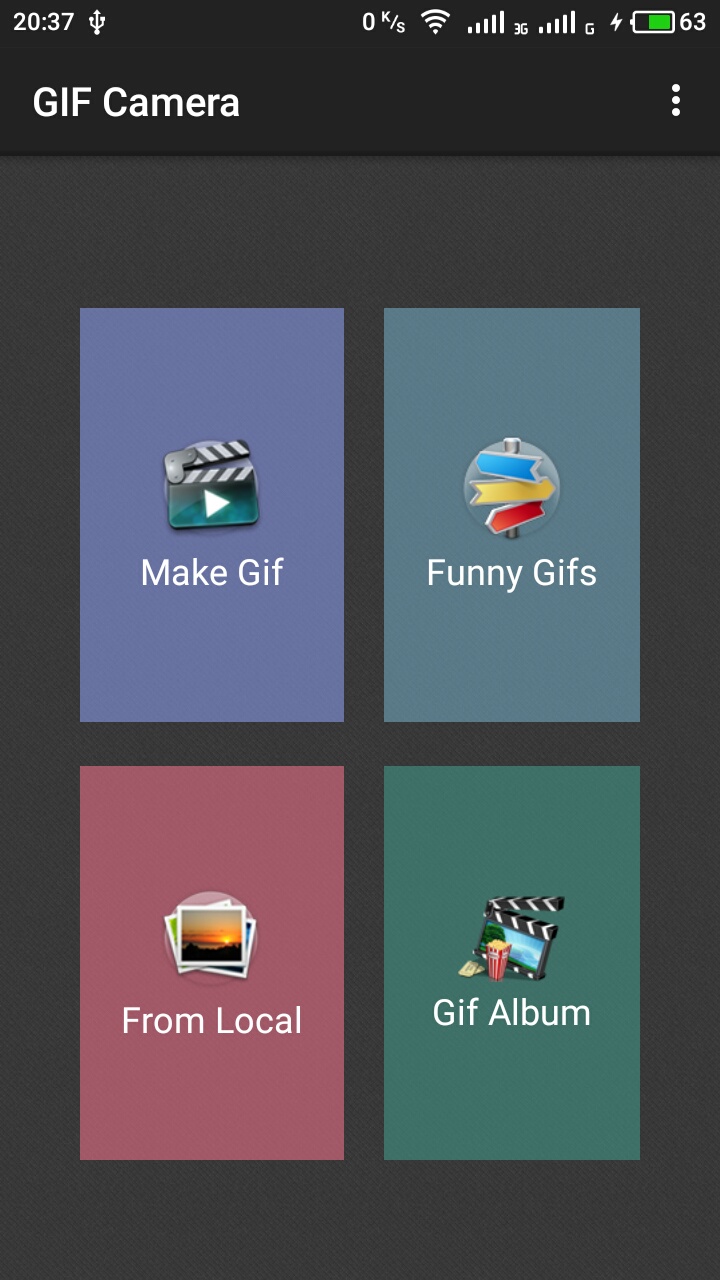
- GIF Maker — GIF Editor. Это тоже довольно простое в использовании приложении, но у него есть некоторые преимущества перед предыдущим. С его помощью можно создавать анимации с нуля или с фотографий, которые были сделаны раньше. Кроме того, это приложение позволяет конвертировать видео в гиф, которое тоже было сохранено в смартфоне раньше. Есть здесь и недостаток — среди доступных языков нет русского и украинского.
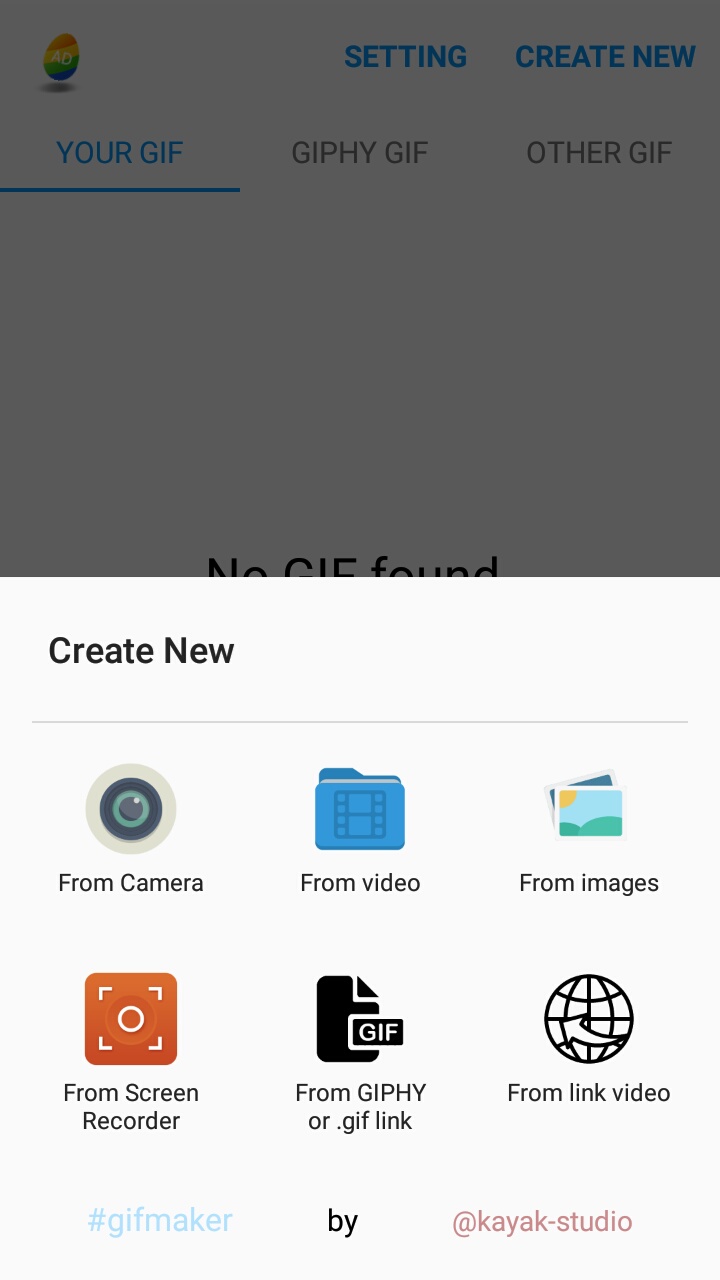
- GIF Me! Camera — GIF Maker. В этом приложении все станет понятно после первого входа. В отличие от двух предыдущих, оно русифицировано. Вам не придется осваивать его методом тыка или пользоваться переводчиком, чтобы разобраться в функциях. Здесь можно создавать анимации с нуля, анимировать фото из галереи, а также конвертировать сохраненные видеоролики в гифки.
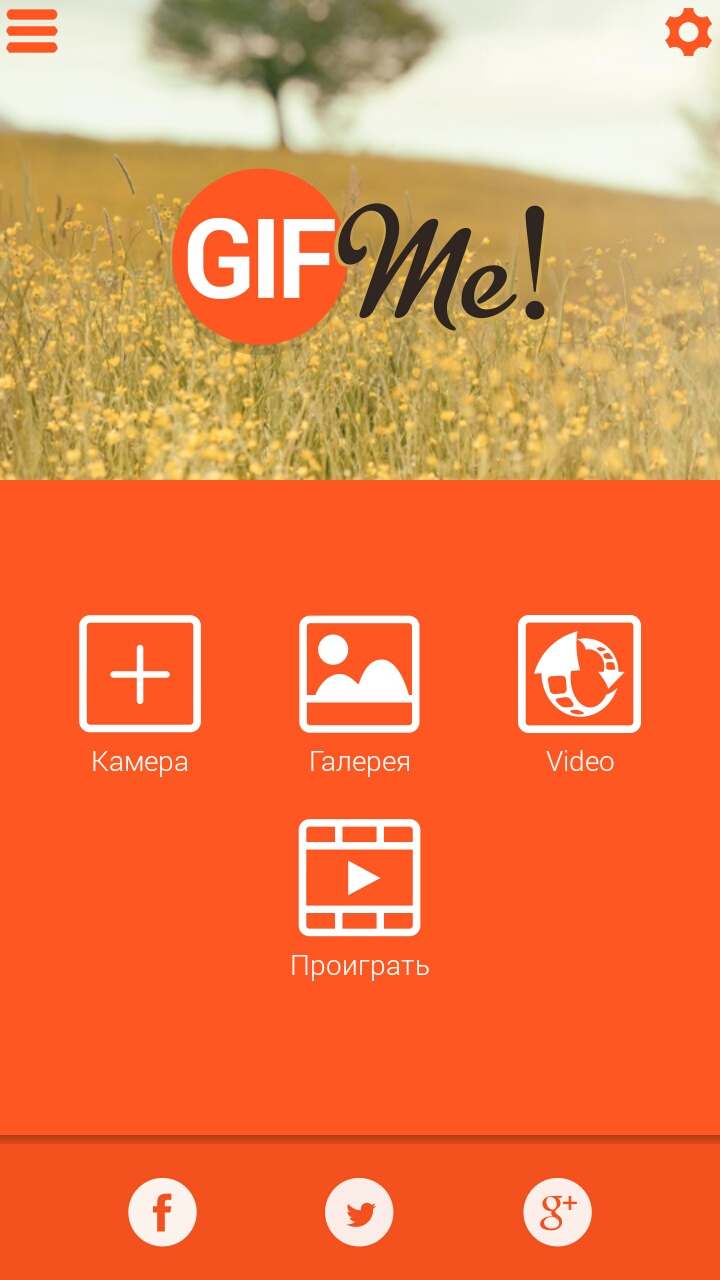
Этих трех приложений вполне достаточно для ежедневного использования. Их функционал позволяет создавать качественные анимации, но есть и определенные ограничения. Как же без этого. И, чтобы их убрать, вам придется приобрести премиум версии.
— Создание стикера
Создание и настройка документа
Открываем Adobe Illustrator и выбираем в строке меню «файл» -> «новый».
Во всплывающем окне задаем параметр 512 на 512 пикселей, исходя из требований к размеру стикера.
Рисование стикера
Для рисования потребуются определенные навыки и знания основных инструментов, поэтому рекомендуется ознакомится с базовыми принципами рисования на сайте Adobe.
Изображение на стикере не должно выходить за края холста.
Существует альтернативный способ (Трассировка) с помощью которого превращается в векторную. Будет очень полезно, для быстрого переноса своих растровых изображений в вектор.
Трассировка изображения
В качестве примера возьмем изображение стикера из интернета.Импортируем изображение в рабочую среду Adobe Illustrator (перенос в окно программы изображения). И проводим указанные действия из видео:
- Трассировка изображения. («Окно» -> «Трассировка изображения»)
- Разобрать. («Объект» -> «Трассировка изображения» -> «Разобрать»)
- Разгруппировать. («Объект» -> «Разгруппировать»)
Более подробно о «Трассировке изображения» читайте на сайте .
Трассировка прошла успешно, но алгоритм угадывает форму объекта за элементом. С помощью встроенных инструментов можно устранить эти недостатки.
Сохранение стикера
Выбираем в строке меню «файл» -> «Сохранить как». Сохраняемый тип файла .ai. Во всплывающем окне ставим галочку напротив «Создать PDF-совместимый файл».
Сервисы по созданию GIF
Гифку можно создать самостоятельно во многих визуальных редакторах, но это требует специальных навыков в работе с ними. Гораздо быстрее и удобнее можно сделать это в одном из специальных онлайн-сервисов.
gifYouTube
Также называемый Gifyt creator – специальный сервис для быстрого создания гиф-анимации. Что перейти на него, в адресной строке открытого ролика на Youtube допишите приставку gif. Выглядеть это должно таким образом: www.gifyoutube.com/watch?v=lN6jUShxdoQ
Кликните клавишу Enter – произойдет автоматический переход на сайт gifs.com.
Интерфейс сервиса очень прост и интуитивно понятен. На экране вы увидите сам ролик, под ним будет расположена временная шкала. Вам необходимо выбрать временной отрезок, из которого и будет создана анимация. Сделать это можно, перетащив ползунок на шкале на нужный отрезок времени, или просто кликнув на него клавишей мышки. Также значение можно выставить вручную, в специальных полях внизу экрана – начало и конец отрезка можно указать в минутах и секундах.
В левой части экрана вы увидите перечень инструментов для редактирования.
Здесь можно выбрать:
- вставку картинки из сохраненных или списка стандартных;
- наведение фокуса или размытие фона;
- обрезку изображения;
- кадрирование, поднятие или спуск изображения;
- добавление фильтров.
Также имеется несколько готовых шаблонов. Готовую анимацию можно сохранить, нажав кнопку “Create GIF”, или сразу же опубликовать в одной из соцсетей, например, в Twitter.
Imgur
Imgur представляет собой онлайн-сервис для хранения и обмена изображениями. Фактически, это облачный сервис с возможностью хранения бесконечного количества фото в любом формате. Здесь можно обмениваться изображениями и комментировать их, что сделало сервис популярным среди представителей творческих профессий. Помимо веб-версии сервиса, имеется мобильное приложение Также сервис имеет встроенный редактор, позволяющий в том числе и сделать гиф-анимацию.
Imgur позволяет делать анимацию не только из роликов YouTube, но и Vimeo. Вам потребуется только вставить ссылку на видео в специальное поле
Сервис автоматически запустит онлайн-редактор, где вы сможете быстро сделать гифку, которую сразу можно опубликовать на Facebook, Twitter и Pinterest, загрузить на свой ПК. Данный редактор работает только на десктопной версии сервиса.
Make a GIF
Этот онлайн-инструмент также прост в использовании, как предыдущие, но позволяет расширить количество настроек. Сервис создан специально для генерации анимаций различного формата, видео с онлайн-сервисов, ваших личных роликов и даже веб-камер. Чтобы использовать ролик с Ютуб, вам необходимо просто скопировать и вставить его url. Затем при помощи курсора выберите отрезок, который хотите обрезать – максимальный размер составляет 10 секунд. В зависимости от того, платную или бесплатную версию вы используете, вам будут доступны инструменты – фильтры, готовые стикеры, различные эффекты и тд.
Giphy
Сервис изначально разрабатывался для поиска анимированных картинок, сегодня его ежедневно посещают более 50 тысяч пользователей. В сервисе имеется онлайн-редактор, позволяющий быстро сгенерировать GIF-изображение из YouTube-видео. Для этого:
- Зайдите на сайт и нажмите кнопку “Создать” в верхнем углу экрана.
- В специальное поле вставьте URL видеоролика или вручную загрузите файл.
- В разделе Duration укажите длительность анимации (до 10 секунд), укажите временной отрезок начал и конца.
- Нажмите кнопку Создать. Добавьте надписи, стикеры или дополнительные эффекты.
После окончания редактирования выберите один из вариантов: сохранение в gif- или mp4-формате , или публикацию в онлайн-сервисах и соцсетях.
EZGIF
На сервисе EZGIF вы можете преобразовать в гифки моменты из роликов в avi, mp4, WebM, wmv-разрешениях. Здесь также можно создать анимацию с прозрачным фоном. Исходник можно загрузить напрямую с ПК или смартфона, а также вставить ссылку на ролик с одного из сервисов, кроме Youtube. Поэтому, если вы хотите сделать GIF из ролика на Youtube, вам придется загрузить его на стороннюю платформу или на свое устройство.
Длительность и размер готового файла можно менять, выставляя параметры частоты кадров в секунду и длительности самой гифки. Таким образом, можно создавать короткие, но очень качественные анимации.
Как искать гифки в Телеграме: секретная функция мессенджера
Часто люди отвечают на сообщения стикерами или смайлами. Но самым выразительным ответом, на мой взгляд, являются гифки и картинки-мемы. Тем более в Телеграме.
Вы видели стикеры оттуда? Если бы такие же были ВКонтакте, я бы забыла, как писать и отправляла только их. Поговорим о том, как искать гифки в Телеграме.
Думаю, эта информация вряд ли вам известна – инструмент поиска по анимациям крайне удобен и встроен в сам мессенджер.
Как в Телеграм искать гифки?
Перейдём сразу к теме. Чтобы отправить анимацию, вам необязательно добавить её на сервера Телеги. Там уже есть достаточно объемный багаж загруженных гифок на все случаи жизни. Вообще мессенджер не перестаёт удивлять – я постоянно нахожу информацию о скрытых функциях приложения. С функционалом анимации то же самое. Итак, делаем следующее:
- Открываем диалог или чат, в который хотим отправить анимацию.
- Вводим @gif в строке ввода сообщений. Не забудьте оставить пробел после этого слова, иначе мессенджер не поймёт, что от него требуется найти анимации.
- Вот и всё, чтобы вставить один из понравившихся вариантов, просто нажмите на него. Если в верхних нет нужных, вы можете здесь же искать что-то, что отвечает вашим требованиям в данный момент. Но для поиска используйте только английские слова.
Как в Телеграм добавить и отправить гифку?
Вполне логично, что использовать можно не только ресурсы бота, о котором мы говорили выше. Разумеется, вы можете и сами загрузить то, что хотите. Для этого нужно сделать следующее:
- Открываем переписку.
- Жмём по иконке со скрепкой, с помощью которой вы можете вставлять всё, что угодно.
- Выбираем файл. Вот и всё, как отправить гифку в Телеграме в сообщениях вы знаете – нажмите на кнопку отправки и всё.
Рекомендуем также к прочтению статью “Отправляем в Телеграм видеосообщение, изображение и прочее“.
Как создавать гифки в Телеге?
Мало кто знает, но мы можем делать анимации без отрыва от переписок. Поговорим о том, как сделать гифку в Телеграме. Хотя это на самом деле достаточно просто. Для этого мы выбираем короткий ролик. Например, 5secondsfilm – интересная тема.
Загружаем его без звука, и оно автоматически станет гифкой. Сомнительный вариант? Возможно. Но его используют, причём достаточно часто.
Не так уж и долго будет при желании воспользоваться Makeagif или Giphy – достаточно удобные и годные сайты, которые смогут быстро решить вашу проблему.
Как удалить гифку из Телеграм?
А теперь – о том, как удалить гифку из Телеграма. Не знаю, как вам, а мне иногда бывает стыдно за то, что я отправляю в виде анимаций. Например, сейчас я ради любопытства ввела в поиске poo и отправила несколько самых жёстких друзьям.
Но ведь друзей у меня так не останется, лучше будет удалить. Всё просто – избавьтесь от сообщения. Если документ не был сохранён на телефон пользователя, это поможет.
Ваши данные никому кроме вас не нужны, поэтому они удаляются с серверов сразу после того, как вы нажмёте на соответствующую кнопку.
Заключение
Как быстро искать гифки в Телеграме? Для этого есть специальный инлайн-бот. Вам не нужно добавлять его в контакт-лист или привязывать к каналу.
Достаточно написать в окне ввода сообщения @gif, не забыть пробел после этого слова и выбрать первую попавшуюся анимацию или ввести поисковой запрос.
В любом случае, ассортимент вариантов достаточно большой, чтобы вы имели возможность найти что-то, что вам подойдёт.
Как создать свои GIFки в Stories за 3 шага
Сервис Later, чью статью я и перевожу, сделали свой собственный набор гифок-стикеров для помощи бизнесу. Это стикеры с различными призывами к действию: «свайпай вверх», «закажи сейчас», новый пост» и так далее.
Если вы вобьёте в поиск по гифкам ключевое слово Later, то найдёте кучу их.
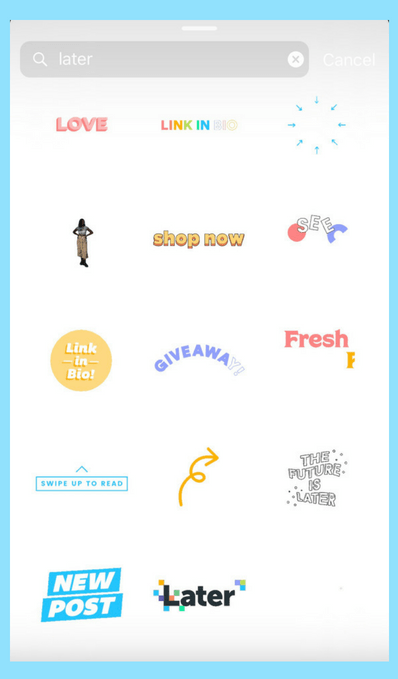
Шаг 1: получить верификацию в GIPHY
Гифки в Instagram Stories работают на базе сервиса Giphy, поэтому на старте вам потребуется завести для своего бренда канал в Giphy и верифицировать его.
Хорошая новость: завести канал просто и быстро.
Плохая новость: малому бизнесу/блогеру получить верификацию может быть сложно или невозможно.
Но если вы всё же получили верификацию, после этого вы получаете доступ ко всем художникам-дизайнерам, присутствующим на платформе, у которых можете заказывать гифки для своего канала.
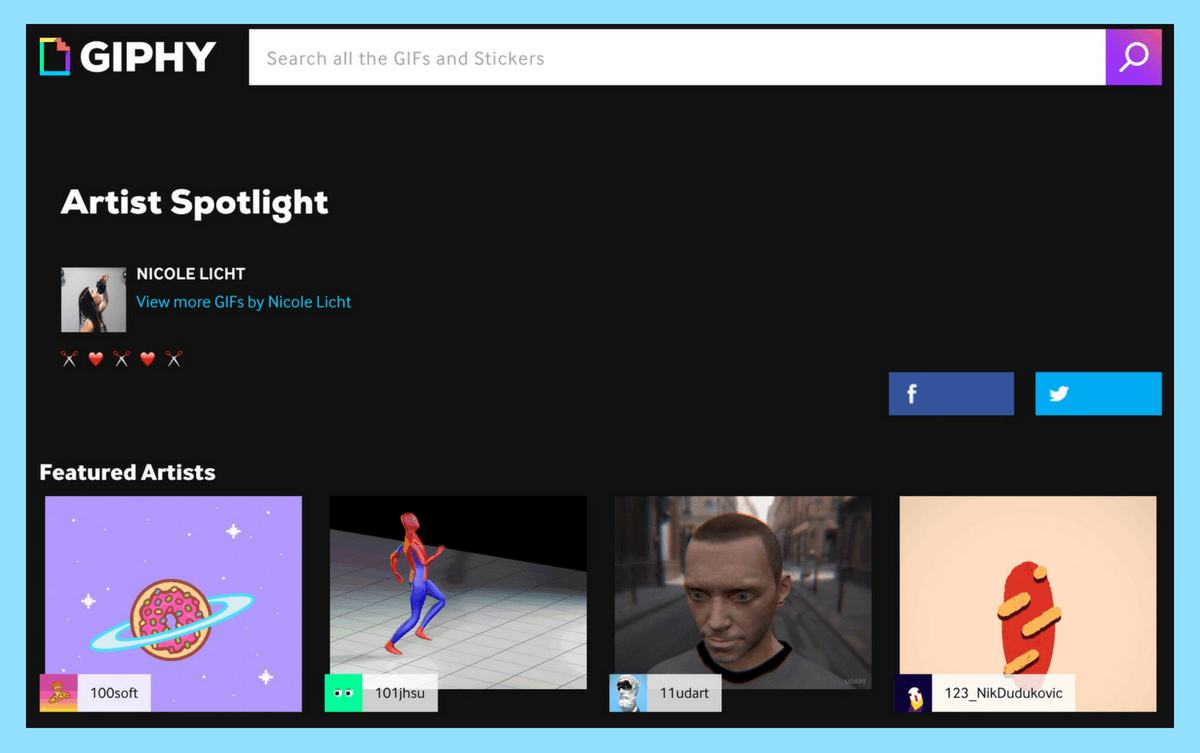
Для того, чтобы завести канал для бренда (а не для личного профиля), вам потребуется выполнить регистрацию по вот этой ссылке.
Далее ставим галку напротив «Зарегистрировать как бренд/художник». Заполняем контактную информацию и попадаем на страницу вашего бренда.
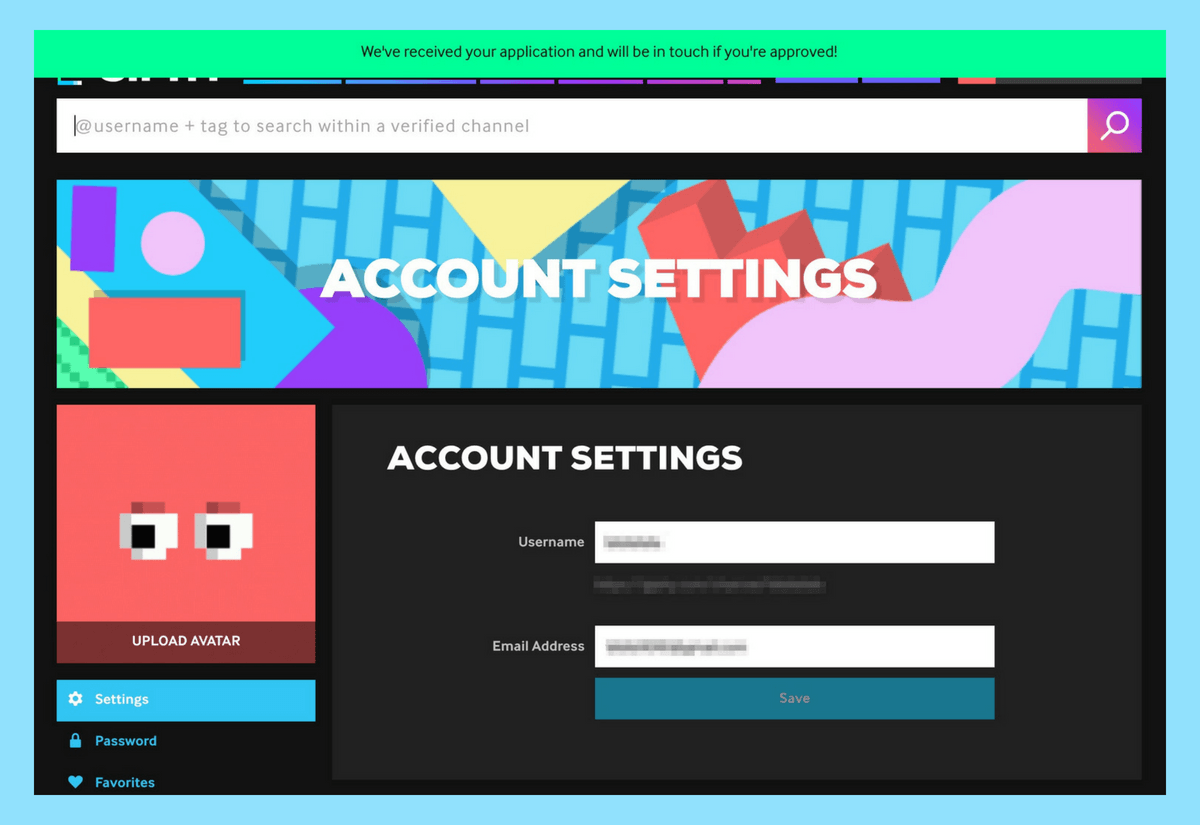
После этого вы можете начинать заполнять всю необходимую информацию, но придётся дождаться верификации. Сколько времени это займёт — данных нет. Но без верификации, ваши гифки не появятся в поиске Instagram, поэтому ждём и не вкидываем деньги в отрисовку гифок.
За время прошедшее с написания статьи правила изменились. Теперь для получения верификации сначала требуется залить 5+ gif-картинок и только потом появляется возможность верификации.
Бонус брендового канала — страница со статистикой по вашим гифкам, выглядит примерно так. Цифры хороши.
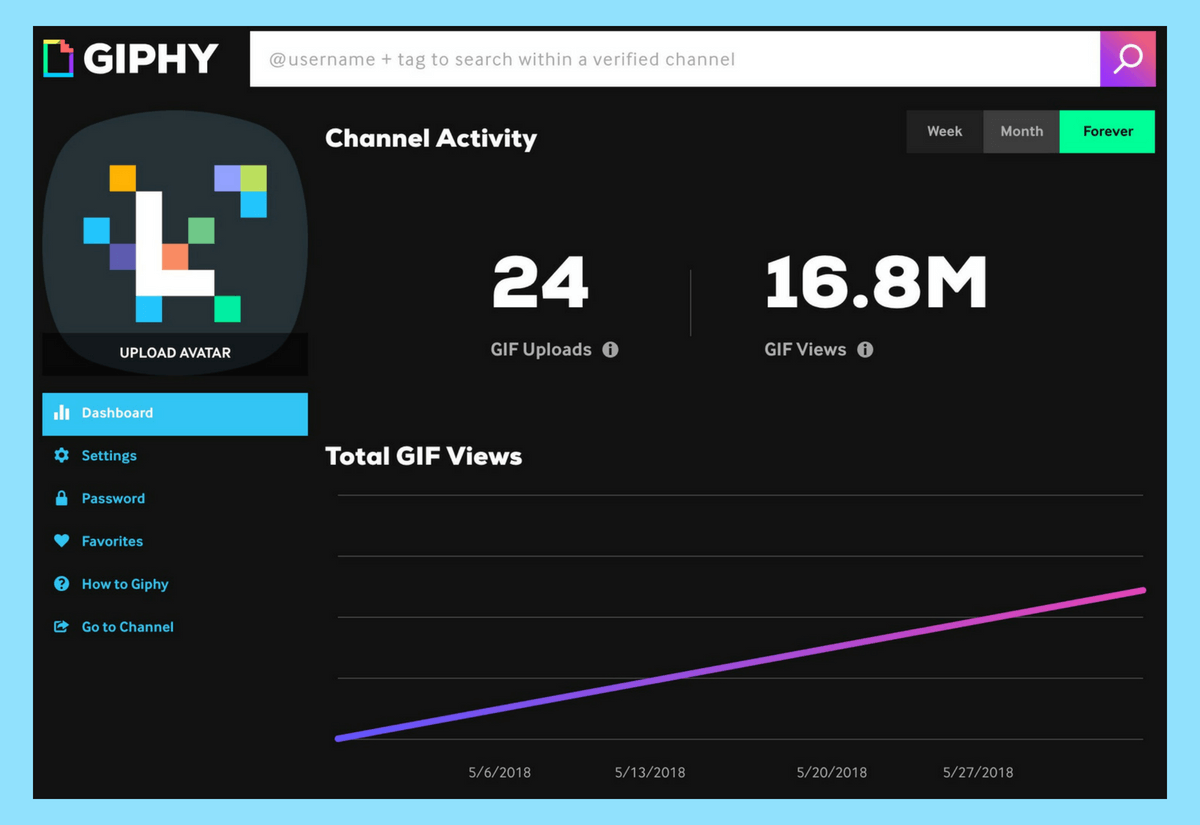
Цифры хороши вдвойне, учитывая тот факт, что эта статистика за примерно неделю существования полного набора стикеров.
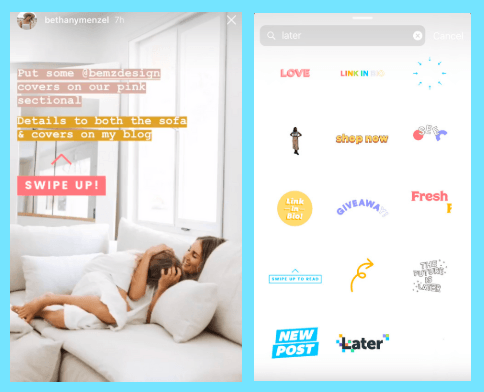
Шаг 2: загружаем свои стикеры
Как только (если) ваш профиль был верифицирован, пришло время загружать собственные гифки.
Важно: для того, чтобы ваши гифки появились в Instagram Stories, они должны быть загружены не как обычные гифки, а как стикеры.
Главное отличие стикеров от простых гифок заключается в прозрачном фоне.
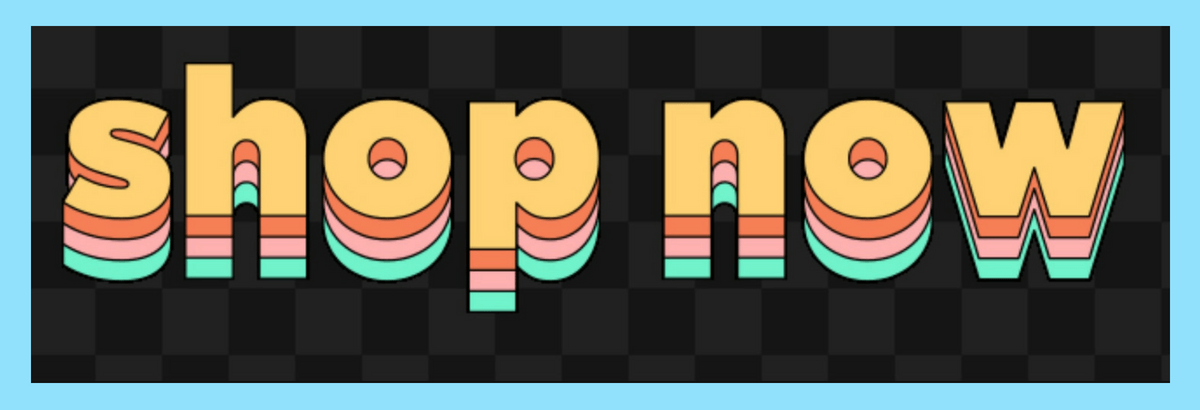
Giphy также даёт советы по стилю, как создать крутой стикер.
«Хорошая наклейка проста, цепляет взгляд и зачастую смешная
Поскольку стикеры, как правило, занимают очень небольшую площадь, важно держать их визуально четкими и четко определенными».. О чём ещё обязательно стоит помнить — это то, как вы хотите, чтобы ваши подписчики (и другие пользователи) использовали ваши стикеры GIF на странице Instagram Stories.
О чём ещё обязательно стоит помнить — это то, как вы хотите, чтобы ваши подписчики (и другие пользователи) использовали ваши стикеры GIF на странице Instagram Stories.
Например, поскольку миллионы людей любят публиковать в Instagram свои Stories во время просмотра шоу по ABC — The Bachelorette, канал создал серию фирменных гифок с их главной звездой, Беккой. В стикерпаке присутсвует как фирменный логотип, так и её фирменные фразы и лучшие эмоциональные реакции.
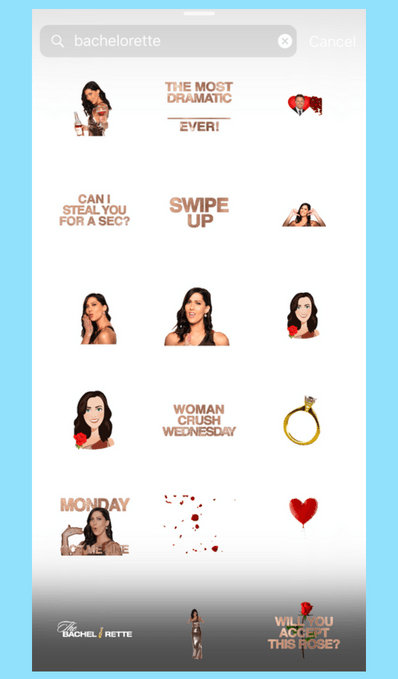
Что касается технических характеристик, Giphy заявляет следующее требования к стикерам:
Загрузите свои стикеры в виде файлов GIF (файлы APNG в настоящее время не поддерживаются)
Стикеры должны быть экспортированы с прозрачными пикселями не менее 20%, без белых или непрозрачных цветов.
Размер: 500-600 пикселей с четной высотой и шириной.
Максимального размера файла нет, сервер автоматически изменит размер стикера при загрузке.
Цветовой режим RGB обязательный.
При экспорте зацикливайте гифку.
Не забудьте добавить теги описания! Благодаря им пользователи и смогут найти их в поиске Stories
Каждый стикер должен содержать не менее 5-10 соответствующих тегов, и особенно важно пометить ваши наклейки своим брендом, чтобы они были легко найти!. Согласно Giphy, наиболее популярными ключами по их API являются любовь, счастье, сердце, танец, кошка, грусть, собака, крик, день рождения, поцелуй, вечеринка, lol и еда
Вы должны учитывать их при создании и маркировке ваших стикеров, чтобы убедиться, что они отображаются в результатах для самых популярных поисков.
Согласно Giphy, наиболее популярными ключами по их API являются любовь, счастье, сердце, танец, кошка, грусть, собака, крик, день рождения, поцелуй, вечеринка, lol и еда. Вы должны учитывать их при создании и маркировке ваших стикеров, чтобы убедиться, что они отображаются в результатах для самых популярных поисков.
Шаг 3: тестируем в Instagram и покоряем мир
После загрузки стикеров, они должны начать отображаться в поиске по ключевым словам и названию вашего бренда.
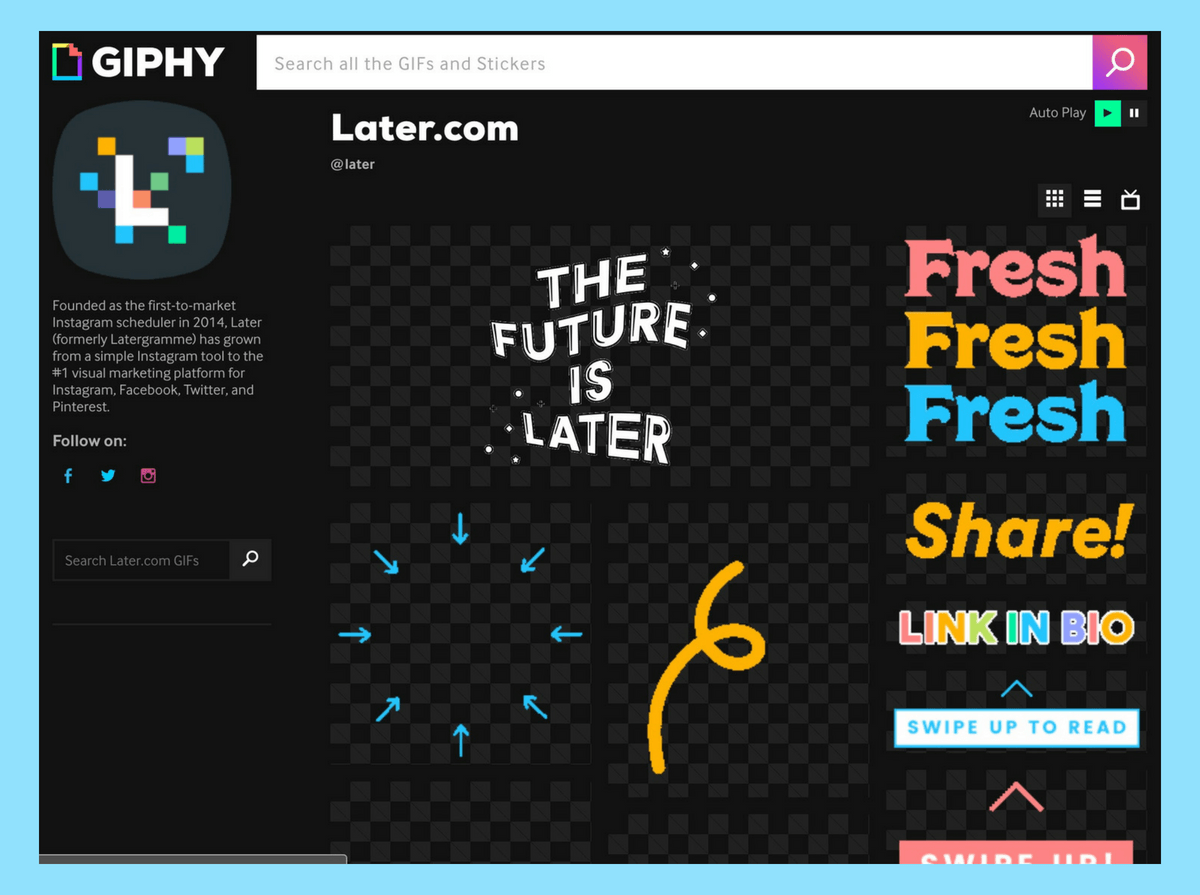
Обязательно проверьте поиск по гифкам в Instagram. Просто вбейте ключевую фразу в строку поиска и открывайте шампанское, ваши стикеры доступны всему миру!
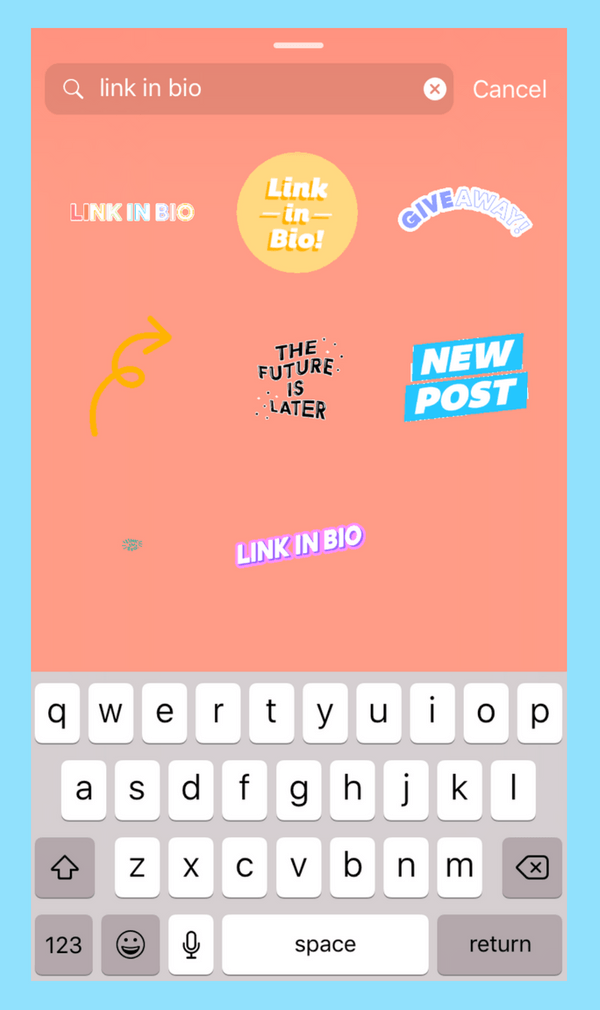
Для чего может потребоваться анимированный скриншот в формате GIF
Лично мне это требуется для написания различных инструкций, статей, обзоров для своего сайта, чтобы более наглядно демонстрировать то, что происходит у меня на компьютере или что конкретно необходимо сделать в той или иной инструкции.
Дело в том, что обычные скриншоты иногда могут не передать пользователю все происходящее в тот или иной момент времени, а записывать отдельное видео для какой-то небольшой детали или нюанса как-то не очень разумно. Поэтому такой скриншот в форме GIF просто незаменим в подобных ситуациях, так как он очень наглядно демонстрирует все то, что необходимо сделать.
Кроме этого запись экрана компьютера, сохраненная в GIF, может быть очень полезна в тех случаях, когда необходимо объяснить знакомому или родственнику, что нужно сделать на компьютере, куда нажать и так далее. Иными словами, Вы можете отослать знакомому не просто скриншот экрана с указанием, куда нужно нажать, а целую видео-инструкцию, но только в формате GIF, тем самым более наглядно объяснив знакомому все, что необходимо сделать. И это очень удобно!

Как сделать гиф онлайн?
Существует большое количество онлайн-сервисов, которые позволяют создавать GIF изображения. Одной из проблем таких ресурсов является конфиденциальность и водяной знак
Поэтому перед загрузкой изображений обратите внимание на условия предоставления услуг
Picasion — гиф редактор онлайн на русском языке
Picasion позволяет импортировать фотографии или видео из Picasa, Flickr или любой другой галереи. Данный сервис доступен на нескольких языках, включая английский, испанский, португальский и русский. Можно настроить размер изображений, создать и добавить собственный аватар.
Плюсы: простой в использовании бесплатный GIF редактор, поддерживает многие форматы.Минусы: демонстрирует большое количество рекламы.
Как создать гифку онлайн с помощью GifPal
Удобный в использовании инструмент для создания GIF.
- Регулировка скорости кадров.
- Редактирование временной шкалы.
- 30 эффектов.
- До 20 кадров.
- Без водяных знаков на фотографиях.
Плюсы: бесплатный инструмент с полезными эффектами.Минусы: для использования редактора анимированных GIF нужен доступ к интернету.
Gickr — редактор gif онлайн
Gickr позволяет легко создавать собственные GIF изображения, загружая их из галереи изображений или из аккаунта Flicker, YouTube, Picasa. Сервис обеспечивает безопасный просмотр, и он эффективен.
Плюсы: бесплатный.Минусы: нужен доступ в интернет.
как сделать свою гифку с помощью онлайн сервиса MakeAGif
Создавайте собственные GIF-изображения и наслаждайтесь фантастическими функциями в безопасной среде.
Плюсы: простой в использовании и бесплатный.Минусы: не предназначен для детей, может содержать контент для взрослых.
Редактор гифок онлайн Gimp
Бесплатный сервис, который позволяет редактировать изображения и создавать GIF-изображения.
Плюсы: доступен онлайн и бесплатен.Минусы: не так эффективен, как некоторые другие программы.
Как создать гиф с помощью UnFREEz
Замечательная программа, которая позволяет создавать креативные GIF-изображения. В ней нет сложного пользовательского интерфейса, и она не так многообразна, как некоторые более мощные программы.
Плюсы: редактор GIF картинок прост в использовании.Минусы: нет дополнительных функций.
Пожалуйста, оставьте свои отзывы по текущей теме материала. За комментарии, дизлайки, подписки, лайки, отклики огромное вам спасибо!
МЛМария Логутенкоавтор-переводчик статьи «Top 10 Best Free GIF Creator»
MakeAGif
Этот крупный англоязычный ресурс является агрегатором gif и местом для их создания. Пользователь может работать не только с видео, но и с графическими файлами. Результат работы удастся скрыть из общей базы или выставить для оценки других посетителей. Сделать гифку можно из видео роликов или графических файлов. Доступна загрузка основы с Facebook и Youtube, собственного компьютера, запись с веб-камеры. Пред началом работы выберите нужный пункт с меню на главной странице makeagif.com.
В видеоредакторе есть две шкалы времени с отметками стартовой точки Start time и продолжительности фрагмента Gif length. Вы можете воспользоваться небольшим набором декорирования гифки, а затем выбрать название, размер, теги. В конце жмите Create Gif и скачивайте файл.
Плюсы:
- можно добавить в гифку сразу несколько надписей;
- доступен хороший выбор шрифтов.
Минусы:
- английский язык интерфейса;
- нет фильтров, функции рисунка от руки;
- мало стикеров;
- в работе с загруженным с компьютера видео ограничен хронометраж;
- готовая бесплатная гифка не может быть длиннее 20 сек.;
- для открытия опции приватности нужна регистрация;
- также без этого на сохраненной анимации будет водяной знак.









