Восстанавливаем пересветы на снимках
Содержание:
- Кисти с бликами для Фотошопа
- Блики — дефект или художественный приём?
- Онлайн сервисы
- Случайно сбился режим съёмки
- Пандемия не остановит
- Мобильные приложения
- Как посмотреть замазанный текст на компьютере
- Как предотвратить появление бликов
- Меняем цвет лица
- Установлено неверное значение чувствительности
- Photo Editor Pro
- Коррекция освещения, доступная каждому
- Грамматика
- Каналы
- Как убрать красные глаза на фото с андроида или iOS?
- Используйте Caps Lock для Автосмены
Кисти с бликами для Фотошопа
Если вы помните, то в самом начале урока мы создали кисть с бликом для Фотошопа. Если задействовать соответствующий инструмент, то данная кисть будет в числе вариантов. Но результат её применения вас не порадует, так как блик будет окрашен в один цвет.

Именно поэтому кисти с бликами для Фотошопа не так популярны, как текстуры. В Интернете вы сможете найти некоторые наборы кистей. Но чаще всего это даже не блики, а звездочки. Если вы фотографируете ночной город, то такие звездочки оставляют после себя горящие фонари. Пользоваться кистью — это отдельное искусство, о чём нужно говорить на отдельном уроке. Пока же скажем, что начинающие пользователи не должны стремиться к установке подобных кистей. Первое время лучше пользоваться соответствующим фильтром или загруженными фонами.
Если же вы всё же решили установить кисти, то делается это в упомянутом уже разделе «Управлением наборами». С этим теперь у вас никаких сложностей возникнуть не должно.
Ещё блики можно создавать при помощи соответствующих плагинов. Так называют отдельные утилиты, добавляющие в Photoshop новые фильтры. Но вам нужно помнить, что установка большого количества плагинов замедляет быстродействие графического редактора. А ещё далеко не все плагины работают в новых версиях программы. Например, для создания бликов идеально подходят плагины Knoll Light Factory и Star Filter Pro. Но в Photoshop CC они не работают. И ещё нужно помнить, что плагины редко распространяются бесплатно.
Блики — дефект или художественный приём?
На одних фотографиях блики являются частью задумки и смотрятся красиво. На других — мешают, а иногда и вовсе портят кадр. От них, как и от любого другого дефекта, можно избавиться в программе для редактирования фото. В данной статье мы на конкретных примерах покажем, как убрать блики со снимков в редакторе «ФотоМАСТЕР».
Способ первый: настраиваем засветки
Запустим программу и загрузим фотографию для работы. Попробуем улучшить это изображение:

Фотография «пересвечена», поэтому блик смотрится неестественно. Исправим проблему. В разделе «Улучшения» обратимся к шкале «Засветки». Передвигаем бегунок в сторону минуса до тех пор, пока дефект не будет полностью устранен. Например, мы поставили максимально возможную отметку -100. Блики скорректированы, фотография теперь выглядит более живой и объемной:
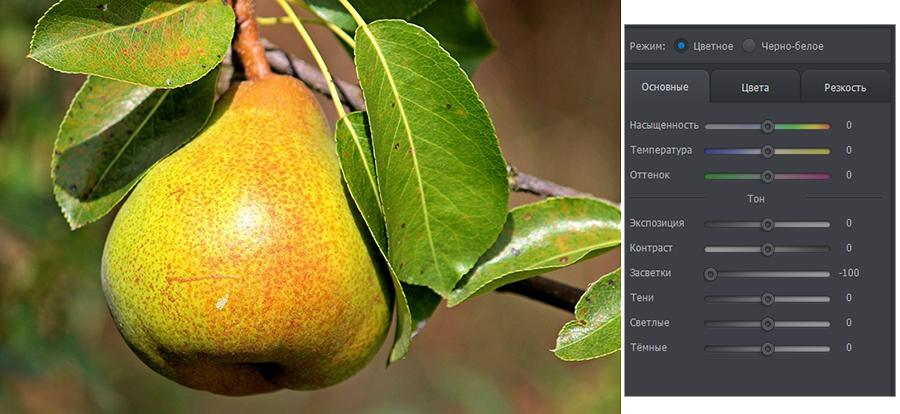
Обратите внимание: этот способ поможет вам только в случае, если бликов на фотографии мало. При редактировании портретных снимков с множеством бликов только регулировки засветок будет недостаточно — вам потребуются инструменты «Корректор» и «Штамп»
О них речь пойдет далее.
Способ второй: убираем блики с помощью корректора
Откроем портретное фото и перейдем в раздел «Ретушь». Из трех кнопок в правой панели выберем опцию «Корректор». Сначала удалим самый крупный блик, который находится на лбу.

Для этого выставим размер кисти 23. Параметры «Растушевка» и «Прозрачность» оставим по умолчанию. Замажем блик кистью. Настроим параметры выделенной области в меню справа. Бегунок на шкале «Засветки» установим на -3, «Тени» и «Темные» увеличим до 100, «Светлые» убавим до -67. Аналогично обработаем остальные блики: на щеках, носу, переносице, под глазами, на подбородке.
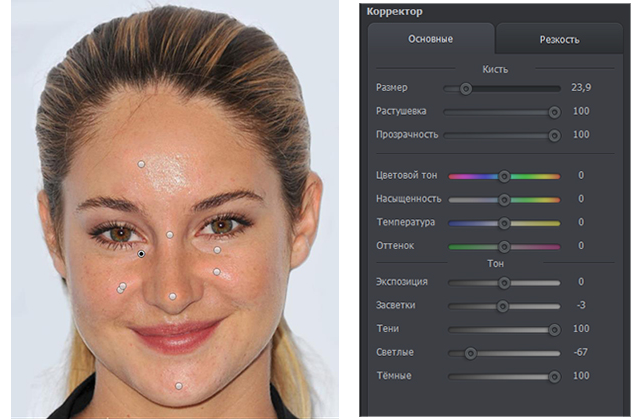
Зафиксируйте изменения кликом по кнопке «Применить». Сравните исходное изображение с улучшенной версией:

Мы приглушили блики, поэтому они уже не бросаются в глаза. Если этого оказалось недостаточно, попробуйте воспользоваться третьим способом.
Способ третий: «Штамп» + «Корректор» = Идеальное фото
Используем ту же фотографию, но на этот раз будем убирать блики с помощью двух функций. Вернемся в раздел «Ретушь» и выберем инструмент «Штамп». Выставим размер кисти 12, «Растушевку» оставим по умолчанию 100, «Прозрачность» снизим до 70. Приступим к редактированию. Проведем кистью по блику и в качестве «донора» возьмем фрагмент с поверхности носа.
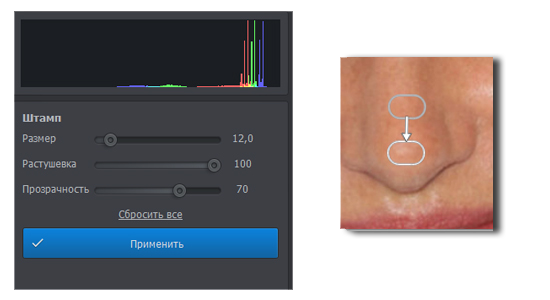
Выставим в качестве размера кисти 14,9 и проведем по блику на переносице. В этот раз пиксели будем копировать с поверхности лба, как показано на изображении.
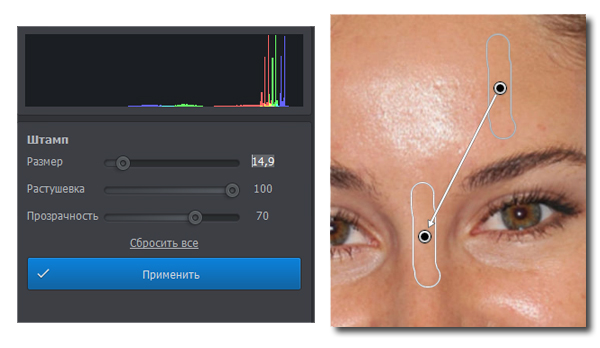
Теперь избавимся от бликов на щеках. Подберем наиболее близкие по тону участки кожи. В данном случае подойдут области со лба и щеки.
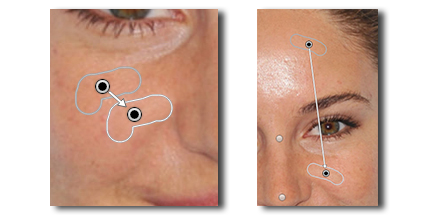
Также поступаем с подбородком, носогубной складкой и бликами под глазами.
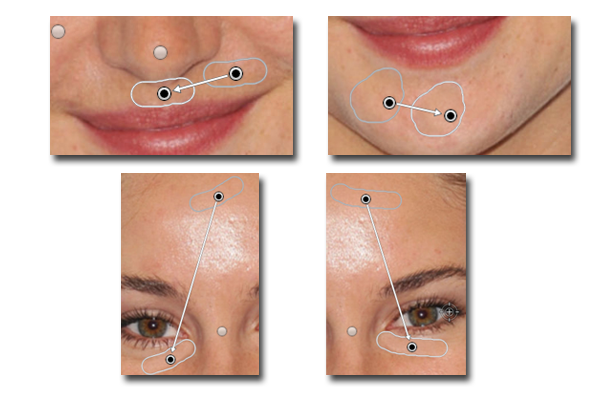
Теперь перейдем к самому крупному блику — на лбу. Выставим размер кисти 34. Будем поэтапно убирать этот блик. Если границы становятся заметны на коже, снова воспользуйтесь штампом и замаскируйте проявившиеся края. После того как все проблемные участки будут убраны, нажимаем «Применить».

Фотография выглядит значительно лучше. Но изображение всё ещё требует доработки. Воспользуемся опцией «Корректор», которая также представлена в разделе «Ретушь». Размер кисти выставим 56, а ее прозрачность — 100. Замажем участок лба, на котором присутствует блик. Теперь корректируем: значение экспозиции выставляем 3, «Тени» 52, «Светлые» -35, а «Тёмные» 40.
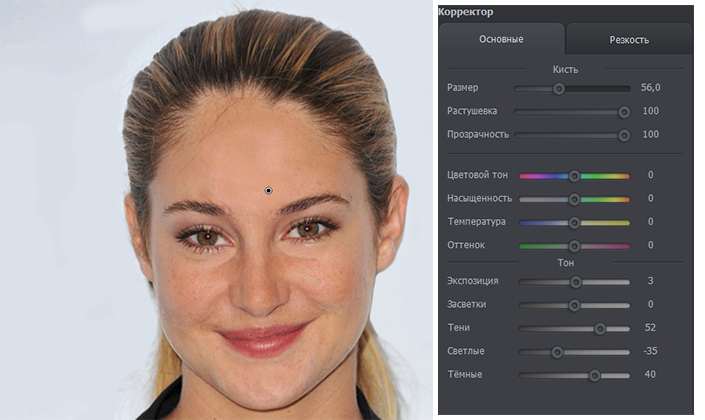
На щеке виден небольшой дефект – «заплатка» немного отличается по цвету. Исправим это. Установим размер кисти 14.3, выделим нужный участок и выставим в меню справа следующие значения: «Экспозиция» 5, «Засветки» – 40, а «Тени» 100.
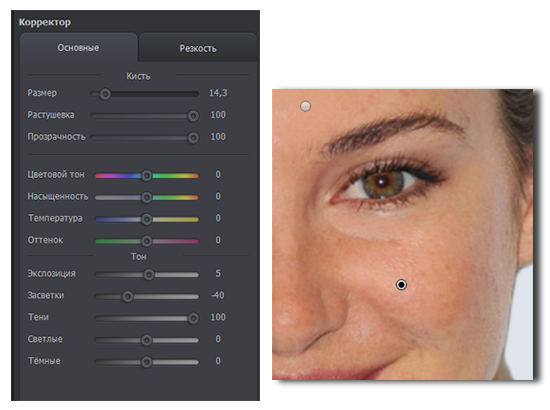
Всё готово! Дефект устранен:

Вы узнали, как убрать блики в программе «ФотоМАСТЕР» легко и быстро. Теперь скачайте фоторедактор и отработайте полученные знания, раз и навсегда избавившись от досадных дефектов на своих любимых фото!
Онлайн сервисы
Бывает проще воспользоваться онлайн сервисом если не хочется устанавливать программу. Это быстро и просто, но есть минус — некоторые подобные сервисы при сохранении портят качество фото. Лучше всего воспользоваться следующими онлайн редакторами:
- Аватан (функция находится во вкладке Ретушь)
- Fotostars (просто и быстро)
- makeup.pho.to (вкладка Ретушь лица)
- kras-glaz.haqteam.com (специальный сервис)
- Pixlr Editor (качественный редактор, но на английском языке. Вам понадобится функция Red eye reduction tool)
- Fotor (известный многофункциональный онлайн редактор)
Для примера возьмем Fotor. Загружаете свое фото. Нужная нам функция находится во вкладке «Красота». Посмотрите самый последний эффект — он так и называется удаление эффекта красных глаз. Наводите курсор на центр ока и нажимаете один раз. Одна минута и готово, удалить красные глаза онлайн оказалось очень легко.
Случайно сбился режим съёмки
Это классическая проблема, которая возникает чаще всего, если колесо переключения съёмочных режимов не оснащено фиксатором.
Лёгкий удар, или даже трение при перемещении камеры из чехла и обратно, достаточны, чтобы сбить положение колеса.
Неожиданно, вместо того, чтобы фотографировать в режиме приоритета диафрагмы («A» или «Av»), при котором вы устанавливаете значение диафрагмы, а фотоаппарат устанавливает выдержку, вы обнаруживаете, что снимаете в ручном режиме («M»), и используется выдержка, пригодная для ранее сделанных снимков при других условиях освещения.
То же самое может происходить, когда вы снимали в одном из полуавтоматических режимов («A» или «Av», «S» или «Tv»), и время от времени, чтобы подстроиться под сложные условия освещения, переводите камеру в ручной режим («M»).
Если вы забудете переключить фотоаппарат в полуавтоматический режим и не проверите настройки камеры, то, возможно, вы продолжите съёмку с неподходящими параметрами, влияющими на экспозицию.
Единственное решение – выработать привычку проверять настройки перед каждым кадром… или закрепить клейкой лентой непоседливое колесо.
Пандемия не остановит
Всемирная выставка ЭКСПО-2020 в Дубае, открывшаяся для посетителей в начале октября 2021 года, стала первым в мире международным массовым мероприятием после пандемии. Если недавние Олимпийские игры в Токио прошли без зрителей, то увидеть «цветок в пустыне» — грандиозный выставочный комплекс, выстроенный в форме лепестков с павильонами 192 стран, — в течение шести месяцев смогут посетители с сертификатом о вакцинации от COVID-19 (подходит и российский «Спутник V») или отрицательным ПЦР-тестом.
Лепестки под названиями «Возможности», «Мобильность» и «Устойчивое развитие» вместе с центральной площадью Аль-Васль, что переводится с арабского как «связь», соответствуют девизу Всемирной выставки — «Объединяя идеи, создаем будущее».
ЭКСПО-2020 уже стала самым масштабным событием в истории арабских стран и, несмотря на пандемию, установила рекорд по числу стран-участниц: до сих пор лидером была Всемирная выставка 2010 года в Шанхае, в которой участвовали 190 стран.
Дубай — город-организатор ЭКСПО-2020, Getty Images
За проведение Всемирной выставки ОАЭ боролись несколько десятилетий, не жалея средств для участия в проходящих ЭКСПО. Например, в Шанхае самым популярным оказался павильон именно этой страны, построенный по проекту архитектора Нормана Фостера в виде воссозданной из металла песчаной дюны, с настоящим песком, пальмами и гигантским IMAX-кинотеатром внутри. Чтобы попасть туда, в первые дни работы выставки посетители стояли в очереди по восемь часов.
И уже в 2013 году Дубай выиграл право проведения ЭКСПО-2020, опередив Сан-Паулу (Бразилия), Измир (Турция) и российский Екатеринбург. Пять лет спустя были определены дата и время выставки, но из-за COVID-19 ее пришлось перенести на осень 2021 — весну 2022 года. Тем не менее организаторы решили сохранить за ней запланированное название.
Мобильные приложения
Если под рукой только телефон, то проще всего будет воспользоваться мобильным приложением. Убрать эффект красных глаз на Андроид помогут различные графические приложения. В первую очередь это многофункциональные фоторедакторы, о которых вы наверняка слышали:
- Facetune
- PicsArt
- Pho.To Lab
- Photo Editor
- Aviary
- YouCam Makeup
- Photo Retouch
- Visage Lab
- InFrame
- Avatan
Кроме этих программ есть и специальные мини редакторы, заточенные именно под функцию убрать красные глаза с фото. Их легко найти в Play market по названию:
- Eye Color Changer
- New eyes
- Цвет глаз
- Red eyes
И так далее.. Рассмотрим как убрать красные глаза на фото с помощью редактора Avatan на телефоне. Вам необходимо будет проделать те же действия: загрузить фото, зайти в раздел ретушь и выбрать «Красные глаза». Наведите на проблемную зону на фото и нажмите «Устранить» — редактор заменит цвет зрачка на нормальный.
В других приложениях все делается аналогичным образом.
Как посмотреть замазанный текст на компьютере
Итак, теперь вы в курсе, как сделать скриншот на ноутбуке или ПК и сразу скрыть определенные фрагменты от чужих глаз. Но что делать, если вам нужно проделать обратную операцию, то есть восстановить спрятанный фрагмент? Если скриншот был недостаточно защищен, это можно сделать при помощи специальных фоторедакторов. Рассмотрим, как убрать замазанное пятно с фото на компьютере через специальный софт или онлайн-сервисы.
Adobe Photoshop
Photoshop используется для профессиональной обработки, поэтому в нем найдутся все функции, которые необходимы для восстановления скрытого участка.
- Загрузите фотографию и присвойте ей рабочий профиль RGB (отметьте галочкой второй пункт).
- В списке слоев кликните по иконке в виде замка, чтобы разблокировать фото для редактирования.
- Отыщите сбоку вкладку «Коррекция», а в ней иконку «Яркость/Контрастность». Переместите ползунки так, чтобы первый пункт был на максимуме, а второй – на минимуме.
- Теперь выберите иконку «Экспозиция». В окошке настроек отрегулируйте значения, отслеживая результат на картинке. Параметры зависят от того, насколько тщательно замазан текст.
В результате этих манипуляций нам удалось практически полностью восстановить текстовой блок.
Pixlr
Этот редактор работает в режиме онлайн, позволяя обрабатывать изображения в продвинутом режиме. На сайте имеются все нужные инструменты для проявления замазанной части скриншота.
- На главной странице ресурса выберите вариант Pixlr X.
- Загрузите фотографию через кнопку «Открыть изображение». Имейте в виду, что сайт не поддерживает снимки с разрешением выше 1280px.
- В левом столбце с инструментами отыщите опцию «Отрегулировать».
- Раскройте вкладку «Свет» и выставьте на максимум значения «Яркость» и «Белый».
- Протяните ползунок напротив пункта «Тени» до упора влево для самого низкого значения.
Также может потребоваться отрегулировать экспозицию и контраст. Хотя вы вряд ли получите такую ясную картинку, как в фотошопе, буквы станут достаточно различимыми, чтобы прочитать их.
Как предотвратить появление бликов
 Возможные блики на фотографии можно убрать в процессе съёмки. Для этого можно использовать дополнительные аксессуары к фотоаппарату или немного изменить процесс фотографирования. Их источником на фотографии может быть солнечный свет, искусственные источники освещения или отражение яркого света от блестящих предметов. При портретной съёмке могут бликовать стёкла очков, а при фотографировании пейзажей с водной гладью — поверхность воды. Избавиться от этого почти невозможно. Вода рябит, и переливается под лучами солнца. Засветку на поверхности воды обычно не убирают. Она оживляет фотографию, делая её более выразительной.
Возможные блики на фотографии можно убрать в процессе съёмки. Для этого можно использовать дополнительные аксессуары к фотоаппарату или немного изменить процесс фотографирования. Их источником на фотографии может быть солнечный свет, искусственные источники освещения или отражение яркого света от блестящих предметов. При портретной съёмке могут бликовать стёкла очков, а при фотографировании пейзажей с водной гладью — поверхность воды. Избавиться от этого почти невозможно. Вода рябит, и переливается под лучами солнца. Засветку на поверхности воды обычно не убирают. Она оживляет фотографию, делая её более выразительной.
Самый простой способ избавиться от этого неприятного явления на фотографии – не снимать против источников света. Иногда бывает достаточно лишь немного переместить фотоаппарат по отношению к свету, как блики станут менее заметны или пропадут совсем. При дневной съемке самым «бликоопасным» является середина солнечного дня. Бывает ситуация, когда объект фотосъёмки гладкий, блестящий или изобилует светлыми гранями, а снять его необходимо. В ясный полдень засветы на фотографии появятся обязательно. Чтобы убрать засветку, проще всего немного сдвинуть время съёмки, когда солнце будет ниже к горизонту или выполнить съёмку в облачную погоду. Также может помочь замена объектива. Практика показывает, что длиннофокусная оптика больше подвержена появлению засветки, чем другие типы объективов. Это связано с большим количеством линз в оптической системе.
Меняем цвет лица
В «Фотошопе» можно запросто, в один миг, загореть до неприличия, оживить лицо или добавить ему аристократической бледности, или так «отгламурить», что все звезды Голливуда будут «отдыхать».
Для этого годятся все инструменты перекрашивания, включая такие, как «Цветовой баланс», «Цветовой тон/Насыщеность», «Выборочная коррекция цвета», «Заменить цвет» и «Фотофильтр».

Все эти команды можно вызвать из списка «Коррекция» в меню «Изображение», или использовать соответствующие корректирующие слои («Слои» > «Новый корректирующий слой»).
В первом случае лицо нужно обязательно выделить, прежде чем применять ту или иную коррекцию, ну а корректирующие слои добавляют свою собственную маску, на которой можно затем внести поправки черной кистью, то есть убрать эффект там, где он ни к чему (глаза, брови, губы и т. д.).

В коррекции «Цветовой тон/Насыщеность» еще предусмотрена специальная функция «Тонирование», с помощью которой можно придать лицу любой оттенок.
Можно даже использовать корректирующий слой «Цвет», залив лицо нужной краской, а затем изменив режим наложения на «Мягкий свет».
Некоторые «гурманы» тонируют лицо в цветовом режиме Lab, поскольку в этом случае появляется возможность раздельного воздействия на цвет яркостью и контрастом изображения.

На рисунке-шпаргалке показаны соотношения цветовых каналов a, b и канала яркости L в цветовом пространстве Lab для различных оттенков кожи с учетом тональных нюансов в полутенях и светах.
Установлено неверное значение чувствительности
Если вы фотографируете в условиях низкой интенсивности освещения без штатива, скорее всего, вам придётся повышать чувствительность.
Теперь представьте, вы снимали в помещении, а затем вышли на открытое пространство, залитое ярким солнечным светом. Вы можете обнаружить, что снимки получаются переэкспонированными, «засвеченными». Потому что фотоаппарат достиг предельно короткой выдержки или предельно закрытой диафрагмы, а интенсивность освещения превосходит возможности камеры. Проверьте, возможно, вы не снизили чувствительность.
Если вы снимаете в автоматическом или полуавтоматическом режимах в некоторых случаях фотоаппарат попросту откажется делать снимки по причинам указанным выше: достигнуты максимально короткая выдержка или максимально закрытая диафрагма.
И наоборот. Вы снимали ярко освещённую сцену, а затем переместились куда-то, где интенсивность освещения ниже. Настолько ниже, что потребуется установить выдержку крайне длинной.
И, как следствие, на длинных выдержках без применения штатива вы получите «размытые», нечёткие, изображения. Оцените ситуацию, возможно, следует повысить чувствительность.
Photo Editor Pro
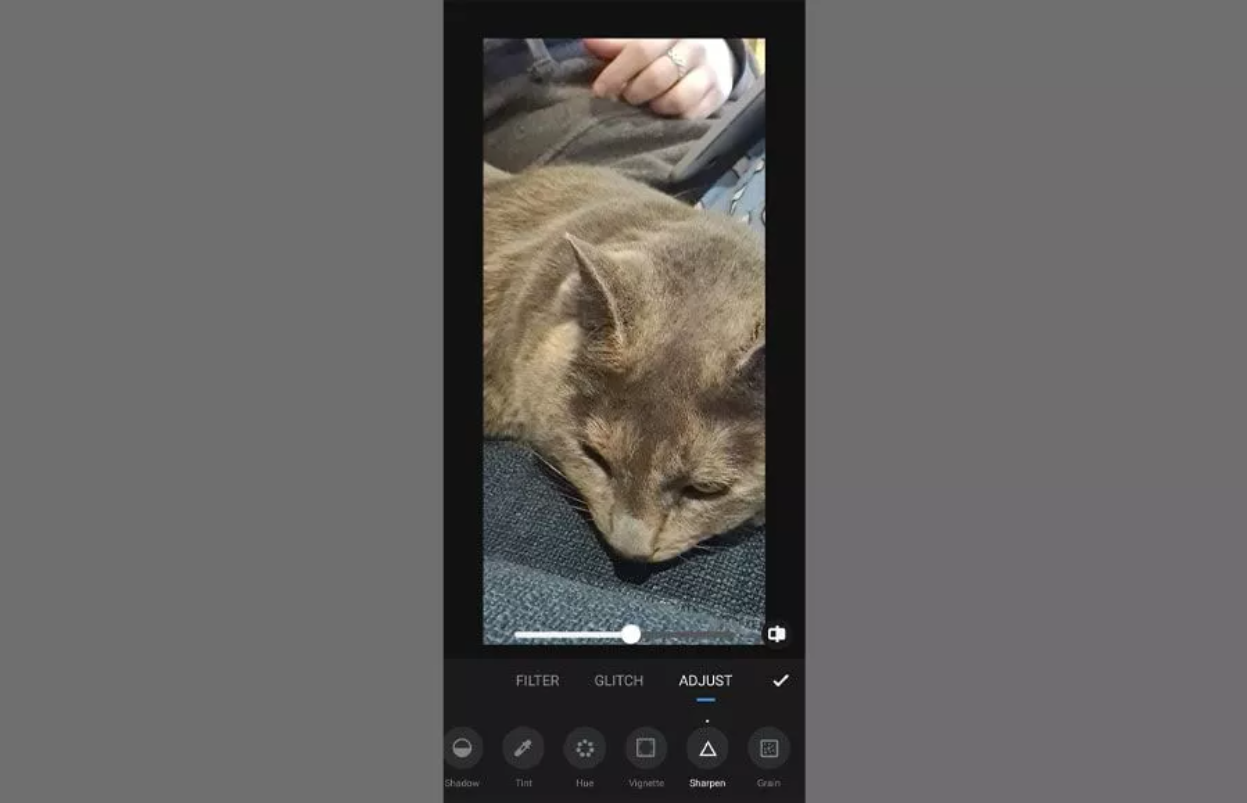
Приложение Photo Editor Pro можно использовать бесплатно или получить улучшенную версию за небольшую плату. В нем есть еще несколько полезных инструментов для обработки изображения, кроме простого устранения размытия. Вы можете экспериментировать с изображениями: применять разнообразные эффекты, использовать фильтры, добавлять текст, создавать коллажи и многое другое.
Что касается качества, оно и правда на уровне, особенно если учесть, что это бесплатное приложение. А если вы хотите получить еще больше преимуществ, профессиональная версия стоит не так уж дорого.
Кроме того, в Photo Editor Pro есть специальный инструмент для устранения размытия. Всего за минуту вы можете загрузить приложение, исправить фотографию и опубликовать ее в сети.
В целом это достаточно удобное, интуитивно понятное и многофункциональное приложение. Единственным неудобством бесплатного использования является демонстрация рекламы.
Коррекция освещения, доступная каждому
Забыли вовремя настроить фотоаппарат и снимки получились засвеченными? Не спешите их удалять. Вместо этого попробуйте улучшить фото. В этой статье мы расскажем, как убрать пересвет с фотографий и улучшить их качество в редакторе «ФотоМАСТЕР». Всего пару минут работы в программе — и ваши снимки приобретут достойный вид!
Принцип работы с гистограммой
При настройке фото в редакторе вы можете ориентироваться на свои предпочтения, но лучше воспользоваться специальным инструментом — гистограммой. На этом графике вы увидите, является ли ваш фотоснимок недоэкспонированным или переэкспонированным, а также узнаете, сколько он имеет светлых, темных и средних тонов.
По горизонтали показан уровень яркости пикселей, по вертикали — число пикселей, соответствующее каждому из представленных на графике уровней яркости. У хорошей фотографии гистограмма должна вписаться в диапазон графика и не выходить за его пределы. Свавните два фотоснимка:
Иногда фотографы осознано оставляют «пересветы» на своих фотографиях, если те подчеркивают их изначальную задумку. В остальных случаях засветы считаются дефектом, от которых лучше избавляться.
Комплексный подход: настраиваем экспозицию
Самый простой способ улучшить засвеченную фотографию — настроить её экспозицию в фоторедакторе. Ухватите мышкой бегунок на одноименной шкале и медленно начните передвигать его влево. Наблюдайте за поведением фотографии. Чем дальше будет находиться ползунок, тем темнее она будет становиться.
Как вы могли догадаться, с помощью экспозиции можно не только убрать пересвет на фото, но и осветлить слишком темные участки. Для этого нужно потянуть бегунок не влево, а вправо.
Инструменты «Светлые» и «Засветки»: в чем разница?
К сожалению, в некоторых случаях настройка «Экспозиция» может лишь частично улучшить фотографию, а иногда даже вовсе испортить её. Обусловлено это тем, что при коррекции экспозиции изменяются не только области с засветками, а сразу всё изображение. У вас может получиться избавиться от пересвеченных участков, но изначально темные фрагменты также будут затемнены. Лучше всего избежать возникновения подобной ситуации и сразу вместо «Экспозиции» настроить параметры «Светлые» и «Засветки».
С помощью шкалы «Светлые» вы сможете отрегулировать сразу все светлые тона на фотографии. Так же, как и при настройке экспозиции, передвиньте бегунок влево. Все светлые на снимке области будут затемнены. Сравните:
Коррекция экспозиции помогла избавиться от слишком светлых областей, но фотография теперь стала выглядеть мрачно. После настройки «Светлых» фотография стала более выразительной без каких-либо неприятных последствий.
Шкала «Засветки» регулирует только самые пересвеченные участки, совершенно не затрагивая светлые области, в которых всё в порядке. Например, так можно притушить блики на лице и разных предметах. Сравните фотографии:
Коррекция «Светлых» помогла восстановить детали, но исправление засветок сделало фотографию более объемной за счет того, что были затронуты только самые светлые области. Этот инструмент можно использовать как отдельно, так и в комбинации с параметрами «Светлые» и «Экспозиция» — всё зависит от фотографии, которую нужно обработать.
Особенности настройки экспозиции пейзажных фотографий
Вы можете исправлять засвеченные фотографии без фотошопа и других сложных редакторов даже случае, если нужно изменить не всё изображение, а только его фрагмент. Например, это может быть очень актуально для пейзажных фотографий, когда небо оказывается засвеченным из-за яркого дневного света. Для коррекции экспозиции в подобной ситуации рекомендуем использовать градиентный фильтр. Найти этот инструмент можно в разделе «Ретушь».
При помощи мыши обозначьте участок, который хотите обработать. Поверх фотографии вмиг появятся три полосы. Средняя — это центр градиента. Самая яркая черта обозначает точку, в которой фильтр будут иметь максимальную силу, а оставшаяся третья линия — это место, где градиент окончательно затухает. После разметки фотографии настройте параметры тона, представленные на панели справа.
Другие возможности: глобальное улучшение фотографий
В программе вы можете настраивать насыщенность и цветовой тон фотографий, корректировать резкость снимка или слегка размыть его. Настраивайте композицию изображения: кадрируйте его, обрабатывайте края фото с помощью виньетирования и исправляйте геометрические искажения. И это лишь малая часть возможностей, которые вы найдете в программе «ФотоМАСТЕР». Качество ваших фотографий станет в разы лучше!
Грамматика
Слово «увидишь» – личная форма инфинитива «увидеть» в настоящем времени единственного числа 2-го лица («Ты увидишь»). «Увидеть» – переходный глагол совершенного вида II (!) спряжения. Состоит из корня «вид-», суффикса «-е-» и глагольного окончания «-ть». Постановка ударения и разделение переносами ви́-деть. Соответствующий глагол несовершенного вида «видеть». «Переходный» значит, что видящий субъект (человек, зрячее животное, фото-видео камера или компьютерная система) воспринял зрительную информацию сам, а не получил от кого-то посредством иных способов её передачи. «Совершенный» значит, что действие завершено и результат его ясен: всё, вижу, разглядел, понял, что это. Спрягается инфинитив «увидеть» таким образом: Первое лицо:
(Я) уви́жу (будущ.)/ уви́дел (прошедш. муж.)/ уви́дела (прош. жен.)/ уви́дел (уви́дела) или уви́дел (уви́дела) (сослагательн.).
(Мы) уви́дим (будущ.)/ уви́дели (прошедш.)/ уви́дели или уви́дели (сослагательн.)/ (должны? нам нужно?) уви́деть или уви́дим; уви́димте (повелительн.).
Второе лицо:
- (Ты) уви́дишь (будущ.)/ уви́дел (прошедш. муж.)/ уви́дела (прош. жен.)/ (<бы> уви́дел (уви́дела) или уви́дел (уви́дела) <бы> (сослагательн.)/ уви́дь или (должен? тебе нужно?) уви́деть (повелительн.).
- (Вы) уви́дите (будущ.)/ уви́дели (прошедш.)/<бы> уви́дели или уви́дели <бы> (сослагательн.)/ уви́дьте или (должны? вам нужно?) уви́деть (повелительн.).
Третье лицо:
- (Он) уви́дит (будущ.)/ уви́дел (прошедш.)/ <бы> уви́дел или уви́дел <бы> (сослагательн.)/ <Пусть> уви́дит (повелительн.).
- (Она) уви́дит (будущ.)/ уви́дела (прошедш.)/ <бы> уви́дела или уви́дела <бы> (сослагательн.)/ <Пусть> уви́дит (повелительн.).
- (Оно) уви́дит (будущ.)/ уви́дело (прошедш.)/ <бы> уви́дело или уви́дело <бы> (сослагательн.)/ <Пусть> уви́дит (повелительн.).
(Они) уви́дят (будущ.)/ уви́дели (прошедш.)/ уви́дели или уви́дели (сослагательн.)/ уви́дят (повелительн.).
Действительное причастие прошедшего времени уви́девший; страдательное, также прошедшего уви́денный. Деепричастия прошедшего времени уви́дев, уви́девши.
Каналы
Чтобы убрать фон с картинки при помощи Каналов/Channels, вам нужно перейти в соответствующую вкладку рядом со Слоями/Layers, выбрать самый контрастный из них, продублировать его и вызвать инструмент Кривые (Ctrl + M). При помощи кривой можно сделать объект еще более контрастным, создать выделение, щелкнув по каналу с зажатым Ctrl, включить обратно все каналы и создать маску, инвертировав выделение при необходимости.
Как вырезать объект с помощью Каналов/Channels
Так же, как Выделение и маска, инструменты затемнения и осветления применяются в качестве средства улучшения уже готового выделения. Например, если вы выделили сложный объект с помощью Каналов, он может оказаться частично прозрачным — из-за того, что оттенки самой картинки передались на маску оттенками серого.
Исправить это просто: нужно перейти в режим редактирования маски — кликните по значку маски рядом со слоем с зажатым Alt, а затем осветлите или затемните нужные области с помощью инструмента Осветлитель/Dodge и Затемнитель/Burn.
Как улучшить готовую маску
Как убрать красные глаза на фото с андроида или iOS?
Обработку снимков можно делать прямо в телефоне. В iPhone и iPad некоторые элементы графической обработки не требуют даже установки приложения: яркость, контраст, баланс белого, резкость меняются во встроенном фоторедакторе. С помощью него же можно убрать эффект красных глаз на фото: всего пара нажатий – и снимок становится чистым, а цвета на нем – естественными.
Для тех, кому «родного» функционала мало, созданы специальные приложения:
- Facetune;
- Pixtr;
- Photo Retouch;
- Visage Lab;
- MakeupPlus;
- Eye Color Changer Makeup;
- Photo Lab;
- YouCam Makeup
и другие. В них получится и от взгляда вампира избавиться, и вообще красоту навести.
Убрать красные глаза на фото можно и с телефона на платформе «Андроид» – например, через приложение:
- PicsArt;
- Aviary;
- Line Camera;
- Pho.To Lab;
- Photo Editor.
Больше всего возможностей редактирования среди перечисленных программ предоставляет PicsArt, одновременно эта программа и самая сложная. Аналоги попроще –Line Camera и Aviary.

Используйте Caps Lock для Автосмены
Когда нужно быстро работать в модуле Библиотека (Library), мой любимый трюк – нажать Caps Lock на клавиатуре.
С включенным Caps Lock можно использовать клавиатурные сокращения для добавления метаданных изображению и автоматического перехода к следующему.
- P, чтобы отметить снимок как выбранный
- U, чтобы снять флажок с изображения или пропустить текущее
- Цифры 1-5 используются для соответствующей оценки в звездах
- 1-6 используются для цветного ярлыка
Я не могу рекомендовать Автосмену (Auto Advance) как быстрый и простой трюк, но при этом он очень эффективен. С ним можно быстро перемещаться по снимку, при этом держа пальцы на быстрых кнопках, что указаны выше.

Если не хотите использовать Caps Lock, можете активировать режим через меню Фото > Автосмена (Photo > Auto Advance).









