Блики для фотошопа
Содержание:
- Проявление фактуры
- Фоны с эффектом блика для Фотошопа
- Как убрать блики
- Блики — дефект или художественный приём?
- Размываем блеск
- Используйте Caps Lock для Автосмены
- Причины появления
- Техника удаления блика от вспышки
- Технические приспособления
- Кисти с бликами для Фотошопа
- Создание текстуры
- Зачем нужна тёмная тема
- Загрузка фотографии в Camera Raw
- Меняем цвет лица
- Подобные png изображения
- Опыт крупных компаний
- Как предотвратить появление бликов
Проявление фактуры

После того как предыдущий шаг был выполнен достаточное количество раз, можно перейти к выравниванию светотеневого рисунка.
Для начала нужно создать новый слой с параметром «Мягкий свет» и взять кисти белого и черного цвета. Теперь по всему объекту нужно прорисовать блики и тени там, где они были. Когда все будет выполнено, нужно подкрутить бегунок «Непрозрачность» так, чтобы все стало выглядеть максимально естественно.

Создав необходимый световой рисунок, можно приступать непосредственно к проявлению фактуры, а для этого нужно перейти в меню фильтр, выбрать параметр «Другое» и в нем найти подпункт «Цветовой контраст». В открывшемся диалоговом окне нужно выставить значение около 7 пикселей, лучше равняться на фотографию выше и постараться добиться такого же результата на любой фотографии. Поставив режим слоя «Перекрытие», нужно включить «Маску» и залить ее черным цветом, после чего кистью белого цвета с непрозрачностью 20 % прорисовать область блика, чтобы проявить фактуру материала.
Убрать блики от вспышки в фотошопе, как и от солнца, можно по данному уроку.
Фоны с эффектом блика для Фотошопа
Особой популярностью пользуются фоны с эффектом блика для Фотошопа. Они могут стать отличным началом для создания красочной открытки или приглашения на свадьбу. Отлично подходят они и для создания коллажа. Вы можете найти фон в виде обычного JPEG-файла. Но лучше поискать фон с бликом в виде текстуры. Обычно на разных сайтах распространяются целые архивы с несколькими десятками таких фонов. Это предоставляет вам широкий выбор.
Текстуры устанавливаются в Adobe Photoshop. После этого они доступны прямо в графическом редакторе, хранить их на жестком диске уже не нужно. Для работы с текстурами существует отдельный инструмент. Обычно текстура используется для создания фона. Но иногда она применяется для закрашивания какого-нибудь трехмерного элемента. Также текстуры помогают залить обычный двухмерный рисунок или логотип.
Как убрать блики
Избавится от засветки на снимке можно применяя различные инструменты фоторедактора. Хорошо подходит для этой цели Photoshop CS5 ESD. Существует несколько различных по сложности вариантов, чтобы убрать это неприятное явление. Сначала фотографию нужно открыть в фоторедакторе. Если блик выглядит как небольшая светлая точка, его можно убрать с помощью инструмента «Точечная восстанавливающая кисть». Достаточно закрасить кистью при нажатой левой кнопке мыши, затем отпустить её. Засветка исчезнет, а место, где она была, сольётся по цвету с фоном. Этот способ подойдёт, если на фотографии в этом месте нет мелких деталей. Для того чтобы клонировать фон или любой участок изображения на место блика используется инструмент «Штамп». Для того чтобы уверенно работать с ним и убирать лишние элементы, нужен небольшой опыт.
Диаметр штампа можно изменять на верхней панели. Удаляя ненужные области и заполняя их соответствующими деталями можно избавиться от сложных бликов и добиться хороших результатов. С помощью инструмента «Штамп» очень просто избавиться от засветки на коже. Часто при портретной съёмке крупным планом они появляются на лбу и на щеках модели. Клонируя кожу с других участков лица можно полностью устранить это явление. Далее чтобы скорректировать цвета нужно выделить новый участок с помощью «Лассо», включить «Изображение», «Коррекция» и подогнать цвет инструментами «Цветовой тон/Насыщенность» и «Цветовой баланс». Существуют другие, гораздо более сложные, способы, позволяющие избавиться от засветки. Они включают в себя работу с несколькими слоями и другими инструментами и фильтрами фоторедактора.
Блики — дефект или художественный приём?
На одних фотографиях блики являются частью задумки и смотрятся красиво. На других — мешают, а иногда и вовсе портят кадр. От них, как и от любого другого дефекта, можно избавиться в программе для редактирования фото. В данной статье мы на конкретных примерах покажем, как убрать блики со снимков в редакторе «ФотоМАСТЕР».
Способ первый: настраиваем засветки
Запустим программу и загрузим фотографию для работы. Попробуем улучшить это изображение:

Фотография «пересвечена», поэтому блик смотрится неестественно. Исправим проблему. В разделе «Улучшения» обратимся к шкале «Засветки». Передвигаем бегунок в сторону минуса до тех пор, пока дефект не будет полностью устранен. Например, мы поставили максимально возможную отметку -100. Блики скорректированы, фотография теперь выглядит более живой и объемной:
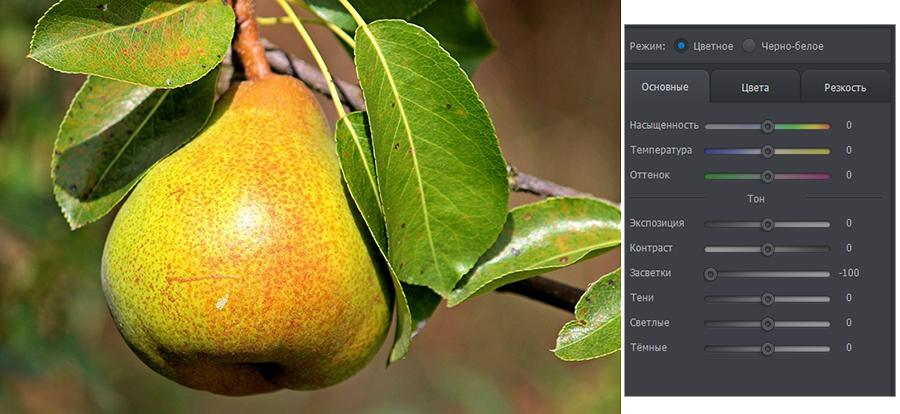
Обратите внимание: этот способ поможет вам только в случае, если бликов на фотографии мало. При редактировании портретных снимков с множеством бликов только регулировки засветок будет недостаточно — вам потребуются инструменты «Корректор» и «Штамп»
О них речь пойдет далее.
Способ второй: убираем блики с помощью корректора
Откроем портретное фото и перейдем в раздел «Ретушь». Из трех кнопок в правой панели выберем опцию «Корректор». Сначала удалим самый крупный блик, который находится на лбу.

Для этого выставим размер кисти 23. Параметры «Растушевка» и «Прозрачность» оставим по умолчанию. Замажем блик кистью. Настроим параметры выделенной области в меню справа. Бегунок на шкале «Засветки» установим на -3, «Тени» и «Темные» увеличим до 100, «Светлые» убавим до -67. Аналогично обработаем остальные блики: на щеках, носу, переносице, под глазами, на подбородке.
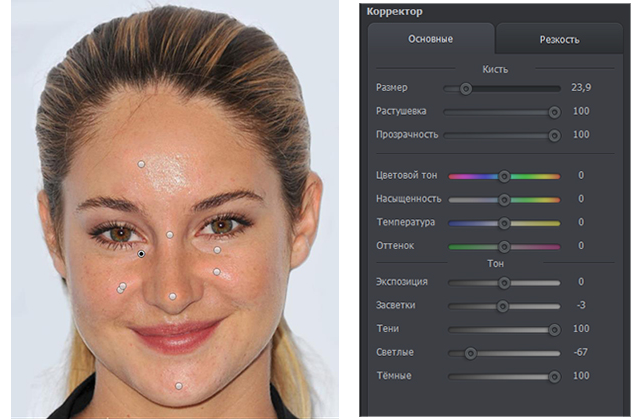
Зафиксируйте изменения кликом по кнопке «Применить». Сравните исходное изображение с улучшенной версией:

Мы приглушили блики, поэтому они уже не бросаются в глаза. Если этого оказалось недостаточно, попробуйте воспользоваться третьим способом.
Способ третий: «Штамп» + «Корректор» = Идеальное фото
Используем ту же фотографию, но на этот раз будем убирать блики с помощью двух функций. Вернемся в раздел «Ретушь» и выберем инструмент «Штамп». Выставим размер кисти 12, «Растушевку» оставим по умолчанию 100, «Прозрачность» снизим до 70. Приступим к редактированию. Проведем кистью по блику и в качестве «донора» возьмем фрагмент с поверхности носа.
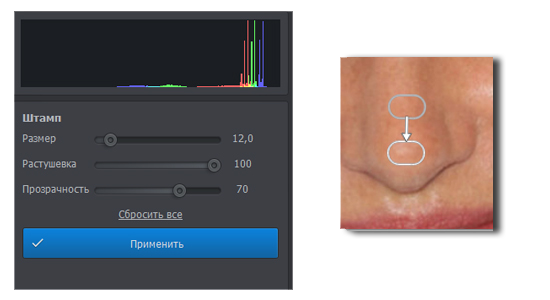
Выставим в качестве размера кисти 14,9 и проведем по блику на переносице. В этот раз пиксели будем копировать с поверхности лба, как показано на изображении.
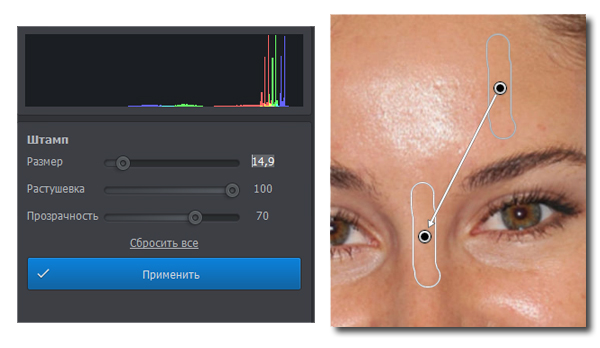
Теперь избавимся от бликов на щеках. Подберем наиболее близкие по тону участки кожи. В данном случае подойдут области со лба и щеки.
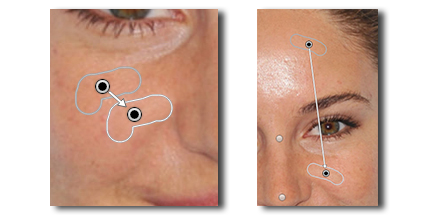
Также поступаем с подбородком, носогубной складкой и бликами под глазами.
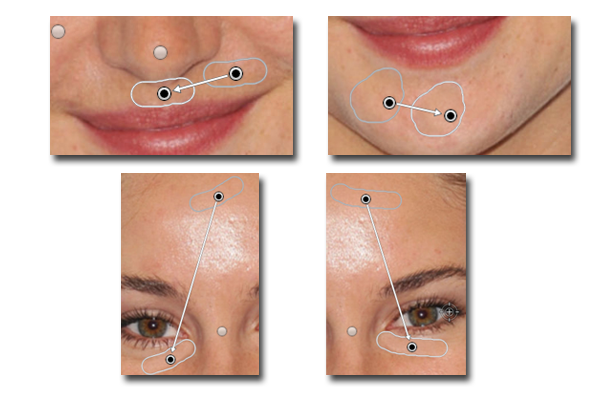
Теперь перейдем к самому крупному блику — на лбу. Выставим размер кисти 34. Будем поэтапно убирать этот блик. Если границы становятся заметны на коже, снова воспользуйтесь штампом и замаскируйте проявившиеся края. После того как все проблемные участки будут убраны, нажимаем «Применить».

Фотография выглядит значительно лучше. Но изображение всё ещё требует доработки. Воспользуемся опцией «Корректор», которая также представлена в разделе «Ретушь». Размер кисти выставим 56, а ее прозрачность — 100. Замажем участок лба, на котором присутствует блик. Теперь корректируем: значение экспозиции выставляем 3, «Тени» 52, «Светлые» -35, а «Тёмные» 40.
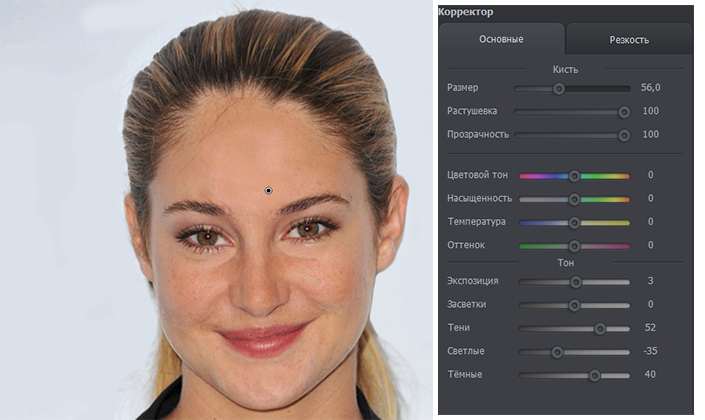
На щеке виден небольшой дефект – «заплатка» немного отличается по цвету. Исправим это. Установим размер кисти 14.3, выделим нужный участок и выставим в меню справа следующие значения: «Экспозиция» 5, «Засветки» – 40, а «Тени» 100.
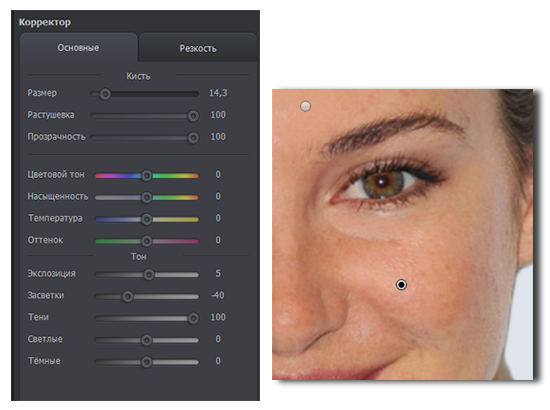
Всё готово! Дефект устранен:

Вы узнали, как убрать блики в программе «ФотоМАСТЕР» легко и быстро. Теперь скачайте фоторедактор и отработайте полученные знания, раз и навсегда избавившись от досадных дефектов на своих любимых фото!
Размываем блеск
Для борьбы с блеском, как впрочем и для решения многих других моментов, как редактировать лицо в «Фотошопе», нередко используют частичное размытие.
Делается это следующим образом. Дублируем изображение (пусть это по-прежнему будет лицо с блестящими пятнами на выступающих частях), закрываем на нем глаза, чтобы не мешали, переходим на слой оригинала и размываем картинку, применив «Размытие по Гауссу» («Фильтр» > «Размытие»). Радиус эффекта нужно устанавливать с таким расчетом, чтобы только нейтрализовать засвеченное пятно по отношению к окружающему фону.
Теперь возвращаемся к дубликату, включаем его видимость, берем «Ластик», уменьшаем его непрозрачность (по обстоятельствам) и «протираем» светлые пятна до размытого слоя, на котором они уже не выделяются яркостью (блеском).
Этот прием хорош и для маскировки прыщиков, не украшающих родинок, пигментных пятен, морщин и прочих неприглядностей.
Используйте Caps Lock для Автосмены
Когда нужно быстро работать в модуле Библиотека (Library), мой любимый трюк – нажать Caps Lock на клавиатуре.
С включенным Caps Lock можно использовать клавиатурные сокращения для добавления метаданных изображению и автоматического перехода к следующему.
- P, чтобы отметить снимок как выбранный
- U, чтобы снять флажок с изображения или пропустить текущее
- Цифры 1-5 используются для соответствующей оценки в звездах
- 1-6 используются для цветного ярлыка
Я не могу рекомендовать Автосмену (Auto Advance) как быстрый и простой трюк, но при этом он очень эффективен. С ним можно быстро перемещаться по снимку, при этом держа пальцы на быстрых кнопках, что указаны выше.

Если не хотите использовать Caps Lock, можете активировать режим через меню Фото > Автосмена (Photo > Auto Advance).
Причины появления
Объектив фотоаппарата представляет собой сложную оптическую систему. Количество линз в сложных объективах может достигать 12-15. Для того чтобы максимально избавиться от аберраций, линзам придают сложную кривизну. Эта операция выполняется на специальных станках, после чего линзы шлифуют, полируют и наносят на них просветляющее покрытие. При съёмке луч света, проходя через такую систему, многократно преломляется и отражается. Такое «вторичное» отражение света, попадая на светочувствительный элемент фотоаппарата, проявляется в виде блика.
В зависимости от различных факторов они могут выглядеть следующим образом:
- Световые пятна;
- Круги;
- Полосы;
- Многоугольные фигуры;
- Звёздочки.
Блики всегда выглядят ярче основного изображения, поэтому они сразу привлекают внимание, нарушая композицию и отвлекая внимание от того, что снято на фотографии. В большинстве случаев они являются дефектом съёмки, и их следует убрать
Избавиться от этого явления можно в фоторедакторах, но лучше не допускать его появления в процессе съёмки.
Техника удаления блика от вспышки
Техника, которую я продемонстрирую в этом уроке применима к большинству изображений имеющих такие дефекты. Её суть заключается в выборе цвета с нормального (не засвеченного) участка кожи и переносе этого цвета в проблемные зоны на лице модели.
Для начала откройте изображение, с которым вы будете работать в программе. При помощи кнопки внизу создайте новый, его мы используем для размещения цвета нормальной кожи.

Возьмите инструмент пипетка для взятия образца цвета, установите среднее значение размера образца как показано ниже.
Кликните «Пипеткой» на не засвеченном участке кожи рядом с проблемной областью. При этом выбранный цвет будет установлен в качестве основного.
Комбинацией клавиш (Shift+F5) вызовите диалог команды «Заполнить» в качестве источника цвета укажите основной нажмите кнопку ОК.
Слой залит выбранным цветом, соответственно в документе мы невидим ничего кроме него. Нужно сделать так чтобы выбранный цвет был применён только к участкам кожи подвергнутым действию вспышки.
Засвеченные области светлее установленного нами цвета, следовательно, изменив режим наложения этого слоя на «затемнение» цвет останется видимым только в тех областях на изображении которые светлее него, на более темных участках он исчезнет. Проделаем эту операцию:

Посмотрите на получившийся у меня результат удаления блика от вспышки. Изображение выглядит вполне достойно, при необходимости можно уменьшить значение непрозрачности слоя, чтобы работа не выглядела как «заплатка» на лице.
Однако для примера я взял только часть фотографии с дефектом, в «реале» действие этого приёма распространится не только на засвеченные вспышкой участки кожи, но и на все области которые будут светлее выбранного цвета. В этом случае отчаиваться не стоит, «беде» можно помочь применив к слою с цветом маску.

Инвертируйте маску (Ctrl+I) так чтобы цвет не был виден. Теперь возьмете кисть противоположного цвета с мягкими краями и средней прозрачностью.
Обработайте кистью проблемные зоны на фото. Если во время работы с кистью вы допустили ошибку, сдайте шаг назад (Ctrl+Z), либо поменяйте цвет кисти на противоположный и пройдите по ошибочному участку восстанавливая маску слоя. Изменять размер инструмента во время работы () – увеличить.
Так используя простую технику легко удалить блик от вспышки на фотографии.
В целом по вопросам макияжа и с косметическими проблемами лица к «Фотошопу» обращаются реже, чем для коррекции и художественного «вылизывания» самых популярных женских форм, но как убрать блеск с лица в «Фотошопе», интересуются многие.
Если это просто слишком светлые участки, с ними нетрудно справиться в пару кликов, используя в той или иной степени деструктивные методы коррекции, а в «клинических» случаях (яркие блики) придется повозиться, потому что разрушающие пиксельную структуру способы здесь не «прокатят».
Технические приспособления
Если условия съёмки не позволяют изменить положение фотоаппарата или время фотографирования, то нужно воспользоваться несложными техническими приспособлениями. Они позволят убрать возможные блики и получить фотографии хорошего качества.
- Бленда;
- Поляризационный фильтр;
- Градиентный фильтр.
 Бленда – самое простое полезное устройство в арсенале фотографа. Внешне бленда имеет форму цилиндра, часто с волнистыми стенками, который закрепляется на передней части объектива. Часто засветка на фотографии возникает от воздействия источника света, который находится за пределами кадра. В этом случае бленда уберёт боковую засветку. Она также повышает контрастность изображения и цветовую насыщенность.
Бленда – самое простое полезное устройство в арсенале фотографа. Внешне бленда имеет форму цилиндра, часто с волнистыми стенками, который закрепляется на передней части объектива. Часто засветка на фотографии возникает от воздействия источника света, который находится за пределами кадра. В этом случае бленда уберёт боковую засветку. Она также повышает контрастность изображения и цветовую насыщенность.
 Другой полезной насадкой на объектив является поляризационный фильтр. Он позволяет избавиться от бликов за счёт пропускания света только в определённом направлении. Он позволяет убрать все световые потоки, идущие с других направлений, тем самым сведя к минимуму возможность появления засветки на фотографии. Поляризационный фильтр часто используется, чтобы убрать блики при фотографировании воды и стеклянных деталей. Он очень эффективен в такой ситуации. Градиентный нейтральный фильтр так же позволяет убрать засветку на изображении и сбалансировать яркость в разных частях снимка. При павильонной съёмке, когда используются искусственные источники освещения, помогут светорассеиватели и отражатели. Правильная организация освещения модели даёт почти полную гарантию, что засветка на фотографии не появится.
Другой полезной насадкой на объектив является поляризационный фильтр. Он позволяет избавиться от бликов за счёт пропускания света только в определённом направлении. Он позволяет убрать все световые потоки, идущие с других направлений, тем самым сведя к минимуму возможность появления засветки на фотографии. Поляризационный фильтр часто используется, чтобы убрать блики при фотографировании воды и стеклянных деталей. Он очень эффективен в такой ситуации. Градиентный нейтральный фильтр так же позволяет убрать засветку на изображении и сбалансировать яркость в разных частях снимка. При павильонной съёмке, когда используются искусственные источники освещения, помогут светорассеиватели и отражатели. Правильная организация освещения модели даёт почти полную гарантию, что засветка на фотографии не появится.
Кисти с бликами для Фотошопа
Если вы помните, то в самом начале урока мы создали кисть с бликом для Фотошопа. Если задействовать соответствующий инструмент, то данная кисть будет в числе вариантов. Но результат её применения вас не порадует, так как блик будет окрашен в один цвет.

Именно поэтому кисти с бликами для Фотошопа не так популярны, как текстуры. В Интернете вы сможете найти некоторые наборы кистей. Но чаще всего это даже не блики, а звездочки. Если вы фотографируете ночной город, то такие звездочки оставляют после себя горящие фонари. Пользоваться кистью — это отдельное искусство, о чём нужно говорить на отдельном уроке. Пока же скажем, что начинающие пользователи не должны стремиться к установке подобных кистей. Первое время лучше пользоваться соответствующим фильтром или загруженными фонами.
Если же вы всё же решили установить кисти, то делается это в упомянутом уже разделе «Управлением наборами». С этим теперь у вас никаких сложностей возникнуть не должно.
Ещё блики можно создавать при помощи соответствующих плагинов. Так называют отдельные утилиты, добавляющие в Photoshop новые фильтры. Но вам нужно помнить, что установка большого количества плагинов замедляет быстродействие графического редактора. А ещё далеко не все плагины работают в новых версиях программы. Например, для создания бликов идеально подходят плагины Knoll Light Factory и Star Filter Pro. Но в Photoshop CC они не работают. И ещё нужно помнить, что плагины редко распространяются бесплатно.
Создание текстуры

После того как работа с бликом прошла, его необходимо заполнить текстурой. После этого нужно взять инструмент «Лассо» и выделить весь объект. Не обязательно это делать точно, в будущем все изъяны сгладятся.
После того как все будет готово, нужно перенести выделение на новый слой при помощи правой клавиши мыши. Далее начинается время творчества: объект необходимо перенести так, чтобы он закрывал блик на исходнике, при этом текстура по краям максимально совпадала. Для этого можно масштабировать и изменять слой. Завершающим этапом все ненужное стирается мягким ластиком так, чтобы не был задет блик на исходнике, и все выглядело максимально естественно.
Вот и весь ответ на вопрос «Как убрать блики в фотошопе?».
Зачем нужна тёмная тема
Экономия батарей аккумуляторов с OLED-дисплеями
В отличие от обычных экранов, OLED-дисплеи полностью выключают пиксели на месте чёрного цвета. Например, если на странице чёрный фон и белый текст, OLED-дисплей активирует пиксели только для текста и тратит меньше энергии батареи. Благодаря этому пользователь видит глубокий чёрный цвет, а батарея устройства разряжается медленнее.
Наглядный эксперимент провело издание PhoneBuff. Оказалось, что в среднем тёмная тема экономит 30% заряда:
Комфорт для глаз
Исследования показали, что для людей с нормальным зрением нет принципиальной разницы, как читать текст: в тёмном или светлом окружении. Но людям с катарактой или другими проблемами со зрением удобнее воспринимать текст на тёмном фоне.
Фокусировка на задачах
Светлый контент в тёмном окружении привлекает к себе внимание — это помогает пользователю сфокусироваться на задачах, которые он хочет решить в приложении. Посмотрите, как выделяется письмо в приложении Mail в macOS — оторвать от него глаз невозможно:. Белое письмо выделяется на фоне тёмного интерфейса и обоев
Изображение: Apple
Белое письмо выделяется на фоне тёмного интерфейса и обоев. Изображение: Apple
Загрузка фотографии в Camera Raw
В этом простом, на первый взгляд, действии тоже есть свои нюансы. Как сделать это в версии CS6?
- Если исходная фотография находится в формате RAW, то перейдите в раздел «Файл», нажмите «Открыть» (для формата JPG — «Открыть как…») и выберите исходную фотографию.
- Затем зажмите клавишу Shift и в окне Camera Raw кликните на кнопку «Открыть объект». Ваша фотография должна открыться в качестве смарт-объекта в стандартном интерфейсе «Фотошопа».
- Скопируйте этот слой, растрируйте его. Теперь у вас два слоя — копия оригинала и смарт-объект.
- Щелкните по миниатюре смарт-объекта, чтобы начать редактирование.
В версии СС открыть Camera Raw для JPG гораздо проще. Создайте копию оригинала, перейдите в раздел «Фильтр» и выберите «Фильтр Camera Raw».
Меняем цвет лица
В «Фотошопе» можно запросто, в один миг, загореть до неприличия, оживить лицо или добавить ему аристократической бледности, или так «отгламурить», что все звезды Голливуда будут «отдыхать».
Для этого годятся все инструменты перекрашивания, включая такие, как «Цветовой баланс», «Цветовой тон/Насыщеность», «Выборочная коррекция цвета», «Заменить цвет» и «Фотофильтр».

Все эти команды можно вызвать из списка «Коррекция» в меню «Изображение», или использовать соответствующие корректирующие слои («Слои» > «Новый корректирующий слой»).
В первом случае лицо нужно обязательно выделить, прежде чем применять ту или иную коррекцию, ну а корректирующие слои добавляют свою собственную маску, на которой можно затем внести поправки черной кистью, то есть убрать эффект там, где он ни к чему (глаза, брови, губы и т. д.).

В коррекции «Цветовой тон/Насыщеность» еще предусмотрена специальная функция «Тонирование», с помощью которой можно придать лицу любой оттенок.
Можно даже использовать корректирующий слой «Цвет», залив лицо нужной краской, а затем изменив режим наложения на «Мягкий свет».
Некоторые «гурманы» тонируют лицо в цветовом режиме Lab, поскольку в этом случае появляется возможность раздельного воздействия на цвет яркостью и контрастом изображения.

На рисунке-шпаргалке показаны соотношения цветовых каналов a, b и канала яркости L в цветовом пространстве Lab для различных оттенков кожи с учетом тональных нюансов в полутенях и светах.
Подобные png изображения
-
оранжевый закат, круг картины, солнце, оранжевый, сфера, мультфильм Солнце png
-
желтый взрыв иллюстрация, свет, взрыв блики, эффект, объектив камеры, оранжевый png
-
Свет, креативные световые эффекты, два белых прожектора, текстура, угол, огни png
-
Свет Солнце, солнце, текстура, угол, прямоугольник png
-
иллюстрация белого пламени, дымка голубого света, свет, синий, белый, эффект png
-
Освещение, бликовая линза, свет, блики объектива, арт png
-
синий и белый, синий свет, синий световой эффект фон, синий, эффект, текст png
-
Солнечный свет Halo, блики, солнечные лучи, текстура, объектив, объектив камеры png
-
Свет блики, солнечные лучи, текстура, синий, треугольник png
-
Свет Adobe Fireworks, 2017 золотой свет, оранжевая искра, золотая рамка, эффект, оранжевый png
-
Солнце, солнце, иллюстрация желтого солнца, оранжевый, логотип, компьютерные обои png
-
закат, свет бликов, монтаж, свет, объектив, фотоаппарат, фотография png
-
синие и белые огни, свет блики объектива объектив камеры блики, свет, синий, компьютерные обои, обои для рабочего стола png
-
Light Technology Электронные компоненты Электрические сети, Blue Light эффективность технологии электронных компонентов схемы, синий текстиль, синий, угол, электроника png
-
голубая электронная волна иллюстрация, конструктор спецэффектов света световая эффективность, волна световых эффектов НАУКА, синий, эффект, огни png
-
Световой эффект световая вспышка, источник света, текстура, огни, треугольник png
-
иллюстрация эффекта взрыва, искра пламени взрыва, эффект солнечного света, эффект, огни, оранжевый png
-
световые лучи иллюстрация, вспышка света линзы белый, блестки, объектив, объектив фотоаппарата, обои для компьютера png
-
Солнечный свет, эффект теплого солнечного света, низкий угол солнца, текстура, эффект, треугольник png
-
Sunlight Energy Symmetry Sky Pattern, Творческий световой эффект, угол, эффект, огни png
-
Мультфильм, солнце, солнце artwokr, текст, смайлик, мультфильм Солнце png
-
Свет, свет, синий, компьютерные обои, световой эффект png
-
птицы, летящие над солнцем, солнечный свет, текстура, угол, белый png
-
Свет блики, блики, разные цвета абстрактной живописи, оранжевый, компьютерные обои, цвет png
-
синий всплеск света, свет рабочего стола блики, солнце, синий, атмосфера, компьютерные обои png
-
иллюстрации синей молнии, молния прозрачность и прозрачность, световой эффект молния, фиолетовый, синий, игра png
-
красная, желтая и розовая иллюстрация сердца, свет иллюстрации, блики, любовь, эффект, сердце png
-
красивые красивые солнечные лучи солнечные блики, красиво, хорошо, блики png
-
синий луч света, голубая вспышка линзы блики, свет, синий, угол, симметрия png
-
Иллюстрация световых эффектов, Вспышка линзы, Вспышка света, синий, электроника, компьютерные обои png
-
прямоугольная разноцветная плитка, веб-браузер Glitch art Information, другие, Разное, фиолетовый, синий png
-
иллюстрация белого и синего света, шаблон световой эффективности, луч света, текстура, синий, угол png
-
Свет блики, солнце гало, иллюстрация солнца, текстура, треугольник, симметрия png
-
иллюстрация красного света, элемент эффекта красного света, угол, симметрия, световой эффект png
-
Линия симметрии линии света, сценические огни, световые эффекты, пять прожекторов, эффект, огни, треугольник png
-
Солнечный свет Освещение рабочего стола, свет, компьютерные обои, дизайн интерьера, услуги png
-
фиолетово-синяя абстрактная живопись, молния, свет, фиолетовый, синий, эффект png
-
Light Halo, эффект синего света, фиолетовый, синий, эффект png
-
Солнечный свет, Золотой световой эффект, золотая рамка, текст, облако png
-
Свет настольный Звезда, свет, синий, компьютерные обои, цвет png
-
Светлая слава, золотое солнце, солнечный свет, текстура, золотая рамка, компьютерные обои png
-
иллюстрация шара, энергия света, эффекты энергетического шара, текстура, синий, игра png
-
иллюстрация белой звезды, вспышка Light Lens flare Yu-Gi-Oh !, бликовая линза, белый, объектив, объектив фотоаппарата png
-
звездная иллюстрация, световая оптика с бликовой оптикой, креативный световой эффект, синий, угол, эффект png
-
Лампа накаливания Люминесцентная лампа Освещение, свет, светильник, ванная, лампа png
-
искрится абстракционизмом, Туманным Облаком Дыма, Бликом, текстура, угол, белый png
-
Эффективность бликов солнца, текстура, синий, другой png
-
Руль усы Movember Борода iPhone 6 Plus, усы, угол, текст, мода png
-
Cloud Fog Веб-браузер, Облако, фиолетовый, компьютер обои, наклейка png
-
Световые технологии Glare, Soft Tech световые эффекты, фиолетовый и бирюзовый логотип, фиолетовый, синий, эффект png
Опыт крупных компаний
Тёмная тема появилась во всех сервисах Google, Apple и Microsoft. Поэтому изобретать велосипед остальным дизайнерам уже не нужно — все принципы и приёмы давно проверены крупными корпорациями.
Фон и тени
Google применяет систему Material Design. В светлой теме плашки отделяются друг от друга по принципу «наслаивания»: каждый элемент интерфейса — это отдельный слой, который отбрасывает тень на предыдущий:
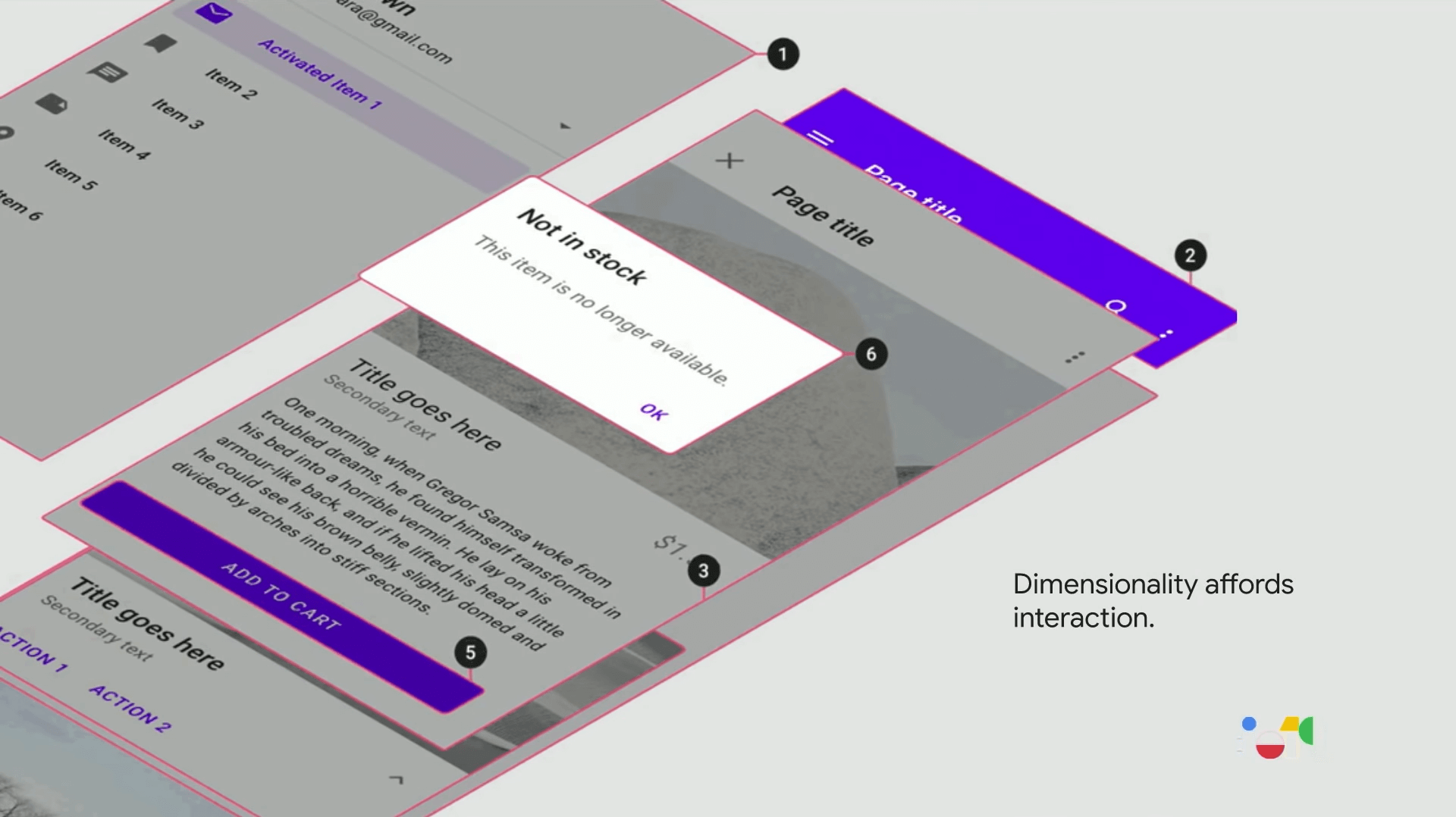
Каждая плашка в приложении Android — это отдельный слой. Изображение: Google
В тёмной теме это правило не работает, так как на чёрной поверхности тень того же оттенка увидеть невозможно. Чтобы разрешить это противоречие, дизайнеры Google выделяют слои высветлением: чем ближе объект к пользователю, тем он светлее. Тени не такие заметные, но они есть:
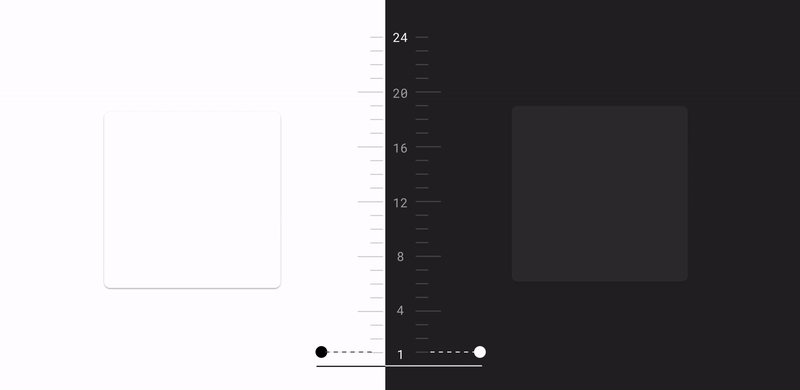
Чем выше слой, тем ближе он к источнику света и тем светлее его фон. Изображение: Google
Теми же соображениями руководствовались дизайнеры мобильной версии Office 365 и «»:
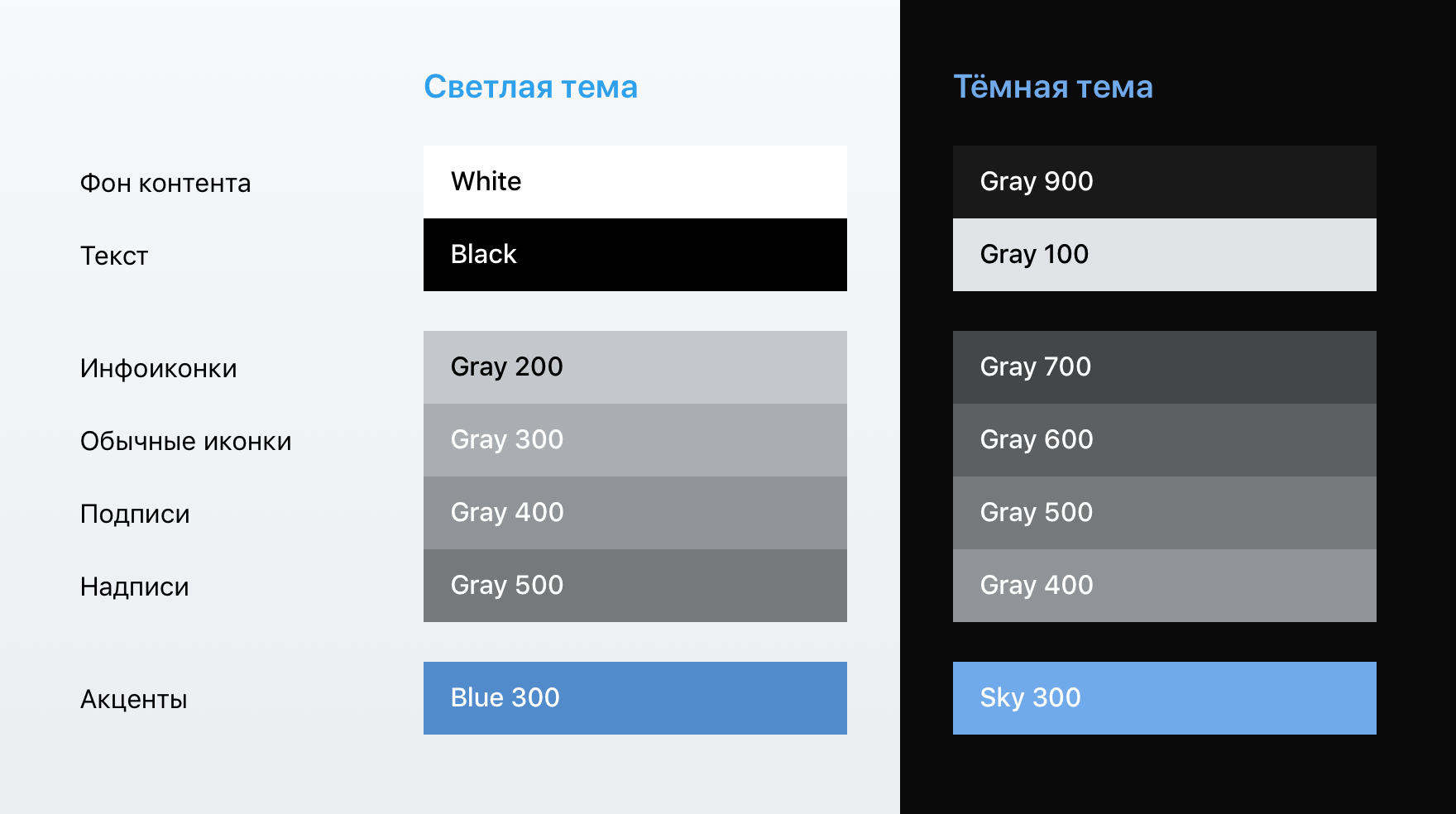
Палитра мобильного приложения «ВКонтакте». Изображение: «ВКонтакте»
Apple хитро поступила с тенями в macOS. Их сделали насыщеннее и дополнительно усилили контраст с помощью чёрной обводки и внутренних бликов окна:
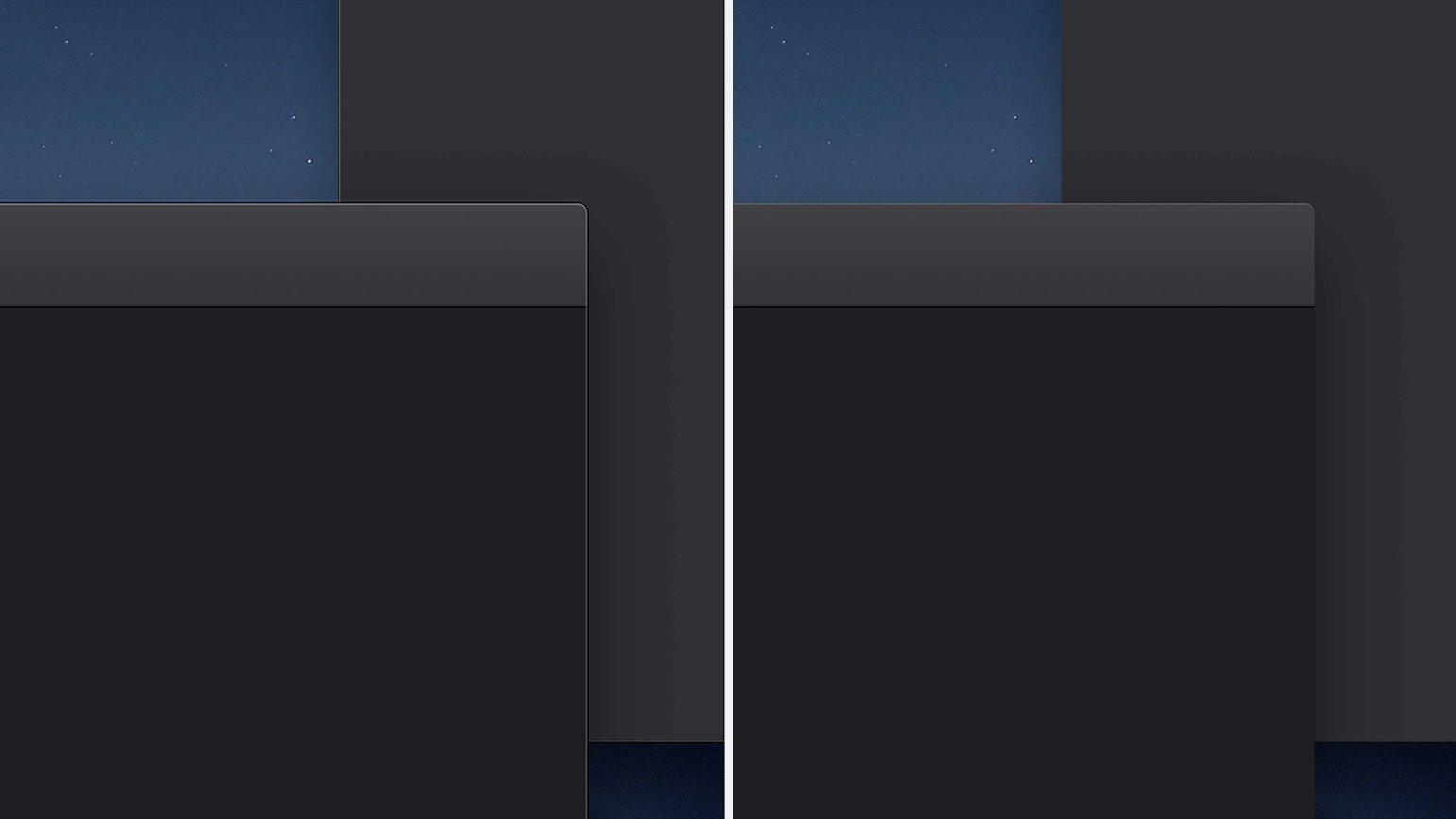
Тени в тёмной теме macOS с обводкой и внутренними бликами окна и без них. Изображение: Apple
В стандартных приложениях macOS интересно реализован фон. Для окон добавили серый цвет, который смешивается со средним цветом обоев рабочего стола. Это позволяет приложениям в тёмной теме выглядеть гармонично на любых обоях: хоть на тёмных, хоть на светлых:
Системные приложения macOS адаптируют цвет фона к обоям пользователя. Изображение: Apple
Цвет элементов интерфейса
Если инвертировать весь интерфейс, цвета на нём будут кислотными. Смотреть на такое приложение неприятно из-за высокого контраста:
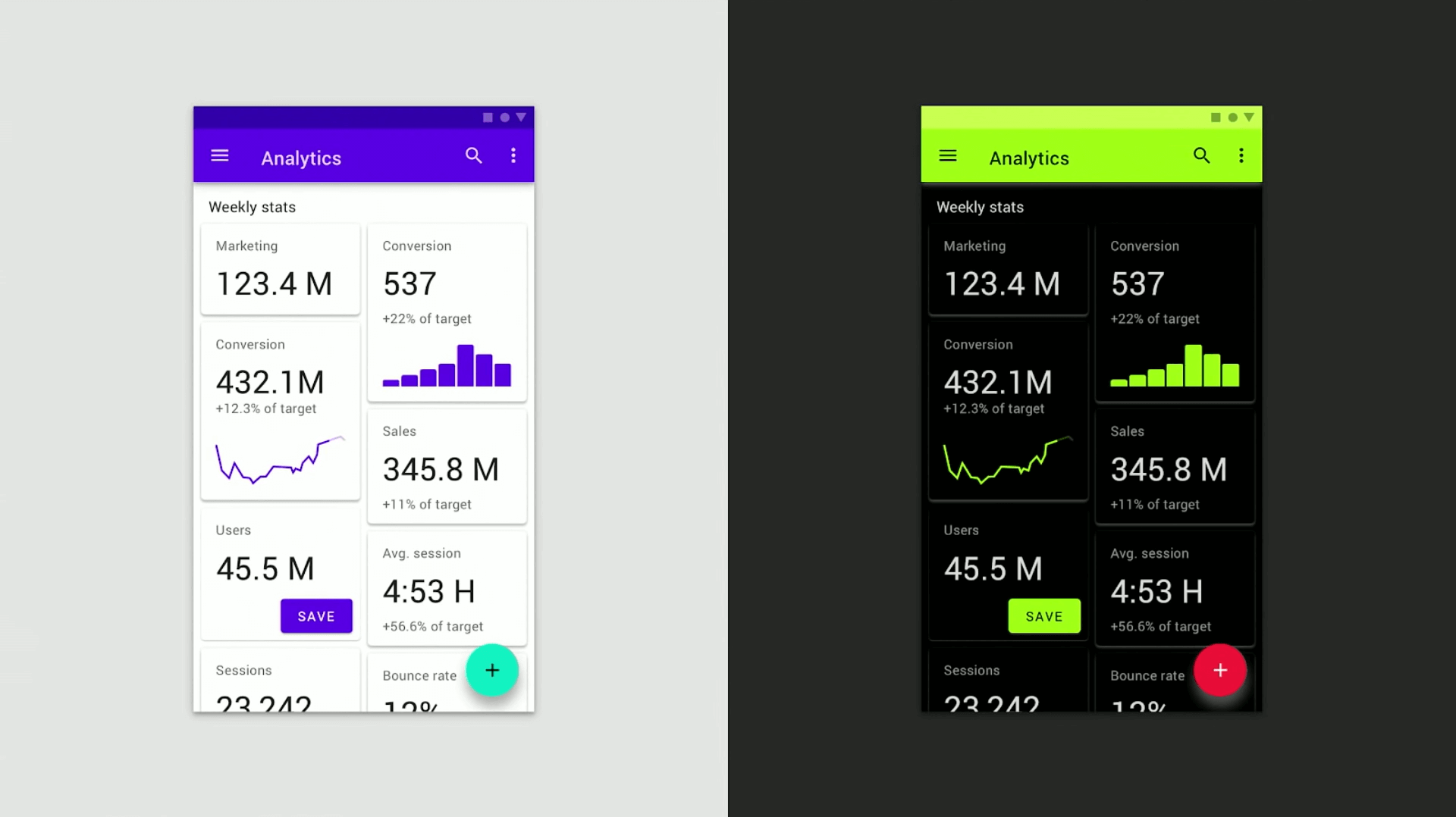
Вот почему тёмная тема — это не инверсия. Изображение: Google
На тёмном фоне насыщенные цвета выделяются гораздо сильнее. Например, яркий синий цвет хорошо выглядит в светлой теме, но в тёмной он кажется гораздо ярче:
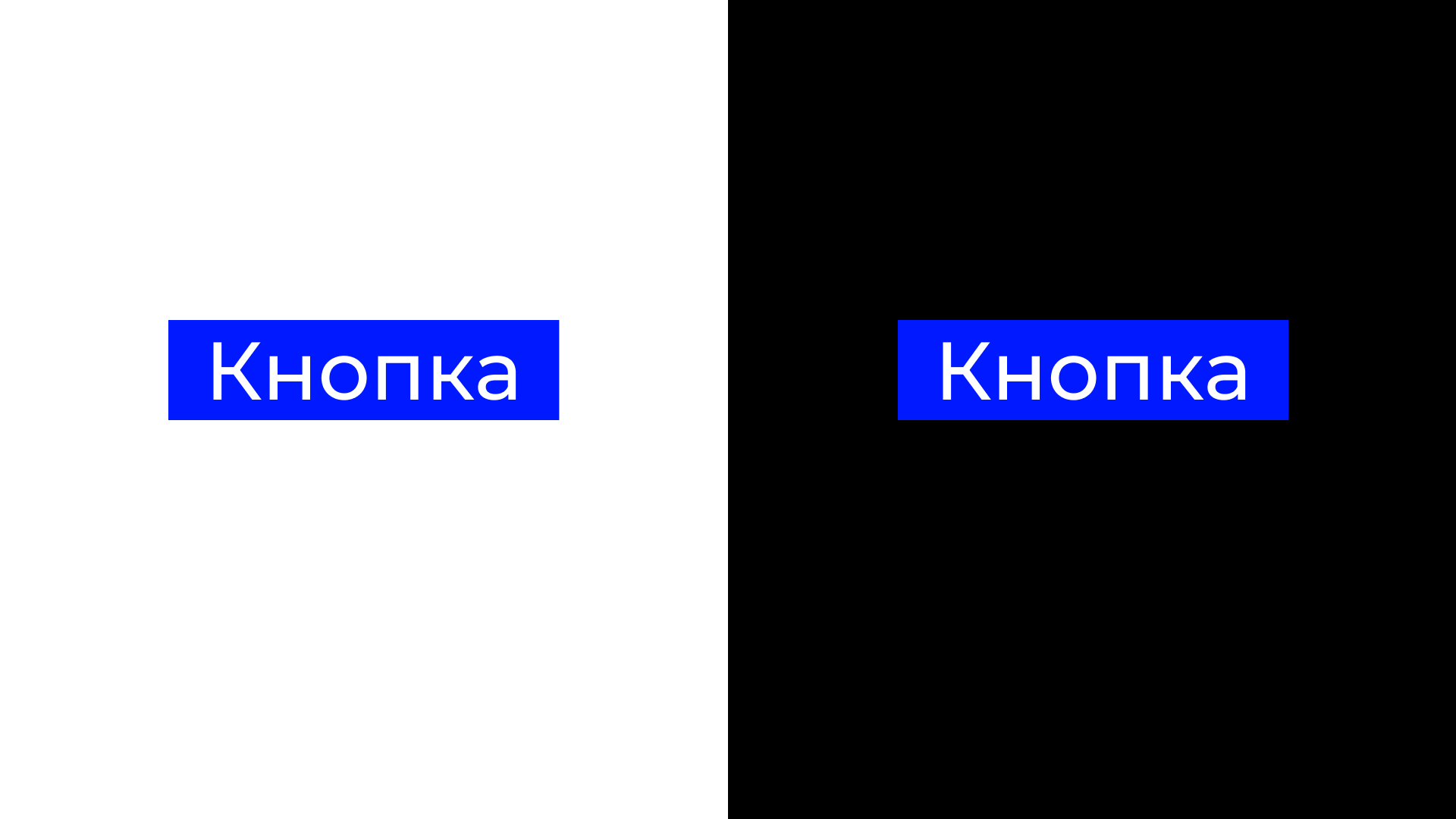
Дизайнеры Google сформулировали правило для подбора цветов: чем темнее фон, тем светлее должны быть цвета элементов интерфейса. Каждый цвет разбили на яркостную градацию от 900 до 50 и подобрали наиболее контрастные и приятные глазу оттенки:
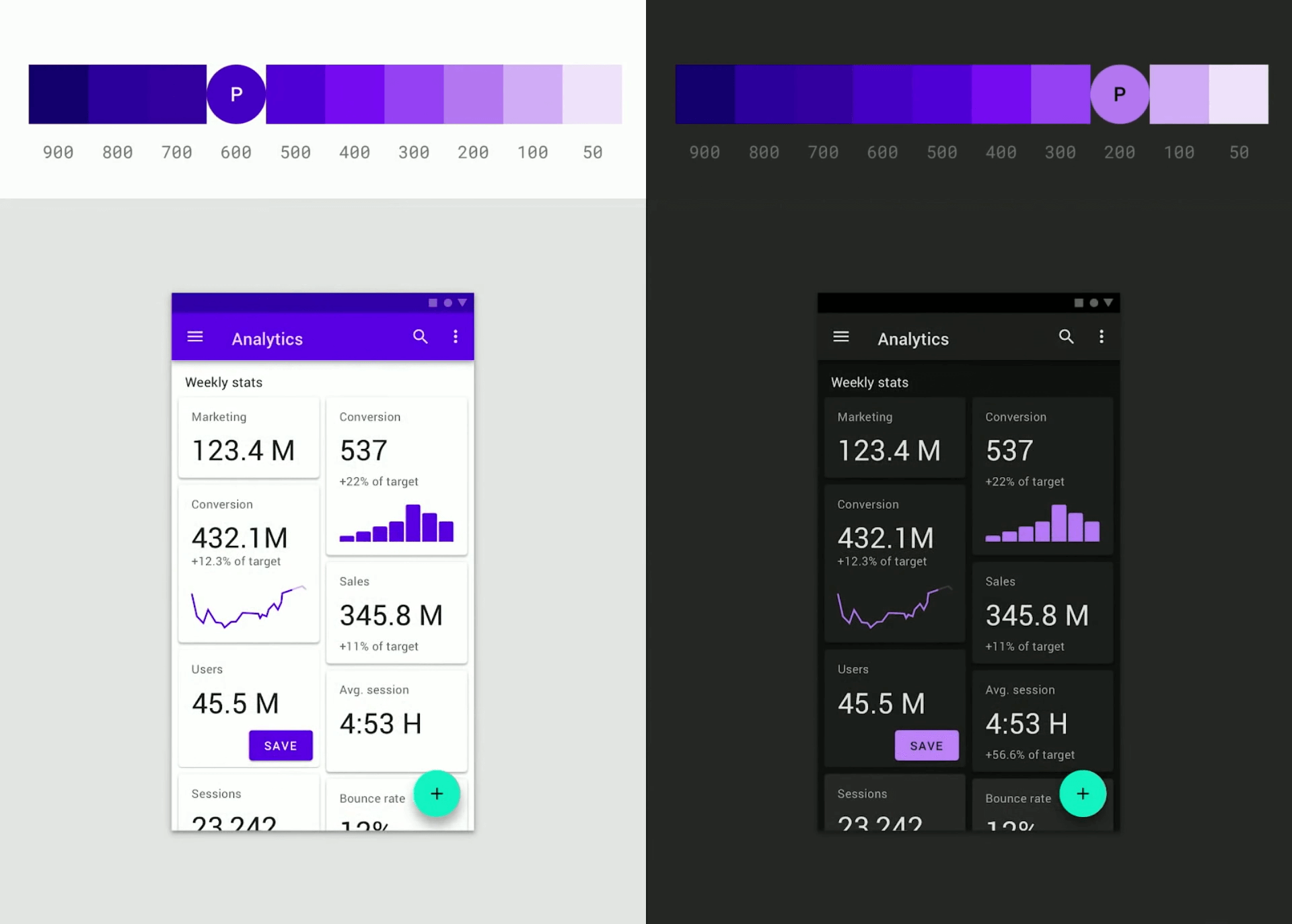
Благодаря правилу градаций цветов у Google получилось адаптировать все системные цвета для тёмной темы. Изображение: Google
Цветовое правило работает не только с элементами интерфейса, но и с векторными иллюстрациями:
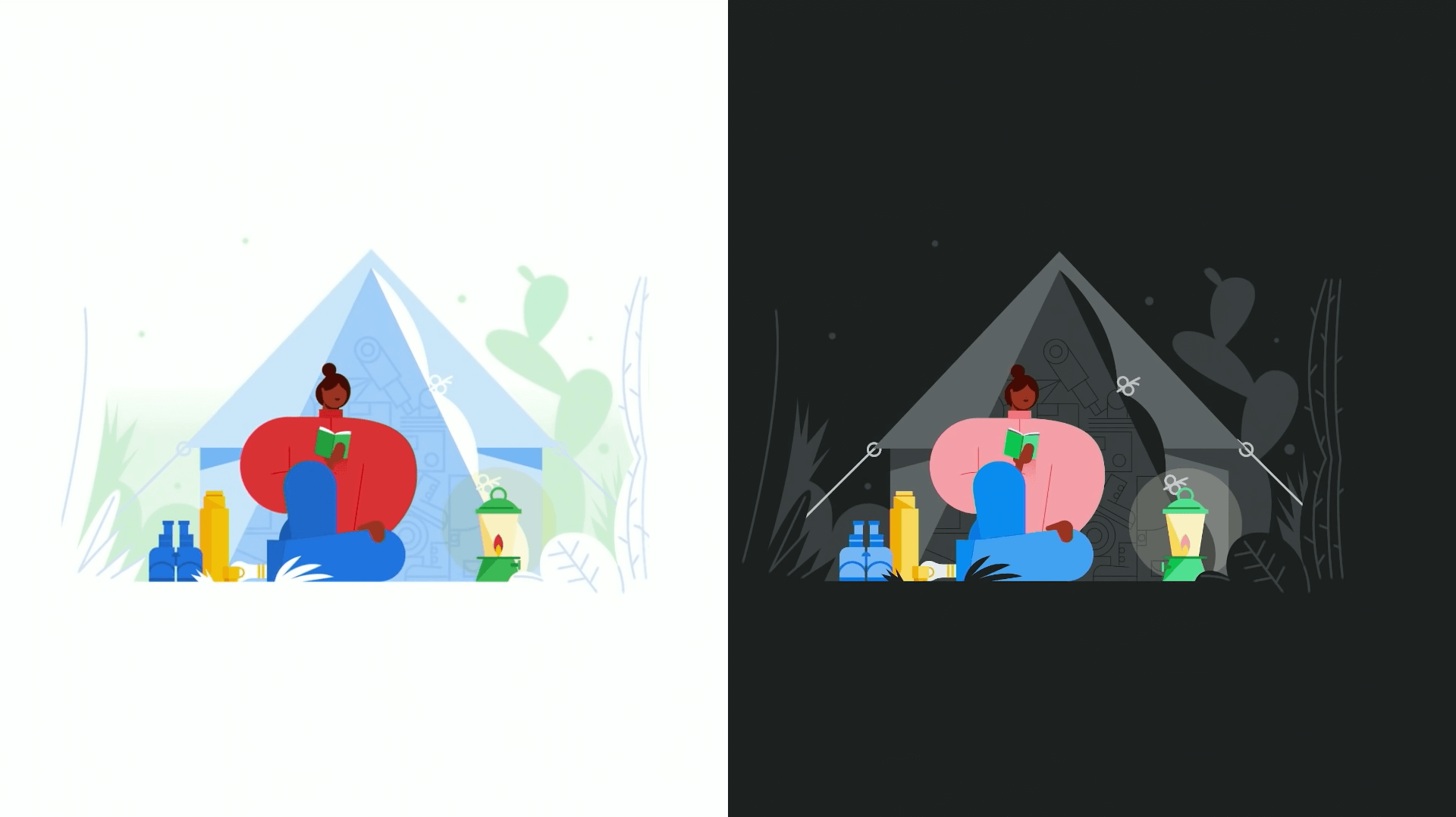
Фон с палаткой специально сделали серым, чтобы не потерять детали. Изображение: Google
В том же направлении поработали и дизайнеры macOS. Каждому системному цвету подобрали тусклую пару для тёмной, чтобы цвета не «выжигали» глаза пользователей:
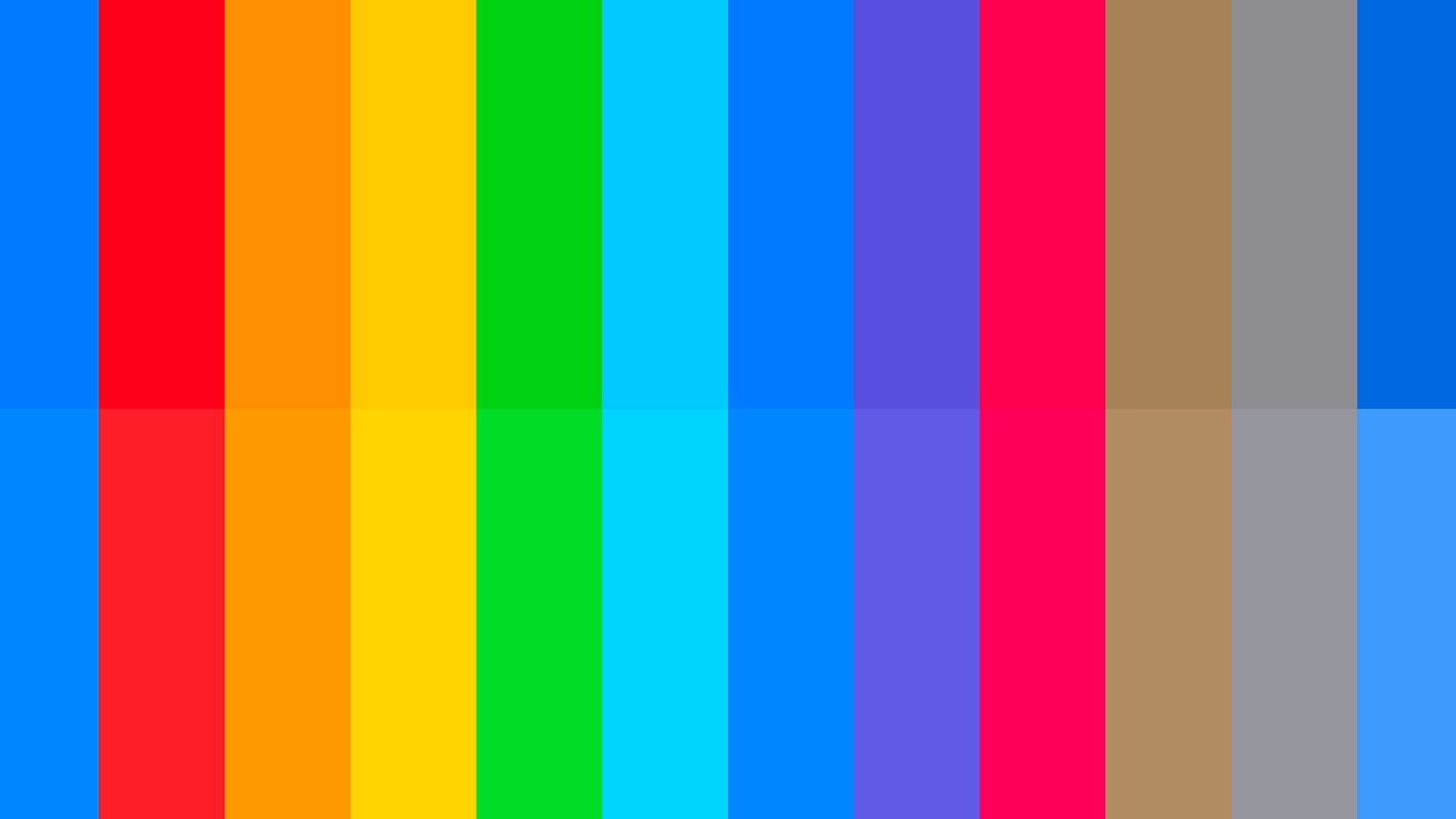
Сверху — цвета светлой темы macOS, снизу — тёмной. Изображение: Apple
Как предотвратить появление бликов
 Возможные блики на фотографии можно убрать в процессе съёмки. Для этого можно использовать дополнительные аксессуары к фотоаппарату или немного изменить процесс фотографирования. Их источником на фотографии может быть солнечный свет, искусственные источники освещения или отражение яркого света от блестящих предметов. При портретной съёмке могут бликовать стёкла очков, а при фотографировании пейзажей с водной гладью — поверхность воды. Избавиться от этого почти невозможно. Вода рябит, и переливается под лучами солнца. Засветку на поверхности воды обычно не убирают. Она оживляет фотографию, делая её более выразительной.
Возможные блики на фотографии можно убрать в процессе съёмки. Для этого можно использовать дополнительные аксессуары к фотоаппарату или немного изменить процесс фотографирования. Их источником на фотографии может быть солнечный свет, искусственные источники освещения или отражение яркого света от блестящих предметов. При портретной съёмке могут бликовать стёкла очков, а при фотографировании пейзажей с водной гладью — поверхность воды. Избавиться от этого почти невозможно. Вода рябит, и переливается под лучами солнца. Засветку на поверхности воды обычно не убирают. Она оживляет фотографию, делая её более выразительной.
Самый простой способ избавиться от этого неприятного явления на фотографии – не снимать против источников света. Иногда бывает достаточно лишь немного переместить фотоаппарат по отношению к свету, как блики станут менее заметны или пропадут совсем. При дневной съемке самым «бликоопасным» является середина солнечного дня. Бывает ситуация, когда объект фотосъёмки гладкий, блестящий или изобилует светлыми гранями, а снять его необходимо. В ясный полдень засветы на фотографии появятся обязательно. Чтобы убрать засветку, проще всего немного сдвинуть время съёмки, когда солнце будет ниже к горизонту или выполнить съёмку в облачную погоду. Также может помочь замена объектива. Практика показывает, что длиннофокусная оптика больше подвержена появлению засветки, чем другие типы объективов. Это связано с большим количеством линз в оптической системе.









