Как удалить geforce experience в windows 10? [новости minitool]
Содержание:
- Деинсталляция программного обеспечения с ПК
- Где скачать Nvidia Geforce Experience
- Как установить Nvidia Geforce Experience
- Горячие клавиши в Geforce Experience
- Процесс удаления
- Достоинства и недостатки
- Удаление GeForce Experience на Windows 10
- Проблемы с автозапуском
- Способ 3: Удаление исполняемого файла трея
- Код ошибки 0x0001 или 0x0003
- Ошибка «Что-то пошло не так»
- Акт третий
- Отключить мгновенное воспроизведение в NVIDIA
- Удаление GeForce Experience на Windows 7
- Nvidia GeForce NOW: что это такое, обзор облачного сервиса
- Возможности
Деинсталляция программного обеспечения с ПК
Невзирая на то, что этот софт является очень полезным, некоторые пользователи редко прибегают к его помощи, поэтому они начинают задумываться над его удалением. Чтобы сделать это, нужно выполнить несколько несложных шагов:
- Вы можете задействовать специальные программы, разработанные для деинсталляции, которые подчистую удалят любое приложение и не оставят в системе мусорных файлов.
- Можно воспользоваться стандартным и знакомым способом. В панели управления выберите «Программы и компоненты». Найдите в списке нашу утилиту и кликните на кнопку «Удалить». Затем высветится окошко, где нужно подтвердить ваши действия.
Если со временем у вас появится потребность в использовании данного продукта, то вы всегда сможете вновь скачать Nvidia Geforce Experience.
Где скачать Nvidia Geforce Experience
Для Windows 10
Размер файла: ~90.00 МБЯзык: РусскийОперационная система: Windows 10 32/64-bit, Windows 7 32/64-bit, Windows 8.1 32/64-bit, Windows 8 32/64-bit, Windows Vista
Как установить Nvidia Geforce Experience
Скачанный с официального сайта файл нужно запустить от имени администратора. Например, в Windows 7 нужно нажать правой кнопкой мыши на объект и выбрать в списке «Запустить от имени администратора». Если после запуска инсталлятора не устанавливается GeForce Experience, то необходимо удостовериться в соответствии компьютера системным требованиям программы (наличие свободной памяти на диске, версия операционной системы, тип видеокарты и т.п.), закрыть активные приложения и повторить попытку.
Далее ответим на вопрос, как переустановить Nvidia GeForce Experience. После запуска программа установки анализирует систему на пригодность, далее выводит лицензионное соглашение. В следующем шаге «Параметры установки» нужно выбрать режим «Выборочная установка» с дополнительными параметрами и нажать «Далее».
В списке устанавливаемых компонентов необходимо отметить галочкой Nvidia GeForce Experience, в нижней части окна поставить отметку перед «Выполнить чистую установку», нажать кнопку «Далее» и следовать инструкциям на экране.
Горячие клавиши в Geforce Experience
Программа поддерживает горячие клавиши, призванные облегчить (ускорить) выполнение тех или иных функций. Используйте следующие комбинации:
- «Alt+Z» открывает меню с настройками записи игры;
- «Alt+F1» сохраняет скриншот экрана в галерею;
- «Alt+F12» включает/отключает счетчик FPS в игре;
- «Alt+F10» сохраняет последние 5 минут записи;
- «Alt+F8» включает/отключает функцию трансляции;
- «Alt+F7» запускает трансляцию или ставит на паузу.
Указанные сочетания клавиш работают даже во время полноэкранного запуска игры.
Процесс удаления
Удалить GeForce Experience можно следующими способами.
Способ 1: Стороннее ПО
Для удаления как GF Experience, как и любых других программ, можно использовать всевозможные сторонние программы, которые имеют соответствующую функцию. Например, можно использовать CCleaner.
Преимуществом такого подхода является дополнительный функционал подобных программ. Например, CCleaner после удаления предложит очистить оставшиеся от ПО ненужные файлы, что является более эффективным способом удаления.
Способ 2: Стандартное удаление
Обыкновенная процедура, которая обычно не доставляет никаких проблем.
После этого программа будет удалена. В более ранних версиях обычно весь пакет ПО от NVIDIA был связан и удаление GF Exp влекло за собой удаление и драйверов. Сегодня такой проблемы нет, так что все остальное программное обеспечение должно остаться на месте.
Способ 3: Удаление через «Пуск»
Точно так же можно сделать, используя панель «Пуск».
Такой способ может подойти в том случае, если в «Параметрах» данная программа не отображается по тем или иным причинам.
Способ 4: Нестандартный метод
Многие пользователи сталкиваются с тем, что ни в «Параметрах», ни в «Панели управления» процесс удаления не отображает данную программу. В такой ситуации можно пойти нестандартным путем. Обычно в папке с самой программой файла для деинсталляции по какой-то причине нет. Так что можно просто удалить эту папку.
Само собой, предварительно следует завершить процесс выполнения задачи, иначе система будет отказывать в удалении папки с исполняемыми файлами. Для этого следует нажать на иконку программы на панели уведомлений правой кнопкой мыши и выбрать вариант «Выход».
После этого можно удалить папку. Она расположена по пути:
C:\Program Files (x86)\NVIDIA Corporation\
Название у нее соответствующее – «NVIDIA GeForce Experience».
После удаления папки программа перестанет автоматически запускаться при включении компьютера и больше не будет беспокоить пользователя.
Достоинства и недостатки
Как и у любой другой программы, у GeForce Experience для Windows 10 64 Bit присутствует список характерных положительных и отрицательных особенностей. Давайте рассмотрим их подробнее.
Плюсы:
- Максимальная производительность при записи игр. Если позволяет аппаратное обеспечение, запись ведется при помощи вычислительной мощности графического адаптера. В это же время центральный процессор остается разгружаем.
- Присутствует огромное количество функций, среди которых: потоковое вещание, запись, создание скриншотов и так далее.
- Установив данную программу, мы всегда будем иметь свежую версию драйвера для видеокарты NVIDIA. Причем проверять их наличие самостоятельно не нужно, приложение уведомит нас, как только последняя редакция программного обеспечения станет доступной.
- Любые игры, установленные на компьютере, автоматически настраиваются под производительность нашей машины.
Вместе с этим смотрят: Physxloader.dll для Windows 10 Минусы:
Программа довольно тяжеловесна и, постоянно вися в фоне, она поедает какую-то часть оперативной памяти.
Использовать данное приложение на компьютерах с 4 Гб и меньшим количеством оперативной памяти мы не рекомендуем.
Удаление GeForce Experience на Windows 10
Если вы пользуетесь операционной системой Windows 10, то вы можете удалить GeForce Experience через меню «Параметры». Для этого кликните правой кнопкой мышки по кнопке «Пуск» и откройте «Параметры». Также меню «Параметры» можно открыть с помощью комбинации клавиш Win-i.
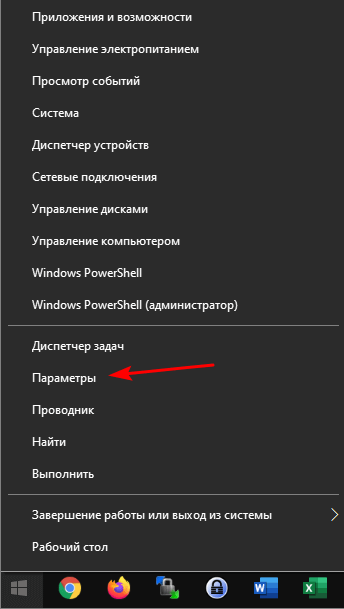
После этого, в окне «Параметры» перейдите в раздел «Приложения».
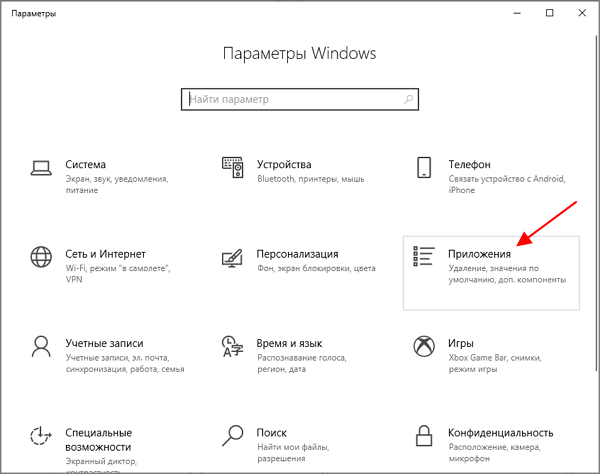
В результате вы попадете на страницу «Приложения и возможности». Здесь нужно пролистать экран вниз и воспользоваться поиском по программам. Введите в поиск слово «nvidia» для того, чтобы найти все программы, связанные с этой компанией.
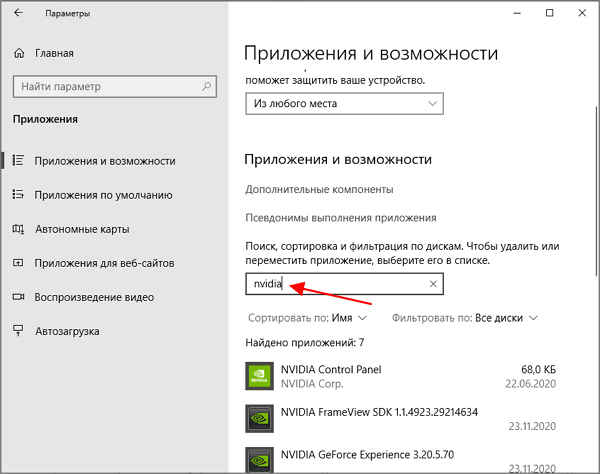
В списке найденных программ нужно выделить «NVIDIA GeForce Experience» и нажать на кнопку «Удалить».
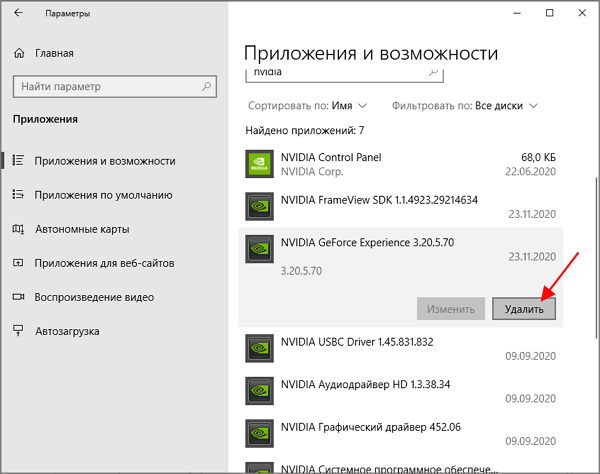
После этого начнется процесс удаления программы. После его завершения перезагрузите компьютер, и программа GeForce Experience будет удалена.
Проблемы с автозапуском
Для начала стоит рассмотреть причины, по которым система отказывается запускать программу в пассивном режиме, как она это должна делать в обычных условиях. Обычно система в принудительном порядке добавляет процесс в автозагрузку при каждом старте компьютера. Если же этого не происходит, то следует разбираться.
Причина 1: Удаление задачи из автозагрузки
Первое, что стоит проверить – это сбившийся механизм автоматического добавления процесса запуска GeForce Experience в автозагрузке. Проблема заключается в том, что данный процесс имеет специфическую систему защиты, потому большинство программ, работающих с автозагрузками, не видят GeForce Experience. И, как следствие, часто не могут ни включить, ни выключить его.
Выхода здесь два. Первый – все-таки попробовать проверить данные для автозагрузки. Например, в CCleaner.
- В программе нужно зайти в раздел «Сервис».

Здесь потребуется перейти в подраздел «Автозагрузка».

После выбора этого пункта меню откроются списки всех программ, которые включаются сразу после старта операционной системы. Если здесь отмечается процесс NVIDIA GeForce Experience, следует проверить, включен ли он.

Если же процесса не оказалось, тогда помочь может полная переустановка данного программного обеспечения.
-
Для этого нужно скачать последние актуальные драйвера с официального сайта NVIDIA.
Здесь потребуется заполнить форму, указав модель и серию видеокарты, а также операционную систему.

После этого будет доступна ссылка на скачивание драйверов.

При запуске скачанного файла произойдет распаковка материалов для установки драйверов и ПО.

Сразу после этого автоматически запустится установщик. Здесь следует выбрать «Выборочная установка».

Пользователь увидит перечень компонентов, которые будут установлены. Следует проверить, стоит ли галочка возле GeForce Experience.

Затем нужно поставить галочку возле пункта «Чистая установка». Это сотрет все прошлые версии ПО.

После этого можно начинать установку. Система полностью обновит как программное обеспечение, так и записи в реестре. Обычно это помогает напомнить Windows, что он должен запускать GF Experience при каждом старте.
Причина 2: Деятельность вирусов
Некоторые вредоносные программы могут блокировать автозапуск GF Experience косвенно или целенаправленно. Так что стоит проверить свой компьютер на предмет зараженности вирусами, а также избавиться от них при обнаружении.
Подробнее: Очистка компьютера от вирусов
После этого нужно перезагрузить компьютер. Если автозагрузке программы действительно что-то мешало, и это было удалено, то теперь проблем быть не должно.
Причина 3: Нехватка оперативной памяти
Также система может быть попросту слишком перегруженной прямо со старта, чтобы запускать еще и GF Experience. В такой ситуации могут диагностироваться отказы в запуске и других процессов. Кстати, чаще всего эта проблема наблюдается как раз на таких устройствах, где в автозагрузках значится много других процессов.
Решение здесь одно – оптимизация.
- Для начала следует освободить как можно больше свободного места. Для этого стоит удалить весь мусор на компьютере, а также ненужные файлы и программы.
- Затем произвести чистку памяти. Можно взять, например, тот же CCleaner.
Подробнее: Очистка от мусора с помощью CCleaner
- Здесь же, в CCleaner, следует зайти в раздел автозагрузок (как это было показано ранее).
Нужно отключить максимум ненужных процессов и запланированных задач.

После этого остается только перезагрузить компьютер.
Теперь все должно работать намного лучше и GeForce Experience ничто не будет мешать автоматически включаться.
Способ 3: Удаление исполняемого файла трея
Этот способ нельзя назвать универсальным, поскольку подходит он только обладателям более старых версий NVIDIA GeForce Experience. В новых таким образом можно отключить исключительно появляющиеся уведомления
При этом обязательно соблюдайте осторожность и точность, чтобы не нарушить функционирование приложения
- Запустите «Диспетчер задач» удобным для вас образом, например клавишами Ctrl + Shift + Esc. На вкладке «Подробности» отыщите задачу «nvtray.exe» или «NVIDIA Notification.exe».

Щелкните по ней правой кнопкой мыши из контекстного меню выберите пункт «Снять задачу».

Перейдите по пути и найдите там «nvtray.exe». Лучше сохранить копию файла в другом месте, удалив из папки исходник, или переименовать сам файл и оставить здесь. Это позволит восстановить его состояние, если вдруг что-то пойдет не так.

Для отключения уведомлений выполните то же самое, но уже с файлом «NVIDIA Notification.exe», который находится в корне папки «NVIDIA GeForce Experience».

Уточним, что это работает не со всеми версиями программы, особенно когда речь идет об актуальной на текущий момент. Однако вы можете выполнить его и проверить, как это скажется на автоматическом запуске. Если что, файлы можно всегда вернуть в исходное состояние, восстановив работу приложения.
Код ошибки 0x0001 или 0x0003
При открытии GeForce Experience может появляться ошибка с кодом 0х0001 или 0х0003.
Устранить неисправность также достаточно просто.
Установка бета-версии драйверов
Для исправления ошибки стоит попробовать обновить драйвера (способ был описан выше) либо поставить их бета-версию. Следует помнить, что эта версия драйверов может работать нестабильно, но вместе с тем в ней могут содержаться исправления некоторых ошибок, которые проявляются в предыдущих версиях.
Разрешаем службе взаимодействовать с локальной учетной записью
С помощью команды «services.msc» в окне «Выполнить» следует открыть список всех служб. Нужно найти NVIDIA Telemetry Container, открыть её свойства. Во вкладке «Вход в систему» отметить галочкой графу, разрешающую взаимодействие с рабочим столом. После перезагрузить компьютер.
Проверяем папки Nvidia
В некоторых случаях директории, в которые установлено программное обеспечение (ПО) Nvidia, могут не иметь нужных разрешений. Чтобы это исправить, необходимо изменить принадлежность этих папок группе «Система»:
- Открыть в Проводнике директорию C:Program Files (x86).
- Выбрать папку NVIDIACorporation, открыть свойства.
- В появившемся меню выбрать раздел «Безопасность» и нажать на кнопку «Дополнительно».
- Откроются дополнительные параметры безопасности для данного каталога. В строке «Владелец» должно быть «Система». Если это не так, нужно нажать на «Изменить».
- Появится окно с выбором. Внизу необходимо ввести «Система», кликнуть на кнопку справа «Проверить имена» и подтвердить нажатием «ОК».
- Осталось подтвердить изменения и перезагрузить ПК. После включения необходимо проверить, пропала ли ошибка.
Удаляем драйвера
Существует несколько программ для полного удаления драйвера видеокарты вместе с утилитой. Например, можно использовать Display Driver Uninstaller. Порядок действий:
- Открыть программу.
- Выбрать видеодрайвер.
- Нажать кнопку «Удалить и перезагрузить».
- Выполнить перезагрузку ПК.
После этих действий установить драйвер заново (способ описан выше в пункте Обновление драйверов).
Ошибка «Что-то пошло не так»
Иногда при включении компьютера Nvidia GeForce Experience не запускается и выскакивает ошибка с надписью «Что-то пошло не так», при этом может высвечиваться сообщение «прекращена работа программы».
Такой сбой происходит из-за неполадок в драйверах, неправильной работе GeForce Experience или незапущенной фоновой службе.
Остановка процессов и перезапуск приложений
Сначала нужно попробовать остановить и перезапустить все процессы, связанные с Nvidia. Для этого нужно с помощью быстрой комбинации «Win + R» открыть окно «Выполнить» и набрать taskmgr. После чего откроется диспетчер задач, в котором нужно открыть вкладку «Службы», найти службы, связанные с Nvidia, выключить и запустить заново.
Перенастройка служб
Если не работает GeForce Experience в Windows 7, 8, 10, можно попробовать настроить главную службу Nvidia, обеспечивающую загрузку приложений. Обычно она выключена. Для ее запуска нужно вызвать окно «Выполнить» сочетанием «Win + R» и набрать services.msc.
Появиться список служб. Левой кнопкой мыши дважды нажать на NVIDIA Display Container LS и поменять тип запуска:
Далее в том же меню «Выполнить» нужно набрать «msconfig», появится окно «Конфигурация системы». Следует убрать галочку снизу в строке «Не отображать службы Майкрософт» для облегчения поиска нужных служб. Отметить галочками службы NVIDIA, перезагрузить компьютер, после чего проверить, работают ли они.
Обновление драйверов
После загрузки нужно запустить исполняемый файл, который распакует содержимое в выбранную папку.
Установка начнется сразу после распаковки. Следует выбрать выборочную установку, чтобы можно было отметить нужные компоненты. Обязательно выбрать GeForce Experience и поставить галочку в графе «Выполнить чистую установку», чтобы в системе не осталось старых версий программного обеспечения.
Переустановка утилиты
Иногда сбой может быть непосредственно в самой программе. Для полной переустановки GeForce Experience нужно зайти на сайт NVIDIA и скачать пак драйверов для компьютера, который будет включать в себя утилиту.
Обновление системы
Если вышеперечисленные способы не помогли, можно попробовать обновить Windows. По умолчанию Windows 10 обновляется автоматически, но если автообновление отключено, то порядок действий такой:
- меню «Пуск»;
- иконка «Параметры»;
- открыть «Обновление и безопасность»;
- выбрать пункт «Центр обновленийWindows»;
- нажать на «Проверить наличие обновлений».
Если система найдет обновления, она установит их автоматически.
Запуск в режиме совместимости
ДжиФорс Экспириенс может вызывать ошибку «Что-то пошло не так» в связи с несовместимостью. Чтобы это исправить, необходимо вызвать свойства ярлыка программы и установить галочки на пунктах «Запустить в режиме совместимости» (и указать операционную систему) и «Запускать от имени Администратора».
После чего нажать «ОК» и в дальнейшем запускать программу через ярлык.
Акт третий
Программа, которая в итоге была ответственна за содеянное, нашлась случайно: включив виджет для рабочего стола, я увидел, что случайный процесс отожрал 40 процентов процессора.
Виновник торжества
Прогуглив процесс nvcontainer.exe и узнав, что это nvidia, меня сразу настигло осознание. Помимо прочего, NVIDIA GeForce Experience добавляет оверлей Shadowplay, который позволяет запускать стрим, записывать видео или реплей всего в несколько кликов. Во время первого запуска оверлея есть свои подводные камни — у меня он спросил только на счет того, куда помещать сохранённые видео, но абсолютно не спросил про временные файлы.
Instant Replay
Отключить мгновенное воспроизведение в NVIDIA
Если мы не воспользуемся этой функцией, лучшее, что мы можем сделать, — это отключить ее. Для этого первое, что мы должны сделать, это открыть главное окно NVIDIA GeForce Experience. Оказавшись внутри, мы должны щелкнуть значок в форме шестеренки. Появится окно, подобное приведенному ниже. В нем мы должны нажать кнопку «Настройки» в Оверлей в игре » раздел.
Параметры, связанные с этой наложенной панелью, появятся автоматически. Прежде чем перейти к разделу по отключению этой функции, мы увидим варианты, которые она нам предлагает. В этом меню конфигурации мы переходим к » Видео захват » раздел.
Здесь мы собираемся найти все параметры, связанные с этой функцией. Например, мы можем выбрать, сколько секунд мы хотим, чтобы программа постоянно записывалась, а также качество записи. Чем выше значения разрешения, кадра и скорости передачи данных, тем больше места будет занимать каждый клип.
Чтобы отключить эту функцию, мы вернемся, пока не дойдем до панели наложения NVIDIA. Как мы увидим, » Instant Replay »Станет зеленым, что будет означать, что эта функция активирована и работает. Мы нажимаем на нее, и мы увидим возможность сохранить последний записанный клип или деактивировать его.
Выбираем этот вариант и все. NVIDIA отключит функцию повторения вашего GeForce Experience, и мы увидим, как она теперь отображается серым цветом, а также сообщение, указывающее, что функция была успешно отключена.
С этого момента мы можем продолжать использовать другие инструменты, которые предлагает нам эта панель, такие как фильтры или фоторежим, без мгновенного повторения, потребляющего ресурсы на ПК.
Удаление GeForce Experience на Windows 7
В операционной системе Windows 7 для удаления GeForce Experience нужно использовать « Панель управления ». Для этого откройте меню « Пуск » и откройте там « Панель управления ».
В «Панели управления» нужно перейти в раздел « Программы – Удаление программ ». Также данный раздел можно открыть с помощью команды « appwiz.cpl ».
После этого вы увидите список установленных программ. Воспользуйтесь поиском в правом верхнем углу окна для того, чтобы найти все программы связанные с NVIDIA.
Дальше нужно кликнуть правой кнопкой мышки по программе GeForce Experience и выбрать вариант « Удалить / Изменить ».
В результате запустится установщик с помощью которого можно удалить GeForce Experience. После завершения удаления перезапустите компьютер.
Nvidia GeForce NOW: что это такое, обзор облачного сервиса
Компания Nvidia представила современное решение для гейминга — Geforce Now. Новый онлайн-сервис позволяет перенести все задачи по установке, скачиванию и обработке игровых ресурсов в облако. Игрок просто заходит в свой аккаунт Steam, Origin или Battle.net и запускает любую из поддерживаемых игр в высоком качестве 1080p/60fps. Сервис поддерживает голосовой чат и предоставляет безлимитное хранилище. Все обновления для игр и драйверов будут устанавливаться автоматически.
По сути, игра запущена на удаленном сервере с мощным “железом” и в режиме реального времени передается на устройство пользователя. Технология обеспечивает целый ряд преимуществ:
- Игры на любом устройстве. Вы можете наслаждаться роскошной графикой и великолепным геймплеем на телевизоре, смартфоне, планшете, любом компьютере.
- Простой доступ. Джифорс Нау хранит все Ваши игры и сохранения в библиотеке на облаке. Геймер может в любой момент продолжить игру на новом устройстве ровно с того места, где остановился.
- Никаких преград. Больше не нужно переживать, “потянет” ли ПК игру и хватит ли места, чтобы скачать дистрибутив. Теперь нет никаких загрузок, дисков, установок и патчей — все работает максимально быстро без танцев с бубном.
Системные требования GeForce NOW
Скорость и комфорт игры зависят не от процессора или видеокарты, а от качества интернет-доступа. Компания рекомендует для лучшего игрового процесса такую конфигурацию:
Аппаратная часть:
- ТВ-приставка NVIDIA SHIELD Android TV, портативная консоль, или планшет.
- Контроллер или геймпад SHIELD.
- Wi-Fi роутер диапазоном 5 ГГц с поддержкой NVIDIA SHIELD.
- Для проводного подключения рекомендуется модем DOCSIS 3.0 (список совместимых модемов можно уточнить у провайдера).
- Абонентам DSL-подключения рекомендован шлюз ADSL2+.
Программное обеспечение
Приложение SHIELD Hub с последними обновлениями.
Скорость сети
Облачный игровой сервис автоматически подстраивает картинку под скорость интернет-подключения. В зависимости от доступного канала пользователи получают соответствующее качество потоковой передачи:
- 10 Мбит/с – минимальная скорость.
- 20 Мбит/с – рекомендованная скорость соединения для игры с разрешением 720p и 60 FPS.
- 50 Мбит/с – скорость для запуска игр с разрешением 1080p и частотой смены кадров 60 FPS.
Допустимое время пингования до одного из шести центров обработки NVIDIA должно быть не более 60 мс.
Аналоги облачного игрового сервиса от Nvidia
Кроме решения от Geforce, есть и другие сервисы где можно запускать игры на удаленном сервере и при этом не скачивать на свое устройство. На сегодня успешно функционируют 3 онлайн-решения, 2 из которых построены на технологии Nvidia Grid. Действующие аналоги Geforce Now:
- LiquidSky. Компания из Нью-Йорка представила 2 клиента: для телефонов Андроид и компьютеров Windows. Аудитория LiquidSky превышает 500 тысяч человек.
- Playkey. Российский сервис на базе технологии Nvidia. При оплате подписки пользователь получает доступ к базе игр на сервере. В Плейкей зарегистрировано более 200 тысяч человек.
- PlayStation Now. Пользовать могут запускать игры для PS3 на телевизоре, смартфоне, портативных приставках Sony. На данный момент система доступна только в Бельгии, Нидерландах и Великобритании.
Дата выхода Geforce Now на ПК в России и мире
Ранее GeForce Now был доступен на устройствах Nvidia Shield, но в январе 2020 года вышла бета-версия игрового онлайн-сервиса для PC и Mac. Пользователи могут присоединиться к тестированию. Даты официального релиза в России и мире будут объявлены позднее.
Возможности
Для того чтобы вам было проще понять, для чего нужна программа GeForce Experience и какой профит мы можем получить от нее в операционной системе Microsoft Windows 10, давайте рассмотрим основные возможности:
- Автоматическая загрузка и установка последней версии драйвера от NVIDIA. При этом мы можем на выбор использовать игровую версию либо программное обеспечение для работы.
- Утилита автоматически обнаруживает все установленные на компьютере игры и оптимизирует их для максимальной производительности.
- Предоставляется полная информация о вашем персональном компьютере.
- Поддерживается потоковое вещание на устройство SHIELD.
- При помощи горячих клавиш либо оверлея мы можем делать скриншоты происходящего в игре.
- В поддерживаемых играх включается фоторежим, который позволяет облететь модель со всех сторон и сделать максимально реалистичный снимок.
- Присутствует функция так называемых мгновенных повторов от NVIDIA.
- События, происходящие в игре, можно записать при помощи этого же приложения.
Даже это не все функции рассматриваемого нами приложения. Более подробно о них будет рассказано в видео, которое мы прикрепили в конце этой странички.









