Улучшение качества фото в adobe photoshop и онлайн-сервисах
Содержание:
- Размер и качество картинки
- Как улучшить качество фотографии онлайн?
- Можно ли улучшить качество фото
- RAW Power
- Инструменты, помогающие улучшить фотографии в Фотошопе Онлайн
- Увеличиваем минимизируя потерю качества
- Как убрать копирайты с изображения
- Adobe Photoshop
- Программы для улучшения качества фото
- VSCO
- Совет 4. Настройте вспышку
- Удаление шумов
- Совет 3. Используйте правило третей
- Luminar
- AKVIS Refocus AI
- Fotor
- Исправляем качество моря
- Заменяем надпись
- Как улучшить качество изображения
- Окончательная обработка
- Как создать красивый градиент в Photoshop
- Adobe Lightroom CC
- Как улучшить кожу при помощи Photoshop
Размер и качество картинки
Разрешение нашей картинки 300 dpi, однако размер всего 5 на 7 см. Сгодиться для спичечного коробка, но никак не для обложки DVD. Размер лицевой стороны DVD 13 на 18 см. То есть увеличивать картинку придется более чем в 2 раза. Чем это сулит для качества я уже расписывал в статье, Как изменить разрешение картинки.
Грубо говоря, Фотошопу придется придумать недостающие пиксели, в результате чего изображение расплывется. Оно и так ужасного качества, а теперь это ужасное качество придется ещё и увеличить на 250%. Однако такое большое увеличение было не самой крупной проблемой для обложки мультфильма.
Другая проблема — отвратительное качество изображения. Как не крути, оно настигло нас из прошлого века. Картинка как будто отсканирована и уменьшена, причем несколько раз ужато. Линии не четкие, области размыты, даже в мягких областях залитых одним цветом наблюдаются повреждения.
Даже далекий от дизайна и графики человек с точностью скажет что изображение плохое. Он не определит причины, не сможет объяснить, почему. Это просто понятно на интуитивном уровне.
На этом мое затянувшееся предисловие заканчивается и я перехожу к конкретным действиям. Вот что я делал для того чтобы улучшить качество картинки.
Как улучшить качество фотографии онлайн?
Редактировать фотографии можно и онлайн – это не сложнее, чем, например, скачать видеоплеер на Андроид. Существенный плюс в том, что не требуется устанавливать программы на компьютер. Приведем ТОП-3 самых популярных и удобных фоторедакторов, в которые предоставляют возможность работы онлайн.
FunStudio
Этот сервис предлагает массу методов, направленных на улучшение качества изображений. Интерфейс прост и приятен, что помогает быстро добиться поставленных целей. Для редактирования фотографии необходимо загрузить ее, кликнув по соответствующей иконке. Плюс FunStudio в том, что все совершенные пользователем действия видны на специальной панели – их можно в любой момент отменить, всего лишь сняв галочки. Также удобна функция сравнения с оригиналом – полезно быстро узнать, действительно ли процесс обработки идет в нужном направлении?
Ссылка на программу — fanstudio.ru
EnhancePho.to
Сайт подойдет тем, кто хочет получить моментальное улучшение качества фото. Пользователь загружает снимок со своего компьютера или смартфона, а сервис автоматически производит коррекцию освещенности и цветовой температуры, удаляет цифровой шум, увеличивает резкость и насыщенность, а также устранят дефект красных глаз. Если какие-либо из перечисленных действий не требуются, то нужно всего лишь снять с них галочки.
Ссылка на программу — enhance.pho.to/ru
Croper
Минималистический дизайн данного онлайн-редактора поначалу немного отпугивает, однако работа сервиса стоит того, чтобы задержаться на сайте и попробовать. Здесь представлено огромное количество способов, позволяющих сделать из обычной фотографии конфетку быстро и легко. Как и в других случаях, для начала нужно загрузить снимок, а потом обратиться к меню, выбрав там «Операции».
Ссылка на программу — croper.ru
Можно ли улучшить качество фото
Что делать людям, которые приобрели не самый качественный смартфон? Могут ли они самостоятельно улучшить качество снимков? Ответ на вопрос будет положительным, так как любой мобильный девайс предлагает своему владельцу массу возможностей для настройки кадра и самой фотографии. При должном уровне сноровки человек может так установить параметр, что даже слабая камера сумеет сделать красочный снимок.
Как правило, все параметры требуется выставлять вручную. Это позволяет достичь наилучшего результата. Человек сам подбирает настройки, исходя из окружающих условий. Днем будут одни показатели, а вечером – совершенно иные.
Некоторые смартфоны самостоятельно подбирают настройки фото. Обычно они позиционируются, как модели с искусственным интеллектом.
Таким образом, существует сразу несколько способов улучшить качество фото на своем смартфоне. Предлагаем всем читателям ознакомиться с десяткой проверенных советов, которые работают практически при любых условиях.
RAW Power
Поддерживаемые платформы: macOS, iPadOS, iOS
Цена: 3790 рублей
Фоторедактор, построенный вокруг фирменного RAW-декодера компании Apple. То есть все алгоритмы, используемые в RAW Power, созданы компанией Apple, а редактор является оболочкой для управления этими алгоритмами.
RAW Power позволяет скрупулезно настраивать цвет и свет в DNG-файлах с большим количеством деталей. В программе есть все необходимые инструменты для быстрой обработки большого количества кадров. Это делает RAW Power профессиональным инструментом для проявки RAW-сников, но для повседненого использования и полноценной ретуши он не подходит.
Плюсы и минусы
- Простой интерфейс для редактирования сразу большого количества кадров.
- Удобная система организации и фильтрации снимков.
- Возможность вносить изменения в метаданные каждого файла.
- Поддержка всех API macOS и iOS.
- Функция редактирования фотографий, снятых на iPhone в портретном режиме.
Стоимость редактора идентична стоимости Pixelmator Pro, но функциональность RAW Power заметно уступает большинству конкурентов.
Инструменты, помогающие улучшить фотографии в Фотошопе Онлайн
В отличие от классического Adobe, в браузерном сервисе несколько меньше возможностей. Но их вполне достаточно для работ, чтобы повысить качество исходного снимка. Приведем несколько возможных вариантов для улучшения фотографии, качество которой оставляет желать лучшего:
- Используйте вкладку «Изображение». В ней есть максимально простая опция «Яркость/Контрастность». В свойствах установите такие параметры, чтобы конечный результат получился более четким и выраженным. Перемещайте ползунок на каждом показателе и смотрите в реальном режиме, как меняется фото.
- Еще одна опция «Резкость» находится на вкладке «Фильтры». Ее можно как увеличить, так и уменьшить. После ее регулировки может измениться контрастность, тогда вернитесь на предыдущий пункт, и откорректируйте все повторно.
Изменение резкости можно настроить еще одной опцией «Умная резкость». Этот фильтр позволяет задать алгоритм ее регулировки, и придать интенсивность в затененных областях и в областях светов. Для более точной регулировки, установите в рабочей зоне масштаб 100%. На вкладках задайте такие параметры:
- Количество. Чем выше показатель, тем больше контрастность по краям и выше резкость.
- Радиус. Расширяется эффект контуров при увеличении этого показателя.
Увеличиваем минимизируя потерю качества
Прежде всего нам необходимо увеличить изображение на 250% Не пользуйтесь инструментами вроде Free Transform. Это простой инструмент созданный для «быстрых» решений. Нам нужен более серьезный подход, поэтому открывайте Image > Image Size.
Я уже подробно разбирал диалоговое окно Image Size. Разрешение уже такое как надо. Остается подкрутить размеры.

Еще один способ минимизировать потери качества — поиграться с алгоритмами изменения размера. Они находятся внизу диалогового окна. Я не могу рекомендовать вам определенный алгоритм так как все изображения разные и режимы работают с ними тоже по разному. Коротко:
- Bicubic — стоит по умолчанию
- Bicubic Smoother — заточен под увеличение
- Bicubic Sharper — заточен под уменьшение
- Nearest neugbor — старается сохранить резкие края
Не стоит считать, что раз Nearest neugbor сохраняет края, то это наша рабочая лошадка для увеличения подобной мультяшной картинки. Изображение может быть очень сильно повреждено, и Фотошоп примет повреждения за края, усилив их, поэтому просто экспериментируйте.
Ещё один способ минимизировать ухудшение от увеличения является художественным. У изображения уже есть желтая рамка. Я решил усилить этот эффект сделав рамку еще больше. Таким образом я сэкономлю 1,5 см на увеличение картинки. Не густо но хоть что то.
Увеличивайте изображение исключительно в Image Size. Free Transform слишком просто для значительных увеличений.
- Экспериментируйте с алгоритмами увеличения.
- Применяйте художественные приемы по краям постера (рамка, градиент, затухание, текстура) чтобы сэкономить пару сантиметрова и снизить степень увеличения.
Поэтому моим первым действием по улучшению этой картинки после увеличения будет создание оранжевой рамки. К рамке я применю стиль слоя Bevel and Embos и внешнее свечение Outer Glow с черным цветом и режимом Multiply, чтобы создать внутренюю тень от рамки. В качестве цвета я выберу чистый ясный CMYK цвет, без примесей

Как убрать копирайты с изображения
Использовать чужие изображения в коммерческих целях — противозаконно и банально некрасиво, но что делать, когда макет и изображения еще не утверждены? Пока клиент будет выбирать идеальную фотографию рукопожатия для раздела о партнерстве, вы рискуете потратить весь лимит изображений на Shutterstock, а сдавать макет с неприглядными копирайтами несолидно.
Чтобы быстро убрать отметки фотобанка с изображения, выделите нужную область инструментом «Лассо»/Lasso Tool, щелкните правой кнопкой мыши и выберите «Выполнить заливку»/Fill. В настройках заливки выставьте параметр «С учетом содержимого»/Content-Aware и наслаждайтесь результатом.
Как убрать копирайты с фотографии
Это очень простой прием, который не дает идеального результата, но бывает очень полезен для иллюстрации макета дизайна или подбора референсов. Только не забудьте потом честно скачать все утвержденные изображения с фотобанка — мы уважаем авторские права!
Adobe Photoshop
Поддерживаемые платформы: Windows, macOS, iPadOS, iOS, Android
Цена: 1535 рублей в месяц
Продукт, не нуждающийся в представлении. Фотошоп – это буквально синоним фоторедактора, поэтому с него и начнем. Приложение Adobe универсально – оно подходит как для художников с дизайнерами, так и для фотографов.
Здесь по умолчанию есть все необходимое для профессиональной обработки изображений. Причем речь не только о ретуши или цветокоррекции, но и о реализации более сложных художественных решений.
А еще функциональность и без того мощного редактора можно расширить с помощью огромного количества плагинов, разработанных для приложения Adobe.
Плюсы и минусы
- Огромное количество функций.
- Поддержка сторонних плагинов.
- Большое количество видеоуроков по Фотошопу в сети.
Из минусов стоит выделить высокие системные требования. Приложения Adobe не отличаются хорошей оптимизацией, поэтому тормозят даже на относительно мощных ПК. А еще они дорого стоят и требуют взаимодействия с сервисами Creative Cloud.
Программы для улучшения качества фото
Порой даже фото, сделанные хорошим фотоаппаратом, приходится корректировать и улучшать, не говоря уже о снимках, которые изначально могут быть сделаны с дефектами и недостатками. Неудовлетворительное качество может получиться из-за плохой погоды, нетипичных обстоятельств съёмки, плохого освещения и по ряду других причин. Отличным помощником в решении подобного рода проблем послужит программа для улучшения качества фотографий. Подходящие фильтры помогут исправить дефекты, обрезать фото или изменить его формат. В этой статье мы рассмотрим наиболее подходящие решения для улучшения качества фото.
Helicon Filter
Эта программа для улучшения качества фотографий подходит и для любителей, и для профессиональных пользователей. Она имеет много функций и инструментов, но благодаря их удобному расположению пользователь не «потеряется» в интерфейсе. Helicon Filter ведет историю действий, в которой можно просматривать каждое произведённое изменение над фото и при необходимости отменять его. Программой можно пользоваться бесплатно 30 дней, а после придётся покупать полную версию.
Paint.NET
Paint.NET представляет собой программу, которая не предназначена для профессионального улучшения качества фотографий, но для базовой обработки ее все же можно использовать. К тому же простой интерфейс будет легко освоить даже малоопытному новичку. Огромным плюсом Paint.NET является её бесплатность, удобство и интуитивность. Отсутствие определённых функций, доступных в более продвинутых решениях, и замедление работы с файлами большого объема – это минусы, но критичные далеко не для каждого.
Домашняя Фотостудия
В отличии от программы Paint.NET, Домашняя Фотостудия имеет значительно более обширный функционал. Это приложение по сложности своего освоения находится где-то между базовыми и профессиональными редакторами. Обладает множеством полезных функций, инструментов и средств обработки, предоставляет широкие возможности для редактирования. При всех этих плюсах у программы есть и немало минусов, которые проявляются в недоработках ряда элементов. В бесплатной версии есть ограничения.
Zoner Photo Studio
Эта мощная программа сильно отличается от рассмотренных выше. В ней можно не только редактировать фотографии, но и управлять ими
Важно, что скорость работы, которая всегда находится на высоте, не зависит от объёма файла. В случае необходимости вы всегда можете с лёгкостью вернуться к оригиналу фотографии в процессе выполнения ее обработки
В программе доступен полноэкранный режим просмотра, что явно будет полезно для более точного редактирования снимка. Единственный минус Zoner Photo Studio – некоторые ограничения бесплатной версии.
Adobe Lightroom
Эта программа идеально подходит для улучшения качества фотографий. Функции, в основном, направлены именно на редактирование изображений. И все же завершающую обработку лучше производить в Photoshop — разработанному Adobe собрату, с которым Lightroom имеет тесную интеграцию (импорт/экспорт и не только). Это профессиональное решение, ориентированное на опытных фотографов, дизайнеров, операторов и/или тех, кто только планирует стать таковыми. Программой Lightroom можно пользоваться в режиме пробной версии, но для получения доступа к богатому арсеналу ее функциональных возможностей потребуется оформить подписку.
Выбор программ для улучшения качества фото велик. Одни подходят для профессионалов, другие — для новичков. Есть простые графические редакторы с минимальным набором возможностей, а есть многофункциональные, которые позволяют не только редактировать фотографии, но и управлять ими. Поэтому отыскать подходящее решение будет нетрудно.
VSCO
Поддерживаемые платформы: iOS, Android
Цена: 1590 рублей в год
Некогда популярный фоторедактор для мобильных устройств, превратившийся в своего рода арт-пространство и соцсеть для любителей изысканных снимков. Красивый, стильный, с базовым набором инструментов для обработки фото.
В VSCO есть все необходимое для несложной цветокоррекции и настройки света. Но VSCO стал популярным не из-за них, а из-за серии уникальных фильтров. Более 200 пресетов с настройками, имитирующими популярные камеры.
Социальная составляющая VSCO отличается от таковой в Инстаграме. Здесь никому не нужны лайки или комментарии, только творчество и ничего больше. Это позволяет сконцентрироваться на фото и не натыкаться на нерелевантный контент.
Плюсы и минусы
- Лучшие фильтры с имитацией пленки.
- Большой набор инструментов для редактирования фото.
- Регулярные фоточелледжи во встроенной соцсети.
Минусом можно считать ограниченную функциональность бесплатной версии.
Совет 4. Настройте вспышку
Вспышка является крайне полезной функцией, если пользователь делает снимок вечером или ночью. Она освещает кадр, позволяя минимизировать последствия отсутствия естественного света. К сожалению, качество мобильной вспышки очень далеко от аналогичного модуля на профессиональном фотоаппарате. Зачастую она носит лишь номинальный характер.
Если фотографировать человека на расстоянии свыше 3 метров, вспышка может не помочь. Особенно, если дело происходит на улице. Таким образом, рассматривать данный элемент в качестве улучшайзера не стоит. Ее единственная функция – помочь сделать фото, когда человек совсем ничего не видит на экране.
В то же время профессиональная вспышка действительно может помочь в улучшении фотографии. Ее нужно докупать отдельно, и ее стоимость может быть даже выше цены смартфона. Так что внимательно подумайте, действительно ли вам нужна вспышка. Возможно, исправит недостатки снимка специальный ночной режим, который сейчас есть на большинстве мобильных устройств.
Конечно, если вы хотите воспользоваться встроенной вспышкой, то достаточно открыть приложение камеры и нажать на соответствующий значок. Настройки предполагают принудительное срабатывание светодиода или работу в автоматическом режиме.
Удаление шумов
Когда на фотографии располагаются различные шумы (чаще всего эти нехорошие пиксели появляются из-за плохого освещения или съемки с мобильника), то это конечно же неприятно. Но фотошоп поможет вам уменьшить интенсивность шумов, что позволит сделать вашу фотографию более качественной.
Для этого вам нужно зайти в «Фильтр» — «Шум» — «Пыль и царапины». Здесь всего два параметра. И именно с ними нам и предстоит поиграться. Параметр «Радиус» добавляет немного размытости, но она как правило не портит фотографию, а сглаживает ненужные шумы. Попробуйте поставить параметр на 1 или 2, и посмотрите на результат. Изогелию же можно не трогать, ну или прибавить максимум на несколько единиц.

Единственное, в некоторых случаях удаления шумов с полного изображение может не совсем помочь. Такой путь может сделать фотографию более размытой. И для того, чтобы уменьшить наши потери и выстроить оптимальный баланс между зернистостью и размытостью, нужно работать с каждым каналом отдельно.
Для того, чтобы активировать каналы, вам нужно будет нажать на одноименную вкладку на панели слоев. Если этой вкладки нет, то идите в меню «Окно» и уже там выбирайте «Каналы». Специальная вкладка тут же появится на панели слоев. Поэтому сразу на нее и перейдите.
Здесь вы увидите 4 канала: 1 общий (RGB), а остальные три относятся к каждому цвету в отдельности. Фишка том, что общий шум на фотографии может быть отражен по большей части только на одном канале. Вот поэтому мы посмотрим на нашу ситуацию. Нажимайте последовательно комбинации клавиш CTRL+3, CTRL+4, CTRL+5.

Посмотрите внимательно, есть здесь такой канал, который содержит в себе больше шума, чем остальные каналы. У меня лично такого канала не нашлось, но это бывает нередко. Но если бы самым косячным был бы синий канал, то я бы оставил активным только его и пошел бы в «Фильтр» — «Шум» — «Пыль и царапины». И буду здесь делать то же самое, что и выше, т.е. крутить ползунки.

Далее вы можете нажать на CTRL+2, чтобы сделать видимыми все каналы, и посмотреть, как будет выглядеть наш результат. Как вы видите, из-за изменения одного канала, картинка стала выглядеть лучше, а ведь если это применить в общем слиянии, то получится все таки похуже.
Если вы видите небольшую размытость, то вы можете подкрутить ее с помощью того же усиления резкости. Может картинка и не станет идеально чистой, но по крайней мере будет смотреться лучше, чем изначально.
Совет 3. Используйте правило третей
В мобильной фотографии часто используется так называемое правило третей. Оно предполагает, что любой кадр можно разделить двумя вертикальными и горизонтальными линиями. С их помощью пользователь может подобрать сцену таким образом, что кадр не перекашивался, то есть горизонт не оказывался заваленным.
Более привлекательной получится та фотография, на которой владелец смартфона сможет уместить объект в точках пересечения или внутри квадрата. Но тут у многих встанет вопрос, как воспользоваться правилом третей на обычном смартфоне? На самом деле, все очень просто:
- Откройте приложение камеры.
- Перейдите в настройки.
- Найдите пункт «Сетка» или «Разметка» и активируйте его.
Теперь кадр будет разделен на 9 квадратов, с помощью которых можно устранить завал горизонта и наилучшим образом выстроить кадр.
Luminar
Поддерживаемые платформы: Windows, macOS
Цена: 5660 за базовую версию, 16930 рублей за полный комплект возможностей
Мощный фоторедактор с большим количество функций на базе машинного обучения, который можно использовать как в качестве отдельного приложения, так и в качестве плагина для Фотошопа или встроенной медиатеки macOS.
Luminar интересен наличием в нем уникальных функций. Например, быстрой замены неба с помощью встроенной нейросети, подбирающей различные варианты небес под выбранный кадр. Или автоматизированной системы украшения портретов. Также у Luminar есть дополнение Aurora HDR, позволяющее добавить HDR-эффект к любому кадру.
Плюсы и минусы
- Уникальные технологии при поддержке искусственного интеллекта.
- Простая настройка и интуитивно понятный интерфейс.
- Возможность заплатить один раз и пользоваться редактором без подписки.
Из недостатков: чересчур высокая стоимость в сравнении с конкурентами и высокие системные требования.
AKVIS Refocus AI
Программу также необходимо установить на компьютер. Она повышает резкость, предлагает полную и выборочную фокусировку, добавляет эффекты размытия. Всего пять режимов: исправление фокуса, миниатюра, размытие диафрагмы, размытие движения и радиальное размытие.
В течение десяти дней программой можно пользоваться бесплатно. Лицензия стоит 2000-4000 рублей и включает 1 год бесплатных обновлений на новые версии. Чем дороже, тем больше возможностей. Например, размытие диафрагмы есть только на версиях Home Deluxe и Business. Купив лицензию, можно использовать программу на двух компьютерах.
Исходный снимок – слева, отредактированный – справа
Итог. После работы с режимом исправления фокуса снимок стал менее размытым.
Fotor
Обработка фото онлайн с Fotor стала еще удобнее и полезнее. Сегодня этот редактор имеет версии практически для всех платформ, потому что пользуется колоссальной популярностью среди пользователей. Главный секрет его успеха – специальная кнопка, которая как по взмаху волшебной палочки преображает фотографию!
Fotor – автоматический редактор фотоснимков!
После того, как автоматическая коррекция завершится, на фотографии не останется и следа от типичных погрешностей фотоснимков, сделанных на смартфон. При желании вы сможете настроить работу алгоритма сервиса таким образом, чтобы результат был еще лучше!
Исправляем качество моря
На самом деле мы его просто перерисуем. Я выбрал инструмент Pen Tool и в режимы Path нарисовал простой контур, обогнув причал, горизонт и все здания. После этого я создал градиентный слой Layer > New Fill Layer > Gradient и мой контур сразу превратился в векторную маску этого слоя.
В настройках градиента я настроил радиальный градиент от горизонта и приятный синий цвет. Это очень полезное и необходимое действие. Во первых векторный слой прекрасно перекрыл дыры от вырезанных героев. Остальное мы исправим другими методами. Во вторых он скрыл уродливую надпись, вместо которой мы тоже напишем свою. Благо надпись сделать уж совсем не сложно
А в третьих он грамотно срезал размытые края причала, домов, берега и горизонта, а это самое важное в подобной работе
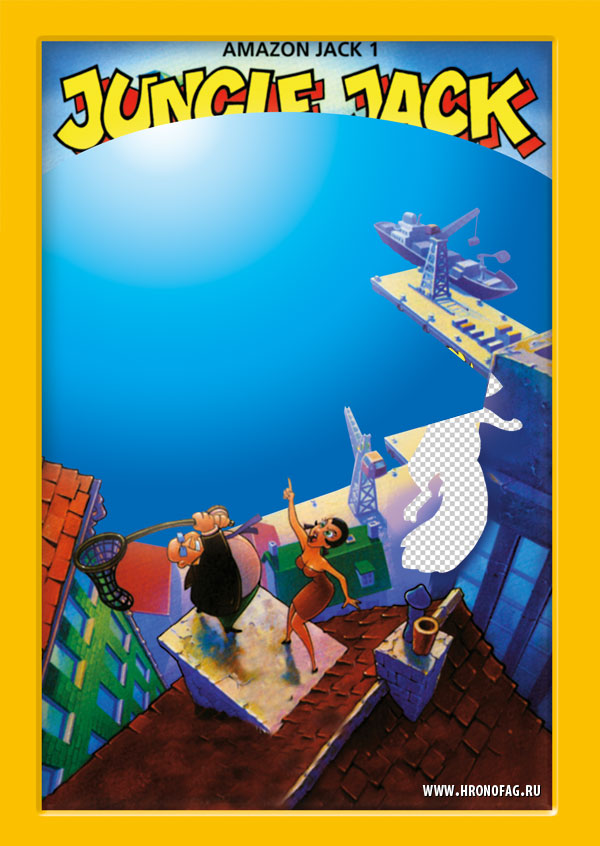
Чаще всего изображение выглядит ужасно именно из-за размытых линий, от них мы и будем методично избавляться. Не говоря уже о том, что ровное гладкое море с приятным градиентом улучшило треть изображения.
То же самое мы сделаем с небом. Нарисуйте прямоугольный векторный контур и преобразуйте его в векторную маску градиентного слоя. Слой поместите под море и задайте правильный цвет. На этот раз градиент линейный.
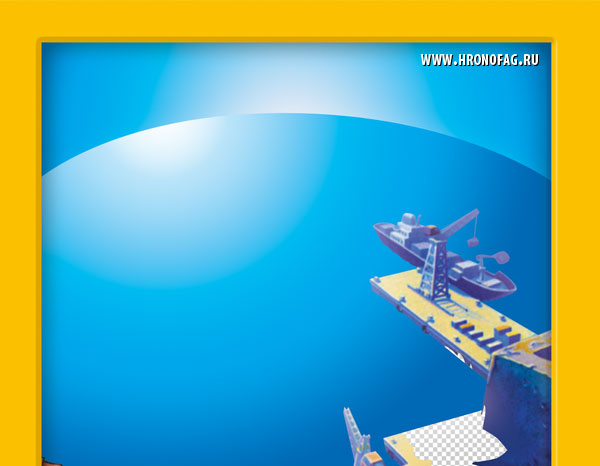
Заменяем надпись
По сути так называемое улучшение качества это не волшебная кнопка, а кропотливая работа над каждым элементом изображения, с возможностью его полной замены. Надпись мы точно заменим, по крайней мере на моей обложке должно быть локализированное название, вместо оригинального. Я выбрал похожий шрифт и добавил необходимое количество букв, как отдельных элементов. После чего изогнул каждую при помощи Free Transform. Далее я создал нужный мне стиль слоя — светло оранжевый градиент и коричневую окантовку.
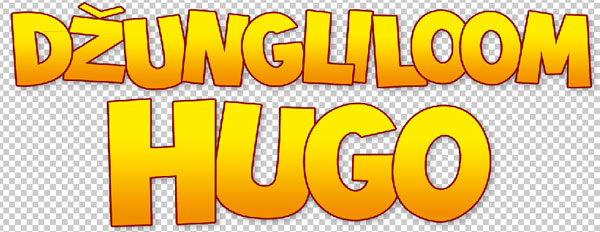
Нет смысла держать 100 букв, поэтому я соединил их смарт слоем. Далее я продублировал смарт слой, и нижнему задал другой стиль. Этот слой будет подобием тени. После этого я вновь соединил 2 смарт слоя в новый единый смарт слой. Таким образом я сохраняю контроль за всеми элементами, сохраняю редактирование букв, стилей, и держу минимум элементов в слоях. Однако, если мне понадобится что-то поменять, я всегда смогу это сделать.

Как улучшить качество изображения
Можно воспользоваться несколькими приёмами для того, чтобы улучшить качество фотографии в Фотошопе.
Первый способ улучшения качества
Первым способом будет фильтр «Умная резкость». Такой фильтр особенно подходит для фотографий, сделанных в слабоосвещённом месте. Фильтр можно открыть, выбрав меню «Фильтр»-«Усиление резкости»-«Умная резкость».
В открытом окне появляется следующие опции: эффект, радиус, удалить и уменьшить шум.
Функция «Удалить» используется для размытия снятого в движении объекта и для размытия при малой глубине, то есть придание резкости краям фото. Также «Размытие по Гауссу» повышает резкость объектов.
При передвижении ползунка в право опция «Эффект» увеличивает контрастность. Благодаря этому качество картинки улучшается.
Также, опция «Радиус» при повышении значения поможет добиться контурного эффекта резкости.
Второй способ улучшения качества
Улучшить качество фотографии в Фотошопе можно ещё одним способом. Например, если необходимо улучшить качество выцветшего изображения. Используя инструмент «Пипетка», следует сохранить цвет исходного фото.
Далее нужно произвести обесцвечивание картинки. Для этого требуется открыть в меню «Изображение»-«Коррекция»-«Обесцветить» и нажать комбинацию клавиш Ctrl + Shift + U.
В появившемся окне следует прокручивать ползунок, пока на вид качество фото не улучшится.
По завершению это процедуры нужно открыть в меню «Слои»-«Новый слой-заливка»-«Цвет».
Окончательная обработка
Моим последним действием будет создание пустого слоя, который я залью 50% серого цвета. К слою я применю режим наложения Overlay и эффект Noise, чтобы создать естественный и распространенный кино эффект зерна. Этот эффект придаст изображению естественности и скроет изъяны качества.

И знаете что, вообще то мы закончили. Все. Вот результат нашей работы, и я надеюсь что у меня получилось хотя бы немного улучшить качество картинки, а вы научились чему то новому.
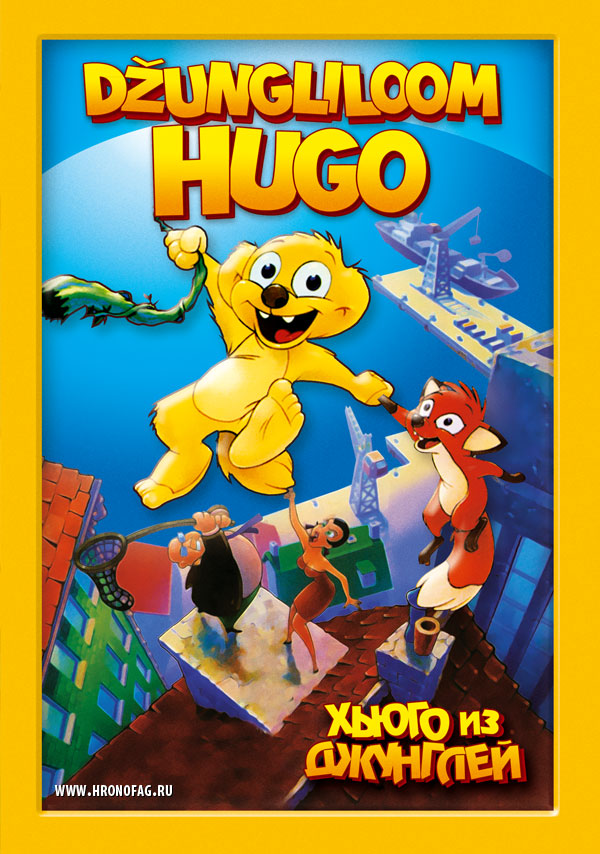
К сожалению я не могу приложить исходник этого изображения. Работа является коммерческой, права принадлежат компании дистрибъютору, да и весит более 100 мегобайт.
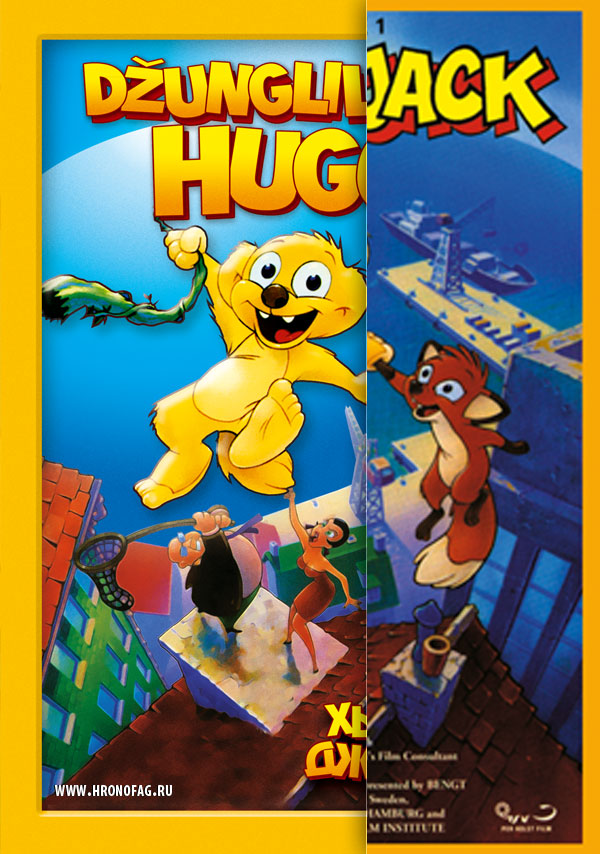
Как создать красивый градиент в Photoshop
Градиенты очень часто используются дизайнерами для коррекции фотографий, заливки или затемнения части изображения. Создать красивый градиент легко, главное найти правильный инструмент. Чаще всего пользуются градиентом, найденным на панели инструментов слева, — но это очень рискованная идея, так как все манипуляции происходят непосредственно с изображением и обратить изменения будет уже нельзя.
Гораздо лучше или создать градиент из меню слоев или же обратиться к параметрам наложения (в них также есть функция наложения градиента). Когда слой с градиентом создан, вам остается лишь подобрать нужные оттенки или выбрать их из предустановленных в программе, а также уменьшить или увеличить прозрачность градиента, его угол и стиль.
Как создать градиент в Photoshop
Adobe Lightroom CC
Поддерживаемые платформы: Windows, macOS, iPadOS, iOS, Android
Цена: 756 рублей в месяц
Еще одно приложение от Adobe, но более узконаправленное. Lightroom CC – это приложение, функционально сконцентрированное на цветокоррекции, устранении шумов, изменении баланса белого, настройки оттенка и прочих популярных среди профессиональных фотографов вариантов обработки.
Это некий стандарт среди специалистов, поэтому в сети можно легко найти как уроки по работе с редактором, так и готовые шаблоны для изменения цветов в один клик. Это заметно ускоряет процесс обработки снимков, особенно когда нужно отредактировать сразу сотню фотографий.
Плюсы и минусы
- Лучшие в классе алгоритмы цветокоррекции.
- Лучшие в классе алгоритмы работы с тенями и светом.
- Продвинутая система автоматической корректировки перспективы.
- Стандарт обработки RAW-снимков среди профессиональных фотографов.
- Мощное и недорогое мобильное приложение.
Недостатки те же, что и у Photoshop – ужасная производительность и вынужденное взаимодействие с сервисом Creative Cloud.
Как улучшить кожу при помощи Photoshop
Портретная ретушь — это целое направление, которое невозможно рассмотреть в одной статье. Мы покажем несколько приемов, которые помогут подкорректировать фотографию человека.
Недостатки кожи в виде прыщиков, родинок или морщин можно убрать фильтром Camera Raw. В фильтре есть инструмент «Удаление точек»/Spot Removal, с помощью которого и осуществляется коррекция. Отрегулируйте размер корректируемой области, щелкните по месту, которое нужно исправить, а затем выберите максимально похожий участок кожи, только без изъянов. Так шаг за шагом постепенно избавитесь от несовершенств.
Похожие приемы ретуши применяются и при редактировании изображений продуктов для визуализаций с едой: точно так же, как вы избавляетесь от морщинок, нужно убрать все помятости на булочке гамбургера или темные пятна на банане.
Фильтр Camera Raw для ретуши кожи
Похожими на «Удаление точек»/Spot Removal свойствами обладает инструмент «Восстанавливающая кисть», но действует он не столь аккуратно, как Camera Raw. Более того, при помощи фильтра можно снова подкорректировать изображение, если вам что-то потребуется вернуть (вдруг вы случайно замазали культовую родинку Синди Кроуфорд!).









