Улучшение качества видео
Содержание:
- Сжатие видео онлайн бесплатно
- Как добавить эффекты на видео
- Редактируем ролик в ВидеоМОНТАЖе
- Vegas Pro
- Программа улучшения качества видео ВидеоМОНТАЖ
- Практическое применение
- Альтернативный вариант: программа для монтажа видео ВидеоМАСТЕР
- Программы для улучшения видео
- Hippo Video
- Установка расширения
- 5 видеоредакторов онлайн
- Tipard Video Enhancer
- Lightworks
- Программа для улучшения качества видео от Movavi
- Параметры расширения
- Force Skype HD Webcam Video: улыбнитесь, вас снимают
Сжатие видео онлайн бесплатно
Выберите файл
-
Dropbox
-
Google Drive
Загруженный тип файла:
Выбрать тип файла:
Сжатие:
Оптимальный (наилучшее качество)Маленький (более низкое качество, меньший файл)Наименьший (наименьшее качество, наименьший файл)Убрать звук / Отключить звук:
150 dpi75 dpi300 dpi600 dpi
Трехшаговое конвертирование
- Загрузить файл
- Выберите тип итогового файла
- Скачивайте файл!
Мы очень серьезно подходим к вопросу о вашей конфиденциальности! Ваше соединение обеспечено шифровкой 256 бит.
Политика конфиденциальности
Добавьте закладку для File-Converter-online.com
Реклама:
Если вы хотите отправить видео или встроить его на свой веб-сайт, может потребоваться уменьшить размер большого видеофайла. С file-converter-online.com вы можете сжать ваше видео всего за три шага:
Как я могу уменьшить видео онлайн?
- Загрузите ваш видео файл с помощью кнопки «Выбрать файл».
- Выберите целевой формат (обычно .mp4 — хороший выбор)
- Нажмите «Сжать видео!»
- Загрузка начнется автоматически на следующей странице, как только преобразование будет завершено. Затем вы найдете файл в папке загрузки.
Какие форматы видео можно уменьшить?
File-converter-online.com в настоящее время поддерживает сокращение различных форматов видео, включая следующие: .mp4, .wmv, .mov, .3gpp, .avi, .vob, .mpg, .mpeg, .gif, .mkv , .flv, .webm. Различные технологии используются для сжатия видео. Наиболее важные факторы при сжатии видео — это разрешение и так называемый кодек. Эти два аспекта в основном касаются видео части фильма. Размер звуковой части (то есть звука видео) в основном влияет на скорость передачи в битах, кодек и количество каналов. Например, видео может содержать звук для стерео (два канала) или объемного звука (4 или более каналов). Отдельные аспекты подробно объясняются снова ниже:
Как разрешение видео влияет на размер файла?
Разрешение идет прямо в размер видео. Это означает, что видео с разрешением 4k (3840×2160 пикселей) с разрешением Full HD (1920×1080 пикселей) занимает примерно в четыре раза больше размера файла — потому что число пикселей (произведение разрешения) также в четыре раза больше.
Как частота кадров (кадров в секунду) влияет на размер видео?
Частота кадров является линейной в размере файла видео. В конкретном примере видео со скоростью 60 кадров в секунду (кадров в секунду — кадров в секунду) дает вдвое больший размер файла, чем видео с 30 кадрами в секунду.
Как формат кодека / файла влияет на размер видео?
Кодек также очень важен для окончательного размера файла видео. Чем лучше кодек сможет сжать видео, тем меньше файл. В последние годы были достигнуты большие успехи с такими кодеками, как .h264 и .h265, так что с более новыми кодеками можно получить файлы значительно меньшего размера с тем же качеством. По умолчанию file-converter-online.com уже сделал наилучшие возможные предположения относительно разрешения, частоты кадров и кодека. Если вы не измените настройки, видео останется в своем исходном качестве, и оптимизируются только кодеки изображения и звука, чтобы получить оптимальный результат с точки зрения качества и наименьшего возможного размера файла.
8.2/10(151 голоса)
Как добавить эффекты на видео
Filmora обладает обширным спектром инструментов редактирования, которые позволяют менять множество показателей, таких как насыщенность цвета, яркость, контрастность, громкость и интенсивность звучания, тона и полутона, а также применять цветовые фильтры, меняя визуальный стиль ролика, и добавлять эффекты в видео, встречающиеся в основном только в профессиональном ПО для монтажа видео.
Иногда Filmora требует выбрать формат видео и FPS заранее
Откройте «Цвет» и настройте цветовую температуру, оттенок, тон и т.д.;
Filmora позволяет глубоко подстроить цвет и визуальный стиль видео
Во вкладке Advanced доступны продвинутые инструменты редактирования вроде изменения освещения, бликов, теней и придания объёма;
В Filmora более 300 различных эффектов, меняющих стиль видеоролика
В разделе «Аудио» вы можете перенастроить звуковую дорожку, включив нарастание или убывание громкости, а также включив эффект погружения.
Здесь даже есть аудиомикшер, благодаря которому вы сможете настроить музыкальную составляющую вашего видеоролика так, как вам понравится. В конце останется добавить только субтитры, если они нужны, применить эффектные переходы между кадрами и добавить фильтры, которые изменят настроение всего видеоролика. В Filmora их насчитывается более трёх сотен.
Особенно круто, что Filmora — это универсальное приложение для редактирования видео. У него есть не только десктопная версия, но и мобильная, которая совместима как с iOS, так и с Android. Да, с функциональной точки зрения они немного беднее настольного аналога. Но от них это и не требуется. Приложение FilmoraGo ориентирован на редактирование мобильных видеороликов, которые пойдут в Инстаграм и другие социальные сети. Подробнее о нём — вам понравится.
Редактируем ролик в ВидеоМОНТАЖе
Эффективно обрабатывать клипы в нашем редакторе получится даже у тех, кто ни разу не работал с подобным софтом. Меню проработано таким образом, чтобы вам было понятно, что делает каждая кнопка, каждый бегунок. Всего несколько простых действий – и проблемный ролик превращается в отменный фильм.
ШАГ 1. Скачиваем софт
Первым делом следует скачать софт с официального сайта. Подождите, пока закончится загрузка дистрибутива и установите софт на компьютер с помощью Мастера Установки. На рабочем столе найдите ярлык и кликните по нему дважды. В открывшемся окне нажмите «Новый проект» для начала работы.
Стартовое окно программы
ШАГ 2. Добавляем видео
Самое время добавить в проект видеролик. Программа для обработки видео позволяет просматривать все папки компьютера, не покидая редактор. Нажмите «Добавить видео и фото», найдите материал, который хотели бы обработать, и перетащите на таймлайн. Вы можете брать в проект сразу несколько файлов.
Добавляем видео в редактор
ШАГ 3. Исправляем дефекты
1. Тёмная нечёткая картинка
Если вы снимали материал в плохо освещённом помещении, изображение может получиться тёмным, со смутными деталями. Программа для улучшения качества видео ВидеоМОНТАЖ поможет убрать неприятный дефект. Перейдите во вкладку «Свойства» и пролистайте до раздела «Улучшения». Передвигайте бегунки яркости, насыщенности и контраста, добиваясь наилучшей картинки. Более гибко настроить качество помогут кривые.
Настраиваем яркость, контраст, насыщенность
2. Некорректная цветовая гамма
Если вам кажется, что цвета в видеоклипе отображаются неправильно, имеет смысл выполнить быструю цветокоррекцию. Всё в том же разделе «Улучшения» найдите настройки цветового тона. Двигая ползунок, выравнивайте цвета, пока они не будут выглядеть наиболее естественно.
3. Лишние фрагменты
- Чтобы кадрировать видеоклип, просто нажмите на кнопку «Кадрировать», находящуюся над таймлайном. Двигайте рамку таким образом, чтобы в кадре осталось только нужное вам. Рядом с инструментом кадрирования вы сможете найти способ как повернуть видео на 90 градусов или 180.
Программа автоматически распознаёт чёрные полосы
Чтобы отсечь часть видеоматериала, потяните за один из краёв клипа на таймланйе до нужно вам ответки.
Обрезаем лишний фрагмент
4. Скорость воспроизведения
Хочется, чтобы не слишком интересный материал проигрывался быстрее? Или, наоборот, хотите насладиться моментом нежного поцелуя? Тогда в верхнем меню кликните по «Видео» > «Изменить скорость видео». Двигайте бегунок, устанавливая, насколько нужно ускорить или замедлить воспроизведение.
5. Проблемы со звуком
Если вас не устраивает оригинальная звуковая дорожка, прибегните к помощи программы для улучшения качества видео. ВидеоМОНТАЖ позволяет заменить исходный звук на выбранный вами. Открывайте вкладку «Свойства видео» и сделайте оригинальную громкость нулевой. Затем, чтобы подыскать замену, откройте в рабочем окне пункт «Коллекция музыки». Вам будет доступна коллекция из более чем 200 разнообразных треков. А также по кнопке «Добавить аудиофайлы» вы можете загрузить музыку со своего компьютера.
Библиотека ВидеоМОНТАЖА
ШАГ 4. Сохраните клип
Закончив работу, нужно сохранить готовый фильм. Программа для монтажа видео позволяет подготовить видеоролик любого формата. Доступны AVI, MPEG, HD и другие расширения, вы сможете сделать клип под запись на DVD или для просмотра на мобильных устройствах.
Перейдите во вкладку «Сохранить видео», в появившемся списке отметьте предпочтительный формат. Теперь настройте параметры разрешения и качества и подождите, пока видеоролик сконвертируется.
Варианты сохранения видео
Посмотрите видеоурок:
Vegas Pro
Еще одно профессиональное решение для продвинутого редактирования записанного видеоролика. Для опытных пользователей открывает практически неограниченные возможности редактирования видеофайлов любого формата и разрешения, в том числе 3D и 360. Интерфейс редактора можно настраивать под свои предпочтения, добавляя или удаляя элементы, а также устанавливать горячие клавиши для более быстрого процесса работы.
В Vegas PRO можно:
- Применять фильтры и видеоэффекты в несколько кликов мыши;
- Создавать панорамное видео и применять функцию отслеживания движения;
- Обрабатывать неограниченное количество аудиодорожек во встроенном аудиоредакторе;
- Работать в режиме мультикам, обрабатывая видеофайлы разу с нескольких источников;
- Встраивать анимированные заставки и титры, а также трехмерные заголовки из коллекции NewBlueFX;
- Удалить цифровой шум и блики, устранять шатание кадра;
- Редактировать цвета HDR, настраивать кривые и цветовую градацию.
 Интерфейс Vegas Pro
Интерфейс Vegas Pro
Программа улучшения качества видео ВидеоМОНТАЖ
Запуск и создание нового проекта
Программа Видеомонтаж – также приятно выделяется на фоне сугубо профессиональных специальных программ. С ее помощью Вы самостоятельно можете создавать качественные ролики с эффектами, титрами и переходами. Кроме того, наш видеомастер содержит средства, которые позволяют обрезать и конвертировать ролики, выполнять замену звука, удаление шума с картинки, а также подстраивать яркость намного легче, чем другие программы для улучшения видео.
Добавление файла в проект
Следующим шагом после добавления нового проекта, является импорт файла. В главном окне на панели «Добавить» сразу же открывается проводник, в котором указывается расположение Вашего видео на компьютере. Для загрузки файла в проект, нужно нажать на кнопку, как показано на рисунке.
Меню редактирования
Исходник добавляется на временную шкалу внизу экрана, а Вы переходите на вкладку «Редактировать». Здесь нужно выбрать меню «Улучшения», после чего появится несколько ползунков, с помощью которых и можно настраивать яркость, контрастность и другие параметры картинки, которую необходимо улучшить. Поддерживается оптическая стабилизация и автоматическая настройка параметров видео.
Ручные настройки
Для более гибкой настройки цветовых характеристик необходимо передвигать ползунки влево или вправо. Вы получаете возможность ручной корректировки яркости, контрастности, насыщенности и цветового тона. Все происходящие изменения практически сразу же применяются и отображаются в окне просмотра, расположенном в правой части экрана.
Сохранение проекта
После завершения работы нужно выбрать последнюю из вкладок – «Создать». Здесь приложение предлагает экспортировать ролик несколькими способами – просто сохранить файл на ПК в одном из популярных форматов (avi, mp4, mpeg hd и т.д.), сразу записать DVD-диск, опубликовать в сети (загрузить на Ютуб или в одну из социальных сетей) или же оптимизировать для показа на смартфоне (особенно полезно, если видео снято в высокой четкости, что бесполезно для небольшого дисплея мобильного устройства).
Выбор качества и размера файла
После указания параметров, откроется окно, в котором будет предложено выбрать один из нескольких кодеков, разрешение и качество картинки. Также здесь предусмотрена возможность выбора примерного размера нового файда. Когда все настройки определены, можно смело нажимать кнопку «Создать видео» и дожидаться завершения процесса.
Как видите, улучшить качество видео с помощью представленных выше редакторов сможет действительно каждый! Программы имеют дружелюбный интерфейс, понятные меню, работают шустро и при установке занимает сравнительно немного места на диске. Они способны стабилизировать видео для повышения качества в автоматическом режиме, а также позволяют легко и быстро изменить основные параметры – контраста, резкости, яркости до оптимального значения для непрофессиональных камер. Программы для улучшения качества видео действительно помогают, причем, не только в умелых руках!
Практическое применение
Регулировать параметры видео можно как с помощью значка в панели браузера, так и с помощью значка, который отображается в правом верхнем углу видео.
Клик на значке открывает или закрывает меню настроек.
Здесь и раскрывается основное назначение расширения – улучшение качества видео.
Отрегулируйте параметры под себя и наслаждайтесь четкой, яркой и сочной картинкой. При этом настройки видео сохраняются, что позволяет в течение нескольких дней смотреть какой-то сериал с выполненными один раз настройками, что весьма удобно.
Для себя я открыл еще одну полезную возможность расширения Video Control. Мне очень понравилась функция ускорения или замедления видео.
На ютюбе бывает, что кто-то говорит слишком медленно и видео неприятно затягивается. В таком случае ускорение поможет просмотреть его быстрее и сделает менее нудным.
А бывает и наоборот, что кто-то тараторит так, что не успеваешь схватывать информацию, особенно если еще и на английском. Замедление видео в этом случае спасает ситуацию, а в сочетании с новой функцией перевода субтитров на ютюб позволит с комфортом просмотреть и понять видео даже без знания иностранного языка.
Альтернативный вариант: программа для монтажа видео ВидеоМАСТЕР
Многие онлайн видеоредакторы обладают ограниченным пакетом функций, который не может обеспечить качественный результат. Если вам нужны продвинутые опции, но не хочется осваивать сложный профессиональный софт, советуем скачать видеоредактор ВидеоМАСТЕР. Программа умеет работать практически со всеми форматами видео, так что вам не нужно разбираться в технических вопросах. Автоматизированные фильтры и пресеты помогут в несколько кликов улучшить видеоклип и сохранить результат в высочайшем качестве.
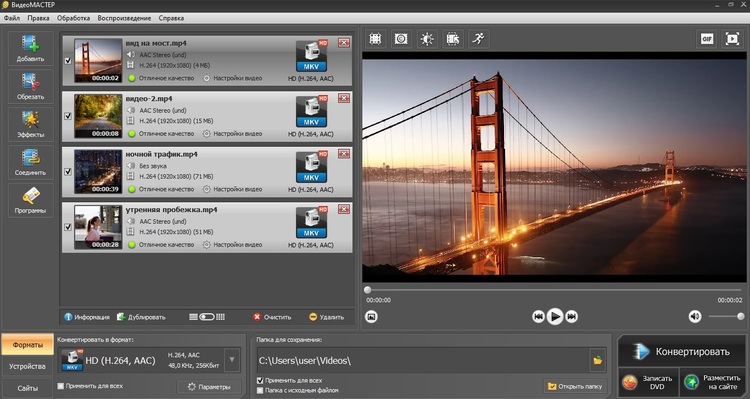
В ВидеоМАСТЕРЕ легко работать с видеопроектами любой сложности
Среди преимуществ видеоредактора:
- Объединение неограниченного количества видеофайлов разных форматов;
- Захват видеоряда с подключенной веб-камеры;
- Возможность убрать звук, наложить аудиодорожку и сделать озвучку;
- Быстрое разделение крупных видеофайлов на фрагменты, обрезка и удаление;
- Коллекция художественных эффектов;
- Инструменты автоматического улучшения качества;
- Изменение скорости воспроизведения, создание эффекта слоумошн или перемотки;
- Добавление заголовков и встраивание субтитров;
- Интуитивно-понятный и удобный интерфейс;
- Полная совместимость со всеми версиями Windows;
- Малая нагрузка на систему и видеокарту, отличный вариант для слабых ПК.
Программы для улучшения видео
VirtualDub
VirtualDub совсем не похож на Adobe Premiere или другие приложения для преобразования видео, но его все равно можно использовать для объединения видеоклипов, вырезания сцен, преобразования или применения различных эффектов, которые используются большинством редакторов. VirtualDub был сделан в основном для обработки файлов AVI, но он также может читать MPEG1 и другие форматы, а также может обрабатывать изображения BMP. Скачать программу для улучшения качества видео можно на официальном сайте бесплатно.
Wondershare Filmora – приложение, которое поможет отредактировать и улучшить видео плохого качества, даже с камер видеонаблюдения или видеорегистраторов, работает с форматами HD 720 и Full FH 1920. Дает возможность дополнительно работать с несколькими дорожками для достижения наилучшего результата. 
Cyber Link Power Director
Cyber Link Power Director — это программное обеспечение предлагает три способа создания видеопроектов. Возможность использовать полнофункциональный редактор, который представляет собой привычную временную шкалу или раскадровку, макет, используемый профессионалами. Для новичков предусмотрен упрощенный редактор, который автоматически создает клип всего за несколько минут. Кроме того, можно использовать модуль Express Project, который позволяет заполнять предварительно запрограммированные шаблоны собственным контентом, учит, как использовать полнофункциональный редактор в полной мере.
vReveal
vReveal – это бесплатное программное обеспечение для организации, исправления, редактирования и обмена видеозаписями. С этой программой возможно получить красивые видеоролики всего за несколько часов, а не дней. Отменная технология с красивым дизайном и интуитивно понятным управлением позволит повысить качество роликов и старых видео.
Windows Movie Maker
Windows Movie Maker — это простое в использовании и мощное приложение для создания и редактирования видеороликов. Он позволяет использовать эффекты, переходы, звуковые дорожки и автоматическое создание фильма. С помощью этого программного обеспечения можно быстро превратить фотографии и видео в завораживающие ролики. Кроме того, включена возможность напрямую публиковать ролики на YouTube, Facebook, Windows Live SkyDrive и многих других сервисах. 
Pinnacle Studio
Pinnacle Studio предлагает широкий спектр инструментов для организации, редактирования и экспорта видеороликов, которые делают его привлекательным программным обеспечением для редактирования видеоклипов. Уникальный и интуитивно понятный рабочий процесс позволяет импортировать, сортировать и создавать профессиональные проекты.
Pinnacle Studio также позволяет легко обучаться новичкам. Программа подразумевает освоение всего за несколько минут. Она содержит все инструменты, необходимые для преобразования необработанного материала в клипе в профессиональный фильм.
Avidemux
Avidemux — это бесплатный видеоредактор, которым легко пользоваться даже новичкам. Он лучше всего подходит для быстрого редактирования и обрезки видео. Для более сложных задач лучше использовать такой инструмент, как Lightworks или VideoPad Video Editor, который предлагает полный набор специальных эффектов и переходов.
Adobe Premiere
Adobe Premiere заслуживает отдельного места среди редакторов видеороликов благодаря удобному интерфейсу, панели инструментов и мощному набору возможностей и плагинов. Премьер считается профессиональным видеоредактором, поддерживает такие форматы видео как: 360 VR, 4K (и выше) и HDR, а также инструмент Lumetri Color.
Hippo Video
Этот сервис позволяет загружать видеофайлы объёмом до 500 МБ или же работать с видео, записанным напрямую с веб-камеры вашего ПК. Импортировать ролики для редактирования можно как из памяти компьютера, так и из «Google Диска», что очень удобно.

Hippo Video тоже поддерживает функцию drag-and-drop, которая доступна даже при загрузке медиафайлов. Вы можете перенести нужный трек или видеоролик простым перетаскиванием из папки на вашем ПК в окно импорта в браузере.
Из необычных возможностей можно выделить добавление диалоговых сносок, позволяющих «пририсовать» кому-нибудь фразу, а также функцию создания GIF-анимации. Экспортировать видео можно сразу на YouTube, Vimeo или в «Google Диск». Также им можно поделиться с друзьями при помощи простой ссылки.
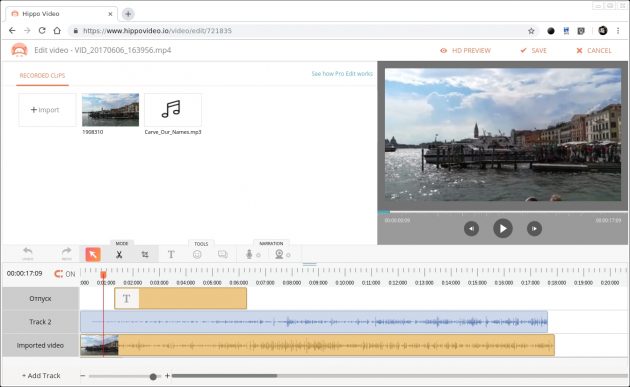
В плане форматов сервис неприхотлив: можно использовать MP4, MKV, FLV, 3GP и MPG. В любом варианте разрешение ролика выбирается ещё до начала редактирования. На бесплатном тарифе сохранять можно в качестве 720p, но длительность ролика не должна превышать один час.
К определённому браузеру Hippo Video не привязан, однако при использовании Chrome вам будет доступна дополнительная функция записи видео с экрана, что пригодится при создании обучающих роликов.
Установка расширения
Найдите его в и нажмите кнопку «Установить».

Если вы не нашли расширение в магазине Google, то скачайте его по этой и распакуйте архив. Затем введите в строку браузера chrome://extensions включите режим разработчика и загрузите распакованное расширение.

После установки расширения его нужно активировать, для чего достаточно кликнуть мышкой на соответствующем значке.

Изначально плагин устанавливается на английском языке, но его можно переключить на русский всего одним кликом мышки.

После установки расширения нужно обновить уже открытые страницы, на которых вы хотите его использовать.
5 видеоредакторов онлайн
Интернет-сервисы по обработке видео отличаются друг от друга набором инструментов, поэтому выбирать подходящий вариант следует исходя из того, насколько сложная поставлена задача. Конечно, онлайн-редакторы не могут состязаться с компьютерным софтом касательно функциональности, но все же можно найти сервис почти под любую задачу.
YouTube Редактор
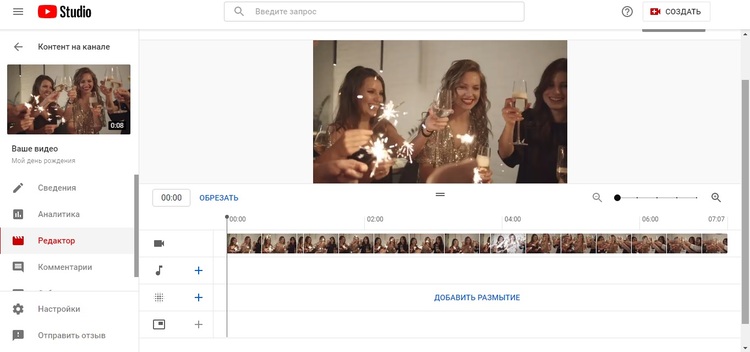
Редактор YouTube предлагает только самые базовые возможности
Особенный плюс YouTube Studio – большая библиотека бесплатных музыкальных файлов и сам факт, что видеоклип можно изменить напрямую перед отправкой на сайт. В минус сервису можно поставить предельно ограниченный функционал, а также достаточно долгое сохранение внесенных изменений. Поэтому его лучше использовать, если ваш видеоролик практически не нуждается в обработке.
WeVideo
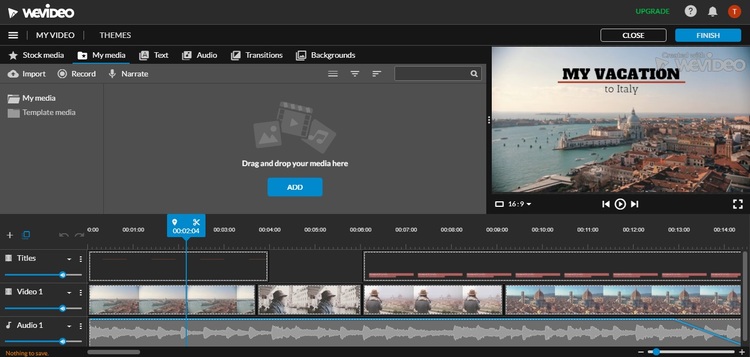
На сайте присутствуют готовые шаблоны переходов и спецэффекты
Присутствует обширная коллекция переходов, можно встраивать в проект свои медиафайлы, накладывать видеоряд на яркий задний фон и т.д. Сервис позволяет делать видеоролики с нуля или воспользоваться библиотекой шаблонов. К минусам стоит причислить отсутствие русскоязычной локализации. Если использовать ресурс бесплатно, то видео сохраняется в низком качестве и с водяным знаком.
Online Video Cutter
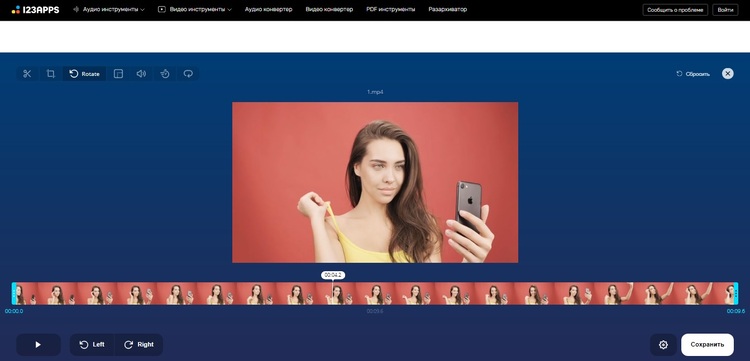
Online Video Cutter отличается быстротой и удобством
Онлайн-редактор полностью бесплатен, не требует регистрации и сохраняет ролики без водяных знаков. Слегка огорчает ограниченный выбор форматов и то, что вы никак не можете повлиять на качество исходного ролика.
Kizoa
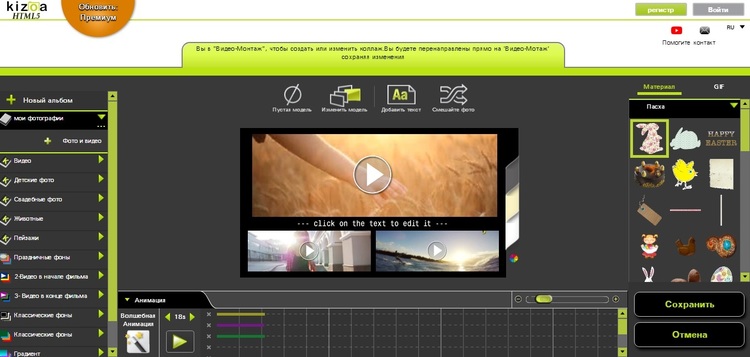
Сайт предлагает большой функционал, но интерфейс не отличается удобством
Удобной опцией является быстрая отправка проекта в YouTube, по почте или в свой блог. Проекты можно создавать без регистрации, но для скачивания и отправки видеоклипа в YouTube нужно зарегистрироваться и войти в аккаунт. Недостатком редактора является не очень удобное управление, разделенное на несколько этапов, и запутанный процесс сохранения. Чтобы снять ограничение на длительность ролика в 1 минуту, потребуется оплатить полную версию редактора.
Magisto
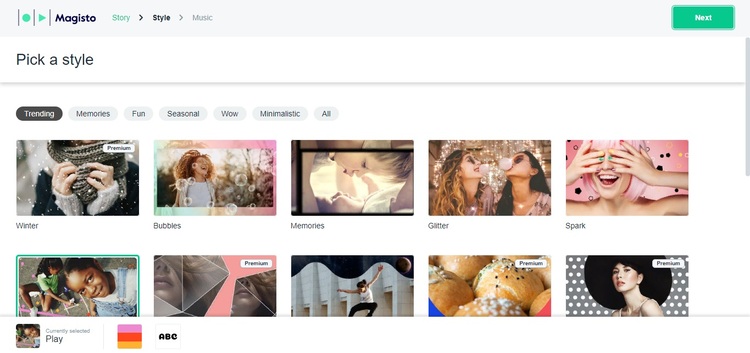
В Magisto имеется обширная библиотека готовых стилей оформления
К сожалению, автоматизация процессов полностью исключает контроль над загруженными файлами. Все, что вы можете – указать порядок следования видеофайлов, выбрать оформление и наложить музыку. Обрезать клип, самостоятельно склеить видео, повернуть или улучшить его не получится.
Tipard Video Enhancer
Отличная программа для улучшения качества и редактирования видео, обеспечивающая удаление шума, устранение или сглаживание артефактов. Видеоредактор использует продвинутую технологию, предполагающую автоматическое повышение низкого разрешения видео до высоких показателей, а также технологии AMD и NVIDIA CUDA для качественной обработки видеороликов. Оптимизацию яркости и контрастности обеспечивают автоматическая корректировка баланса тёмного и светлого, устранение ошибок экспозиции или размытия.
Особенности:
- улучшение баланса цветов и разрешения;
- регулировка яркости, контрастности, оттенка;
- устранение помех, компенсация смазывания;
- широкие возможности редактирования и монтажа (3D, обрезка, добавление эффектов, текста, водяных знаков);
- преобразование в 4К UHD и 1080р HD;
- можно повысить разрешение с 480р до 720р, с 720р до 1080р, с 1080р до 4К;
- поддерживаются все популярные видеоформаты.
Lightworks
Lightworks использовался для работы над такими популярными кинофильмами, как «Криминальное чтиво», и это многое говорит о его возможностях. На данный момент редактор распространяется в платной и бесплатной версиях. Второй вариант почти ни в чем не уступает, с небольшим ограничением на возможности экспорта и количество обрабатываемых дорожек.
С помощью редактора вы сможете:
- Применить и настроить VFX эффекты;
- Отправить проект напрямую в YouTube или Vimeo;
- Обрабатывать сразу несколько видеофайлов;
- Разбивать крупный процесс на несколько этапов;
- Работать с неограниченным количеством дорожек;
- Детально настраивать цветовые градации;
- Быстро отредактировать клип при помощи фильтров и эффектов;
- Работать с титрами, переходами, пресетами.
 Первая настройка Lightwork может вызвать затруднения
Первая настройка Lightwork может вызвать затруднения
Программа для улучшения качества видео от Movavi
Во время съемки мы не всегда принимаем во внимание освещение, композицию и угол наклона камеры, тем более, если речь идет о записях с веб-камеры ноутбука, видеорегистратора или камеры видеонаблюдения. В результате часто получается не совсем то, что ожидалось
Однако это не повод удалять свои «неудачные» видеозаписи, ведь многие ошибки съемки можно исправить на стадии редактирования, если на вашем компьютере есть приложение для повышения качества видеороликов.
Наиболее часто встречаются такие недостатки видео, как слишком темное изображение, блеклые цвета, недостаточная четкость изображения и неправильный баланс белого. В Видеоредакторе Movavi есть 4 автоматических инструмента редактирования и 9 параметров с ручной настройкой, которые помогут вам справиться с этими проблемами. В программе также есть инструменты для трансформации видео. Например, видео с телефона, снятое вертикально, всегда можно повернуть. Скачайте Видеоредактор на русском языке, прочтите нашу инструкцию и узнайте, как повысить качество видео!
Автоматические инструменты редактирования
Автоматические инструменты редактирования помогут вам справиться с основными проблемами качества видео. Для работы с этими инструментами не требуется никаких специальных знаний: вам просто нужно нажать на кнопку, и программа сама подберет наилучшие параметры для видео.
Автоконтраст вычисляет оптимальную величину контраста в кадре, то есть разницу между самыми светлыми и самыми темными тонами. При использовании этой функции картинка становится более четкой, объекты в видео лучше различаются.
Автонасыщенность регулирует чистоту и яркость цвета. Изображение становится более насыщенным, а цвета – «сочными».
Автобаланс белого подбирает оптимальное соотношение цветов в соответствии с освещением в кадре, так чтобы белое было действительно белым, без примеси других цветов. Если ваше видео в синих или красных тонах, автобаланс белого легко это исправит.
Автоулучшение изображения сочетает в себе возможности трех других автоматических инструментов редактирования, автоматически регулируя основные параметры видео: контраст, насыщенность и баланс белого.
Профессиональные инструменты редактирования
Если вы хотите настроить параметры видео вручную, воспользуйтесь профессиональными инструментами редактирования. С их помощью вы сможете настроить яркость и контраст, изменить резкость и насыщенность видео, подкорректировать его цвета. Сделать это несложно благодаря простым и интуитивно понятным настройкам. Несмотря на название, использовать эти инструменты сможет без труда даже новичок. Рассмотрим примеры применения некоторых из них.
Изменив Температуру, вы легко сможете придать вашему видео более «теплый» или «холодный» оттенок. Используйте этот прием, чтобы сделать ваш клип более атмосферным.
Настройка Яркости поможет вам сделать темное изображение более светлым, и наоборот.
Чтобы увидеть обычные вещи в новом цвете и придать вашему ролику сюрреалистичности, попробуйте отрегулировать Тон.
Спецэффекты
В Видеоредакторе Movavi вы можете не только улучшить видео, но и применить к нему различные спецэффекты, чтобы воплотить в жизнь свои самые смелые идеи: стилизовать современное видео под старый фильм, инвертировать цвета в клипе, наложить художественные фильтры и многое другое.
Параметры расширения
Параметры, которые можно регулировать с помощью расширения, благодаря интуитивному интерфейсу, вполне понятны.

Но некоторые кнопки не имеют подписей, поэтому мы все-таки опишем все возможности:
- Включение расширения для видео
- Включение расширения для картинок
- Включение расширения для флеш
- Сброс настроек в значения по умолчанию
- Включение/выключение всех эффектов
- Пожертвование разработчику (поддержите автора)
- Увеличение резкости
- Увеличение контрастности
- Увеличение яркости
- Увеличение/уменьшение насыщенности цветов
- Наложение фильтра сепия (коричневого оттенка)
- Искажение изображения (шуточный эффект)
- Изменение цветовой гаммы (яркость средних тонов)
- Увеличение/уменьшение/сброс скорости видео
- Переключение на русский язык
- Переключение на английский язык
- Оценка расширения (поддержите автора)
- Применение настроек к любому элементу на странице (выбирается мышкой)
- Эффект падающего снега (развлекательная функция)
- Переворачивание изображения по горизонтали
Force Skype HD Webcam Video: улыбнитесь, вас снимают
Force Skype HD Webcam Video тоже служит для улучшения качества видео, но не отснятого, а передаваемого через Скайп на компьютере. Скайп, как известно, не дает возможности менять настройки видеозвонков, а данное приложение восполняет эту недоработку.
Для того чтобы получить максимальный эффект, перед использованием Force Skype HD Video обновите драйвера вашей веб-камеры.
Пользоваться программой очень просто. После установки запустите ее, выберите в списке нужный аккаунт Скайпа и щелкните по кнопке с желаемым разрешением съемки. Либо откройте вкладку «Configure» и установите параметры вручную – тогда они будут использоваться при каждом звонке.
Возможности Force Skype HD Webcam Video не безграничны. Если у вас слабая камера, качества HDTV вы не получите. Однако, как показывает практика, даже в таких случаях эффект от программы есть, поэтому применять ее, безусловно, стоит.









