Как исправить ошибки в журнале событий в windows 10
Содержание:
- Очистить журнал событий в «Просмотр событий»
- Способы очистки
- Windows 10 коды ошибок где посмотреть
- Журналы просмотра событий Windows
- Классификация логов
- «Журнал ошибок» в Виндовс 10
- Просмотр журнала событий Windows
- Что такое Ошибка принтера 0x00000709
- Скачать средство восстановления Windows
- 1. Запустите Средство устранения неполадок Принтера.
- 2. Измените значение принтера в Редакторе реестра.
- Журнал событий в Windows 7/10 – где находится и как открыть?
- Журналы средства просмотра событий отсутствуют в Windows 10
Очистить журнал событий в «Просмотр событий»
1.В строке поиска или в меню выполнить (выполнить вызывается клавишами Win+R) введите команду eventvwr.msc и нажмите клавишу Enter.
2. Нажмите на журнал, который вы хотите очистить, правой клавишей мыши и выберите «Очистить журнал».
3. Вы можете просто очистить журнал нажав на «Очистить» и очистить его, предварительно куда-то сохранив копию — нажав на «Очистить и сохранить».
На сегодня всё, если вы знаете другие способы пишите комментарии! Удачи Вам
При анализе неполадок в работе Windows администраторами нередко используются сведения из системного журнала, в который автоматически записываются все более или менее важные события. Журнал Windows хранит много полезных сведений, тем не менее, у вас может возникнуть необходимость его очистить. Сделать это можно несколькими способами. Удаление записей журнала вручную используется чаще всего, так как позволяет очищать конкретные разделы.
Ручная очистка
Здесь всё предельно просто. Откройте через меню Пуск оснастку событий, разверните журнал и, кликнув правой кнопкой на нужный раздел, выберите в меню опцию «Очистить журнал…».
Данные будут удалены.
С помощью командной строки
Для быстрой очистки всех разделов сразу можно использовать командную строку. Запустите консоль от имени администратора и выполните в ней такую команду:
После нажатия Enter вы увидите, как удаляются записи.
Эта команда очищает журнал полностью, впрочем, с помощью командной строки можно также можно очистить конкретный журнал.
Сначала командой wevtutil el|more выведите список доступных журналов.
Выберите нужный и очистите его, выполнив команду следующего вида:
NameLog в данном случае — имя очищаемого журнала.
Его нужно будет заменить реальным именем, взятым из полученного ранее списка.
С помощью PowerShell
Для полной очистки журнала событий Windows 10 также можно использовать PowerShell. Запустите консоль от имени администратора и выполните в ней связку двух командлетов:
За исключением пары-тройки записей, к которым вы не имеете прямого доступа, всё содержимое журнала Windows будет полностью удалено.
- https://xakep.ru/2016/05/05/windows-delete-history/
- https://vynesimozg.com/ochistit-zhurnaly-sobytij-v-windows/
- https://www.white-windows.ru/tri-sposoba-ochistit-zhurnal-sobytij-v-windows-10/
Способы очистки
Существует пять основных способов, с помощью которых можно очистить журнал событий:
- Ручной способ.
- «Батник» – специальный файл с расширением «*.bat».
- Через командную консоль «cmd».
- Через «PowerShell».
- Утилита CCleaner.
Давайте более подробно рассмотрим каждый из предложенных способов и узнаем, как их применять на практике.
Очистка ручным способом
В первую очередь я предлагаю рассмотреть способ самостоятельной очистки отчетов в Windows 10. Он достаточно простой и не требует использования специальных команд и установки сторонних программ.
Все что нужно, это:
- Открыть журнал событий, как мы это делали ранее в начале статьи.
- Нажать по нужному разделу правой мышкой и выбрать пункт «Очистить…».
Как вы видите, все предельно просто. Однако в некоторых ситуациях все же приходится пользоваться другими способами, о которых мы поговорим ниже.
Не удалось устранить проблему? Обратитесь за помощью к специалисту!
Создание и использование bat файла
Еще один достаточно простой способ, который позволит быстро провести очистку. Давайте разберем его более подробно:
- Для начала нужно создать обычный текстовый файл. Щелкаем правой мышкой по рабочему столу и выбираем «Создать» – «Текстовый документ».
- Вставляем в него специальный код .
- В верхнем меню выбираем «Файл – Сохранить как».
- Указываем любое имя. В конце имени указываем расширение «.bat». В графе «Тип файла» выбираем «Все файлы» и нажимаем «Сохранить».
- Теперь наш файл полностью готов к запуску. Щелкаем по нему правой мышкой и запускаем с правами администратора. После этого все сообщения приложений, ошибки и прочие отчеты удалятся.
Через командную консоль
Также почистить журнал событий от ошибок, предупреждений и прочих сообщений можно через командную строку «cmd».
- Щелкам по значку поиска и в открывшуюся строку вводим фразу «командная».
- В результатах поиска видим «Командная строка», нажимаем по ней правой мышкой и запускаем от имени администратора.
- Далее в консоль вставляем код, который находится внутри кавычек «for /F «tokens=*» %1 in (‘wevtutil.exe el’) DO wevtutil.exe cl «%1″», нажимаем «Enter» и ждем окончания процесса.
После этого все отчеты удалятся.
Через PowerShell
В операционной системе Windows 10 предусмотрена более подвинутая версия командной строки — «PowerShell. Очистить журнал событий с помощью данного инструмента очень просто.
Давайте разберем все по шагам:
- Нажать на «поиск» и ввести фразу «power». В результатах поиска отобразиться «PowerShell», нужно нажать на него правой мышкой и запускаем с правами администратора.
- В появившееся окно вводим команду внутри кавычек «wevtutil el | Foreach-Object », жмем «Enter» и ожидаем окончание процесса.
Скорее всего, вы столкнетесь с ошибкой, но не стоит пугаться, так как это нормально. Все разделы будут очищены.
Программа CCleaner
Широко известная программа CCleaner позволяет провести полную очистку системы, реестра от ненужных файлов и неверных записей. Благодаря этому ускоряется работа системы. Отлично функционирует на разных ОС, включая Windows 10. К тому же она имеет бесплатную версию с довольно неплохим функционалом.
- В первую очередь ее нужно скачать, установить и запустить.
- Переходим в раздел «Очистка» и во вкладке «Windows» устанавливаем галочку напротив нужного нам пункта.
- Начинаем процесс.
Таким образом, мы очистим журнал событий и дополнительно оптимизируем работу Windows 10.
Данная тема не настолько динамичная и интересная как, например, восстановление системы или борьба с вредоносным программным обеспечением, но не менее важная.
Профессиональная помощь
Если не получилось самостоятельно устранить возникшие неполадки, то скорее всего, проблема кроется на более техническом уровне. Это может быть: поломка материнской платы, блока питания, жесткого диска, видеокарты, оперативной памяти и т.д.
Важно вовремя диагностировать и устранить поломку, чтобы предотвратить выход из строя других комплектующих. В этом вам поможет наш специалист. В этом вам поможет наш специалист
В этом вам поможет наш специалист.
Это бесплатно и ни к чему не обязывает. Мы перезвоним Вам в течении 30 мин.
С помощью журнала событий в Windows пользователь может ознакомиться с теми событиями, которые происходили в операционной системе, а это в том числе: ошибки, сбои, неполадки и т.д. Как открыть журнал событий в Windows 10? Ответ на указанный вопрос знают не все пользователи, поэтому мы подготовили эту простую инструкцию.
Windows 10 коды ошибок где посмотреть
Как понятно из заголовка, речь пойдет о функции, которая входит в состав windows, с помощью нее вы можете узнать подробнее о возникших проблемах в своем ПК — это журнал ошибок.
Статья будет построена на примере windows 10, но данная функция доступна и в более ранних версиях windows.
Работа в ранних версиях ничем не отличается, за исключением не существенных отличий в виде оформления и мелких нюансов интерфейса.
Если вы хотите узнать почему возникает ошибка или сбой в работе устройств или драйверов, то первым делом необходимо ознакомится с записями в журнале ошибок системы. В дальнейшем на основе этих данных строить свои следующие шаги, по решению возникшей затруднительной ситуации.
Подготовка к просмотру журнала ошибок
По умолчанию журнал ошибок как правило включен и система ведет запись действий пользователя, всех устройств и множество других параметров. Для надежности предлагаю убедится, что она включена.
Открываем диспетчер задач по клику правой кнопкой мыши на значке меню. Далее выбираем вкладку службы и внизу нажимаем ссылку Открыть службы. Откроется окно служб, где и можно посмотреть, убедиться, что журнал ошибок работает.
Если журнал ошибок отключен то дважды кликнете по нему и запустите его, в графе тип запуска выберите автоматически. Затем применить и ОК.
Перед просмотром журнала ошибок
Когда вы уверены, что журнал ошибок ведется создаем ситуацию при которой появляется сбой или проблема в работе вашей системы.
Не обязательно усердствовать, можете просто продолжать использовать ваш ПК как обычно. В случае возникновения проблем в устройствах или программном обеспечении система в журнале сделает запись.
Смотрим журнал ошибок и подробности ошибки
Открываем панель управления, в панели управления выбираем мелкие значки, затем пункт Администрирование и далее Просмотр событий.
В открывшемся окне просмотра событий вы можете посмотреть ошибки в работе системы, оборудования и их описание.
Имея подробные данные о сбоях в работе оборудования или системы можно, проанализировав их, спланировать свои дальнейшие шаги в решении возникшей задачи.
Главное не торопиться, все проанализировать и используя наш могучий «инструмент» Интернет, принять правильное решение.
Если не уверены в своих силах по решению той или иной задачи, рекомендую обратится к специалисту или более опытному пользователю.
Журналы просмотра событий Windows
Средство просмотра событий Windows обрабатывает различные типы регистров, разделенных на две основные категории: Журналы Windows и Журналы приложений и служб.
Чтобы просмотреть информацию об этих журналах, в дереве консоли средства просмотра событий (левая панель) щелкните стрелку рядом с категорией журнала, который хотите просмотреть. Нажмите раздел, который вас интересует.
В центральном окне отметьте событие, которое хотите проанализировать. Нажмите на событие, чтобы получить описание события и его наиболее важные свойства (видимые на вкладке «Общие»), или дважды щелкните событие, чтобы открыть окно «Свойства события».
Давайте посмотрим подробно, что содержат журналы средства просмотра событий Windows.
Журналы Windows
В журнале Windows хранятся события, относящиеся ко всей системе. Они делятся на следующие категории:
-
Применение. В журнале приложений содержатся события, связанные с программами и приложениями. Разработчики программного обеспечения решают, какие события записывать в журнале приложений, а какие – в журнале приложений и служб. События классифицируются в соответствии с их серьёзностью:
- Ошибка: указывает на критическую проблему, которая могла привести к потере данных или функциональности.
- Предупреждение: указывает на менее значительную проблему, которая может вызвать проблему в будущем.
- Информация: описывает правильную работу драйвера, программы или службы.
-
Безопасность. Журнал безопасности содержит события аудита, связанные с попытками пользователя подключиться и использованием защищенных ресурсов (создание, открытие, удаление файлов). Журнал безопасности идентифицирует события, используя два типа значков: значок ключа и значок замка.
- Ключ: идентифицирует события типа успешная проверка.
- Замок: идентифицирует события типа проверка не удалась.
- Установка. Журнал установки содержит события, связанные с установкой приложений.
- Система. В журнале системы указываются события, создаваемые системными компонентами Windows и установленными функциями, такие как драйвер. Например, если драйвер не загружается во время сеанса загрузки, это событие сохраняется в системном журнале. Также в этом журнале события классифицируются как Ошибка, Предупреждение или Информация.
- Перенаправленные события. В журнале сохраняются события, произошедшие на удаленных компьютерах.
Журналы приложений и служб
В Журнал приложений и служб сохраняются события, относящиеся к отдельным программам, приложениям и специфическим службам Windows.
Разница между этими журналами и журналами Windows заключается в том, что журналы приложений и служб относятся к конкретной программе или к функциональности, а остальные относятся ко всей системе.
Если мы развернем узел Microsoft, то увидим папку Windows. Эта папка содержит папку для каждой из многих функций Windows.
Классификация логов
Для каждой разновидности софта предусмотрены соответствующие файлы. Все логи сервера могут храниться на одном диске или даже на отдельном сервере. Существует довольно много разновидностей логов, вот наиболее распространенные:
доступа (access_log) — записывают IP-адрес, время запроса, другую информацию о пользователях;
ошибок (error_log) — показывают файлы, в которых выявлены ошибки и классифицируют сбои;
FTP-авторизаций — отображают данные о попытках входа по FTP-соединению;
загрузки системы — с его помощью выполняется отладка при появлении проблем, в файл записываются основные системные события, включая сбои;
основной — содержит информацию о действиях с файерволом, DNS-сервером, ядром системы, FTP-сервисом;
планировщика задач — в нем выполняется протоколирование задач, отображаются ошибки при запуске cron;
баз данных — хранит подробности о запросах, сбоях, ошибки в логах сервера отображаются наравне с другой важной информацией;
хостинговой панели — включает статистику использования ресурсов сервера, время и количество входов в панель, обновление лицензии;
веб-сервера — содержит информацию о возникавших ошибках, обращениях;
почтового сервера — в нем ведутся записи о входящих и исходящих сообщениях, отклонениях писем.
Записи в системные журналы выполняет установленный софт.
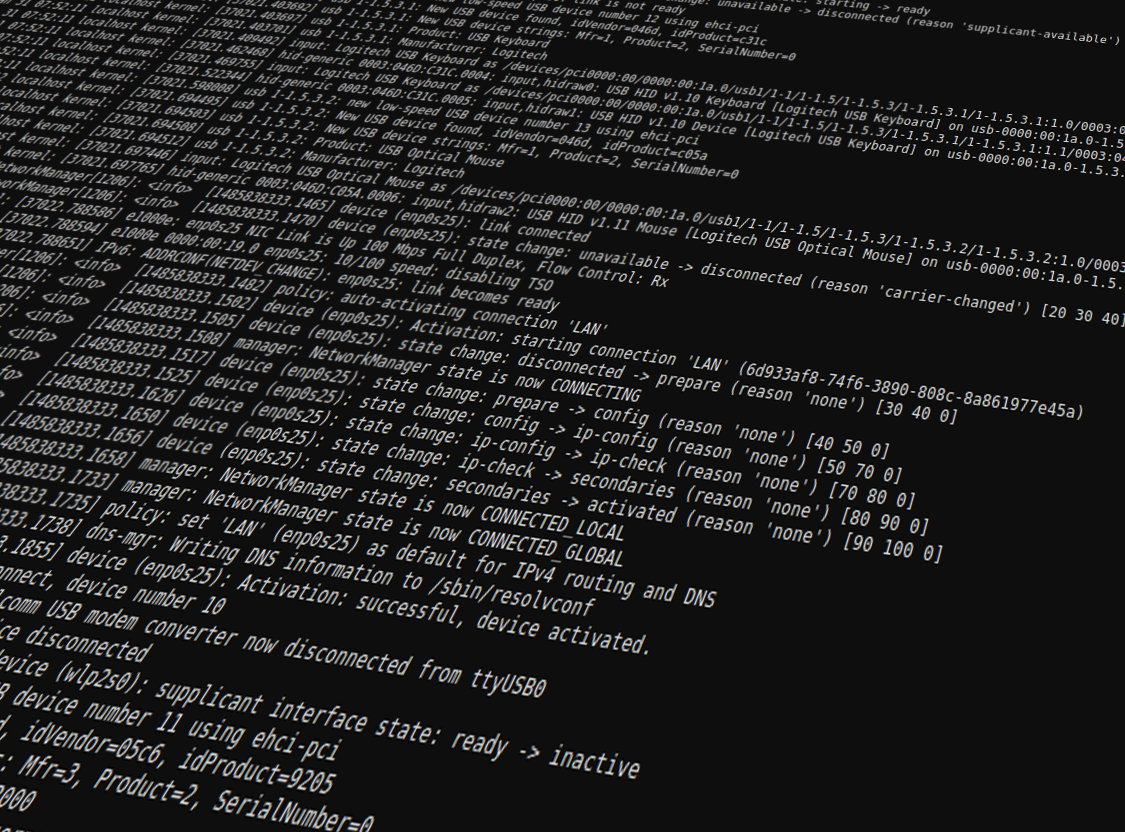
«Журнал ошибок» в Виндовс 10
Упомянутый ранее журнал является лишь небольшой частью системной утилиты «Просмотр событий», которая по умолчанию присутствует в каждой версии Windows 10. Далее мы разберем три важных аспекта, которые касаются «Журнала ошибок» — включение логирования, запуск средства «Просмотр событий» и анализ системных сообщений.
Включение логирования
Для того чтобы система могла записывать все события в журнал, необходимо включить его. Для этого выполните следующие действия:
После этого остается проверить, активирован ли на компьютере файл подкачки. Дело в том, что при его выключении система попросту не сможет вести учет всех событий
Поэтому очень важно установить значение виртуальной памяти хотя бы 200 Мб. Об этом напоминает сама Windows 10 в сообщении, которое возникает при полной деактивации файла подкачки
О том, как задействовать виртуальную память и изменить ее размер, мы уже писали ранее в отдельной статье. Ознакомьтесь с ней при необходимости.
С включением логирования разобрались. Теперь двигаемся дальше.
Запуск «Просмотра событий»
Как мы уже упоминали ранее, «Журнал ошибок» входит в состав стандартной оснастки «Просмотр событий». Запустить ее очень просто. Делается это следующим образом:
В результате на экране появится главное окно упомянутой утилиты
Обратите внимание, что существуют и другие методы, которые позволяют запустить «Просмотр событий». О них мы в деталях рассказывали ранее в отдельной статье
Анализ журнала ошибок
После того как «Просмотр событий» будет запущен, вы увидите на экране следующее окно.
В левой его части находится древовидная система с разделами. Нас интересует вкладка «Журналы Windows». Нажмите на ее названии один раз ЛКМ. В результате вы увидите список вложенных подразделов и общую статистику в центральной части окна.
Критическое событие
Данное событие помечено в журнале красным кругом с крестиком внутри и соответствующей припиской. Кликнув по названию такой ошибки из списка, немного ниже вы сможете увидеть общие сведения происшествия.
Зачастую представленной информации достаточно для того, чтобы найти решение проблемы. В данном примере система сообщает о том, что компьютер был резко выключен. Для того чтобы ошибка не появлялась вновь, достаточно просто корректно выключать ПК.
Для более продвинутого пользователя есть специальная вкладка «Подробности», где все событие представлены с кодами ошибок и последовательно расписаны.
Ошибка
Этот тип событий второй по важности. Каждая ошибка помечена в журнале красным кругом с восклицательным знаком
Как и в случае с критическим событием, достаточно нажать ЛКМ по названию ошибки для просмотра подробностей.
Если из сообщения в поле «Общие» вы ничего не поняли, можно попробовать найти информацию об ошибке в сети. Для этого используйте название источника и код события. Они указаны в соответствующих графах напротив названия самой ошибки. Для решения проблемы в нашем случае необходимо попросту повторно инсталлировать обновление с нужным номером.
Предупреждение
Сообщения данного типа возникают в тех ситуациях, когда проблема не носит серьезный характер
В большинстве случаев их можно игнорировать, но если событие повторяется раз за разом, стоит уделить ему внимание
Чаще всего причиной появления предупреждения служит DNS-сервер, вернее, неудачная попытка какой-либо программы подключиться к нему. В таких ситуациях софт или утилита попросту обращается к запасному адресу.
Сведения
Этот тип событий самый безобидный и создан лишь для того, чтобы вы могли быть в курсе всего происходящего. Как понятно из его названия, в сообщение содержатся сводные данные о всех инсталлированных обновлениях и программах, созданных точках восстановления и т. д.
Подобная информация будет очень кстати для тех пользователей, которые не хотят устанавливать сторонний софт для просмотра последних действий Windows 10.
Как видите, процесс активации, запуска и анализа журнала ошибок очень прост и не требует от вас глубоких познаний ПК. Помните, что таким образом можно узнать информацию не только о системе, но и о других ее компонентах. Для этого достаточно в утилите «Просмотр событий» выбрать другой раздел.
Мы рады, что смогли помочь Вам в решении проблемы.
Помимо этой статьи, на сайте еще 12029 инструкций. Добавьте сайт Lumpics. ru в закладки (CTRL+D) и мы точно еще пригодимся вам.
Опишите, что у вас не получилось. Наши специалисты постараются ответить максимально быстро.
Просмотр журнала событий Windows
В панели справа предлагается три раздела: Настраиваемые представления, Журналы Windows и Журналы приложений и служб.
В разделе Настраиваемые представления перечислены все определенные в текущей системе виды событий (которых более подробно рассматриваются чуть позже). В случае выполнения фильтрации в каком-то из журналов событий или создания нового представления событий, новое представление сохраняется именно в этом разделе.
В разделе Журналы Windows отображается несколько подразделов, четыре из которых представляют основные журналы, которые ведет сама система.
В журналы событий Приложение и Система следует заглядывать регулярно для своевременного выявления любых существующих проблем и предупреждений о том, что какие-то проблемы могут появиться в будущем. Журнал Безопасность не является важным для каждодневной процедуры обслуживания. В него нужно заглядывать только при наличии подозрений в нарушении безопасности компьютера, например, для выяснения того, кто входит в систему.
В журнале Система фиксируются ошибки драйверов устройств, но в Windows 7 доступны и другие инструменты, позволяющие более простым образом изучать проблемы с устройствами. Например, диспетчер устройств, который, отображает значок для тех устройств, с которыми возникли проблемы, и позволяет просматривать описание этих проблем, открывая ведомости свойств устройств. Также есть утилита Сведения о системе (Msinfo32.exe), которая отражает сведения обо всех неполадках с оборудованием в разделах Сведения о системе > Аппаратные ресурсы > Конфликты и совместное использование и Сведения о системе > Компоненты > Устройства с неполадками.
При выборе того или иного журнала в центральном окне появляется список всех доступных в данном журнале событий вместе с информацией о дате и времени, когда произошло каждое событие, его источнике, типе (Сведения, Предупреждение или Ошибка) и другими подобными сведениями. Ниже перечислены основные интерфейсные изменения и новые функциональные возможности, которые появились в оснастке Просмотр событий в Windows.
- В панели Область просмотра основные данные о событиях теперь отображаются на вкладке Общие, а дополнительные более конкретные — на вкладке Подробности. Эту панель можно включать и выключать, выбирая в меню Вид пункт Область просмотра.
- Данные о событиях теперь хранятся в формате XML. Просматривать их схему можно, выбирая переключатель Режим XML на вкладке Подробности внутри панели Область просмотра.
- Команда Фильтр теперь позволяет генерировать запросы в формате XML.
- Щелчок на ссылке Создать настраиваемое представление теперь позволяет создавать новое представление на основании того или иного журнала событий, конкретного типа событий, идентификатора события и т.д.
- К событиям теперь можно привязывать задачи, выполняя щелчок сначала на интересующем событии, а потом на ссылке Привязать задачу к событию и затем создавая с помощью соответствующего мастера нужную задачу, которая предусматривает либо запуск какой-то программы или сценария, либо отправку электронного сообщения при каждом возникновении данного события.
- Избранные события теперь можно сохранять в файле формата Event File (.elf).
Наиболее распространенные сферы деятельности, специально для которых созданы профильные программные продукты. — это регламентированный учёт, торговый и складской учёт, управленческий учёт и комплексные решения
В разделе Журналы приложений и служб перечисляются программы, компоненты и службы, для которых поддерживается стандартный формат регистрации событий, что является новинкой в Windows 7. Раньше журналы всех элементов в этом разделе сохранялись в отдельных текстовых файлах, к которым нельзя было получать доступ в более старых версиях оснастки Просмотр событий кроме как путем специального открытия журнального файла.
Что такое Ошибка принтера 0x00000709
В последние дни все больше пользователей начинают сталкиваться с проблемами при настройке принтеров по умолчанию. Проблема была обнаружена в Windows 10 и сопровождается следующим сообщением: Невозможно завершить операцию (ошибка 0x00000709). Проверьте имя принтера и убедитесь, что принтер подключен к сети.После этого многие озадачиваются и не знают, как обойти эту проблему. Наиболее частыми причинами ее появления являются неправильные значения реестра, поврежденные настройки, а также неисправные или устаревшие драйверы. К счастью, можно не беспокоиться о поиске нужного решения, так как мы подготовили полное руководство по устранению ошибки ниже. Обязательно попробуйте каждый предложенный шаг, пока не устраните ошибку.

Скачать средство восстановления Windows
Скачать средство восстановления Windows
Существуют специальные утилиты восстановления для Windows, которые могут решить проблемы, связанные с повреждением реестра, неисправностью файловой системы, и нестабильностью драйверов Windows. Мы рекомендуем использовать Advanced System Repair, чтобы исправить «Ошибку принтера 0x00000709» в Windows 10.
1. Запустите Средство устранения неполадок Принтера.
Наша первая рекомендация — это простое, но иногда эффективное средство устранения неполадок Windows. Это встроенная утилита, предлагающая автоматическое восстановление многих сервисов и приложений Windows. Запустите ее, используя инструкцию ниже:
- Нажмите Windows Key + I и перейдите в Обновление и безопасность > Устранение неполадок.
- На правой панели найдите Принтер и нажмите Запустить средство устранения неполадок.
- Завершите процесс, следуя инструкциям на экране, и перезагрузите компьютер.
2. Измените значение принтера в Редакторе реестра.
Если у вас возникли проблемы во время установки принтера по умолчанию, то его можно изменить непосредственно в редакторе реестра. Весь пошаговый процесс представлен ниже:
- Нажмите Windows Key + R кнопки, вставьте и нажмите Enter , чтобы открыть редактор.
- Перейдите по этим папкам .
- После открытия папки Windows , переместите взгляд на правую панель и дважды щелкните на запись с именем .
- Под Значение, проверьте, написано ли имя принтера, с которым вы хотите работать по умолчанию. Если нет, измените значение, изменив только имя принтера (PrinterNAME, winspool, Ne01 :). Чтобы найти имя вашего принтера, введите Панель управления в поиске, перейдите в Оборудование и звук > Устройства и принтеры. Таким образом вы сможете увидеть все когда-либо использовавшиеся принтеры.
- После настройки необходимых значений нажмите OK и попробуйте снова использовать принтер.
Важное примечание: Некоторые пользователи не могут изменять вышеупомянутые значения, поскольку нет соответствующих прав. Появится сообщение об ошибке, и вы не сможете применить внесенные изменения
Чтобы это исправить, необходимо сделать следующее:
Журнал событий в Windows 7/10 – где находится и как открыть?
Даже когда пользователь ПК не совершает никаких действий, операционная система продолжает считывать и записывать множество данных. Наиболее важные события отслеживаются и автоматически записываются в особый лог, который в Windows называется Журналом событий. Но для чего нужен такой мониторинг? Ни для кого не является секретом, что в работе операционной системы и установленных программ могут возникать сбои. Чтобы администраторы могли находить причины таких ошибок, система должна их регистрировать, что собственно она и делает.
Итак, основным предназначением Журнала событий в Windows 7/10 является сбор данных, которые могут пригодиться при устранении неисправностей в работе системы, программного обеспечения и оборудования. Впрочем, заносятся в него не только ошибки, но также и предупреждения, и вполне удачные операции, например, установка новой программы или подключение к сети.
Журналы средства просмотра событий отсутствуют в Windows 10
Может быть много возможностей, когда журналы средства просмотра событий могут отсутствовать в Windows 10. Это могут быть все файлы журналов или только некоторые файлы журналов. Поэтому, в зависимости от того, в какой ситуации вы находитесь, попробуйте эти предложения.
- Перезапустить журнал событий Windows
- Запустить проверку системных файлов
- Проверьте определенные настройки журнала
Для настройки и изменения здесь вам потребуются права администратора.
1]Перезапустить журнал событий Windows

Если вы не найдете журнала событий на компьютере, может помочь перезапуск службы журнала событий Windows.
- Откройте командную строку «Выполнить» (Win + R), введите Services.msc и нажмите клавишу ВВОД.
- Найдите журнал событий Windows в списке служб.
- Если служба остановлена, нажмите кнопку «Пуск».
- Если он уже запущен, щелкните службу правой кнопкой мыши и выберите «Перезагрузить».
- Следующим шагом является открытие службы журнала событий Windows, выберите зависимости.
- В разделе «Зависимости» выберите «Сборщик событий Windows» и нажмите «ОК», чтобы запустить службу.
- Также проверьте зависимости в сборщике событий Windows и запустите службы зависимостей, нажав ОК.
Читать: Служба журнала событий Windows не запускается или не работает.
2]Запустить проверку системных файлов
Проверка системных файлов или SFC — это встроенный инструмент Windows, который может исправить поврежденные системные файлы. Он использует образ системы для замены существующих файлов хорошими копиями. Если есть какое-либо повреждение, ограничивающее средство просмотра журнала событий для создания файлов журнала, это поможет.
Читать: Как изменить расположение файла журнала событий по умолчанию.
3]Проверьте определенные настройки журнала.

- Откройте средство просмотра событий и выберите один из журналов, т. Е. Значок будет представлять собой файл журнала, а не папку.
- Щелкните его правой кнопкой мыши и выберите свойства
- Здесь выберите, что произойдет, когда будет достигнут максимальный размер файла журнала. Вы можете выбирать между
- При необходимости перезаписывайте события
- Архивировать журнал при заполнении, не перезаписывать события
- Не перезаписывайте события (в этом случае вам придется вручную очистить, чтобы журналы продолжали генерироваться)
КОНЧИК: Прочтите этот пост, если отсутствует средство просмотра событий.
Надеюсь, пост поможет.









