Как использовать журнал событий системы windows 10
Содержание:
- «Журнал ошибок» в Виндовс 10
- Как открыть журнал
- Метод 1: через bat файл.
- Как работать с журналом событий Windows
- Работа с журналом событий (для начинающих)
- Знакомство с программой microsoft event viewer
- Очистить журнал событий в «Просмотр событий»
- Очистка, удаление и отключение журнала
- Журналы событий
- Командная строка
«Журнал ошибок» в Виндовс 10
Упомянутый ранее журнал является лишь небольшой частью системной утилиты «Просмотр событий», которая по умолчанию присутствует в каждой версии Windows 10. Далее мы разберем три важных аспекта, которые касаются «Журнала ошибок» — включение логирования, запуск средства «Просмотр событий» и анализ системных сообщений.
Включение логирования
Для того чтобы система могла записывать все события в журнал, необходимо включить его. Для этого выполните следующие действия:
После этого остается проверить, активирован ли на компьютере файл подкачки. Дело в том, что при его выключении система попросту не сможет вести учет всех событий
Поэтому очень важно установить значение виртуальной памяти хотя бы 200 Мб. Об этом напоминает сама Windows 10 в сообщении, которое возникает при полной деактивации файла подкачки
О том, как задействовать виртуальную память и изменить ее размер, мы уже писали ранее в отдельной статье. Ознакомьтесь с ней при необходимости.
С включением логирования разобрались. Теперь двигаемся дальше.
Запуск «Просмотра событий»
Как мы уже упоминали ранее, «Журнал ошибок» входит в состав стандартной оснастки «Просмотр событий». Запустить ее очень просто. Делается это следующим образом:
В результате на экране появится главное окно упомянутой утилиты
Обратите внимание, что существуют и другие методы, которые позволяют запустить «Просмотр событий». О них мы в деталях рассказывали ранее в отдельной статье
Анализ журнала ошибок
После того как «Просмотр событий» будет запущен, вы увидите на экране следующее окно.
В левой его части находится древовидная система с разделами. Нас интересует вкладка «Журналы Windows». Нажмите на ее названии один раз ЛКМ. В результате вы увидите список вложенных подразделов и общую статистику в центральной части окна.
Критическое событие
Данное событие помечено в журнале красным кругом с крестиком внутри и соответствующей припиской. Кликнув по названию такой ошибки из списка, немного ниже вы сможете увидеть общие сведения происшествия.
Зачастую представленной информации достаточно для того, чтобы найти решение проблемы. В данном примере система сообщает о том, что компьютер был резко выключен. Для того чтобы ошибка не появлялась вновь, достаточно просто корректно выключать ПК.
Для более продвинутого пользователя есть специальная вкладка «Подробности», где все событие представлены с кодами ошибок и последовательно расписаны.
Ошибка
Этот тип событий второй по важности. Каждая ошибка помечена в журнале красным кругом с восклицательным знаком
Как и в случае с критическим событием, достаточно нажать ЛКМ по названию ошибки для просмотра подробностей.
Если из сообщения в поле «Общие» вы ничего не поняли, можно попробовать найти информацию об ошибке в сети. Для этого используйте название источника и код события. Они указаны в соответствующих графах напротив названия самой ошибки. Для решения проблемы в нашем случае необходимо попросту повторно инсталлировать обновление с нужным номером.
Предупреждение
Сообщения данного типа возникают в тех ситуациях, когда проблема не носит серьезный характер
В большинстве случаев их можно игнорировать, но если событие повторяется раз за разом, стоит уделить ему внимание
Чаще всего причиной появления предупреждения служит DNS-сервер, вернее, неудачная попытка какой-либо программы подключиться к нему. В таких ситуациях софт или утилита попросту обращается к запасному адресу.
Сведения
Этот тип событий самый безобидный и создан лишь для того, чтобы вы могли быть в курсе всего происходящего. Как понятно из его названия, в сообщение содержатся сводные данные о всех инсталлированных обновлениях и программах, созданных точках восстановления и т. д.
Подобная информация будет очень кстати для тех пользователей, которые не хотят устанавливать сторонний софт для просмотра последних действий Windows 10.
Как видите, процесс активации, запуска и анализа журнала ошибок очень прост и не требует от вас глубоких познаний ПК. Помните, что таким образом можно узнать информацию не только о системе, но и о других ее компонентах. Для этого достаточно в утилите «Просмотр событий» выбрать другой раздел.
Мы рады, что смогли помочь Вам в решении проблемы.
Помимо этой статьи, на сайте еще 12208 инструкций. Добавьте сайт Lumpics. ru в закладки (CTRL+D) и мы точно еще пригодимся вам.
Опишите, что у вас не получилось. Наши специалисты постараются ответить максимально быстро.
Как открыть журнал
Запустить утилиту можно из классической Панели управления, перейдя по цепочке Администрирование – Просмотр событий или выполнив в окошке Run (Win+R) команду eventvwr.msc.
В левой колонке окна утилиты можно видеть отсортированные по разделам журналы, в средней отображается список событий выбранной категории, в правой – список доступных действий с выбранным журналом, внизу располагается панель подробных сведений о конкретной записи. Всего разделов четыре: настраиваемые события, журналы Windows, журналы приложений и служб, а также подписки.
Наибольший интерес представляет раздел «Журналы Windows», именно с ним чаще всего приходится работать, выясняя причины неполадок в работе системы и программ. Журнал системных событий включает три основных и две дополнительных категории. Основные это «Система», «Приложения» и «Безопасность», дополнительные – «Установка» и «Перенаправленные события».
Категория «Система» содержит события, сгенерированные системными компонентами – драйверами и модулями Windows.
Ветка «Приложения» включает записи, созданные различными программами. Эти данные могут пригодиться как системным администраторам и разработчикам программного обеспечения, так и обычным пользователям, желающим установить причину отказа той или иной программы.
Третья категория событий «Безопасность» содержит сведения, связанные с безопасностью системы. К ним относятся входы пользователей в аккаунты, управление учётными записями, изменение разрешений и прав доступа к файлам и папкам, запуск и остановка процессов и так далее.
Так как число событий может исчисляться тысячами и даже десятками тысяч, в eventvwr предусмотрена возможность поиска и фильтрации событий по свойствам – важности, времени, источнику, имени компьютера и пользователя, коду и так далее. Допустим, вы хотите получить список системных ошибок
Выберите слева Журналы Windows – Система, справа нажмите «Фильтр текущего журнала» и отметьте в открывшемся окне галочкой уровень события – пункты «Ошибка» и «Критическое». Нажмите «OK» и утилита тут же отфильтрует записи.
Чтобы просмотреть конкретную запись, кликните по ней дважды – сведения откроются в окошке «Свойства событий».
Метод 1: через bat файл.
Создаем текстовый файл и вставляем в него код, который расположен ниже. Затем переименовываем расширение txt в bat, и все готово к запуску.
@echo off FOR /F «tokens=1,2*» %%V IN (‘bcdedit’) DO SET adminTest=%%V IF (%adminTest%)==(Access) goto theEnd for /F «tokens=*» %%G in (‘wevtutil.exe el’) DO (call :do_clear «%%G») goto theEnd :do_clear echo clearing %1 wevtutil.exe cl %1 goto :eof :theEnd
Важно помнить, что запускать файл надо от имени администратора, для этого нажимать на файл правый кнопкой и выбрать «запустить как администратор». Для тех, кому лень создавать такой файл, то можно его скачать ниже
Для тех, кому лень создавать такой файл, то можно его скачать ниже.
Как работать с журналом событий Windows
Журнал событий Windows – это специальные лог-файлы, в которые система и приложения записывают все значимые для вашего компьютера события: например, установка нового устройства; ошибки в работе приложений; вход пользователей в систему; незапустившиеся службы и т.д. Анализ данных из журнала событий поможет системному администратору (и даже обычному пользователю) устранить неисправности в работе операционной системы, программного обеспечения и оборудования.

Для просмотра и управления журналами событий необходимо запустить в Windows стандартную программу “Просмотр событий”. Для этого перейдите в меню “Пуск”– “Панель управления” – “Администрирование” – “Просмотр событий”:

Win+Reventvwr.msc
утилита “Просмотр событий”
В среднем столбце отображается список событий выбранной категории;
В правом столбце – список доступных действий с выбранным журналом;
Внизу находится панель подробных сведений о конкретной записи (область просмотра).
Внешний вид утилиты можно настроить по своему усмотрению. Например, с помощью кнопок под строкой меню можно скрыть или отобразить дерево консоли слева и панель действий справа:

Областью просмотра
Как же работать с утилитой “Просмотр событий” и решать с ее помощью возникающие проблемы?
Для нас наибольший интерес представляет раздел “Журналы Windows” – именно с ним чаще всего приходится работать, выясняя причины неполадок в работе системы и программ.
Данный раздел включает три основные и две дополнительные категории: основные – это Приложение, Система, Безопасность; дополнительные – Установка и Перенаправленные события.
Приложение – хранит важные события, связанные с конкретным приложением. Эти данные помогут системному администратору установить причину отказа той или иной программы.
Система – хранит события операционной системы или ее компонентов (например, неудачи при запусках служб или инициализации драйверов; общесистемные сообщения и прочие сообщения, относящиеся к системе в целом).
Безопасность – хранит события, связанные с безопасностью (такие как: вход/выход из системы, управление учётными записями, изменение разрешений и прав доступа к файлам и папкам).
В утилите “Просмотр событий” предусмотрена возможность поиска и фильтрации событий:
Например, мы хотим увидеть только ошибки приложений за последние сутки . В этом случае выбираем слева раздел “Журналы Windows” – категорию “Приложение”, затем в правом столбце жмем “Фильтр текущего журнала”:

“Последние 24 часа”“Критическое”“Ошибка”
Щелкните по любой строке с ошибкой – снизу по центру в области просмотра вы увидите подробную информацию по данной ошибке. Если вы не понимаете, что означает данная ошибка (а чаще всего так и бывает) – тогда просто скопируйте текст ошибки (Ctrl+C на клавиатуре) и вставьте его в любой поисковик (Ctrl+V). Очень большая вероятность, что там вы найдете причину ошибки и ее решение:

Например, была у меня такая ситуация: на компьютере некорректно работала одна программа – точнее не работала совсем: сразу после запуска она сама по себе отключалась. Как понять в чем именно проблема?
В этом случае я открыл утилиту “Просмотр событий” – зашел в “Журнал Windows” – “Приложение”. Там нашел ошибку со следующим описанием: Application Error 1000 (100) «Имя сбойного приложения: , Имя сбойного модуля: KERNELBASE.dll.
По данной ошибке я не смог сразу понять, в чем именно заключается проблема. Тогда я скопировал этот текст в . После недолгого поиска оказалось, что такая ошибка свидетельствует о проблемах в работе компонента .Net Framework. На нескольких сайтах предлагалось переустановить Net Framework. Я так и сделал – проблема действительно была решена!
Была у меня и другая ситуация: сижу, работаю за компьютером – вдруг ни с того ни с сего он резко выключается. Тогда я включаю его снова – захожу в журнал Windows в подраздел “Система” и читаю описание критического события, которое только что произошло. А там написано: “Система перезагрузилась, завершив работу с ошибками. Возможные причины ошибки: система перестала отвечать на запросы, произошел критический сбой или неожиданно отключилось питание”.

кабель питания вставлен в него не до конца
Итак, сегодня мы узнали, что такое Журнал событий Windows, и как с ним работать. Журнал событий – важный источник информации для системных администраторов, технических специалистов и обычных пользователей при поиске причин отказов и проблем с компьютером.
Работа с журналом событий (для начинающих)
Этот вариант универсальный и работает во всех современных версиях ОС Windows.
- нажать сочетание кнопок Win+R — должно появиться окно «Выполнить»;
- ввести команду eventvwr и нажать OK (примечание: также можно воспользоваться диспетчером задач (Ctrl+Shift+Esc) — нажать по меню «Файл/новая задача» и ввести ту же команду eventvwr);

eventvwr — команда для вызова журнала событий
после этого у вас должно появиться окно «Просмотр событий» — обратите внимание на левую колонку, в ней как раз и содержатся всевозможные журналы Windows…

- сначала необходимо открыть панель управления и перейти в раздел «Система и безопасность»;

Система и безопасность
далее необходимо перейти в раздел «Администрирование»;

после кликнуть мышкой по ярлыку «Просмотр событий».

Просмотр событий — Администрирование
Актуально для пользователей Windows 10.
1) Нажать по значку с «лупой» на панели задач, в поисковую строку написать «событий» и в результатах поиска ОС Windows предоставит вам ссылку на журнал (см. скрин ниже).

Windows 10 — события
2) Еще один способ: нажать сочетание Win+X — появится меню со ссылками на основные инструменты, среди которых будет и журнал событий.

Win+X — вызов меню

Наибольшую пользу (по крайней мере, для начинающих пользователей) представляет раздел «Журналы Windows» (выделен на скрине выше). Довольно часто при различных неполадках приходится изучать как раз его.
В нем есть 5 вкладок, из которых 3 основных: «Приложение», «Безопасность», «Система». Именно о них пару слов подробнее:
- «Приложение» — здесь собираются все ошибки (и предупреждения), которые возникают из-за работы программ. Вкладка будет полезна в тех случаях, когда у вас какое-нибудь приложение нестабильно работает;
- «Система» — в этой вкладке содержатся события, которые сгенерированы различными компонентами ОС Windows (модули, драйверы и пр.);
- «Безопасность» — события, относящиеся к безопасности системы (входы в учетную запись, раздача прав доступа папкам и файлам, и т.д.).
Надо сказать, что Windows записывает в журналы очень много различной информации (вы в этом можете убедиться, открыв любой из них). Среди стольких записей найти нужную ошибку не так просто. И именно для этого здесь предусмотрены спец. фильтры. Ниже покажу простой пример их использования.
И так, сначала необходимо выбрать нужный журнал (например «Система»), далее кликнуть в правой колонке по инструменту «Фильтр текущего журнала».

Система — фильтр текущего журнала / Кликабельно
После указать дату, уровень события (например, ошибки), и нажать OK.

В результате вы увидите отфильтрованный список событий. Ориентируясь по дате и времени вы можете найти именно ту ошибку, которая вас интересует. Например, в своем примере я нашел ошибку из-за которой компьютер перезагрузился (благодаря коду ошибки и подробному описанию можно найти ее решение на сайте Microsoft).

Представлены все ошибки по дате и времени их возникновения / Кликабельно
Т.е. как видите из примера — использование журнала событий очень даже помогает в решении самых разных проблем с ПК.
Можно! Только нужно ли? (хотя не могу не отметить, что многие считают, что на этом можно сэкономить толику дискового пространства, плюс система более отзывчива и меньше нагрузка на жесткий диск)
Для отключения журналов событий нужно:
- открыть «службы» (для этого нажмите Win+R, введите команду services.msc и нажмите OK);

Открываем службы — services.msc (универсальный способ)
далее нужно найти службу «Журнал событий Windows» и открыть ее;

после перевести тип запуска в режим «отключена» и нажать кнопку «остановить». Затем сохранить настройки и перезагрузить компьютер.
Знакомство с программой microsoft event viewer
После запуска event viewer windows на мониторе вплывет окно программы.
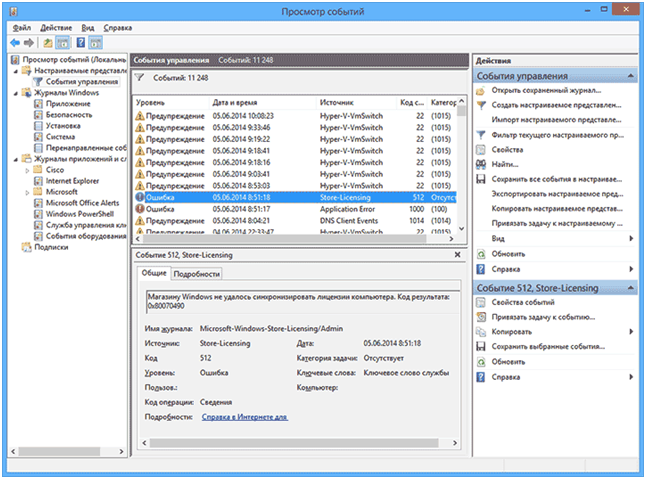
- в первом разделе с левой стороны находится собственно меню программы, оно имеет древовидную структуру, что очень удобно при использовании. Первая графа отвечает за настройки пользователя, то есть, здесь можно установить параметр, нужный вам;
- центральный раздел напрямую зависит от левого, поэтому для отображения информации в нем нужно щелкнуть мышкой по одному из пунктов первого раздела, если выбрать одно из событий, представленной в средней части, откроется окно с детальной инфой относительно его;
- раздел с правой стороны – это ряд ссылок, посредством которых происходит распределение событий в соответствии с заданными параметрами.
Может показаться странным, что настольное информативное приложение по достоинству не оценено пользователями, но это действительно так. Юзеру проще искать, скачивать и устанавливать сторонние утилиты для работы с системой, нежели использовать предустановленную программу.
Очистить журнал событий в «Просмотр событий»
1.В строке поиска или в меню выполнить (выполнить вызывается клавишами Win+R) введите команду eventvwr.msc и нажмите клавишу Enter.
2. Нажмите на журнал, который вы хотите очистить, правой клавишей мыши и выберите «Очистить журнал».
3. Вы можете просто очистить журнал нажав на «Очистить» и очистить его, предварительно куда-то сохранив копию — нажав на «Очистить и сохранить».
На сегодня всё, если вы знаете другие способы пишите комментарии! Удачи Вам
При анализе неполадок в работе Windows администраторами нередко используются сведения из системного журнала, в который автоматически записываются все более или менее важные события. Журнал Windows хранит много полезных сведений, тем не менее, у вас может возникнуть необходимость его очистить. Сделать это можно несколькими способами. Удаление записей журнала вручную используется чаще всего, так как позволяет очищать конкретные разделы.
Ручная очистка
Здесь всё предельно просто. Откройте через меню Пуск оснастку событий, разверните журнал и, кликнув правой кнопкой на нужный раздел, выберите в меню опцию «Очистить журнал…».
Данные будут удалены.
С помощью командной строки
Для быстрой очистки всех разделов сразу можно использовать командную строку. Запустите консоль от имени администратора и выполните в ней такую команду:
После нажатия Enter вы увидите, как удаляются записи.
Эта команда очищает журнал полностью, впрочем, с помощью командной строки можно также можно очистить конкретный журнал.
Сначала командой wevtutil el|more выведите список доступных журналов.
Выберите нужный и очистите его, выполнив команду следующего вида:
NameLog в данном случае — имя очищаемого журнала.
Его нужно будет заменить реальным именем, взятым из полученного ранее списка.
С помощью PowerShell
Для полной очистки журнала событий Windows 10 также можно использовать PowerShell. Запустите консоль от имени администратора и выполните в ней связку двух командлетов:
За исключением пары-тройки записей, к которым вы не имеете прямого доступа, всё содержимое журнала Windows будет полностью удалено.
- https://xakep.ru/2016/05/05/windows-delete-history/
- https://vynesimozg.com/ochistit-zhurnaly-sobytij-v-windows/
- https://www.white-windows.ru/tri-sposoba-ochistit-zhurnal-sobytij-v-windows-10/
Очистка, удаление и отключение журнала
На жестком диске файлы журнала занимают сравнительно немного места, тем не менее, у пользователя может возникнуть необходимость их очистить. Сделать это можно разными способами: с помощью оснастки eventvwr, командной строки и PowerShell. Для выборочной очистки вполне подойдет ручной способ. Нужно зайти в журнал событий, кликнуть ПКМ по очищаемому журналу в левой колонке и выбрать в меню опцию «Очистить журнал».
Если вы хотите полностью удалить все записи журнала, удобнее будет воспользоваться запущенной от имени администратора командной строкой. Команда очистки выглядит следующим образом:
Вместо командной строки для быстрой и полной очистки журнала также можно воспользоваться консолью PowerShell. Откройте ее с повышенными правами и выполните в ней такую команду:
При очистке через PowerShell в журнале могут остаться несколько записей. Это не беда, в крайнем случае события можно удалить вручную.
Итак, мы знаем, как открыть журнал событий, знаем, как его использовать и очищать, в завершение давайте посмотрим, как его полностью отключить, хотя делать это без особой нужды не рекомендуется, так как вместе с журналом событий отключатся некоторые, возможно нужные вам службы.
Командой services.msc откройте оснастку «Службы», справа найдите «Журнал событий Windows», кликните по нему дважды, в открывшемся окошке свойств тип запуска выберите «Отключено», а затем нажмите кнопку «Остановить».
Изменения вступят в силу после перезагрузки компьютера. Вот и все, больше системные и программные события регистрироваться не будут.
Журналы событий
В операционной системе Windows 7 журналы делятся на две категории:
- Журналы Windows
- Журналы приложений и служб
В журналы Windows попадает информация связанная только с операционной системой. В журналы приложений и служб соответственно о всех службах и отдельно-установленных приложениях.
Все журналы располагаются по адресу
%SystemRoot%\System32\Winevt\Logs\ = C:\Windows\System32\winevt\Logs\
Рассмотрим основные из них
Приложение — записываются события о утилитах которые устанавливаются с операционной системой
Безопасность — записываются события о входе и выходе из Windows и фиксирование доступа к ресурсам. То есть, если пользователь не туда полез это скорее всего запишется в событии
Установка — записываются события о установке и удалении компонентов Windows. У меня этот журнал пуст наверное потому что не изменял никаких компонентов системы
Система — записываются системные события. Например сетевые оповещения или сообщения обновления антивируса Microsoft Antimalware
Перенаправленные события — записываются события перенаправленные с других компьютеров. То есть на одном компьютере администратора сети можно отслеживать события о других компьютерах в сети если сделать перенаправление
ACEEventLog — эта служба появилась сегодня после обновления драйверов от AMD. До этого момента ее не было. Если у вас компьютер на базе процессора AMD или укомплектован видеокартой AMD, то скорее всего у вас она также будет
Internet Explorer — записываются все события связанные со встроенным браузером в Windows
Key Management Service — записываются события службы управления ключами. Разработана для управления активациями корпоративных версий операционных систем. Журнал пуст так как на домашнем компьютера можно обойтись без нее.
У журналов так же есть свои Свойства. Чтобы их посмотреть жмем правой кнопкой мышки на журнале и в контекстном меню выбираем Свойства
В открывшихся свойствах вы видите Полное имя журнала, Путь к файлу журнала его размер и даты создания, изменения и когда он был открыт
Так же установлена галочку Включить ведение журнала. Она не активна и убрать ее не получится. Посмотрел эту опцию в свойствах других журналов, там она так же включена и неактивна. Для журнала События оборудования она точно в таком же положении и журнал не ведется.
В свойствах можно задать Максимальный размер журнала (КБ) и выбрать действие при достижения максимального размера. Для серверов и других важных рабочих станций скорее всего делают размер журналов по больше и выбирают Архивировать журнал при заполнении, чтобы можно было в случае нештатной ситуации отследить когда началась неисправность.
Командная строка
Можно открыть журнал событий и через командую строку.
Наводите курсор на кнопку «Пуск», нажимаете на правую клавишу мыши. Появляется меню, здесь нажимаете «Панель управления» (PowerShell на других версиях Windows).
Командная стока запущена, вам необходимо указать команду eventvwr и нажать Enter на клавиатуре.
Видим запущенный журнал событий.
Программы и компоненты в windows 10
Какой способ использовать, решать только вам.
Данная служба предназначена для регистрации всего происходящего на ПК. В журнал записываются сообщения, предупреждения, ошибки в работе приложений, драйверов. Регулярный просмотр истории позволит выявить «дыры» в защите, что особенно актуально для серверов.









