Kaspersky anti-virus
Содержание:
- Запуск программы и восстановление ПК
- Запуск программы и восстановление ПК
- Дополнительная информация для пользователей продуктов для бизнеса
- Антивирус Касперского удалил мои файлы. Что делать?
- Как создать загрузочную флешку Kaspersky Rescue Disk
- Как сохранить базы локально в Kaspersky Endpoint Security для Windows версии 11.0.1–11.4.0
- Антивирус Касперского удалил мои файлы. Что делать?
- Видео: Как сохранить лицензию Касперского при переустановке Windows 10, 8, 7
- Как сохранить лицензию Касперского с помощью «Редактора реестра»
- Восстановление операционной системы с помощью мастера восстановления
- Как создать загрузочную флешку Kaspersky Rescue Disk
- Процесс восстановления
- Антивирус Касперского удалил мои файлы. Что делать?
- Антивирус Касперского удалил важный файл. Как восстановить?
- Что делать, если антивирус удаляет нужные файлы
Запуск программы и восстановление ПК
Для запуска виртуальной оболочки первым делом нужно зайти в настройки BIOS на вашем компьютере и настроить загрузку с флешки (или диска, принцип действий тот же). В различных версиях BIOS настройки могут отличаться, но, как правило, для этого нужно установить в параметре Boot Device Priority значение USB (название флеш-накопителя). После этого при дальнейшей загрузке компьютера будет запускаться виртуальная оболочка Kaspersky Rescue Disk.

При запуске Kaspersky Rescue Disk сначала необходимо выбрать язык при помощи стрелок клавиатуры и кнопки Enter. Затем нажатием кнопки 1 примите лицензионное соглашение.
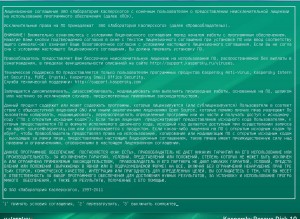
В следующем меню выберите пункт Графический режим и нажмите Enter.
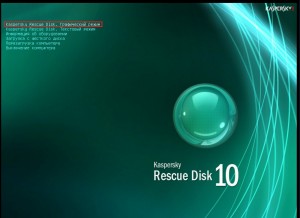
После этого запустится виртуальный рабочий стол Kaspersky Rescue Disk, с которого можно выполнить лечение компьютера от вирусов. Чтобы зайти в утилиту проверки на вирусы, щелкните по значку Kaspersky Rescue Disk. Также на рабочем столе имеются ярлык для входа в диспетчер файлов, ярлык запуска редактора реестра и веб-браузер. Для начала запуска лечащей утилиты щелкните на пункте Выполнить проверку объектов.
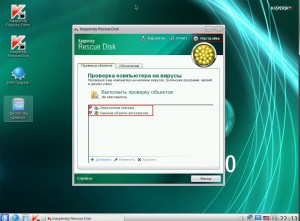
При необходимости можно настроить уровень проверки и какие действия следует выполнять при обнаружении угроз.
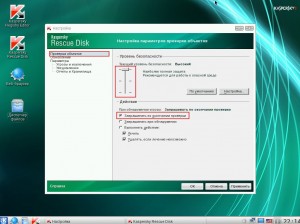
После окончания восстановления системы перезагрузите компьютер и установите в BIOS загрузку с HDD (или SSD, если у вас установлен твердотельный накопитель).
В обслуживание компьютеров и оргтехники фирм в Москве включено: визит специалиста в вашу фирму, тест оборудования, монтаж аппаратуры, регулировка ПО оборудования а так же другие услуги.
А в случае появления сбоя в работе компьютера, мы занимаемся ремонтом компьютеров В Москве.
Остались вопросы? — Мы БЕСПЛАТНО ответим на них в ВК.
Запуск программы и восстановление ПК
Для запуска виртуальной оболочки первым делом нужно зайти в настройки BIOS на вашем компьютере и настроить загрузку с флешки (или диска, принцип действий тот же). В различных версиях BIOS настройки могут отличаться, но, как правило, для этого нужно установить в параметре Boot Device Priority
значение
USB (название флеш-накопителя) . После этого при дальнейшей загрузке компьютера будет запускаться виртуальная оболочка Kaspersky Rescue Disk.
При запуске Kaspersky Rescue Disk сначала необходимо выбрать язык при помощи стрелок клавиатуры и кнопки Enter
. Затем нажатием кнопки
1 примите лицензионное соглашение.
В следующем меню выберите пункт Графический режим
и нажмите
Enter .
После этого запустится виртуальный рабочий стол Kaspersky Rescue Disk, с которого можно выполнить лечение компьютера от вирусов. Чтобы зайти в утилиту проверки на вирусы, щелкните по значку Kaspersky Rescue Disk
. Также на рабочем столе имеются ярлык для входа в диспетчер файлов, ярлык запуска редактора реестра и веб-браузер. Для начала запуска лечащей утилиты щелкните на пункте
Выполнить проверку объектов. При необходимости можно настроить уровень проверки и какие действия следует выполнять при обнаружении угроз.
После окончания восстановления системы перезагрузите компьютер и установите в BIOS загрузку с HDD (или SSD, если у вас установлен твердотельный накопитель).
Дополнительная информация для пользователей продуктов для бизнеса
Если при удалении Агента администрирования версии 10 или Kaspersky Endpoint Security 10 для Windows требуется ввести пароль:
- Запустите утилиту из командной строки с параметром
-
kavremvr.exe —password-for-uninstall:%PASSWORD% —MSIPARAM:KLLOGIN=%login%
где:
- %login% — имя пользователя для соответствующего продукта;
- %password% — пароль для соответствующего продукта.
Пример:
kavremvr.exe —password-for-uninstall:123 —MSIPARAM:KLLOGIN=Ivanov
- Выберите нужную программу из списка.
В ходе работы программы возможно возникновение ошибок:
| Ошибка | Продукты, при удалении которых возникает ошибка | Причина |
|---|---|---|
| 1001 |
Kaspersky Endpoint Security 10; Kaspersky Endpoint Security 10 CF1. |
Обнаружены диски, зашифрованные с помощью FDE, либо диски, запланированные к FDE шифрованию. |
| 1002 |
Kaspersky Network Agent 10 CF1; Kaspersky Endpoint Security 10; Kaspersky Endpoint Security 10 CF1. |
На указанные продукты установлен пароль для удаления, при этом пользователь не ввел пароль в командной строке. |
| 1003 | Ошибка может возникнуть при удалении любого продукта «Лаборатории Касперского». |
Утилита кavremover запускается из директории, которая в своем пути содержит не ASCII символы из локализации, отличной от текущей локализации Windows. Например, такая ситуация может возникнуть, если имя пользователя задано нелатинскими буквами, и пользователь запускает утилиту со своего рабочего стола. |
Удаление Агента администрирования на Сервере администрирования приведет к неработоспособности сервера, поэтому возможность удалить Агент администрирования убрана в новой версии kavremover.
Антивирус Касперского удалил мои файлы. Что делать?
Помогите с одной проблемой. Пару дней назад я играл в игру ( прим. : название вырезано) и вдруг на весь экран всплыло сообщение о том, что антивирус Касперского удалил мои файлы от этой игры (якобы в них был вирус), и теперь она не запускается. Как их можно восстановить? (диска для переустановки игры у меня нет)
Говорят, что во всем нужно искать положительные моменты: может быть и тут Касперский спас вашу систему от вируса (а не испортил файлы игры)?
В общем, как бы там ни было, скорее всего сами файлы игры не удалены, а просто помещены в карантин и их можно восстановить. В этой небольшой заметке покажу, как это можно сделать.
Как создать загрузочную флешку Kaspersky Rescue Disk
Скачать утилиту Kaspersky Rescue Disk можно бесплатно с официального веб-сайта Лаборатории Касперского: kaspersky.ru/virus-scanner.

Для того, чтобы загрузиться при помощи Kaspersky Rescue Disk необходимо создать загрузочный диск либо загрузочную флешку. Чтобы создать загрузочный диск, можно воспользоваться любой подходящей программой для записи ISO-образов на CD/DVD, например Nero Burning ROM или Ulatra ISO. Создать загрузочный флеш-накопитель будет удобнее всего с помощью специальной утилиты Kaspersky USB Rescue Disk Master. Загрузить бесплатно данную программу можно отсюда.
Для записи образа извлеките файлы Kaspersky USB Rescue Disk Master и подключите флеш-накопитель. Затем, запустив утилиту записи, укажите путь к образу Kaspersky Rescue Disk, выберите USB-носитель и нажмите кнопку Старт.
После окончания записи должно появится сообщение, что Kaspersky Rescue Disk был успешно записан. Все, загрузочная флешка готова, теперь осталось только запуститься с нее.
Как сохранить базы локально в Kaspersky Endpoint Security для Windows версии 11.0.1–11.4.0
- Откройте Kaspersky Endpoint Security 11 для Windows.
- Нажмите Настройка.

- Перейдите в Задачи → Обновление и установите флажок Копировать обновления в папку.
- При необходимости нажмите Обзор и укажите папку для сохранения обновлений.
- Нажмите Сохранить.

- Запустите задачу обновления. Инструкция в документации.
- Сохраните папку с обновлениями на съемный носитель или сетевой ресурс.
После переустановки операционной системы или замены компьютера установите Kaspersky Endpoint Security 11 для Windows и в качестве источника обновления укажите папку с сохраненными обновлениями. Чтобы узнать, как добавить источник обновлений, смотрите инструкцию в документации.
Мы не рекомендуем копировать папку bases с базами на другой компьютер. При обновлении программы могут возникнуть ошибки.
Антивирус Касперского удалил мои файлы. Что делать?
Помогите с одной проблемой. Пару дней назад я играл в игру ( прим. : название вырезано) и вдруг на весь экран всплыло сообщение о том, что антивирус Касперского удалил мои файлы от этой игры (якобы в них был вирус), и теперь она не запускается. Как их можно восстановить? (диска для переустановки игры у меня нет)
Говорят, что во всем нужно искать положительные моменты: может быть и тут Касперский спас вашу систему от вируса (а не испортил файлы игры)?
В общем, как бы там ни было, скорее всего сами файлы игры не удалены, а просто помещены в карантин и их можно восстановить. В этой небольшой заметке покажу, как это можно сделать.
Видео: Как сохранить лицензию Касперского при переустановке Windows 10, 8, 7
В KAV 6, так случилось, пришлось перенести ключ с одной системы на вновь установленную.. . на машине с установленным ключем, через редактор реестра экспортировать в файл две ветки:
HKEY_LOCAL_MACHINESOFTWAREKasperskyLabLicStorage и HKEY_LOCAL_MACHINESOFTWAREMicrosoftSystemCertificatesSPC . потом объединить в один *.reg файл, для удобства.
далее переносим *.reg файл на другую систему и объединяем файл с реестром (. )
1 – если стояли какие то ключи – их сначала необходимо удалить, через сам антивирус. 2 – если стояли какие то ключи – надо в ветке HKEY_LOCAL_MACHINESOFTWAREMicrosoftSystemCertificatesSPC удалить раздел Certificates 3 – Запускать файл реестра, при выключенном антивирусе.
Как сохранить лицензию Касперского с помощью «Редактора реестра»
Используя «Редактор реестра», можно без лишних регистраций и поиска кодов активации, сохранить или перенести лицензию Касперского на другое устройство. Для этого перед переустановкой ОС необходимо экспортировать некоторые файлы из «Редактора реестра» на флешку или диск, который не содержит систему.
Шаг 1. Приостановите защиту антивируса, нажав правой кнопкой мышки по значку Касперского, далее левой кнопкой по строке «Приостановить защиту». Затем полностью закройте программу, проделав те же самые действия, но кликнув по строке «Выход».
Шаг 2. Одновременно нажмите сочетание клавиш «Win+R».
Шаг 3. Появится окно обработчика команд «Выполнить», в поле «Открыть» введите команду «regedit», кликните «ОК» или нажмите клавишу «Enter».
Шаг 4. Раскройте ветку с директориями и экспортируйте ее. Для этого:
- раскройте директории двойным левым щелчком мышки «HKEY_LOCAL_MACHINE»-«SOFTWARE»-«KasperskyLab»;
- щелкните по директории «KasperskyLab» правой кнопкой мышки, затем щелкните левой по строке «Экспортировать»;
Шаг 4. Проделайте те же действия со второй веткой «HKEY_LOCAL_MACHINE»-«SOFTWARE»-«Microsoft»-«SystemCertificates»-«SPC»:
- открываем папки двойным левым щелчком мышки;
Шаг 5.
Шаг 6. Переустановите систему.
Шаг 7. Откройте «Редактор реестра». Перейдите в папки «HKEY_LOCAL_MACHINE»-«SOFTWARE».
Шаг 8. Кликните по файлу «KasperskyLab» левой кнопкой мышки и не отпуская переместите в ветку с папками, отпустите мышь и файл окажется на том же месте, где и был до переустановки системы.
Шаг 9. Проделайте те же действия для второй ветки «HKEY_LOCAL_MACHINE»-«SOFTWARE»-«Microsoft»-«SystemCertificates». Переместите в раздел «SystemCertificates» файл «SPC».
Шаг 10. Скачайте с официального сайта свой продукт и установите. После установки вы увидите, что продукт с лицензией.
Восстановление операционной системы с помощью мастера восстановления
Чтобы запустить мастер восстановления после заражения, выполните следующие действия:
Откроется окно мастера восстановления после заражения.
Мастер состоит из последовательности окон (шагов), переключение между которыми осуществляется нажатием на кнопки Назад и Далее. Работа мастера завершается нажатием на кнопку Готово. Для прекращения работы мастера на любом этапе следует нажать на кнопку Отмена.
Рассмотрим подробнее шаги мастера.
Запуск восстановления операционной системы
- Выберите один из двух вариантов работы мастера:
- Выполнить поиск повреждений, связанных с активностью вредоносных программ. Мастер выполнит поиск проблем и возможных повреждений.
- Отменить изменения. Мастер отменит исправления ранее выявленных проблем и повреждений.
- Нажмите на кнопку Далее.
Поиск проблем
Если вы выбрали вариант Выполнить поиск повреждений, связанных с активностью вредоносных программ, мастер выполняет поиск проблем и возможных повреждений, которые следует исправить. По завершении поиска мастер автоматически переходит к следующему шагу.
Выбор действий для устранения повреждений
Все найденные на предыдущем шаге повреждения группируются в зависимости от опасности, которую они представляют. Для каждой группы повреждений специалисты «Лаборатории Касперского» предлагают набор действий, выполнение которых поможет устранить повреждения.
Всего выделено три группы:
- Настоятельно рекомендуемые действия помогут избавиться от повреждений, представляющих серьезную проблему. Рекомендуем вам устранить все повреждения из этой группы.
- Рекомендуемые действия направлены на устранение повреждений, которые могут представлять опасность. Повреждения из этой группы также рекомендуется устранить.
- Дополнительные действия предназначены для устранения неопасных в данный момент повреждений операционной системы, которые в дальнейшем могут поставить безопасность компьютера под угрозу.
Раскройте список выбранной группы, чтобы просмотреть повреждения, входящие в эту группу.
Чтобы мастер устранил какое-либо повреждение, установите флажок слева от названия повреждения. По умолчанию мастер устраняет повреждения из группы рекомендуемых и настоятельно рекомендуемых к устранению. Если вы не хотите устранять какое-либо повреждение, снимите флажок рядом с ним.
Настоятельно не рекомендуется снимать флажки, установленные по умолчанию, поскольку в результате этого действия безопасность вашего компьютера останется под угрозой.
Сформировав набор действий для выполнения мастером, нажмите на кнопку Далее.
Устранение повреждений
Мастер выполняет действия, выбранные на предыдущем шаге. Устранение повреждений может занять некоторое время. По завершении устранения повреждений мастер автоматически перейдет к следующему шагу.
Завершение работы мастера
Нажмите на кнопку Готово, чтобы завершить работу мастера.
Как создать загрузочную флешку Kaspersky Rescue Disk
Скачать утилиту Kaspersky Rescue Disk можно бесплатно с официального веб-сайта Лаборатории Касперского: kaspersky.ru/virus-scanner.

Для того, чтобы загрузиться при помощи Kaspersky Rescue Disk необходимо создать загрузочный диск либо загрузочную флешку. Чтобы создать загрузочный диск, можно воспользоваться любой подходящей программой для записи ISO-образов на CD/DVD, например Nero Burning ROM или Ulatra ISO. Создать загрузочный флеш-накопитель будет удобнее всего с помощью специальной утилиты Kaspersky USB Rescue Disk Master. Загрузить бесплатно данную программу можно отсюда.
Для записи образа извлеките файлы Kaspersky USB Rescue Disk Master и подключите флеш-накопитель. Затем, запустив утилиту записи, укажите путь к образу Kaspersky Rescue Disk, выберите USB-носитель и нажмите кнопку Старт.
После окончания записи должно появится сообщение, что Kaspersky Rescue Disk был успешно записан. Все, загрузочная флешка готова, теперь осталось только запуститься с нее.
Процесс восстановления
Как итог, пользователь должен восстановить Касперский к исходному состоянию, при котором будут выполняться защитные функции. Последовательность действий заключается в том, что программу следует скачать, установить, подключить и активировать с помощью лицензионного ключа. А как восстановить лицензию Касперского после переустановки системы, расскажет дальнейшая инструкция.
Загрузка
Загрузить официальный дистрибутив Касперского можно на официальном сайте лаборатории — kaspersky.ru.
Алгоритм действий следующий:
- на главной странице нажать кнопку “Скачать”;
- выбрать продукт, под которым присутствует кнопка “Скачать дистрибутив”;
- после загрузки версии для конкретной ОС производится ее установка.
Установка “чистой” версии
Чтобы программа была готова к работе, помимо загрузки на компьютер, потребуется установка.
Для этого нужно:
- выбрать загруженный с официального сайта файл;
- выполнить процедуру установки с выбором пути размещения файлов и дополнительных возможностей;
- об окончании установки пользователя проинформирует соответствующее окно.
Подключение к “облаку”
Ранее активация делалась только с помощью лицензионного ключа, но еще одним методом является подключение к облачному сервису “My Kaspersky”. Он решит вопрос, как сохранить ключ Касперского при переустановке системы.
Для этого нужно до того, как заново устанавливать Windows:
- перейти на главное окно программы;
- выбрать соответствующий пункт меню;
- нажать на кнопку подключения;
- ввести авторизационные реквизиты или создать новый аккаунт;
- после входа в него появится сообщение, что программа подключена к порталу.
Исходя из этого, подумать, как сохранить лицензию Касперского при переустановке Windows, нужно до обновления ОС.
Активация
Если владелец антивируса имеет учетную запись в “My Kaspersky”, и программа там авторизована, задача упрощается. Для активации запускается свежеустановленный дистрибутив и нужно только войти в аккаунт. Это автоматически активирует антивирусную программу. В противном случае используется лицензионный код.
Найти комбинацию можно в письме на электронной почте, использовавшейся при покупке антивируса в интернете, либо в приложении к коробке при приобретении программы в упаковке.
Также есть вариант другого сохранения лицензии продукта:
- в нижней части главного окна нажать кнопку “Лицензия”;
- сделать скриншот открывшейся страницы, где видна строка “Лицензионный ключ”;
- далее нужно приложить скриншот к обращению, направляемому в техподдержку, и получить ответ в виде рабочего ключа.
По результату восстановления у клиента будет в наличии лицензионный ключ, который вводится в программе Kaspersky Internet Security или другом продукте для работоспособности защиты. Восстановление Касперского после переустановки Windows не сложное, но потребует затрат времени на поиск лицензионного ключа и активацию программы.
https://youtube.com/watch?v=TG70FW0gSZI
Почти у каждого пользователя ПК случается ситуация, когда необходимо переустановить систему. При переустановке системы удаляются не только программы, драйверы, но и все данные о лицензиях. Как же быть, если на продукт Касперского еще действует лицензия, а переустановка ОС крайне необходима?
В данной статье мы рассмотрим способы, которые помогут активировать лицензию для продуктов Касперского после переустановки операционной системы и переносе продукта на другой ПК.
Прежде, чем перейти к процессу переустановки ОС нужно найти код активации, использованный при покупке лицензии на продукт Касперского.
Антивирус Касперского удалил мои файлы. Что делать?
Помогите с одной проблемой. Пару дней назад я играл в игру ( прим. : название вырезано) и вдруг на весь экран всплыло сообщение о том, что антивирус Касперского удалил мои файлы от этой игры (якобы в них был вирус), и теперь она не запускается. Как их можно восстановить? (диска для переустановки игры у меня нет)
Говорят, что во всем нужно искать положительные моменты: может быть и тут Касперский спас вашу систему от вируса (а не испортил файлы игры)?
В общем, как бы там ни было, скорее всего сами файлы игры не удалены, а просто помещены в карантин и их можно восстановить. В этой небольшой заметке покажу, как это можно сделать.
Антивирус Касперского удалил важный файл. Как восстановить?
Нередки случаи, когда мы попросту не можем восстановить удаленный антивирусом файл. Касперский всеми доступными способами блокирует попытки восстановить документ, считая его потенциальной угрозой для здоровья нашей операционной системы.
Хоть это действие и позволяет в обычной ситуации дышать спокойно, не опасаясь внезапного возникновения экрана смерти по вине очередного вируса, иногда это может причинить вред.
Допустим, вы установили приложение и антивирус блокирует один из его файлов, поскольку тот так или иначе воздействует на системные файлы (при этом не причиняет никакого вреда). И именно из-за его неактивности программа не запускается вовсе.
Есть ли способ восстановить блокируемый или удаленный файл?
Проведите глубокий низкоуровневый анализ диска, на котором расположен файл, при помощи программыStarus Partition Recovery и совершите восстановление нужного файла на внешний накопитель.
Это действие поможет обойти блокировку антивирусной программы и “реанимировать” то, что недавно было безнадежно утраченным.
Программа обладает интуитивно понятным русскоязычным интерфейсом, а удобная классификация по типу файла позволит без путаницы и траты личного времени найти нужный документ!
Надеемся, статья оказалась для вас полезной и помогла решить поставленные вопросы или вернуть нужные файлы!
Что делать, если антивирус удаляет нужные файлы
1) Убедиться, что эти файлы вам реально нужны, и в них нет вируса.
Пожалуй, это первое, что я бы порекомендовал. Антивирусы, конечно, часто ошибаются и перестраховываются, удаляя (точнее помещают в карантин) многие файлы, которые гипотетически могут навредить системе. Но тем не менее, есть и другая статистика: больше 90% заражений компьютера вирусами происходит либо по прямой вине пользователя, либо с его согласия (иногда молчаливого) .
Как перепроверить файл:
Будем считать, что с файлом все в порядке, и он нужен (но антивирус его удаляет. ). Идем дальше.
2) Открыть меню “Карантин” и восстановить удаленный файл (есть у большинства антивирусов).
В подавляющем большинстве антивирусов есть спец. раздел в настройках, называемый карантином . В него помещаются все файлы, которые антивирус посчитал подозрительными и изолировал* их от запуска пользователем (удалил). Собственно, карантин есть и в Касперском.
Чтобы просмотреть все файлы в карантине, необходимо сначала открыть главное окно антивируса и перейти во вкладку “Больше функций” (см. скрин ниже).

Больше функций – антивирус Касперского (Kaspersky Internet Security 2019)
Далее выбрать раздел “Защита” , подраздел “Карантин” (пример ниже).

После выберите из списка тот файл, который вы считаете помещен сюда ошибочно, и нажмите по кнопке “Восстановить” (пример ниже).

Восстановить файл из карантина
Затем подтвердите восстановление.

После чего файл из карантина должен быть восстановлен в ту папку, откуда он был изолирован (т.е. вы сможете с ним работать из проводника, как и с другими обычными файлами).

Нет файлов на карантине
Отмечу , что если антивирус один раз посчитал ваш файл опасным*, то при следующей его проверке он снова его может поместить в карантин (т.е. опять удалить). Чтобы этого не происходило, необходимо папку, где он лежит (или сам файл) добавить в исключения (т.е. чтобы антивирус не проверял его и считал доверенным).
О том, как это делается – пару слов ниже.
3) Добавить восстановленный файл в “доверенные”.
Сначала открываем настройки антивируса (в левом нижнем углу нажмите на шестеренку), переходим во вкладку “Дополнительно” , а затем в “Угрозы и исключения” .

Угрозы и исключения (настройка Касперского)

После нажмите по кнопке “Добавить” .

Далее укажите папку (или файл), которую вы хотите сделать доверенной. Например, можно указать всю папку игры (чтобы ни один файл из нее не пострадал. ).
После чего нажмите по кнопке “Добавить” .

В списке исключений должно появиться созданное правило (см. пример ниже). Теперь файлы из этой папки будут считаться доверенными и антивирус не будет их удалять.

4) Если файла в карантине нет.
В редких случаях бывает и такое (например, некоторые версии антивируса Касперского достаточно быстро чистят свой карантин (либо по ошибке очистили его сами)).
Во-первых, Windows может для некоторых системных папок делать бэкапы (и по умолчанию Windows 7, 8, 10* так и делает).
Чтобы посмотреть, есть ли бэкап папки, откройте “Мой компьютер” / “Этот компьютер” и нажмите правой кнопкой мышки по одной из системных папок (например, “Документы” ) – выберите пункт “свойства” . См. скриншот ниже.

Мой компьютер – свойства папки “Документы”
Далее во вкладке “Предыдущие версии” посмотрите, нет ли там еще одной версии папки (от другой даты). Таким образом можно восстановить различные документы, сохранения от игр и пр.
Во-вторых, скорее всего (если вы вовремя обнаружили пропажу файлов) их можно восстановить с диска с помощью спец. программ (они восстанавливают файлы даже после их удаления из корзины или форматирования HDD). Тема это достаточно обширная, поэтом ниже порекомендую вам одну мою прошлую статью на эту тему.
PS
Хочу всех поздравить с наступающими Новогодними праздниками! Пожелать здоровья, благополучия, терпения (а оно ой как нужно при решении комп. проблем ) и удачи!









