Kaspersky security cloud
Содержание:
- Локальная установка с помощью мастера установки
- Шаг 1: Проверка программных и аппаратных требований
- Шаг 2: Стартовое окно процедуры установки
- Шаг 3: Лицензионное соглашение
- Шаг 4: Выбор типа установки программы
- Шаг 5: Выборочная установка
- Шаг 6: Выбор папки для установки программы
- Шаг 7: Исключения из проверки
- Шаг 8: Подготовка к установке программы
- Шаг 9: Установка программы
- Переносим лицензию для Kaspersky
- Переименовываем дистрибутив
- Какие версии Касперского совместимы с Windows 10?
- Windows Defender
- Что произойдет, когда закончится срок действия коммерческого файла ключа
- Какие программы «Лаборатории Касперского» можно удалить с помощью утилиты kavremover
- Устанавливаем антивирус на компьютер
- Как подружить Kaspersky Internet Security и Steam
- Что такое лицензия?
- Полное удаление продуктов Касперского
- Как сохранить лицензию касперского при переустановке системы windows
- Выбор средств защиты ПК
- Как активировать Kaspersky Security Cloud на нескольких устройствах
- Установка консоли Kaspersky Security 10 для Windows Server
- Антивирус Касперского
- Новая структура системы
- Как удалить Kaspersky Internet Security
Локальная установка с помощью мастера установки
- Скачайте дистрибутив программы на .
- Распакуйте установочные файлы программы.
- Запустите файл setup.exe.
- Следуйте указаниям мастера установки.
Шаг 1: Проверка программных и аппаратных требований
Мастер установки проверяет:
- Соответствие программным и аппаратным требованиям.
- Наличие прав на установку.
Если компьютер соответствует условиям, мастер выполняет поиск несовместимых программ. Если программы найдены, вы сможете удалить их вручную.
Если найдены предыдущие версии Kaspersky Endpoint Security 10 для Windows, они автоматически удалятся. Информация об активации и параметры программы сохраняются и используются при установке новой версии Kaspersky Endpoint Security 10 для Windows.
Шаг 2: Стартовое окно процедуры установки
Стартовое окно информирует о начале установки Kaspersky Endpoint Security 10 для Windows. Чтобы продолжить работу мастера установки, нажмите Далее.
Шаг 3: Лицензионное соглашение
Прочтите лицензионное соглашение. Если вы согласны со всеми пунктами, установите флажок Я принимаю условия Лицензионного соглашения.
Шаг 4: Выбор типа установки программы
Выберите тип установки:
- Базовая установка. На компьютер устанавливаются компоненты защиты, Контроль активности программ и Мониторинг уязвимостей.
- Стандартная установка. На компьютер устанавливаются компоненты контроля и компоненты защиты.
- Выборочная установка. Выберите компоненты для установки и укажите папку, в которую будет установлена программа.
Шаг 5: Выборочная установка
Этот шаг выполняется, если вы выбрали Выборочная установка.
Выберите компоненты Kaspersky Endpoint Security 10 для Windows, которые необходимо установить.

По умолчанию для установки выбраны все компоненты программы, кроме:
- Защита от атак BadUSB.
- Шифрование дисков.
- Шифрование файлов.
- Управление Microsoft BitLocker.
- KATA Endpoint Sensor.
Файловый Антивирус — обязательный компонент для установки.
Шаг 6: Выбор папки для установки программы
Этот шаг доступен, если вы выбрали Выборочная установка.
На этом шаге вы можете указать путь к папке, в которую будет установлена программа. Для выбора папки нажмите Обзор.
По умолчанию Kaspersky Endpoint Security 10 для Windows устанавливается:
- Для 32 битных операционных систем: диск:\Program Files\Kaspersky Lab\Kaspersky Endpoint Security 10 for Windows\
- Для 64 битных операционных систем: диск:\Program Files (x86)\Kaspersky Lab\Kaspersky Endpoint Security 10 for Windows\
Шаг 7: Исключения из проверки
Этот шаг доступен, если вы выбрали Выборочная установка.
Чтобы Kaspersky Endpoint Security 10 для Windows не проверял рекомендуемые области, включите их в доверенную зону. Для этого установите флажок:
- Исключить из антивирусной проверки области, рекомендованные компанией «Лаборатория Касперского».
- Исключить из антивирусной проверки области, рекомендованные компанией Microsoft. Флажок активен при установке Kaspersky Endpoint Security 10 для Window для файловых серверов.
Шаг 8: Подготовка к установке программы
Если вы устанавливаете Kaspersky Endpoint Security 10 для Windows для файловых серверов через Windows Remote Desktop, мы рекомендуем снять флажок Защитить процесс установки.
Eсли вы работаете с технологией Citrix Provisioning Service и нужно установить драйверы в режиме совместимости с Citrix PVS, установите флажок Обеспечить совместимость с Citrix PVS.
Чтобы в командной строке не вводить путь к исполняемому файлу, установите флажок Добавить путь к файлу avp.com в системную переменную %PATH%. В этом случае для запуска Kaspersky Endpoint Security 10 для Windows или любых задач программы в командной строке достаточно ввести имя исполняемого файла и команду для запуска задачи.
Шаг 9: Установка программы
Установка Kaspersky Endpoint Security 10 для Windows занимает некоторое время, дождитесь ее завершения.
С помощью мастера первоначальной настройки активируйте Kaspersky Endpoint Security 10 для Windows и соберите информацию о программах, которые входят в операционную систему.
Переносим лицензию для Kaspersky
Ни для кого не секрет, что наша глобальная сеть содержит в себе множество угроз. И я присоединяюсь к голосу многих – лучшим средством защиты являются продукты лаборатории Kaspersky. Хочу сразу сказать, что эта статья для тех, кто пользуется этими продуктами и у них есть лицензия на них.
И как именно перенести эту лицензию на другой компьютер или новую операционную систему, я вам сейчас и расскажу.
Теперь запускаем скачанный файл. Выберите язык и нажмите «Продолжить». Затем «Установить».
Примите лицензионное соглашение, нажав кнопку «Принять».
Теперь установка программы началась и вам придется подождать несколько минут.
Все программа установлена. Теперь нужно ее активировать. Перейдите на вкладку «Активация» и в текстовом поле введите свой код. Нажмите «Активировать».
Нажмите «Завершить». Все теперь ваша лицензия действует на устройстве, на котором вы выполняли данные действия.
Если вы не помните ключ
Сохраненные записи о ключах находятся в реестре компьютера. Весь метод заключается в том, что вам нужно будет скопировать эти файлы. А как и какие именно, я сейчас объясню.
- Вызовите окно программы «Выполнить» посредством нажатия сочетания клавиш Win+R. В поле введите значение «regedit».
- Откроется реестр. Там вам нужно найти показанную на скриншоте директорию и сохранить ее на носитель. Нажмите правой кнопкой мыши на корневую папку каталога, затем «Экспортировать».
- Теперь одно, что останется сделать, так это импортировать данные файлы в реестр нового компьютера.
Важно! Это действие обязательно нужно сделать до того как установить дистрибутив одного из продуктов Лаборатории Касперского. Иначе программа не найдет ключ
Теперь вы в подробностях знаете, как перенести лицензию на продукт Kaspersky с одного устройства на другое (подробнее о продуктах вы можете узнать в отдельных статьях: Kaspersky Internet Security, Total Security и антивирус Kaspersky для виртуальных сред). Надеюсь, предоставленная мною информация поможет вам избежать лишних проблем. Всем приятного дня и безопасного Интернета.
Переименовываем дистрибутив
Есть основания полагать, что такое закрытие доступа снимается сразу после, как вы изменили название исходного файла. Точно охарактеризовать, что здесь не так, довольно сложно, но есть предположения, что это может быть результатом самой системы безопасности Windows 10. После того, как на Windows 10 пропал К асперский
, некоторым юзерам именно так удалось решить проблему. Вы, в свою очередь, можете попытаться переименовать дистрибутив. Т.е. если имя файла было, предположим, kts16.0.0.614ru_8222 , то попробуйте просто написать kaspersky , ну или любую другую комбинацию символов.
Какие версии Касперского совместимы с Windows 10?
На сайте разработчика антивируса указаны версии, предназначены для Windows 10:
- Kaspersky Anti-Virus 2017;
- Kaspersky Internet Security 2017;
- Kaspersky Total Security 2017;
- Kaspersky Small Office Security 5.0.
При этом стоит учесть, что если на ПК инсталлирован Kaspersky Internet Security или Kaspersky Anti-Virus 15.0.1.415 с патчем D или версия 15.0.1.415 с патчем С, версия 14.0.0.4651 с патчем J, версия 13.0.1.4190 с патчем M, то после обновления до Windows 10 программа уведомит вас, что нужно скачать и установить совместимую с Windows 10 версию.
После инсталляции программы файлы будут помещены в директорию: «CommonProgramFiles%\AV\Kaspersky Internet Security». Настроить программу можно будет под свои потребности.
Подготовительный этап перед установкой антивируса Касперского
Для того, чтобы корректно установить программу Kaspersky Endpoint Security 10 для Windows 10 для защиты ПК и файловых серверов, стоит изначально отключить встроенную защиту. В противном случае, брандмауэр может заблокировать инсталляцию Касперского. Для этого стоит выполнить следующее:
Переходим в «Панель управления» и выбираем «Брандмауэр Windows».

Откроется новое окно. В меню слева выбираем «Включение и отключение брандмауэра».

Далее выставляем отметки «Отключить брандмауэр Windows».

Возможно, придется отключить встроенный защитник Windows Defender. Для этого стоит перейти в «Параметры», «Обновление и безопасность», «Защитник Windows» и отключить все активные функции.

После отключения защиты системы, антивирус Kaspersky Endpoint Security 10 для Windows 10 можно устанавливать без опасения словить ошибку.
Инсталляция защитника на Windows 10
Для того, чтобы установить Kaspersky Endpoint Security 10 для Windows 10 или другой подходящий антивирус, стоит выполнить следующее:
- Подключаем ПК или ноутбук к сети Интернет.
- Скачиваем установочный файл программы.

Запускаем скачанный exe.файл. Жмём «Установить». Запустится Мастер-установщик. Нужно принять лицензионное соглашение.

На следующем этапе программа предложит установку дополнительного компонента Security Network. Жмём «Отказаться» или «Принять».

Далее снимаем отметку или оставляем, если хотим инсталлировать браузер Google Chrome.

Запустится установка программы. Установленный защитник на Виндовс 10 нужно будет активировать. Выбираем «Попробовать пробную версию».

ВАЖНО!
Устанавливая антивирус, стоит отключить все программы, которые имеют выход в сеть или могут повлиять на процесс инсталляции. Формально продукт «Лаборатории Касперского» полностью совместим с ОС Windows 10
Фактическая совместимость тоже имеет место, но при инсталляции и дальнейшей эксплуатации антивируса выявлены некоторые проблемы совместимости. Иногда уже установленный антивирус слетает после обновления до Windows 10, а иногда, наоборот, — «Касперский» не устанавливается в уже инсталлированную на компьютер Windows 10
Формально продукт «Лаборатории Касперского» полностью совместим с ОС Windows 10. Фактическая совместимость тоже имеет место, но при инсталляции и дальнейшей эксплуатации антивируса выявлены некоторые проблемы совместимости. Иногда уже установленный антивирус слетает после обновления до Windows 10, а иногда, наоборот, — «Касперский» не устанавливается в уже инсталлированную на компьютер Windows 10.
Все, о чем будет говориться в нашей заметке, относится не только к одной какой-то программе из набора программ «Лаборатории», а ко всем подобным инструментам: «Kaspersky Total Security»
, «Kaspersky Anti-Virus»
, . Для их нормальной установки и последующей эксплуатации без сбоев и проблем воспользуйтесь нашими рекомендациями. Все случаи ненормального поведения «Каспера» на Windows 10 укладываются в такую схему:
- «Касперский» исчез из системы сразу после ее автоматического обновления до Windows 10.
- В работе программы обнаруживаются ошибки.
- В процессе инсталляции антивируса возникли ошибки за номерами: 1316
или 1714
. - В процессе инсталляции выдается сообщение о поврежденных установочных файлах.
- Антивирус перестал работать после установки сервис-пака.
Windows Defender
Функции его заключаются в проверке открываемых файлов на наличие вирусов и устранении всевозможных программ, представляющих угрозу для полноценной работы устройства в реальном времени.
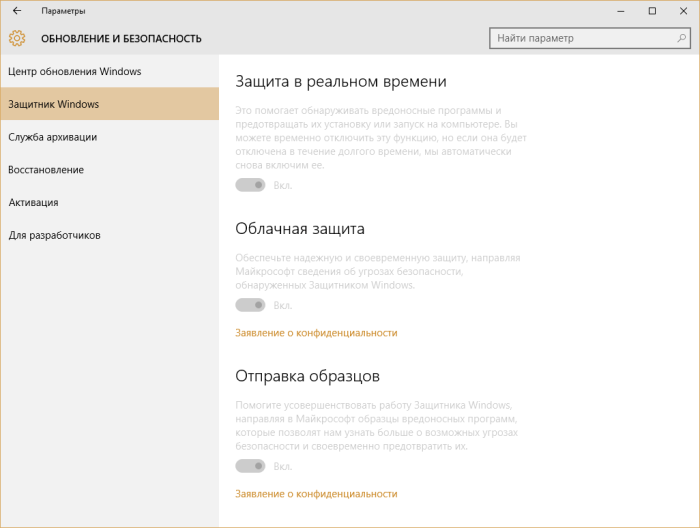
Windows Defender блокирует вредоносные объекты и переносит их в карантинную зону для последующего удаления. Обновление защитника происходит автоматически через Центр обновления Windows. При установке альтернативных антивирусных программ Windows Defender автоматически отключается.
При подключении к компьютеру какого-либо внешнего носителя целесообразно сначала проверить его, используя встроенный антивирус 10-ки. Делается это так:
- Кликнуть на «Пуск» и открыть «Параметры».
- Зайти в «Обновление и безопасность».
- Слева выбрать «Защитник Windows».
- Открыть вкладку «Домой», в параметрах проверки (в правой части окна) отметить «Особая» и нажать Проверить сейчас.
- Поставить галочку около папок, нуждающихся в сканировании, подтвердить, надавив OK (или Enter).
Что произойдет, когда закончится срок действия коммерческого файла ключа
После окончания срока действия коммерческой лицензии программы продолжат работать с ограниченной функциональностью. Вы можете использовать компоненты защиты и контроля и выполнять проверку на основе баз программ, установленных до истечения срока действия лицензии.
Чтобы продолжить использовать программы в режиме полной функциональности, продлите срок действия коммерческой лицензии или .
Вы можете продлить лицензию на сайте «Лаборатории Касперского»:
- Kaspersky Small Office Security;
- Kaspersky Endpoint Security Cloud;
- Kaspersky Endpoint Security для бизнеса Расширенный;
- Kaspersky Endpoint Security для бизнеса Стандартный;
- Kaspersky Security для почтовых серверов;
- Kaspersky Security для интернет-шлюзов;
- Kaspersky Security для Microsoft Office 365.
«Лаборатория Касперского» не гарантирует полную защиту от вирусов, которые появятся после окончания действия лицензии. Мы рекомендуем продлевать срок действия лицензии не позднее даты ее окончания, чтобы обеспечить максимальную антивирусную защиту вашего компьютера.
Какие программы «Лаборатории Касперского» можно удалить с помощью утилиты kavremover
С помощью утилиты kavremover вы можете полностью удалить следующие программы «Лаборатории Касперского»:
- Kaspersky Safe Kids (все версии);
- Kaspersky Secure Connection (все версии);
- Kaspersky Small Office Security для Персонального Компьютера/Файлового Сервера (все версии);
- Kaspersky Security Cloud (все версии);
- Kaspersky Total Security (все версии);
- Kaspersky PURE/CRYSTAL (все версии);
- Kaspersky Anti-Virus (начиная с версии 2009 и выше);
- Kaspersky Internet Security (начиная с версии 2009 и выше);
- Kaspersky Free (все версии);
- Kaspersky Password Manager (все версии);
- Kaspersky Fraud Prevention for Endpoint (все версии);
- AVP Tool driver;
- Endpoint Sensor;
- Kaspersky Security Scan (все версии);
- Kaspersky Endpoint Security для файловых серверов и рабочих станций для Windows (начиная с версии 8 и выше);
- Антивирус Касперского 6.0/6.0 R2 для Windows Workstations;
- Антивирус Касперского 6.0/6.0 R2 для Windows Servers;
- Антивирус Касперского 6.0 FS MP4;
- Антивирус Касперского 6.0 SOS MP4;
- Антивирус Касперского 6.0 WKS MP4;
- Антивирус Касперского 8.0 для Windows Servers Enterprise Edition/MR1/SP2;
- Nifty Security 24 Internet Security/Nifty Security 24 Internet Security 2013;
- KTFS for Windows 3.0;
- Kaspersky Anti-Ransomware Tool (KART) for Business (все версии);
- Kaspersky Anti-Targeted Attacks (KATA) Endpoint Sensor (все версии);
- MSI Integration Service MR2/MR3;
- MSI Integration Tool MR2/MR3;
- Kaspersky Security Integrations for MSP;
- Kaspersky Security for Virtualization 5.0 Light Agent;
- Kaspersky Security Center 11 Web Console;
- Kaspersky Endpoint Agent 3.7.
Устанавливаем антивирус на компьютер
Перед тем, как приступать к установке, рекомендую удалить старые или другие антивирусные программы, чтобы в дальнейшем избежать проблем несовместимости антивирусного программного обеспечения.
Заходим в то место или папку, куда ранее сохраняли файл с антивирусной программой, и запускаем его.
Появляется предупреждение системы безопасности — жмем Запустить.
Предлагают скачать новую версию, но мы этого делать не будем, так как у нас уже есть свежая версия программы. Все желающие могут воспользоваться доступной новой версией. Убираем галочку и нажимаем Продолжить.
В следующем окне выбираем Установить.
Принимаем лицензионное соглашение.
Принимаем KSN — соглашение.
Начинается распаковка установочных файлов и запускается установка программы.
По завершении появится окно Kaspersky Anti-Virus успешно установлен, нажмите Завершить и перезагрузить.
Возможно перезагрузка компьютера не понадобится, предложат завершить и сразу запустить антивирус Касперского.
Далее Kaspersky готовится к первому запуску, нужно немного подождать.
Раньше у Касперского был совместный продукт с Яндексом и назывался он Касперский Яндекс версия, с бесплатной лицензией на пол года.
К сожалению сейчас этот продукт уже не доступен для пользования на официальном сайте, но на некоторых страницах в интернете можете его скачать. Могут быть проблемы с лицензий, сразу после установки она может заблокироваться, через некоторое время или все будет нормально, кому как повезет.
Как подружить Kaspersky Internet Security и Steam
Некоторые геймеры недолюбливают антивирусные программы. Нет-нет да и встретишь в игровых чатах жалобы на тормоза в любимом шутере и «мудрый» совет — отключить защиту компьютера.
На самом деле отказываться от антивируса — так себе идея. За аккаунтами в Steam охотится множество вредоносных программ, да и в целом на незащищенное устройство легко случайно скачать какую-нибудь пакость. И если ваш компьютер подцепит заразу — тут-то и начнутся тормоза в играх, не говоря уже о прочих неприятностях. Ну и потом, вы точно не забудете включить антивирус обратно, когда доиграете?
Современные антивирусы работают незаметно. Например, Kaspersky Internet Security по умолчанию считает Steam доверенным приложением и не вмешивается в его работу.
А если проблемы с запуском игр все же возникают, то вот несколько настроек, которые помогут с ними справиться. Эти советы также актуальны и в том случае, если у вас установлен Kaspersky Total Security или Kaspersky Security Cloud.
Как настроить сетевые правила для Steam в Kaspersky Internet Security
Для начала убедитесь, что антивирус не блокирует подключение игрового сервиса к Интернету. Для этого:
- Откройте Kaspersky Internet Security и нажмите на значок с шестеренкой в левом нижнем углу экрана.
- В меню слева выберите Защита, а затем — Сетевой экран.
- В нижней части окна нажмите Настроить правила программ.
- В списке приложений найдите Steam и убедитесь, что в столбце Сеть стоит зеленая галочка. Если значок другой, нажмите на него и выберите Разрешить.
- Сделайте то же самое для всех служб Valve.
Теперь проблем с подключением к сетевым баталиям у вас не будет.
Настройка прав и исключений для Steam в Kaspersky Internet Security
Некоторые функции Steam требуют прав, которые защитное решение может посчитать небезопасными. Например, чтобы работал оверлей (и все завязанные на него возможности), клиенту Steam нужен доступ к процессу игры. Чтобы выдать приложению необходимые права:
- Откройте Kaspersky Internet Security и нажмите на значок с шестеренкой в левом нижнем углу экрана.
- Выберите Защита в меню слева и нажмите Контроль программ.
- В нижней части окна выберите Управление программами.
- Кликните правой кнопкой мыши по названию программы и выберите Подробности и правила в контекстном меню.
- В открывшемся окне пройдитесь по вкладкам и выдайте Steam необходимые разрешения, например право вмешиваться в другие процессы.
- На вкладке Исключения поставьте галочку Не контролировать активность программы.
Как повысить быстродействие компьютера во время игры
Чтобы компьютер не тормозил, когда вы проходите очередной Assassin’s Creed, убедитесь, что в Kaspersky Internet Security включен игровой режим. В нем защитное решение не будет беспокоить вас обновлениями и плановой проверкой системы, пока игра запущена в полноэкранном режиме.
По умолчанию игровой режим включен, но если игра тормозит или если вы видите всплывающие уведомления от антивируса в ходе игры, стоит это проверить. Для этого:
- Откройте Kaspersky Internet Security и нажмите на значок с шестеренкой в левом углу экрана.
- В меню слева выберите Производительность, а затем убедитесь, что галочка Использовать игровой режим установлена. Если да, то все хорошо, если нет — поставьте ее.
Отключать Kaspersky Internet Security не стоит еще и потому, что в Windows 10 при отключении защитного ПО автоматически активируется встроенный «Защитник Windows», а у него игрового режима нет — и с ним тормоза могут усилиться.
Также полезно запретить антивирусу сканировать устройство, ресурсы которого активно используются. Это тоже повысит производительность. Вот что нужно сделать:
- Откройте Kaspersky Internet Security и нажмите на значок с шестеренкой в левом нижнем углу экрана.
- Выберите Производительность в меню слева.
- В открывшемся окне поставьте галочку напротив Откладывать выполнение задач проверки компьютера при высокой нагрузке на центральный процессор и дисковые системы.
Теперь ваш компьютер готов к королевским и прочим битвам под защитой Kaspersky Internet Security. А чтобы он работал еще быстрее, почитайте наш пост о том, как еще повысить производительность компьютера в играх.
Мы выпустили новый сервис для экспертов, который позволяет анализировать сходства в коде и дает техническое подтверждение авторства атак.
На Avito и других барахолках орудуют мошенники. Рассказываем, что нужно знать, чтобы не попасться.
У вас есть iPhone, iPad или iPod? Потратьте несколько минут на настройку служб геолокации, чтобы сэкономить заряд батареи и сохранить конфиденциальность перемещений.
Объясняем, почему иногда лучше раскошелиться на собственный Wi-Fi, чем без ведом подключаться к соседскому.
Что такое лицензия?
Лицензия — ограниченное по времени право на использование продукта, предоставляемое на основании Лицензионного соглашения.
Лицензия включает в себя право на получение следующих видов услуг:
- Использование программы на одном или нескольких устройствах. Количество устройств, на которых вы можете использовать программу, определяется условиями Лицензионного соглашения.
- Обращение в техническую поддержку «Лаборатории Касперского».
- Получение прочих услуг, предоставляемых «Лабораторией Касперского» или ее партнерами в течение срока действия лицензии. Прочие услуги определяются условиями Лицензионного соглашения.
Лицензия может распространяться на несколько программ. Например, лицензия на продукт Kaspersky Internet Security дает право на использование:
- Kaspersky Internet Security для Windows;
- Kaspersky Internet Security для Mac;
- Kaspersky Internet Security для Android.
Полное удаление продуктов Касперского
Если в результате обновления Windows до 10 версии пропал Kaspersky, то сначала надо удалить его полностью. Полностью это сделать возможно только с помощью специального ПО.
Удаление стандартными средствами Windows происходит не полностью по причине сложности данного антивирусного программного обеспечения.
Для выполнения удаления с сайта Касперского требуется скачать вспомогательную программу kavremover. Запустив её, ввести защитный код,
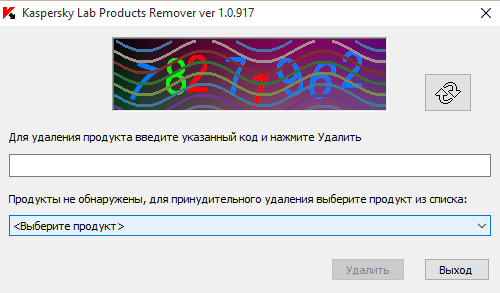
в окне лицензионного соглашения нажать «Я согласен», затем Удалить.
Дождаться окончания процесса, перезагрузить ПК. Возможно, утилита найдет несколько антивирусов. В этом случае после удаления каждого следует выполнить перезагрузку устройства. Далее скачать и установить антивирус (совместимый с последней версией Виндовс) вновь.
Как сохранить лицензию касперского при переустановке системы windows
Частенько приходится переустанавливать windows клиентам, у которых куплена лицензия на антивирус касперского или KIS, но лицензионная карточка с ключем активации потеряна. Есть простое решения на такой случай:
- Сохраняем две ветки реестра для системы x86 (32-разрядной) HKEY_LOCAL_MACHINESOFTWAREKasperskyLabprotectedLicStorage HKEY_LOCAL_MACHINESOFTWAREMicrosoftSystemCertificatesSPC для системы x64 (64-разрядной) HKEY_LOCAL_MACHINESOFTWAREWow6432NodeKasperskyLabLicStorage
Устанавливаем новую windows
Импортируем ветки реестра обратно
Устанавливаем антивирус касперского или Kaspersky Internet Security
Убеждаемся, что после установки касперского у нас есть лицензия. Ура!
Вот такое простое решение, как сохранить данные лицензии касперского при переустановке windows.
Запись опубликована в рубрике Работа. Добавьте в закладки постоянную ссылку.
Выбор средств защиты ПК
Бытует мнение, что встроенная защита Windows работает несколько хуже сторонних антивирусных программ. Но основной плюс её в том, что во время функционирования потребляется минимальное количество ресурсов компьютера (память, процессор).
Доверить защиту своего устройства продуктам Microsoft готовы далеко не все владельцы ПК, многие желают использовать проверенный антивирус. Однако при обновлении ОС до версии 10 некоторые установленные ранее помощники по борьбе с вирусами исчезают из-за несовместимости с новой системой.
Если используемый до установки новой ОС, антивирус после перехода на Windows 10 вдруг исчез, следует установить его заново. Если же ОС блокирует установку антивирусов, то они не совместимы с данной версией системы. Сейчас большинство антивирусных программ совместимо с последней версией Windows. Корпорация Майкрософт считает надежными следующих поставщиков программ, обеспечивающих защиту ПК:
- 360 Total Security и Security Essential;
- VIRUSfighter Pro;
- Avast Free Antivirus, Internet Security, Premier;
- Emsisoft Anti-Malware 10;
- NANO Антивирус;
- G Data InternetSecurity, AntiVirus, TotalProtection;
- ESET NOD32 Антивирус, ESET NOD32 Smart Security, ESET NOD32 TITAN, ESET NOD32 Start Pack, ESET NOD32 Smart Security Family;
- Avira Free Antivirus, Avira Antivirus Pro;
- Chili Internet Security;
- Bitdefender Internet Security, Bitdefender Antivirus Plus 2016, Bitdefender Total Security 2016;
- Kaspersky Internet Security 2016, Антивирус Касперского 2016, Kaspersky Total Security 2016.
Как активировать Kaspersky Security Cloud на нескольких устройствах
Чтобы активировать Kaspersky Security Cloud на нескольких устройствах, воспользуйтесь одним из способов:
- Подключите программу к вашей учетной записи Mу Kaspersky сразу после установки Kaspersky Security Cloud на каждом устройстве. Мы рекомендуем этот способ для установки Kaspersky Security Cloud на ваших личных устройствах.
- Отправьте подписку другому пользователю через My Kaspersky. Этот способ доступен только для Kaspersky Security Cloud — Family. У пользователя не будет доступа к вашей учетной записи, банковским данным и другой персональной информации. Получатель подписки подключает Kaspersky Security Cloud к своей учетной записи My Kaspersky.
Инструкция ниже актуальна только для Kaspersky Security Cloud — Family.
Чтобы отправить подписку другому пользователю:
- Войдите в свою учетную запись My Kaspersky.
- Перейдите в раздел Лицензии.
- В блоке с лицензией Kaspersky Security Cloud нажмите Пользователи → Поделиться защитой.

- Нажмите Продолжить.

- Введите адрес электронной почты и имя получателя. Имя будет отображаться у вас в разделе существующих пользователей.
- Если вы хотите отправить приглашение еще одному пользователю, нажмите Добавить получателя.
- Нажмите Продолжить.

- Нажмите ОК.
На указанный адрес электронной почты пользователю будет отправлено сообщение с предложением установить и активировать Kaspersky Security Cloud бесплатно. Если пользователь примет приглашение, в его учетной записи My Kaspersky появится информация о подписке, но управлять ей он не сможет.
Установка консоли Kaspersky Security 10 для Windows Server
Локальная установка
- Запустите setup.exe из временной папки C:\KS4WS\номер_версии.
- Выберите Установить Консоль Kaspersky Security.

- Следуйте инструкциям Мастера установки Средств администрирования Kaspersky Security 10 для Windows Server.
Удаленная установка с помощью Kaspersky Security Center 10
- Откройте Kaspersky Security Center 10.
- Перейдите в Дополнительно → Удаленная установка → Инсталляционные пакеты. Нажмите Создать Инсталляционный пакет.
- Выберите Создать инсталляционный пакет для программы, указанной пользователем. Задайте имя инсталляционного пакета. Нажмите Далее.
- Нажмите Обзор и откройте временную папку C:\KS4WS\номер_версии\client.
- Выберите файл:
- ks4wstools_x64.msi — для 64-битной операционной системы;
- ks4wstools_x86.msi — для 32-битной операционной системы.
- В поле Параметры запуска исполняемого файла (необязательно) введите: EULA=1 PRIVACYPOLICY=1 /qn. Нажмите Далее.

- В контекстном меню созданного инсталляционного пакета выберите Установить программу.
- Следуйте инструкциям Мастера удаленной установки.
Антивирус Касперского
Выбрав, какой антивирус использовать для защиты ПК, остается правильно установить его. Среди антивирусных программ, устанавливаемых пользователями, наиболее распространены продукты, выпускаемые «Лабораторией Касперского». Для успешной установки любых антивирусных программ от Kaspersky нужно соблюдать определенный порядок действий.
- Необходимо в первую очередь удалить действующий антивирус (если таковой имеется). Сделать это обязательно, потому что сосуществование нескольких программ подобного типа может привести к многочисленным трудностям в будущем.
- Провести проверку на соответствие системных требований для Kaspersky.
- Подключить ПК, планшет или смартфон к сети Интернет.
- Скачать установочный файл выбранного программного обеспечения с официального сайта Лаборатории Касперского.
- Выполнить отключение всех функционирующих программ.
- Дважды кликнуть на скачанный файл.
- Нажать Установить.
- Принять лицензионное соглашение и положение об использовании Касперского.
- Дождаться окончания установки. Проверить отмечен ли галочкой пункт «Запустить Kaspersky» и надавить Завершить.
- Запустив антивирус, надо его активировать. Для активации платных программ Kaspersky необходимо ввести специальный код, состоящий из 20 знаков, или выбрать «Активировать пробную версию программы» В этом случае вам предоставят на 30 дней полноценно работающий антивирус бесплатно.
- Далее появится окно, сообщающее об успешной активации. Нажать Завершить.
Работа браузера Microsoft Edge антивирусами Касперского на данный момент не поддерживается.
Новая структура системы
Посмотрим на доминирующие компании в плане мобильных устройств, такие как Apple. Естественно, что после отличных показателей прибыли результаты заставляют менеджмент других компаний задуматься о применяемой стратегии. Что мы видим в итоге на рынке? Многие производители софта решают сами за пользователя, что ему нужно. Во всяком случае, автоматическая установка приложений и их обновлений распространена везде. Таким образом, мы видим отчаянную борьбу за обладанием желаниями пользователей.
То есть разработчики всё больше предлагают готовые решения, которые не требуют лишних размышлений. Устройство само устанавливает все необходимые программы и обновляет их без ведома человека. Поэтому Windows 10 имеет собственный пакет программ, которые стремятся заменить все типичные предложения от конкурентов. Не удивительно, что многие программные продукты сейчас не работают.
Также стоит уделить внимание и новшествам Windows 10. Это большая производительность не только для офисных программ, но и чрезвычайно требовательных игр
Значит, теперь нужно подстраиваться под новые требования и структуру операционной системы. Уже объявлено, что разработчикам предоставлено 50% библиотек операционной системы для работы. Такая открытость позволит максимально точно адаптировать все свои программы под новую площадку. Как только будет осуществлен плавный переход большинства пользователей с предыдущих версий операционной системы Windows на 10, в то же время и все приложения будут адаптированы под нынешние условия. Ни раньше, ни позже этого произойти просто не может.
Проще говоря, как советовали на официальном сайте производителя Касперского, нужно просто подождать, пока все компоненты и обновления будут доведены до ума. После этого работа станет ещё более простой, ещё более автономной и быстрой. Компьютер сам решит внутренние проблемы и не станет беспокоить по этому поводу пользователя. Придет время, и привычный антивирус начнет работать в обычном режиме, как это было прежде.
(Visited 2 818 times, 1 visits today)
Формально продукт «Лаборатории Касперского» полностью совместим с ОС Windows 10. Фактическая совместимость тоже имеет место, но при инсталляции и дальнейшей эксплуатации антивируса выявлены некоторые проблемы совместимости. Иногда уже установленный антивирус слетает после обновления до Windows 10, а иногда, наоборот, — «Касперский» не устанавливается в уже инсталлированную на компьютер Windows 10.
Все, о чем будет говориться в нашей заметке, относится не только к одной какой-то программе из набора программ «Лаборатории», а ко всем подобным инструментам: «Kaspersky Total Security»
, «Kaspersky Anti-Virus»
, . Для их нормальной установки и последующей эксплуатации без сбоев и проблем воспользуйтесь нашими рекомендациями. Все случаи ненормального поведения «Каспера» на Windows 10 укладываются в такую схему:
- «Касперский» исчез из системы сразу после ее автоматического обновления до Windows 10.
- В работе программы обнаруживаются ошибки.
- В процессе инсталляции антивируса возникли ошибки за номерами: 1316
или 1714
. - В процессе инсталляции выдается сообщение о поврежденных установочных файлах.
- Антивирус перестал работать после установки сервис-пака.
Как удалить Kaspersky Internet Security
Чтобы удалить Kaspersky Internet Security, воспользуйтесь средствами удаления программ в Windows, там же можно удалять и дополнительные компоненты антивируса, например, Kaspersky Secure Connection или Kaspersky Password Manager.
- Откройте: Панель Управления> Программы> Программы и Компоненты. Выделите программу и нажмите «Удалить/Изменить»;
- Также в Windows10: Параметры> Система> Приложения и возможности. Выделите программу и нажмите «Удалить».
В возникающих диалоговых окнах подтвердите удаление, нажмите «Готово» и перезагрузите компьютер. Также во время удаления можно перейти на бесплатный Kaspersky Free.









