Как вставить видео в презентацию powerpoint
Содержание:
- Вставка видеофайла в PowerPoint 2010
- Что делать с ранними версиями программы
- Вставка презентации в презентацию
- Поддерживаемые во всех версиях PowerPoint форматы видео, видео- и аудиокодеки
- Добавляем видео через опцию Поделиться
- Дополнительно
- Дополнительные настройки
- Как конвертировать и сжать видео, чтобы сделать его совместимым с PowerPoint
- Поддерживаемые форматы видео, видео- и аудиокодеки для всех версий PowerPoint
- Частые проблемы и их решение
- Добавьте небольшое действие к своим слайдам
- Как вставить ролик из ютуба в презентацию.
- Часть 2. Как встроить видео MP4 в PowerPoint 2013/2016/2019?
- Дополнительно
- Собственные средства программы
- Используем готовую презентацию
Вставка видеофайла в PowerPoint 2010
Для PowerPoint 2010 лучше всего использовать WMV-файлы. Программа также работает с форматами MP4 и FLV. Чтобы вставить файл с компьютера, следуйте инструкции, описанной ниже.
- Откройте слайд для размещения видео.
- Во вкладке «Вставка» щелкните стрелку под опцией «Видео».
- Выберите «Видео из файла»
- Выберите нужный видеофайл.
- Щелкните «Вставить».
Также можно создать ссылку на видео в PowerPoint, сохраненное на компьютере. Чтобы сделать это, можно использовать инструкцию, приведению выше, изменив лишь последний шаг. На кнопке «Вставить» нажмите стрелку и выберите «Связь с файлом».
Что делать с ранними версиями программы
Добляют видео с Ютуба в презентацию и в старой версии программы PowerPoint. Если в ней нет обычной функции добавления ролика, стоит воспользоваться меню разработчика. Чтобы добавить нужный функционал, потребуется:
- зайти в редактор;
-
найти в левом верхнем углу значок «PowerPoint» и нажат на него правой кнопкой манипулятора-мышки;
- перейти в «Параметры»-«Настройки»;
- выбрать пункт «Разработчик» и среди появившихся доступных инструментов найти «Другие элементы…»;
- внести иконку этого инструмента в основное окно PowerPoint (должно выглядеть, как ключ с молоточком) и нажать «ОК» для сохранения всех предыдущих действий.
Теперь для добавления видео с Ютуба нужно лишь кликнуть новый значок, который возник в основной панели инструментов вашей версии программы, выбрать команду «Shokwave Flash Object» и кликнув на слайде проекта мышкой в том месте, где должно быть размещено видео. Увеличьте, уменьшите или перенесите это окно так, как вам нужно. После двойного щелчка на этом объекте должно выскочить окно всевозможных настроек, в котором останется отыскать пункт «Movie», добавить адрес видеоролика.
Если формат ролика не поддерживается, рекомендуется ознакомиться с таблицей, в которой указаны некоторые старые версии PowerPoint и поддерживаемые форматы. Возможно, в некоторых случаях проще скачать ролик на компьютер заранее, чем разбираться в меню разработчиков.
Таблица для сверки форматов файлов и вставки в разные версии PowerPoint
Вставка презентации в презентацию
Смысл функции таков, что во время просмотра одной презентации можно спокойно кликнуть на другую и начать уже ее демонстрацию. Современные версии Microsoft PowerPoint позволяют без проблем делать такие трюки. Реализация способа широчайшая – от перелинковок на другие варианты работы до комплексных инструкций. Всего есть два способа вставки.
Способ 1: Готовая презентация
Обыкновенный алгоритм, который требует наличия готового другого файла PowerPoint.
- Для начала потребуется войти во вкладку «Вставка» в шапке презентации.

Здесь в области «Текст» нам потребуется кнопка «Объект».

После нажатия откроется отдельное окно для выбора требуемого объекта. Здесь нужно нажать слева на вариант «Создать из файла».

Теперь останется указать путь к нужной презентации, используя как ручной ввод адреса файла, так и обозреватель.

После указания файла лучше всего поставить галочку в пункте «Связать». Благодаря этому вставленная презентация всегда будет автоматически обновляться при внесении правок в первоисточник и ее не придется после каждого изменения добавлять заново. Однако так ее нельзя будет редактировать — нужно будет только изменять первоисточник, иначе никак. Без этого параметра корректированием можно заниматься свободно.

Также здесь можно указать параметр, чтобы на слайд этот файл добавлялся не в виде экрана, а иконкой. Тогда добавится изображение, схожее с тем, как презентация выглядит в файловой системе – иконка презентации и название.

Теперь можно будет свободно во время демонстрации кликнуть на вставленную презентацию, и показ моментально переключится на нее.
Способ 2: Создание презентации
Если готовой презентации нет, то ее можно создать точно так же, прямо здесь.
- Для этого нужно снова зайти во вкладку «Вставка» и нажать «Объект». Только теперь вариант слева переключать не надо, а в строке вариантов выбрать «Презентация Microsoft PowerPoint». Система создаст пустой кадр прямо в выбранном слайде.

В отличие от прошлого варианта, здесь эту вставку можно редактировать свободно. Причем, это даже вполне удобно. Достаточно кликнуть на вставленную презентацию, и режим работы будет перенаправлен к ней. Все инструменты во всех вкладках будут работать точно так же, как и с этой презентацией. Другой вопрос в том, что размер будет меньше. Но здесь можно будет растянуть экран, а после окончания работы вернуть до первоначального состояния.
Для перемещения и изменения габаритов этого изображения следует щелкнуть на пустое пространство слайда, чтобы закрылся режим редактирования вставки. После этого его можно спокойно перетаскивать и изменять в размерах. Для дальнейшего редактирования нужно лишь нажать на презентацию дважды левой кнопкой.
Здесь точно так же можно создавать сколько угодно слайдов, однако бокового меню с выбором тут не будет. Вместо этого все кадры будут проматываться с помощью ролика мышки.
Поддерживаемые во всех версиях PowerPoint форматы видео, видео- и аудиокодеки
В заключение, эта обзорная таблица показывает все поддерживаемые форматы видео и аудио файлов для каждой версии PowerPoint для Windows за эти годы.
Если ваш клип имеет один из форматов, перечисленных в таблице, есть большая вероятность, что он будет хорошо работать в PowerPoint 2007-2016 годов. Тем не менее, сжатие и преобразование ваших видео, как указано выше, позволит вам использовать их более широко.
| Powerpoint Version | Support Link | Video File Formats | Audio File Formats |
| 2019 | Support |
|
|
| 2016 | Support |
|
|
| 2013 | Support |
|
|
| 2010 | Support |
|
|
| 2007 | Support |
|
|
| 2003 | Support | PowerPoint itself doesn’t play video files, Microsoft proprietary formats are required, Windows Media Player and DirectX need to be installed | PowerPoint itself doesn’t play audio files, Microsoft proprietary formats are required, Windows Media Player and DirectX need to be installed |
Обратите внимание, что если вы работаете на Mac
, лучше всего конвертировать видео в MP4, где видео и аудио кодируются в формате H.264 и AAC. Clipchamp предлагает ряд подходящих выходных пресетов для мобильных устройств или сети Интернет. Вы также можете конвертировать видео в WMV.
Несмотря на то, что более новые версии Office могут обрабатывать видео намного лучше, чем их предшественники, вы можете столкнуться с трудностями, с которыми может помочь Clipchamp, такими как получение файлов в правильном формате, использование правильных видео- и аудиокодеков и уменьшение размера их файлов.
Добавляем видео через опцию Поделиться
Как в презентацию вставить видео с сайта «Ютуб»? Самый простой и очевидный способ – сделать это непосредственно с портала YouTube сразу же после того, как подходящий ролик будет найден. Для того, чтобы воспользоваться опцией «Поделиться», следует:
- Найти и кликнуть под нужным видео в Ютубе (возле «лайков» и «дизлайков») ссылку «Поделиться»;
- В появившемся окне нажать на «Копировать», чтобы уникальная ссылка на видеоролик скопировалась в буфер обмена ноутбука или персонального компьютера;
- Найти начатую презентацию через программу Пауэр Поинт, отыскать меню «Вставка»;
- Нажать на «Вставка», далее – перейти на подпункт «Мультимедиа» (расположен в конце строчки меню);
- Выбрать раздел «Видео» и вставить в появившемся окошке скопированную ранее ссылку путём нажатия комбинации клавиш «ctrl» и «V».
Вставка с помощью ссылки
Теперь ролик можно скорректировать по величине
Обратите внимание на то, что проигрываться он будет только при наличии подключения к сети интернет, а вместо прямой ссылки можно выбрать при копировании пункт «html-код»
Дополнительно
Несколько дополнительных сведений о процессе добавления видеофайлов в презентации PowerPoint.
- Версия от 2016 года поддерживает широкий ряд форматов — MP4, MPG, WMV, MKV, FLV, ASF, AVI. Но с последним могут быть проблемы, так как системе могут потребоваться дополнительные кодеки, которые не всегда стандартно установлены в системе. Проще всего будет конвертировать в другой формат. Лучше всего PowerPoint 2016 работает с MP4.
- Видеофайлы не являются стабильными объектами для применения динамических эффектов. Так что лучше всего не накладывать анимацию на клипы.
- Видео из интернета не вставляется напрямую в видео, здесь лишь используется проигрыватель, который воспроизводит клип из облака. Так что если презентация будет демонстрироваться не на том устройстве, где создавалась, то следует проследить, чтобы на новой машине был доступ в интернет и к сайтам-источникам.
- Следует быть осторожным при задании видеофайлу альтернативных форм. Это может негативно сказаться на отображении определенных элементов, которые не попадут в выбранную область. Чаще всего, это сказывается на субтитрах, которые, например, в круглом окне могут не полностью попадать в кадр.
Вставленные с компьютера видеофайлы добавляют документу значительный вес. Особенно это ощутимо при добавлении длительных фильмов высокого качества. В случае наличия регламента вставка видео из интернета подходит лучше всего.</li></ul>Это все, что нужно знать о вставке видеофайлов в презентацию PowerPoint.
Мы рады, что смогли помочь Вам в решении проблемы.
Опишите, что у вас не получилось.
Помогла ли вам эта статья?
- http://shperk.ru/uroki/powerpoint/ne-video-powerpoint.html
- https://social.technet.microsoft.com/forums/office/ru-ru/1d69aedf-4897-4437-a43e-346a6099d986/10531077
- https://lumpics.ru/how-to-add-video-into-powerpoint/
Дополнительные настройки
Для поиска этого раздела параметров нужно кликнуть по файлу правой кнопкой мыши. Во всплывающем меню можно выбрать вариант «Формат видео», после чего справа откроется дополнительная область с разными настройками визуального отображения.
Стоит отметить, что параметров здесь значительно больше, нежели во вкладке «Формат» в разделе «Работа с видео». Так что если понадобится более тонкая настройка файла – нужно зайти сюда.
Всего здесь находится 4 вкладки.
- Первая – «Заливка». Здесь можно настроить границу файла – ее цвет, прозрачность, тип и так далее.
«Эффекты» позволяют добавлять специфические настройки для внешнего вида – например, тени, свечение, сглаживание и так далее.
«Размер и свойства» открывают возможности форматирования видео как при просмотре в указанном окне, так и для полноэкранной демонстрации.
«Видео» дает возможность настроить яркость, контрастность и отдельные цветовые шаблоны для воспроизведения.
Стоит заметить отдельную панель с тремя кнопками, которая всплывает отдельно от основного меню – снизу или сверху. Здесь можно быстро настроить стиль, перейти к монтажу или поставить стиль начала видео.
Как конвертировать и сжать видео, чтобы сделать его совместимым с PowerPoint
Вы можете достичь обеих целей, упомянутых выше, обработав свои видео в онлайн-конвертере и компрессоре Clipchamp.
Все видео, которые вы обрабатываете в Clipchamp, остаются конфиденциальными и защищенными. Несмотря на то, что Clipchamp является полностью онлайн-приложением, он работает с файлами прямо на вашем компьютере, поэтому вам не нужно загружать что-либо непосредственно на сайт.
Ваши файлы не загружаются на серверы, находящиеся вне вашего контроля, и становятся доступными на вашем компьютере, как только Clipchamp завершит их преобразование и сжатие, готовые к немедленному добавлению в PowerPoint.
Для более старых версий вплоть до PowerPoint 2007
лучше всего конвертировать видео в собственный кодек Microsoft, такой как WMV, с использованием формата контейнера .ASF. Видео, преобразованные таким образом, также будут работать на старых компьютерах под управлением Windows XP, Vista или Windows 7
Обратите внимание, что файлы ASF могут быть больше исходного видео, поэтому вы не сможете уменьшить общий размер файла презентации с помощью ASF
Для PowerPoint 2010
вы можете конвертировать видео в WMV/ASF или MP4. Однако в последнем случае вам также необходимо установить Apple QuickTime на ваш компьютер, и у вас могут возникнуть проблемы с видео в формате QuickTime, если вы не конвертируете их в MP4 с помощью Clipchamp.
Все становится немного проще с PowerPoint 2013 и 2016
, где предпочтительным форматом видео является MP4. Тем не менее, для надежной работы видео и аудио кодеков в контейнере MP4 должны быть H.264 и AAC.
Преобразование видео в WMV также будет работать, и PowerPoint 2016 поддерживает более широкий спектр видеоформатов, чем любой из его предшественников. Хотя MP4 по-прежнему является наиболее универсальным вариантом, а сжатый MP4 поможет уменьшить размер презентации, если вы вставляете видео напрямую.
Поддерживаемые форматы видео, видео- и аудиокодеки для всех версий PowerPoint
В завершение мы предлагаем вашему вниманию обзорную таблицу поддерживаемых форматов аудио и видео различных версий PowerPoint для Windows.
Если ваш видеоролик в одном из указанных в таблице форматах, то велика вероятность того, что он будет корректно работать в PowerPoint 2007-2016. Но в любом случае предварительная конвертация и сжатие видеофайлов с помощью Clipchamp может значительно упростить их использование в ваших презентациях.
| Версия PowerPoint | Форматы видеофайлов | Форматы аудиофайлов |
|---|---|---|
| 2016 |
|
|
| 2013 |
|
|
| 2010 |
|
|
| 2007 |
|
|
| 2003 | PowerPoint сам не воспроизводит видеофайлы, необходим родной формат Microsoft, требуется установка Windows Media Player и DirectX | PowerPoint сам не воспроизводит аудиофайлы, необходим родной формат Microsoft, требуется установка Windows Media Player и DirectX |
Пожалуйста, обратите внимание на то, что если вы используете PowerPoint для Mac, то лучше всего конвертировать видеофайлы в формат MP4, в котором видео и аудио закодированы кодеками H.264 и AAC. Clipchamp предлагает ряд предустановок, которые помогут вам оптимизировать видео для мобильных или для веб
Кроме того, при необходимости вы можете также конвертировать видеоролики в формат WMV на своем Mac-е.
Даже учитывая то, что последняя версия пакета Office работает с видеороликами намного лучше, чем предыдущие версии, пользователи при использовании видеофайлов в презентациях все равно могут столкнуться с теми или иными проблемами. И в этом случае Clipchamp способен не только решить эти проблемы, конвертируя видео в подходящий формат, но значительно уменьшить размер результирующего файла презентации.
Частые проблемы и их решение
Добавить видео в презентацию – не всегда просто, ведь могут остаться неучтёнными множество факторов. Чтобы не возникло проблем, стоит заранее узнать, какие проблемы обычно возникают.
Чтобы продуктивно использовать PowerPoint, выполнять вставку видео в презентацию, нужно:
Если ваше видео появляется в PP-программе только в виде маленького изображения, попрактикуйте метод связывания. Для его реализации надо клацнуть правой клавишей мышки по изображению ролика и в меню вставки выбрать пункт «Связь с файлом». Далее потребуется указать путь к видеофайлу. Помните, что после этого перемещать в другое место видео нельзя.
Снабжайте свои презентации различными видео-сюжетами для лучшей подачи материала, чтобы разъяснить какие-либо вопросы. Так как существует несколько способов удобной вставки роликов в PowerPoint, выберите тот, который подойдёт и понравится больше всех!
Добавьте небольшое действие к своим слайдам
Анимированный GIF может добавить юмора или привлечь внимание, и вы можете легко вставить GIF в PowerPoint, чтобы добавить анимацию без хлопот создания видеофайла. Узнайте, как поместить GIF в слайд PowerPoint в вашей версии программного обеспечения
Это так же просто, как вставить картинку.
Примечание . Инструкции в этой статье относятся к PowerPoint 2016, 2013, 2010 и PowerPoint 365/Online.
Как вставить GIF в PowerPoint 2010 или новее
Если вы когда-либо добавляли изображение на слайд PowerPoint, вы уже знакомы с шагами, необходимыми для добавления GIF, за исключением одного дополнительного шага.
-
Откройте PowerPoint и перейдите на слайд, где вы хотите добавить GIF.
-
Перейдите на вкладку Вставить и выберите Картинки . Откроется диалоговое окно «Вставка изображения».
-
Перейдите к местоположению файла GIF на вашем компьютере. Выберите файл, затем выберите Вставить .
-
Перейдите на вкладку Слайд-шоу . Выберите Из текущего слайда в группе «Начать показ слайдов», чтобы анимировать GIF.
Примечание . При воспроизведении презентации GIF-файл будет автоматически анимирован.
Как найти файлы GIF
Если вы не хотите использовать GIF, загруженный на ваш компьютер, PowerPoint может помочь вам найти его.
-
Откройте PowerPoint и перейдите на слайд, где вы хотите добавить GIF.
-
Перейдите на вкладку Вставить .
-
Выберите Вставить рисунок в PowerPoint 2010 или Вставить изображения в Интернете в PowerPoint 2013 или более поздней версии.
-
Убедитесь, что выбран Creative Commons Only . Это гарантирует, что вы ищете изображения, которые вы можете легально использовать в своей презентации.
-
Введите анимированный или gif в поле поиска и нажмите Enter . Вы можете сузить параметры, добавив ключевое слово, например анимированная утка или бизнес-gif .
-
Выберите GIF, который вы хотите использовать, и выберите Вставить , чтобы добавить его на слайд.
Как вставить GIF в PowerPoint для Mac
Добавление в GIF для Mac версии PowerPoint практически идентично его аналогу для Windows.
-
Откройте PowerPoint и перейдите к слайду в презентации, где вы хотите поместить GIF.
-
Перейдите на вкладку Вставить .
-
Выберите Изображение в группе Вставить и выберите Изображение из файла .
-
Перейдите к местоположению файла GIF на вашем компьютере. Выберите файл, затем выберите Вставить .
-
Перейдите в меню Показ слайдов и выберите Воспроизвести с текущего слайда , чтобы просмотреть анимацию.
Примечание . При воспроизведении презентации GIF-файл будет автоматически анимирован.
Вставьте GIF в PowerPoint 365/Интернет
Хотя он и не такой надежный, как настольные версии премиум-класса, вы все равно можете вставить GIF-файл в PowerPoint Online, но анимация в Интернете не поддерживается.
Совет . Если вы отправите готовую презентацию в онлайн-версию PowerPoint, например PowerPoint для Windows или Mac, GIF будет анимирован.
-
Войдите в свою учетную запись Microsoft онлайн и перейдите в PowerPoint.
-
Перейдите на слайд, где вы хотите добавить GIF.
-
Перейдите на вкладку Вставить и выберите Картинки . Откроется диалоговое окно «Вставка изображения».
-
Перейдите к местоположению файла GIF на вашем компьютере. Выберите файл, затем выберите Вставить .
Как вставить ролик из ютуба в презентацию.
При наличии анимаций и переходов предлагается использовать такие настройки:
- через вкладку Анимация настраиваем эффекты, чтобы они начинались автоматически – запускались вместе с предыдущим либо последовательно;
- регулируем продолжительность и паузы для каждого отдельного эффекта (если в этом есть необходимость);
- для вкладки «переходы» определяем перемену слайдов от щелчка.
Переходим к рассмотрению заключительного этапа, как записать лекцию с презентацией. Еще раз проверяем настройки, после чего жмем клавишу «опубликовать» и создаем в ютубе линейную презентацию.
https://youtube.com/watch?v=I2dOxvK0SfU
Часть 2. Как встроить видео MP4 в PowerPoint 2013/2016/2019?
Видео MP4 поддерживается в PowerPoint 2013, 2016 и 2019, и вы можете напрямую вставлять видео MP4 в PowerPoint.
Шаг 1. Запустите PowerPoint приложение на вашем компьютере, и откройте презентацию, куда вы хотите вставить файл MP4.
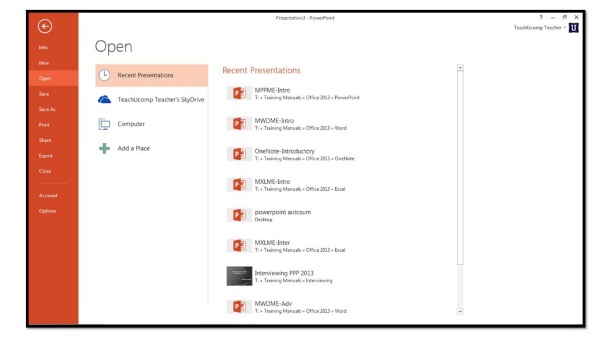
Шаг 2. Выберите Вставить вкладка из ленты и нажмите Кино для выбора MP4 файл на вашем компьютере, чтобы вставить в слайд PowerPoint.

После этого появится окно с вопросом: Как вы хотите, чтобы фильм начался в слайд-шоу? Здесь вы можете нажать Автоматически для автоматического воспроизведения фильма или нажмите для воспроизведения видео в формате MP4, щелкнув мышью.
Затем появляется окно с вопросом «Как вы хотите, чтобы фильм запускался в режиме слайд-шоу?». Чтобы воспроизвести фильм автоматически, нажмите автоматически. Чтобы запустить фильм, щелкнув мышью, нажмите «При нажатии».
Дополнительно
Несколько дополнительных сведений о процессе добавления видеофайлов в презентации PowerPoint.
- Версия от 2016 года поддерживает широкий ряд форматов — MP4, MPG, WMV, MKV, FLV, ASF, AVI. Но с последним могут быть проблемы, так как системе могут потребоваться дополнительные кодеки, которые не всегда стандартно установлены в системе. Проще всего будет конвертировать в другой формат. Лучше всего PowerPoint 2016 работает с MP4.
- Видеофайлы не являются стабильными объектами для применения динамических эффектов. Так что лучше всего не накладывать анимацию на клипы.
- Видео из интернета не вставляется напрямую в видео, здесь лишь используется проигрыватель, который воспроизводит клип из облака. Так что если презентация будет демонстрироваться не на том устройстве, где создавалась, то следует проследить, чтобы на новой машине был доступ в интернет и к сайтам-источникам.
- Следует быть осторожным при задании видеофайлу альтернативных форм. Это может негативно сказаться на отображении определенных элементов, которые не попадут в выбранную область. Чаще всего, это сказывается на субтитрах, которые, например, в круглом окне могут не полностью попадать в кадр.

Вставленные с компьютера видеофайлы добавляют документу значительный вес. Особенно это ощутимо при добавлении длительных фильмов высокого качества. В случае наличия регламента вставка видео из интернета подходит лучше всего.
Это все, что нужно знать о вставке видеофайлов в презентацию PowerPoint.
Собственные средства программы
Итак, допустим, у нас уже есть готовая презентация в powerpoint, и нам теперь нужно решить, как нам с ним дальше поступить. Тут есть два варианта:
- Автопрезентация. Суть данного метода заключается в том, что мы ставим ставим в автоматическую смену слайдов, накладываем музыку и просто сохраняем, как будто это клип.
- Доклад. При этом способе вам не нужно ставить автоматическую смену слайдов, так как вы будете записывать ваш доклад в режиме реального времени, причем своим голосом через микрофон.
Автопрезентация
Давайте начнем с чего полегче, т.е. с автопрезентации. Если у вас уже всё готово, то просто идите в меню «Файл» — «Сохранить как». После этого выбираем место хранения нашего будущего видеоролика. Ну а теперь остается только ждать, так как этот процесс может занять довольно продолжительное время. Конечно, все зависит от объема.
А далее нам нужно выбрать формат сохранения. Как видите, количество форматов со временем увеличилось, ну и не обошлось и без видео. Правда эта функция будет доступна только с версии офиса 2010. Выбирайте либо Видео MPEG-4 (начиная с версии 2013), либо Windows Media Video (Начиная с версии 2010). В любом случае оба формата будут свободно проигрываться на любом компьютере и и вы сможете использовать записанные видеоролики даже для загрузки в интернет.
Запись доклада
А если вы хотите сопровождать всю презентацию своей речью и перелистывать страницы вручную, то здесь нам придется пойти немного другим путем.
Выберите в ленте пункт меню «Показ слайдов», после чего нажмите на кнопку «Запись показа слайдов». Когда появится окошко, выберите, что вы хотите оставить
Я бы на вашем месте оставил оба пункта, причем особенно важно оставить режим речевого сопровождения и движений лазерной указки. Когда запись началась, то просто начинайте сопровождать вашу презентацию голосом, не забывая переключаться между слайдами, если у вас они не настроены автоматически
В левом верхнем углу будет вестись отчет времени, сколько времени ушло на текущий слайд и на всю презентацию.
Когда вы пролистнете всё до конца, то вам останется сохранить вашу видеопрезентацию тем способом, что я показывал вам в самом начале. Правда я надеюсь, что у вас всё таки стоит офис версии 2010, 2013 или 2016, так как сделать видео из презентации в powerpoint 2003 не представляется возможным. Здесь остается делать только произвести запись демонстрации в формате PPSX. Но это тоже не выход, так как воспроизведение демонстрации возможно только при установленном приложение, да и в интернет (на тот же ютуб) его не загрузишь.
Используем готовую презентацию
Такая функция полезна в том случае, когда при просмотре одной презентации необходимо в один клик запустить следующую демонстрацию. Такая возможность доступна в современных версиях PowerPoint. Мы рассмотрим инструкцию по двум способам вставки.
1. Открываем меню «Вставка» и в области «Текст» находим кнопку «Объект».
2. В открывшемся новом окне потребуется выбрать готовый объект, то есть другую презентацию, но перед этим обязательно устанавливаем маркер напротив функции «Создать из файла».
3. Далее, указываем путь к папке, в которой хранится готовая презентация, выбираем документ и нажимаем на кнопку «Открыть»
4. Файл добавлен. После этого необходимо поставить галочку напротив функции «Связать» в окне «Вставка объекта». Это необходимо для автоматического обновления правок в первоначальный источник. В ином случае каждое изменение потребует заново проделывать процедуру пунктов 1-3.
5. В этом же окне нам доступна удобная функция «Как значок». Если мы установим напротив нее галочку, то для запуска вставленной презентации с основной демонстрации необходимо лишь кликнуть по соответствующему значку.
Для удобства обязательно устанавливаем галочку напротив функции «Как значок», чтобы в любой момент запустить новую презентацию, кликнув по символу.









