Вставляем в презентацию powerpoint гиперссылку: инструкция о том, как вставить, изменить цвет и удалить
Содержание:
- Онлайн инструменты
- Начало работы в PowerPoint
- Использование аудио и видеофайлов
- Оценка и сохранение презентации
- Как пронумеровать слайды в Powerpoint
- Как сделать нумерацию слайдов в PowerPoint
- Как сделать презентацию со слайдами на компьютере
- Как вставить гиперссылку в презентацию?
- Три основных принципа дизайна слайдов
- Как перевести файл из Word в PowerPoint?
- Как перевести из Word в PowerPoint?
- Как перетащить файл из презентации в Ворд?
- Как скопировать схему из Word в PowerPoint?
- Как перевести презентацию в формат ppt?
- Как перенести формулы из Word в Power Point?
- Как вставить ссылку на файл в презентацию?
- Как слайд из презентации Сохранить как картинку?
- Как скопировать текст из презентации?
- Как запустить презентацию в ворде?
- Как вставить таблицу из Word в Excel?
- Как сделать блок схему в PowerPoint?
- Как перевести формат PPT в PPTX?
- Как сделать видео из презентации PowerPoint?
- Как перевести презентацию в другой формат?
- Версии PowerPoint 2013, 2016
Онлайн инструменты
Если нужно сделать презентацию бесплатно, но хочется обойтись без PowerPoint, можно использовать онлайн инструменты (правда, без регистрации обойтись едва ли получится). Впрочем, если у вас уже есть аккаунт Microsoft или Google, соответствующие сервисы будут вам доступны.
Выбор программы
Итак, какие программы имеются в свободном доступе на сегодняшний день.
- Microsoft PowerPoint — неизменная классика. Если на вашем ПК или ноутбуке установлен Microsoft Office (например, вы пользуетесь текстовым процессором Word), то обязательно имеется и эта программа. Достаточно найти её и открыть или просто инициировать создание презентации щелчком правой кнопки мыши по пустому пространству рабочего стола.
- PowerPoint Online — упрощённый и бесплатный сервис на основе представленной выше программы. Воспользоваться им можно в случае, если нужной утилиты на ПК нет. Найти сервис можно в облаке OneDrive.
- LibreOffice Impress — альтернативный набор офисных программ. Более простой, чем Microsoft, но не менее эффективный. Принцип создания и редактирования презентаций аналогичен предыдущим вариантам.
- Google Презентации — онлайн-сервис для создания нужных файлов на основе Гугл Диска. Совместима с первой программой, поэтому позволяет не только создавать с нуля, но и загружать готовые презентации с последующим сохранением и конвертацией в подходящий для редактирования формат.
Это далеко не полный список доступных программ. Есть более профессиональные и сложные для простого пользователя варианты. Их мы в текущей статье рассматривать не станем, так как простой презентации в программе PowerPoint чаще всего достаточно.
PowerPoint Online
Онлайн версия редактора презентаций от MS доступна по адресу https://goo.gl/VXCC37. Принцип действий у него совпадает с аналогичной программой для ПК.
Однако есть и некоторые отличия. Например, на панели вставки отсутствует возможность добавить диаграмму. А вот картинки, таблицы, фигуры и гиперссылки легко добавляются.
Также по умолчанию используется упрощенный режим отображения ленты меню, но его можно переключателем в верхней части вернуть к полному виду.
Начало работы в PowerPoint
Запускаем программу PowerPoint через «Пуск» или ярлыком (предварительно она должна быть установлена – входит в стандартный пакет Microsoft Office).
После запуска откроется окно как на скриншоте выше, в этом окне вы можете выбрать уже готовый шаблон презентации, подходящий под вашу тематику.
Шаблон – это пример готовой презентации. Вы можете открыть любой из предложенных вариантов и ознакомиться с внешним видом шаблона и параллельно прочитать информацию о нем.
Но так как мы учимся создавать презентации самостоятельно, то нас интересует пустая презентация.
Перед началом создания презентации в PowerPoint познакомимся с рабочим пространством программы. Сверху находится меню ленточного типа. Слева навигация по слайдам, тут будут отображаться пиктограммы ваших слайдов, через навигацию вы можете удалить лишние слайды или изменить их порядок. По центру отображается слайд, который на данный момент вы редактируете.
Использование аудио и видеофайлов
Требуется произвести несколько последовательных шагов:
- В разделе «Вставка» кликнуть «Видео»;
- Затем выбрать месторасположение ролика (в памяти компьютера либо на интернет-странице глобальной сети);
- Кликнуть «Вставить»;
- Дождаться полного завершения процесса вставки файла в слайд;
- Для вставки звукового файла необходимо кликнуть «Звук» и показать, где он сохранен;
- При необходимости можно задать звучание на протяжении всей презентации, кликнув в разделе «Воспроизведение» на пункт «Начало» и указать параметр «Для всех слайдов»;
- В меню «Громкость» доступна регулировка воспроизведения аудиофайла;
Оценка и сохранение презентации
Для оценки созданной презентации переходим в меню «Показ слайдов», где выбираем функцию «С начала». Далее, презентация будет открыта в полноэкранном формате – так мы предварительно просматриваем готовый вариант – как то будет смотреться у зрителей. Нажатие на кнопку «С текущего слайда» приведет к запуску презентации с того места, которое у вас открыто в программе на текущий момент.
Созданная презентация обязательно сохраняется на локальный носитель. Воспользуемся вкладкой «Файл», где в открывшемся контекстном меню необходимо выбрать «Сохранить как». После открытия соответствующего окна с сохранением документа выбираем папку, в которой необходимо оставить презентацию и нажимаем на кнопку «Сохранить». Готовую презентацию сохраняем в формате «Демонстрация». Для этого нажимаем на маленькую стрелочку слева от кнопки «Сохранить» и в выпадающем списке выбираем соответствующий формат.
Данный формат обладает следующим преимуществом – воспроизведение презентации осуществляется с момента ее открытия без отображения интерфейса программы PowerPoint. Делать презентации не так уж и сложно, если знать основные функции программы. Чтобы подстраховать себя на случай когда срочно потребуется редактирование, лучше производить дополнительное в формате, который стандартно предлагается программой. Дальше, все зависит от воображения пользователя, ведь приготовить презентацию можно по-разному.
Как пронумеровать слайды в Powerpoint
В презентациях PowerPoint используется большое количество слайдов. Их нумерация схожа с нумерацией страниц в Microsoft Word. Это очень удобно при презентации нескольким пользователям. Им сообщается номер страницы, к которой нужно перейти, чтобы просмотреть необходимую информацию. Таким же образом лектор может свободно перемещаться от одного слайда к другому при условии их пронумерованности. По умолчанию нумерация слайдов при подготовке презентации не производится, однако сделать это просто, и даже начинающий пользователь разберется с этой задачей
Добавление номеров слайдов в презентацию
Для того чтобы добавить номера слайдов в презентацию, нужно перейти на вкладку «Вставка» и затем нажать кнопку «Добавление номера слайда». На открывшейся вкладке необходимо установить галочку напротив «Номера слада». Клавиша «Не показывать на титульном слайде» отменяет нумерацию на первой странице. Далее необходимо выбрать кнопку «Применить ко всем».
Для изменения расположения номеров на слайде нужно зайти на вкладку «Вид» и выбрать «Образец слайдов».
Затем после выбора варианта образца слайдов нужно выбрать окошко номера страницы и перетащить его мышкой в нужное место.
Нумерация слайда с определенного числа
Иногда возникает необходимость начать нумерацию не с единицы, а с другого числа. Для этого нужно зайти во вкладку «Дизайн», выбрать функцию «Настроить» и далее кнопку «Размер слайда», после чего нажать «Настроить размер слайда».
В появившемся окне в области «Нумеровать слайды с» на счетчике нужно выбрать число, с которого будет начинаться нумерация.
Если обозначить число 4, то нумерация начнется с числа 4, а второй слайд будет идти под номером 5. Если на счетчике выбрать 0, то нумерация начнется со второй страницы. При нажатии ОК функция станет применимой ко всему документу.
Причины отсутствия нумерации
Бывает, что все настройки сделаны правильно, а нумерация на слайдах отсутствует. Причин может быть несколько. Часто это связано с тем, что картинка закрывает часть слайда с нумерацией. Для того чтобы это исправить достаточно переместить рисунок на задний план или сделать прозрачным тот участок изображения, за которым расположена нумерация слайдов. Помимо этого можно перенести картинку на другой участок слайда. Также причиной может быть одинаковый цвет цифр и фона, показывающих номер слайда. Для того чтобы это исправить, достаточно сменить цвет нумерации.
Как сделать нумерацию слайдов в PowerPoint
При оформлении презентации в программе PowerPoint может возникнуть необходимость сделать сквозную нумерацию всех слайдов, примерно также как это делается со страницами в Word. Для решения этой задачи в PowerPoint предусмотрены все необходимые функции. Пользователь может добавить на слайд номер страницы, изменить его расположение и внешний вид. Также после можно изменить число, с которого начинается нумерация.
В данной статье мы расскажем, как сделать нумерацию слайдов в PowerPoint. Статья будет актуальной для современных версий Microsoft Office, например, 2007, 2010, 2013, 2016 и 2019.
Как добавить нумерацию в PowerPoint
Для того чтобы добавить нумерацию на слайды презентации PowerPoint нужно перейти на вкладку « Вставка » и нажать на кнопку « Номер слайда ».
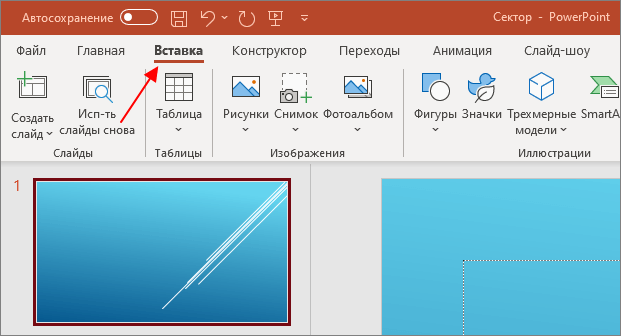
Данная кнопка находится в правой части панели с инструментами, в блоке « Номер слайда ».
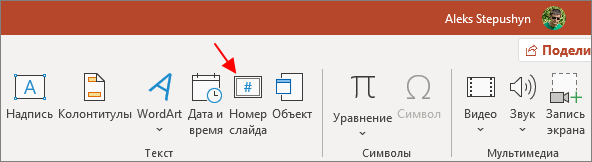
После нажатия на кнопку « Номер слайда » появится окно « Колонтитулы ». Здесь можно настроить колонтитулы, которые отображаются на слайдах презентации. Например, здесь можно добавить дату и время, а также поясняющий текст, который будет отображаться на верхнем или нижнем колонтитуле.
Среди прочего здесь можно настроить и нумерацию страниц. Для этого нужно включить опцию « Номер слайда » и нажать на кнопку « Применить ко всем ».

Также здесь можно включить опцию « Не показывать на титульном листе ». В этом случае нумерация страниц начнется со второго слайда презентации.
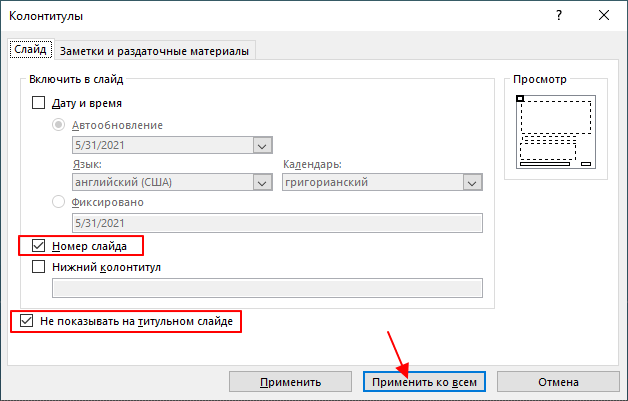
В результате на всех слайдах презентации появится номер страницы.
Как изменить нумерацию в PowerPoint
Оформление нумерации будет зависеть от настроек шаблона, который вы выбрали при создании презентации. Но, если стандартное оформление вам не подходит, то вы можете его изменить. Например, можно изменить расположение нумерации, размер шрифта или цвет.
Для этого нужно перейти на вкладку « Вид » и нажать на кнопку « Образец слайдов ».
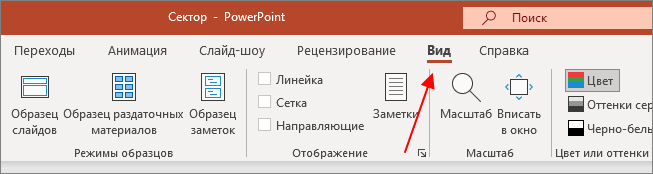
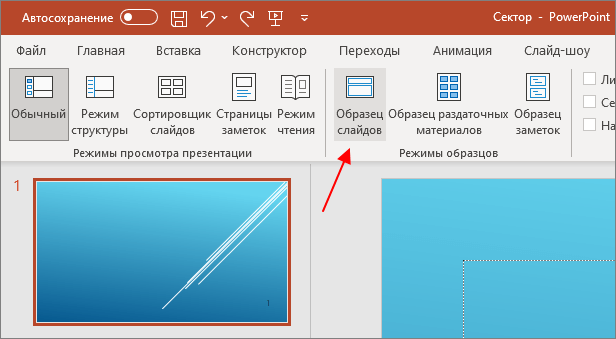
В результате откроется редактор, в котором можно изменить внешний вид шаблона, который используется для создания данной презентации. Чтобы изменить нумерацию страниц сразу во всей презентации нужно выделить главный слайд презентации, из которого формируются остальные.
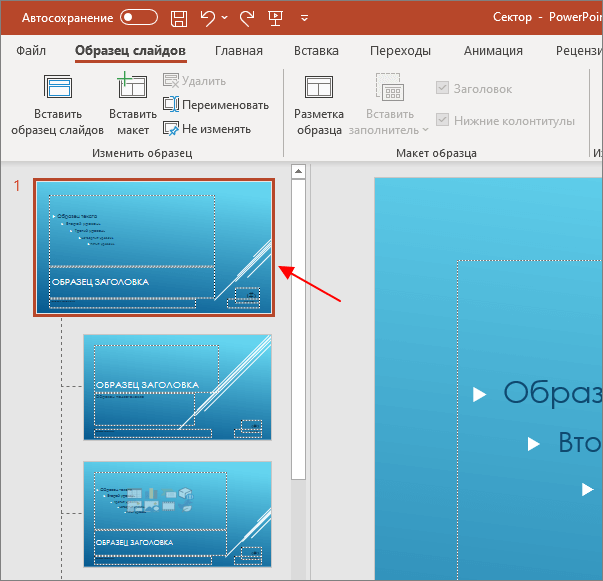
И после этого выделить рамку с номером страницы (обозначается символом решетки).
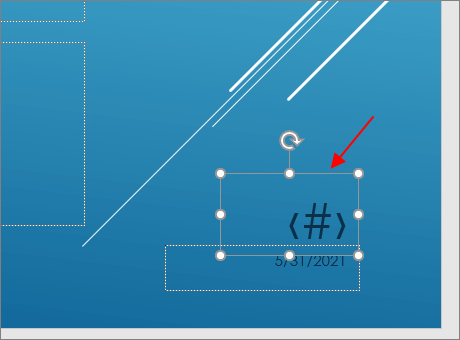
Теперь эту рамку можно переместить в другое место слайда и настроить ее внешний вид на вкладке « Главная ». Например, можно изменить настройки шрифта и цвета.
Если изменения выполняются для главного слайда, то они будут применены сразу для всей презентации.
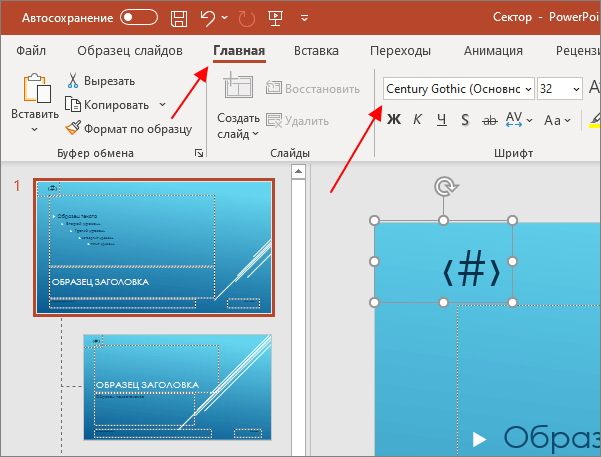
Для того чтобы выйти из режима редактирования шаблона и вернуться к созданию презентации нужно нажать на кнопку « Закрыть образец » на вкладке « Образец слайдов ».
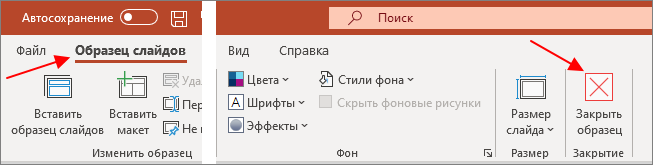
Как начать нумерацию с другого числа
Если нужно изменить номер, с которого начинается нумерация слайдов, для этого нужно перейти на вкладку « Конструктор », нажать на кнопку « Размер слайда » и выбрать « Настроить размер слайдов ». В PowerPoint 2010 и 2007 вкладка называется « Дизайн », а кнопка « Параметры страницы ».

В результате откроется окно « Размер слайдов ». Здесь можно настроить размеры и ориентацию слайдов презентации.
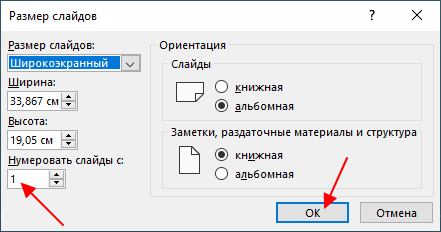
Среди прочего здесь также можно указать число, с которого должна начинаться нумерация в презентации.
Как убрать нумерацию в PowerPoint
Удаление нумерации слайдов выполняется точно также как и установка. Нужно перейти на вкладку « Вставка » и нажать на кнопку « Номер слайда ».
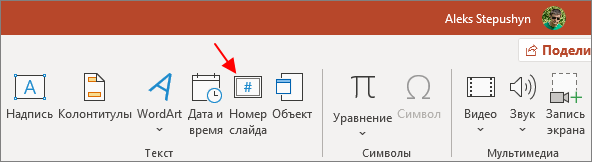
После появления окна « Колонтитулы » нужно отключить опцию « Номер слайда » и нажать на кнопку « Применить ко всем ».
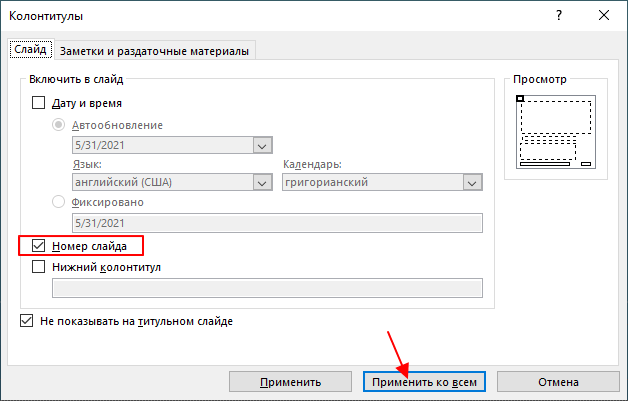
В результате номер слайда будет удален со всех страниц презентации PowerPoint.
Как сделать презентацию со слайдами на компьютере
Чтобы сделать презентацию со слайдами на компьютере в первую очередь нужно запустить программу. Для этого откройте меню «Пуск», перейдите в список программ и найдите там программу PowerPoint. Также данную программу можно запустить с помощью поиска в меню «Пуск» или с помощью ярлыка на рабочем столе.

После запуска программы PowerPoint список различных дизайнов, которые можно использовать для оформления презентации. Здесь вы можете выбрать любой понравившийся вариант. В дальнейшем, если выбранный дизайн вам не понравится, его можно будет поменять, не переделывая презентацию с нуля. Для примера выберем дизайн зеленого цвета, который называется «Аспект».
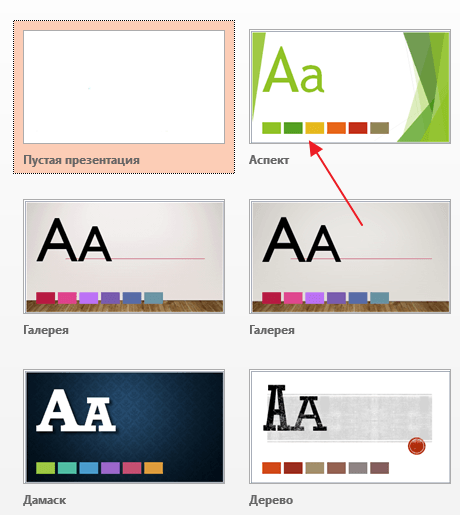
После этого перед вами появится интерфейс программы PowerPoint в котором вы и будете делать презентацию. Интерфейс PowerPoint разделен на три части. В верху разделенная на вкладки панель инструментов, слева список слайдов, а по центру сами слайды презентации.
Изначально в презентации только один слайд. Это заглавный слайд, с которого будет начинаться вся презентация. Здесь нужно ввести название презентации и какую-то дополнительную информацию о ней, например, название организации.
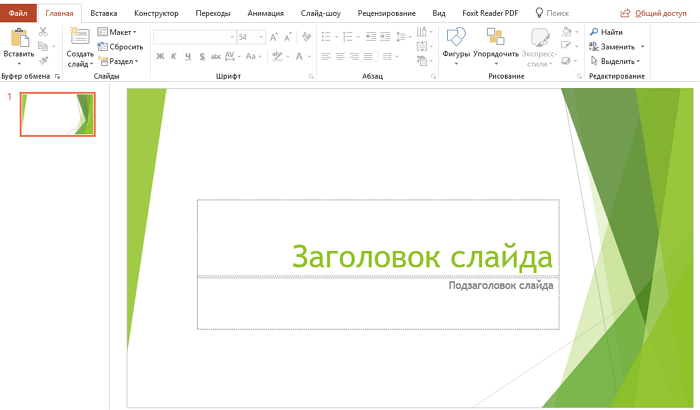
После заполнения стартового слайда можно приступать непосредственно к созданию самой презентации. Делается это очень просто, добавляем в презентацию новый пустой слайд, заполняем его информацией и переходим к следующему. Если вы раньше работали с текстовым редактором Word, то заполнение слайдов презентации не должно создать для вас проблем, поскольку здесь все работает точно также.
Для того чтобы сделать новый слайд презентации используется кнопка «Создать слайд», которая находится на вкладке «Главная». Нажмите на стрелку под этой кнопкой, и вы увидите полный список возможных макетов слайда.
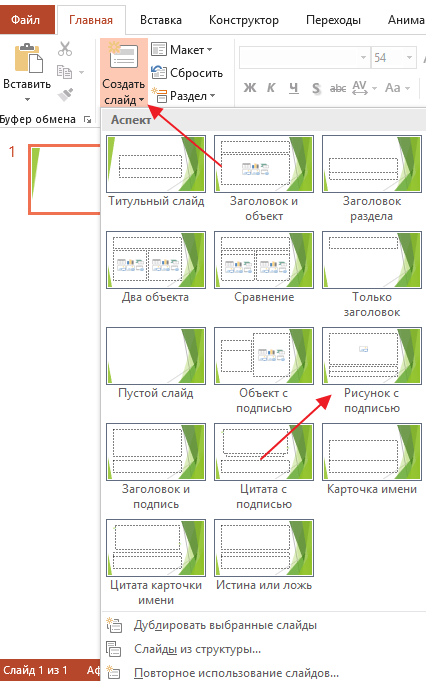
В списке «Создать слайд» выберите тот макет слайда, который вам больше всего подходит, и перед вами появится новый пустой слайд. В новом слайде будет несколько полей, который нужно заполнить информацией. Это могут быть поля для вставки заголовка слайда, текста, изображения. Для заполнения текстовых полей нужно просто кликнуть по пустому полю и вставить текст.
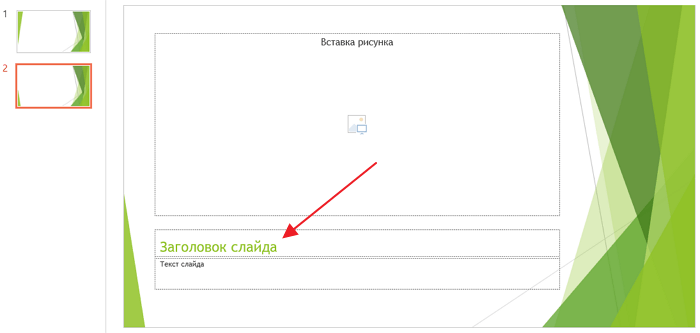
Если поле предполагает вставку рисунка, то нужно кликнуть по иконке и в открывшемся окне выбрать изображение для вставки. Поля других форматов заполняются аналогично, кликаем по иконке и вводим нужные данные.
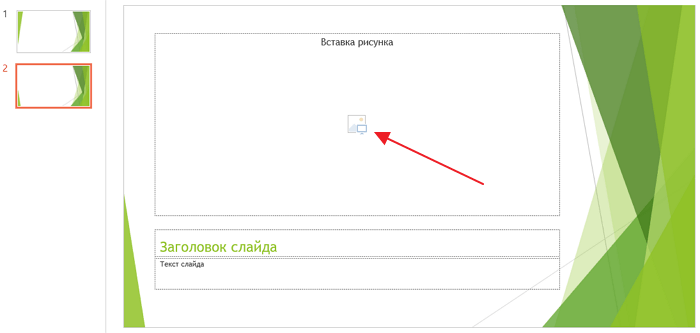
Если стандартные макеты слайдов вас не устраивают, то вы можете удалить некоторые поля или наоборот добавить новые. Для добавления новых полей воспользуйтесь инструментами на вкладке «Вставка». Здесь есть кнопки, которые позволяет вам вставлять в слайды текстовые поля, картинки, таблицы, диаграммы, видеоролики, аудиозаписи и многое другое. Например для того, чтобы добавить к слайду новое изображение воспользуйтесь кнопкой «Рисунки», а для добавления текстового поля нажмите на кнопку «Надпись» и нарисуйте мышкой нужный размер поля.

Также вы можете изменить дизайн уже готовой презентации. Для этого перейдите на вкладку «Конструктор» и выберите там один из предложенных дизайнов.
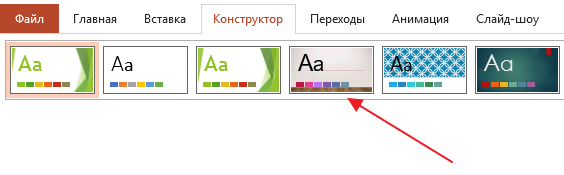
Для того чтобы сделать полноценную презентацию нужно настроить переходы между слайдами. Для этого откройте вкладку «Переход» и выберите один из предложенных вариантов. Также на этой вкладке есть кнопка «Применить ко всем», которая применяет текущие настройки перехода сразу ко всем слайдам презентации.
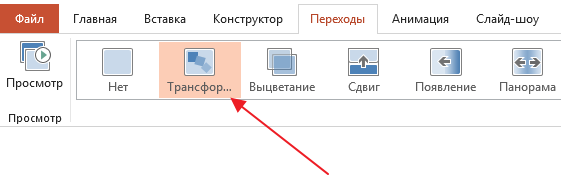
Для предварительного просмотра получившейся презентации перейдите на вкладку «Слайд-шоу» и воспользуйтесь кнопками «С начала» или «С текущего кадра», которые запускают воспроизведение презентации с первого или текущего кадра.

На остальных вкладках также есть полезные инструменты, обязательно изучите их самостоятельно.
Как вставить гиперссылку в презентацию?
Сделать презентацию получится за несколько минут. Особых сложностей в этом случае не возникнет даже у новичков. Проблемы могут появиться только во время редактирования файла. Например, многие пользователи просто не знают, как вставить в презентацию ссылку и работать с этим объектом в дальнейшем. В PowerPoint можно добавлять представленные элементы самых разных типов.
Иногда в презентации необходимо сослаться на какой-либо определенный сайт, подтвердив тем самым указанную на слайде информацию. Сделать гиперссылку в PowerPoint не сложнее, чем нумеровать страницы в Ворде:
Переводим курсор в место на слайде, где нужно разместить ссылку на сторонний ресурс, заходим в меню «Вставка» и нажимаем на кнопку «Гиперссылка».
Выбираем раздел «Файл, веб-страницей», в поле «Текст» вводим название гиперссылки так, как оно будет отображаться в презентации, а в разделе «Адрес» указываем URL страницы и подтверждаем действие.
После этого слайд изменится соответствующим образом. Переход по гиперссылке будет осуществляться через установленный по умолчанию браузер.
В некоторых случаях пользователям необходимо сделать ссылку не на какой-либо сторонний сайт, а на файл, размещенный на компьютере. Такая потребность возникает в том случае, если создатель презентации не хочет перегружать страницу ненужной информацией. Вставить подобный элемент тоже очень легко:
Ставим курсор в место на слайде, где необходимо разместить ссылку на файл, открываем меню «Вставка» и нажимаем на раздел «Гиперссылка».
Указываем путь файла, выбираем нужный элемент, пишем название будущей ссылки в разделе «Текст» и нажимаем на кнопку OK.
После открытия гиперссылки запустится необходимый пользователю файл.
Внимание: если презентацию делают на одном компьютере, а показывают на другом, то такая ссылка работать не будет
На место в документе
При составлении больших презентаций в PowerPoint иногда приходится делать ссылки не на какой-либо сторонний ресурс, а на слайд из самого документа. Вставить такие гиперссылки получится с помощью следующего алгоритма действий:
Перемещаем курсор на место, в котором необходимо разместить ссылку, переходим в раздел «Вставка» и нажимаем на кнопку «Гиперссылка».
Открываем раздел «Место в документе», указываем слайд, на который необходимо сделать ссылку, вводим название и подтверждаем действие.
После открытия такой гиперссылки PowerPoint совершит автоматический переход на нужное место в презентации.
На новый документ
Иногда пользователям необходимо сделать ссылку на другую презентацию. Возможности PowerPoint позволяют совершить и это действие:
Перемещаем курсор на нужное место на слайде, переходим в меню «Вставка» и открываем раздел «Гиперссылка».
Нажимаем на кнопку «Новый документ» и выбираем опцию «Изменить».
Выбираем путь файла, левой кнопкой мыши щелкаем на нужную презентацию и подтверждаем действие.
В поле «Текст» вводим название ссылки, затем нажимаем на OK.
После открытия гиперссылки пользователь получит возможность отредактировать указанный объект.
На электронную почту
При необходимости можно настроить переход и на какой-либо почтовый ящик. Это позволит просматривать корреспонденцию указанного адресата во время презентации и вставлять какую-либо информацию в сами слайды. Сделать гиперссылку такого типа не составит никакого труда:
Ставим курсор в место, где необходимо создать ссылку, переходим в меню «Вставка» и нажимаем на кнопку «Гиперссылка».
Переходим в раздел «Электронная почта», вводим нужный адрес, пишем название гиперссылки в поле «Текст» и подтверждаем действие.
Указанная почта будет открываться через установленный по умолчанию браузер.
Три основных принципа дизайна слайдов
Принцип 1. Порядок
Помните, мама постоянно просила навести порядок в комнате и проговаривала: «Порядок на столе, порядок в голове» (ладно, может, у меня был частный случай).
Так же думают люди, которые видят вашу презентацию. Если вы последовательно и структурно рассказываете о своей теме, вас воспринимают как человека, которому можно довериться.
Правильно выполненный дизайн в Powerpoint этому способствуют.
Представьте другую презентацию, где спикер «прыгает» со слайда на слайд, мямлит и сбивается с мысли. Вспомнили такого? Доверите ему свои деньги?
Порядок на слайде помогает фокусироваться на нужных элементах и создает логику считывания информации.
Нэнси Дуарте, основатель одной из крупнейших компаний, занимающихся дизайном:
Когда мы работаем над слайдами, большую часть времени что-то убираем, сокращаем и структурируем. Разрушаем и снова строим. Давайте разберемся, как же привести слайды в порядок.
Оформляйте слайды в одном стиле. Для создания визуальной иерархии используйте шрифт, цвет, фигуры.
Это простая черно-белая презентация с четкой иерархией. На последнем слайде считываем в первую очередь цифры, а потом — дополнительную информацию о количестве проектов и счастливых пользователей. Присутствует элемент — линия, которая повторяется в том или ином виде на всех слайдах.
Используйте встроенные инструменты выравнивания (линейку, направляющие и сетку в PowerPoint).
Выравнивать объекты в PowerPoint не так сложно, как может показаться. Для этого нужно на вкладке «Вид» активировать: «Линейка», «Сетка», «Направляющие».
Кликните на изображение, чтобы увеличить его
Хорошо помогают выравнивать объекты «Смарт направляющие», которые автоматически показывают (с помощью красных стрелок) симметричное расположение объектов относительно друг друга.
Кликните на изображение, чтобы увеличить его
Копируйте слайды и элементы вместо того, чтобы создавать слайды заново.
Хороший дизайн презентации – это повторяемость элементов, цветов и других объектов.
Здесь используется повторяющийся в одном и том же месте на слайде элемент — линия. Этого можно добиться, используя «Образец слайдов» или просто копируя предыдущий слайд.
Даже такая, казалось бы, незначительная деталь, способна значительно улучшить дизайн презентации Powerpoint.
Принцип 2. Фокус
Наше зрение устроено таким образом, что сфокусироваться на всем сразу невозможно. Поэтому мы выделяем отдельные элементы или видим всю картину целиком.
Например, на этом слайде хоть и есть фокус, но считывается он достаточно сложно.
На этом слайде вы в первую очередь считаете число 78%, а потом обратите внимание на текстовую информацию
Важно, чтобы аудитория могла сразу уловить ключевую цифру или мысль, для этого и существует фокус. Это как снайперский прицел, в который вы даете заглянуть вашим зрителям
Это как снайперский прицел, в который вы даете заглянуть вашим зрителям
Важно, чтобы аудитория могла сразу уловить ключевую цифру или мысль, для этого и существует фокус. Это как снайперский прицел, в который вы даете заглянуть вашим зрителям
Как создать фокус на слайдах
Расположите элементы таким образом, чтобы человек сразу мог считать самое важное сообщение. Например, здесь в первую очередь вы увидите изображение с надписью «Services»
Выделите важный элемент цветом, формой или расположением. Создайте контраст или цветовое пятно. Фраза «Best Products» явно выделяется на слайде ниже.
В тексте старайтесь выделять наиболее важные фразы. Это можно сделать с помощью цвета, толщины или размера текста. Например, как на этом слайде.
Принцип 3. Простота и понятность
Эволюция — это упрощение, а не усложнение. После ребрендингов логотипы международных компаний и брендов становятся максимально простыми. То же происходит с дизайном систем: к примеру, Microsoft перешел от 3D-элементов и прорисовки деталей к плоским иконкам и простым формам.
Например, «Знакомьтесь, наша команда» можно написать текстом без усложнений.
Как перевести файл из Word в PowerPoint?
В документе Word щелкните Файл > Сохранить, а затем выберите Файл > Закрыть. Примечание: Нужно закрыть документ Word, чтобы вставить его в презентацию PowerPoint. Откройте PowerPoint и на вкладке Главная нажмите кнопку Создать слайд. Выберите пункт Слайды из структуры.
Как перевести из Word в PowerPoint?
Для этого в PowerPoint нажмите «Файл» – «Открыть». В меню «Тип файла» выберите «Все файлы». Найдите и откройте документ Word, чтобы автоматически преобразовать его в PowerPoint. Отформатируйте презентацию в PowerPoint, например, добавьте анимацию, звуки или изображения.
Как перетащить файл из презентации в Ворд?
Для преобразования презентации в файл Word откройте презентацию в программе PowerPoint (например, в версии 2010), далее выберите Файл — Сохранить и отправить — Создать выдачи. Откроется окно Отправка в Microsoft Word. Можно оставить настройку по умолчанию Заметки справа от слайдов и Вставить.
Как скопировать схему из Word в PowerPoint?
Копирование и вставка таблицы из программы Word
На вкладке Главная в группе Буфер обмена нажмите кнопку Копировать. В презентации PowerPoint выберите слайд, на который нужно скопировать таблицу, а затем на вкладке Главная в группе Буфер обмена нажмите кнопку Вставить.
Как перевести презентацию в формат ppt?
Как конвертировать PPTX в файл PPT?
- Выберите файл PPTX, который вы хотите конвертировать
- Изменить качество или размер (опция)
- Нажмите на «Начать конвертирование» для конвертирования файла из PPTX в PPT.
- Загрузите ваш файл PPT.
Как перенести формулы из Word в Power Point?
Вставка уравнения с помощью редактора формул
- На вкладке Вставка в группе Текст нажмите кнопку Объект.
- В диалоговом окне Объект откройте вкладку Создание.
- В поле Тип объекта выберите значение Microsoft Equation 3.0 и нажмите кнопку ОК.
Как вставить ссылку на файл в презентацию?
Ссылка на веб-сайт
- Выделите текст, фигуру или рисунок, который вы хотите использовать как гиперссылку.
- На вкладке Вставка нажмите Гиперссылка.
- Выберите Существующий файл или веб-страница и добавьте: Текст. Введите текст, который должен отображаться в качестве гиперссылки. Подсказка.
Как слайд из презентации Сохранить как картинку?
Выберите Файл > Сохранить. Укажите, куда нужно сохранить слайд. Введите имя изображения слайда в поле «Сохранить как». Нажмите кнопку Сохранить.…Выберите один из следующих форматов изображения для слайда:
- Формат JPEG (*. jpg)
- PNG Portable Network Graphics Format (PNG)
- GiF Graphics Interchange Format (. GIF)
- Формат SVG.
Как скопировать текст из презентации?
Выделите текст, который вы хотите скопировать, и нажмите клавиши CTRL + C. Перейдите к слайду, в который вы хотите вставить текст, и нажмите клавиши CTRL + P.
Как запустить презентацию в ворде?
- Чтобы начать показ слайдов, на вкладке Показ слайдов нажмите кнопку воспроизвести с начала. …
- Для управления слайд-шоу перейдите к элементам управления в левом нижнем углу …
- Чтобы перейти к любому слайду в презентации, щелкните его правой кнопкой мыши и выберите команду Перейти к слайду.
Как вставить таблицу из Word в Excel?
Копирование таблицы Word в Excel
- Выберите в документе Word строки и столбцы таблицы, которые вы хотите скопировать на лист Excel. …
- Чтобы скопировать выделенный фрагмент, нажмите клавиши CTRL+C.
- На листе Excel выделите левый верхний угол области, в которую нужно вставить таблицу Word. …
- Нажмите клавиши CTRL+V.
Как сделать блок схему в PowerPoint?
Добавление диаграммы на слайд в PowerPoint
- На вкладке Вставка нажмите кнопку SmartArt.
- В левой области диалогового окна «Выбор рисунка SmartArt» выберите категорию «Процесс».
- Щелкните одну диаграмму в средней области, чтобы увидеть ее название и описание в правой области диалогового окна.
- Выберите нужный поток и нажмите кнопку «ОК».
Как перевести формат PPT в PPTX?
Как сконвертировать PPT в PPTX
- Шаг 1. Загрузите ppt-файл(ы) …
- Выберите «в pptx» Выберите pptx или любой другой формат, который вам нужен (более 200 поддерживаемых форматов)
- Загрузите ваш pptx-файл Позвольте файлу сконвертироваться и вы сразу сможете скачать ваш pptx-файл
Как сделать видео из презентации PowerPoint?
В меню Файл выберите команду Сохранить, чтобы сохранить все последние изменения в формате презентации PowerPoint (PPTX). Выберите Файл > Экспорт > Создать видео. (Либо на вкладке Запись нажмите кнопку Экспорт в видео).
Как перевести презентацию в другой формат?
Пакетное преобразование презентаций PowerPoint в формат JPEG
- Добавьте файлы презентации PowerPoint в программу Print Conductor.
- Выберите Универсальный Конвертер Документов из списка принтеров
- Нажмите Change Settings (Изменить настройки) и укажите JPEG Image (изображение JPEG) в качестве формата выходного файла
Версии PowerPoint 2013, 2016
На вкладке Вставка выберем Звук — Аудиофайлы на компьютере. Откроем нужный музыкальный файл.

Выделим значок громкоговорителя, на вкладке Анимация выберем Область анимации. В области анимации щелкнем по треугольнику справа от музыкального файла — Параметры эффектов.

В окне Звук: воспроизведение настроим параметры:
на вкладке Эффект выберем Закончить — После 6 слайда (т.к. презентация содержит 6 слайдов).

На вкладке Время выберем Начало — С предыдущим. Можно установить количество повторений и задержку музыки. Нажимаем ОК.

В версиях 2013, 2016 в окне Звук: воспроизведение вкладки Параметры звука нет.
Выделим значок громкоговорителя на слайде, перейдем на вкладку Воспроизведение. Мы можем настроить параметры звука: скрыть значок при показе, настроить громкость, установить время начала воспроизведения.

Читайте далее:
Как наложить на презентацию несколько звуковых дорожек последовательно.
Шамарина Татьяна Николаевна — учитель физики, информатики и ИКТ, МКОУ «СОШ», с. Саволенка Юхновского района Калужской области. Автор и преподаватель дистанционных курсов по основам компьютерной грамотности, офисным программам. Автор статей, видеоуроков и разработок.









