Обрезка картинок по кругу при помощи онлайн-сервисов
Содержание:
- Oooo.plus — скруглитель фото
- Как приложение работает
- Обрезка для заполнения или размещения в фигуре
- Как в паинт выполнить кадрирование картинки по кругу или овалом
- Pictools.net – скруглитель фотографий онлайн
- Изменяем размер рисунка, не обрезая его
- Интернет ресурс для обрезки фото онлайн
- Способ 1: PIXLR
- Рекомендации для использования сервиса Photoshop online
- Как обрезать фото на компьютере. Программа «Фотографии»
- Скруглитель фото онлайн
- Фильтры, фоны
- Фильтры, фоны
- Кадрировать фото в Google фото
- Базовая обрезка в Canva
- Imageonline.com.ua – позволит вырезать фото по кругу
- Что такое скруглитель фото онлайн
- На телефоне: в приложении PicsArt
- Особенности работы онлайн-сервисов по скруглению фото
- Кадрировать фото
- Обрезать фото по размеру
- Обрезать фото онлайн: пошаговая инструкция.
- Oooo.plus – простой фото-редактор
Oooo.plus — скруглитель фото
Сайт Oooo.plus специально создан, чтобы помочь пользователям обрезать изображения по кругу. На сегодняшний день сайт работает исключительно со скругленными формами и имеет для обрезания различные рамки в стиле: краски, роскоши, от руки. Сервис развивается и обещает в скором будущем добавить больше готовых рамок, а также научиться работать с другими формами. Сюда приходят из различных соц. сетей и поэтому он считается одним из самых удобных.
Инструмент позволяет делать из изображения открытку. Для этого в наличие есть все нужные инструменты. Вы можете установить любой шрифт, цвет, разместить текст где угодно на фото и задать любой угол. Есть возможность добавлять различные стикеры. Имеются фильтры, которые вы можете добавлять на свое изображение, они позволяют улучшить насыщенность красок, повысить контраст. Устанавливайте эффект размытого фона, или добавляйте красивый градиент к любому элементу картинки.
Для того, чтобы им воспользоваться:
- Онлайн скруглитель oooo.plus
Как приложение работает
- Перетащите ваши фото в приложение или нажмите «Выбрать изображения». Загрузите фотографии с вашего компьютера, Google Drive, Google Photos или DropBox.
- Выберите размер кадрирования. Вы можете откорректировать зону обрезки вручную либо выбрать одну из предложенных пропорций. При этом показатели ширины и высоты в готовых пропорциях тоже можно изменять с помощью клавиатуры. Если вам нужно обработать несколько фото за раз, вы можете применить один вариант кадрирования для всех, либо подкорректировать обрезку для каждого изображения в отдельности.
- Поправьте линию горизонта, если это необходимо, с помощью слайдера.
- Нажмите «Обрезать фотографии». В настройках вывода выберите качество обрезанных фото. Теперь осталось лишь нажать на «Обрезать фотографии» и загрузить измененные копии.
Обрезка для заполнения или размещения в фигуре
Обрезать картинку в Ворде для размещения в фигуре можно вышеперечисленными способами в случае, если оно будет использовано в качестве заливки для уже готового шаблона. Для начала нужно поместить саму фигуру в документ, выбрав нужный шаблон из предложенных.
После того, как фигура будет выделена, необходимо обратиться к вкладке Средства рисования, а оттуда перейти к заливке и кликнуть по строке Рисунок.
Подходящее изображение можно выбрать, загрузив его из памяти компьютера, либо указав ссылку на него (если рисунок размещен в сети Интернет). Если есть необходимость изменить размер картинки, можно воспользоваться одним из маркеров.
Скорректировать фон в случае если он, например, заполнил фигуру не до конца, можно обратившись к меню «Обрезать» (выбрав команду «Заполнить», или «Вписать»). Разница между командами заключается в том, что пункт «Вписать» позволяет изображению полностью поместиться в фигуре, но при этом в ней могут остаться пустоты. «Заполнить» позволяет изображению заполнить фигуру целиком. Части, выходящие за ее пределы при этом будут отрезаны.
Как в паинт выполнить кадрирование картинки по кругу или овалом
С помощью стандартного приложения paint можно обрезать фотографию в форме прямоугольника.
- на панели управления выберите инструмент «Выделить» и следом «прямоугольную область»;
- укажите границы кадрируемого изображения;
- найдите инструмент «Обрезать» и нажмите на него. Все части, которые окажутся за проведенной линией, будут отрезаны, на экране останется только фигура нужной формы.
К сожалению, разработчики не предусмотрели возможность кадрирования рисунков по кругу или овалу.
Добиться нужной формы, имея только родной для windows редактор, можно с помощью произвольной обрезки:
- в опции «выделить» выберите «произвольную область»;
- аккуратно прорисуйте круг или овал;
- проверьте, нет ли погрешностей;
- нажмите «обрезать». Обрезанное фото будет иметь искомую форму.
Чтобы фигура получилась более ровной, рекомендуем:
- выбрать овал на панели управления;
- разместить его в соответствии с воображаемыми границами, в рамках которых должен остаться рисунок;
- придать контуру нужную форму и размер;
- нажать на выделение произвольной области и аккуратно обвести контур.
Дополнительный вариант обрезки – установка на компьютер редактора Paint.net. Приложение – бесплатное. Предлагает пользователям готовый инструмент кадрирования по овалу или кругу. Достаточно нажать на «Выбор области овальной формы» и потом «Обрезать по выделению».
Pictools.net – скруглитель фотографий онлайн
Сайт pictools.net предназначен для выполнения различных базовых операций с изображениями. Вы можете изменить размер картинки, перевернуть её на нужное количество градусов. Соединить несколько изображений воедино, добавить текст или эффекты и так далее. Имеется здесь и удобная возможность для обрезки фото в форме овала или круга, которая нам и понадобится.
- Перейдите на pictools.net.
- Нажмите на «Select image» слева для загрузки фото на ресурс.
- Кликните на кнопку «Circle» (круг) слева.

Выберите «Circle» для круговой обрезки фото
Под опцией «Shape» чуть ниже укажите значение высоты круга (Height), в котором должна поместиться нужная часть картинки.
С помощью мышки поместите круг в нужную часть изображения.
Поместите круг в нужную часть фото
Внизу слева в Options выберите формат PNG вместо JPEG.
Нажмите на «Crop» для обрезки.
Сохраните результат на ПК.
Изменяем размер рисунка, не обрезая его
Если же Вам просто не подходит большой размер вставленных в документ Ворд картинок, то обрезка — это не единственный вариант. Можно просто изменить их размер.
Делается это с помощью маркеров, которые появляются по контуру, если по ней кликнуть мышкой. При изменении размера не забывайте удерживать нажатой клавишу Ctrl , чтобы сохранить пропорции сторон.
Если Вам нужно сделать изображение определенной высоты и ширины, тогда выделите его и перейдите на вкладку «Работа с рисунками» . В группе «Размер» укажите требуемые значения в соответствующих полях.
Обратите внимание, что меняя, например, высоту, значение ширины так же будет изменяться. Это происходит потому, что в настройках по умолчанию выбран пункт сохранения пропорций
Чтобы его убрать, нажмите на небольшую стрелочку справа от названия группы «Размер» .
Дальше в разделе «Масштаб» уберите галочку в поле «Сохранить пропорции» и нажмите «ОК» .
Теперь указать размеры сторон можно, как Вам нужно.
Что делать, если выбранное изображение по тем или иным причинам не подходит по размерам (например, имеет слишком большой размер, нуждается в редактировании и т.д.)? Как показывает практика, для того, чтобы обрезать картинку, вовсе не обязательно пользоваться сложными графическими редакторами – все необходимые для этого инструменты уже есть в Word.
Интернет ресурс для обрезки фото онлайн
Бесплатный интернет сервис для обрезки фотографий онлайн. Весь процесс редактирования ваших фотографий – осуществляется в режиме реального времени. Данный интернет сервис, позволяет обрезать фотографию, картинку или любое изображение формата .jpg .gif .png
Обрезать фотографию онлайн, вы сможете на сайте используя бесплатную онлайн программу для обрезки фоток работая с интуитивно понятным интерфейсом, который не нужно скачивать или устанавливать на компьютер. Всего лишь за несколько кликов Вы сможете обрезать фото, создать коллаж из фотографий онлайн и после всего – скачать готовый результат абсолютно бесплатно.
ШАГ 1 – Загрузить фотографию
Нажмите кнопку «Загрузить изображение с компьютера» или же откыть изображение с URL адреса для редактирования фото
ШАГ 2 – Выбрать обрезку фото
С левой стороны панели, выберите инструмент для обрезки фото или нажмите клавишу «С» на клавиатуре
ШАГ 3 – Обрезать и сохранить
Обведите инструмнтом обрезки вашу фотографию, корректируя ползунки по периметру. Выбираем «Файл/Сохранить»
Способ 1: PIXLR
PIXLR — продвинутый графический редактор, оснащенный множеством различных инструментов, которые направлены на взаимодействие с картинками. Благодаря одной из встроенных функций можно с легкостью обрезать изображение по кругу и сохранить его на своем компьютере, а производится это так:
- Откройте главную страницу сайта и щелкните там по кнопке «Продвинутый PIXLR E».

Далее потребуется выбрать изображение, обработка которого и будет производиться, для чего нажмите «Открыть».

В появившемся окне «Проводника» найдите требуемую картинку и дважды кликните по ней левой кнопкой мыши.

В самом редакторе на левой панели выберите инструмент «Обрезать».

По умолчанию выбрана прямоугольная область, что нас не устраивает, поэтому нужно сменить ее на круглую, воспользовавшись панелью сверху.

Выделите требуемую область при помощи зажатой левой кнопки мыши.

Как только вы отпустите курсор, изменения сразу же вступят в силу. Если вы хотите их отменить, используйте стандартную горячую клавишу Ctrl + Z.

Остается только сделать так, чтобы холст соответствовал размеру картинки. Для этого вы можете настроить его через меню «Изображение».

Однако иногда проще просто воспользоваться инструментом «Кадрирование», удалив все лишнее.

По завершении откройте «Файл» и выберите пункт «Сохранить». Перейти к сохранению позволит и горячая клавиша Ctrl + S.

Задайте название для файла, подходящий формат и загрузите его на свой компьютер.

Не забывайте о том, что рассмотренный сайт является полноценным графическим редактором, поэтому при необходимости через него можно убрать дефекты на фото, отрегулировать баланс белого или, например, полностью заменить какой-либо цвет, используя встроенную функциональность.
Рекомендации для использования сервиса Photoshop online
Если вам необходимо обрезать фото онлайн, следуйте простым правилам редактирования изображений в онлайн Фотошоп, которые указаны в самом начале – это три простых шага. Первый, загрузите фотографию для обрезки. Второй, обведите фото инструментом обрезки для вашей загруженной фотографии. Третий и самый простой шаг, это “сохранить” готовый результат отредактированной фотографии.
Помните, если по каким то причинам Вам не удалось достичь желаемой обрезки фото снимка, всегда можно сделать омену ваших действий – комбинаций клавиш на клавиатуре : «Ctrl» «Z» Или же просто перезагрузите страницу, и загрузите фотографию для редактирования в онлайн Photoshop по новому.
Наш редактор изображений абсолютно бесплатен для всех пользователей нашего ресурса. Основное направление – это обрезать фотографию онлайн , хотя при малейшем представлении о программе Фотошоп, Вы сможете корректировать на загруженной фотографии – баланс белого, создавать коллажи, убирать эффект красных глаз на всех снимках в онлайн режиме и многое другое.
Фотошоп онлайн, будет полезен как для частного использования бесплатной программой Photoshop, так и для коммерческих организаций, где устанавливать дорогой лицензионный софт – проблематично. Вы можете использовать наш онлайн сервис, как альтернативу – бесплатный Фотошоп для редактирования фотографий, всевозможных изображений онлайн.
Данный интернет сервис, предназначен для быстрого редактирования изображений в онлайн режиме. Интерфейс программы очень похож на Photoshop, но в тот же момент не является продуктом компании Adobe.
Как обрезать фото на компьютере. Программа «Фотографии»
Фотографии — это встроенное в Windows 10 приложение. Тоже очень удобный инструмент для того, чтобы обрезать картинку на компьютере «без программ», Открыть его можно несколькими способами. По умолчанию все изображения открываются именно приложением «Фотографии». Двойной клик по файлу, и он открыт Если изменены настройки и картинки открываются другим приложением, то кликните правой кнопкой мыши по картинке и в выпадающем списке выберите «Открыть с помощью». Откроется список доступных приложений, кликните «Фотографии»

Изображение откроется нужным нам приложением. Нажмите в верхнем правом углу «Изменить и создать» или сочетание клавиш (CTRL+E). В раскрывшемся меню выберите «Изменить».

Справа откроется меню доступных изменений. Самый первый и самый заметный пункт: «Обрезать и повернуть». Выбирайте его.

Манипулируйте появившейся рамкой. Выделите область обрезки фото. Осталось нажать «Готово» и, готово! Вот один из замечательных плюсов использования приложений. Помимо обрезки фотографии ее можно очень быстро улучшить, применив другие возможности редактирования. Очень рекомендую волшебную палочку «Улучшить фото». У разработчиков получился на самом деле удачный алгоритм. Примерно 9 из 10-и снимков, прошедших через этот «улучшитель» явно выигрывают по сравнению со своим первоначальным видом.

Скруглитель фото онлайн
Многие из нас имеют портретные цифровые фотографии близких нам людей. Такие снимки хочется хранить рядом, чтобы всегда иметь возможность любоваться видом близкого нам человека. Для улучшения визуального восприятия можно сделать фотокарточку круглой, поместив в центр такого лицо любимого или любимой. Но как же это осуществить? Рекомендуем не устанавливать на свой ПК громоздкие стационарные программы уровня «Adobe Photoshop». Всё можно сделать проще и быстрее с помощью сетевых сервисов. Ниже разберём, какой скруглитель цифровых фото в режиме онлайн нам доступен и как пользоваться такими инструментами.
Фильтры, фоны
Накладывайте фильтры на картинку: делайте черно-белое фото, можете повысить контрасность картинки и улучшить насыщенность цветов. Интересным ходом будет добавление размытого фона на фото или яркий сочный градиент в подложку картинки.
О сервисе
Сервис «Скруглитель» создан для пользователей которые хотят сделать круглую аватарку или картинку онлайн. С нашим сервисом скруглить углы фотографии онлайн можно без фотошопа или других программ.
Конфиденциальность
Данный сайт не собирает личную информацию, данные с вашего компьютера или IP. Тем не менее, ваши изображения хранятся публично. Если вы не хотите, чтобы ваши картинки хранились публично, не используйте этот сайт.
Условия использования
Используя этот сайт, что бы скруглить углы аватарки или картинки, вы признаете, что мы не несем ответственности за ошибки в данных, потери или несоответствия в преобразовании. Вы можете использовать это программное обеспечение на свой страх и риск.
2019 Скруглитель, все права защищены. Читайте Скруглитель блог
Скруглитель фото онлайн — это сервис позволяющий придать обычному изображению округлую форму. В настоящий момент скруглитель фото онлайн способен придать вашему изображению форму круга, капли, квадрата со скругленными углами, овала. Так же в нём предусмотрен набор цветных фильтров по аналогии с программой instagram. Скруглитель онлайн избавляет от необходимости использования специализированных программ на подобии photoshop. В редакторе вы легко сможете сделать красивую аватарку для социальных сетей, блогов и сайтов. Используйте «Скруглитель» и вопрос как сделать круглую аватарку у вас больше не возникнет.
Для того чтобы придать вашему изображению округлую форму, выполните пару простых действий:
1. Выберите фото на компьютере.
2. Выберите область скругления
3. Если необходимо примените фильтры
Теги: обработать фото как в инстаграмме, профессионально обработать фото, сделать аватарку для группы вконтакте, как сделать круглую аватарку
Фильтры, фоны
Накладывайте фильтры на картинку: делайте черно-белое фото, можете повысить контрасность картинки и улучшить насыщенность цветов. Интересным ходом будет добавление размытого фона на фото или яркий сочный градиент в подложку картинки.

О сервисе
Сервис «Скруглитель» создан для пользователей которые хотят сделать круглую аватарку или картинку онлайн. С нашим сервисом скруглить углы фотографии онлайн можно без фотошопа или других программ.
Конфиденциальность
Данный сайт не собирает личную информацию, данные с вашего компьютера или IP. Тем не менее, ваши изображения хранятся публично. Если вы не хотите, чтобы ваши картинки хранились публично, не используйте этот сайт.
Условия использования
Используя этот сайт, что бы скруглить углы аватарки или картинки, вы признаете, что мы не несем ответственности за ошибки в данных, потери или несоответствия в преобразовании. Вы можете использовать это программное обеспечение на свой страх и риск.
2020 Скруглитель, все права защищены. Читайте Скруглитель блог
Кадрировать фото в Google фото
Обратите внимание на значёк в виде прямоугольника с точками внутри. Это кадрирование фото, обрезка , при которой сохраняется соотношение сторон изображения
- кликните по значку
- выберите необходимое соотношение размеров сторон фото
Теперь, когда Вы будете изменять вертикальный размер, вместе с ним будет изменяться и горизонтальный. И наоборот. Полезная функция «Изменить ориентацию на…» находится здесь же. Особенно удобна для обработки телефонных снимков. Ведь они имеют довольно характерную вертикальную форму, в то время, как нам пока еще привычней, да и для зрительного восприятия оптимальней, форма горизонтальная.
Обратите внимание, когда выбрано соотношение сторон «Произвольное» функция «Изменить ориентацию на…» недоступна, она не отображается в списке меню

Базовая обрезка в Canva
Для веб-сайта и мобильных приложений этот метод разный. Мы рассмотрели и то, и другое.
Обрезка на веб-сайте Canva
Есть два способа обрезать изображение. Метод зависит от того, заменяете ли вы существующее изображение или добавляете новое.
Обрезать новое изображение
Когда вы добавляете новое изображение в свой шаблон, щелкните по нему один раз. Затем нажмите на параметр «Обрезать» вверху.


Вы увидите, что изображение теперь имеет белые углы. Используя любой из углов, перетащите его внутрь изображения, чтобы обрезать его по своему усмотрению. Наконец, нажмите кнопку «Готово» вверху.




Ваше изображение будет обрезано. Интересно, что если вы снова нажмете на опцию Crop, вы также увидите исходное изображение. Canva сохраняет исходное изображение, и вы можете вернуться к нему в любой момент.


Заменить существующее изображение
Если вы выберете существующий шаблон и хотите заменить его изображение, Canva автоматически обрежет ваше изображение, чтобы оно соответствовало дизайну шаблона. Однако, если вас не устраивает то, что выбрала Canva, просто нажмите на параметр «Обрезать». Затем перетащите изображение, чтобы обрезать его в соответствии с требованиями. Нажмите кнопку «Готово», чтобы сохранить изменения.




Кадрирование в мобильных приложениях Canva
В мобильных приложениях один раз нажмите на изображение и нажмите значок кадрирования вверху. Затем, используя жест масштабирования, обрежьте изображение. Нажмите на значок галочки, чтобы сохранить изменения.


Imageonline.com.ua – позволит вырезать фото по кругу
Еще один инструмент онлайн — Imageonline.com.ua, который позволит вам легко и просто обрезать фото в разных рамках, в том числе и по кругу. Это бесплатный инструмент, который имеет в запасе много различных эффектов и инструментов для работы с вашим изображением. Этот инструмент предлагает вам заочное обрезание, в котором вы только настраиваете нужные параметры и настройки и не видите будущий результат, посмотреть можно только тогда, когда фото уже обрежется.
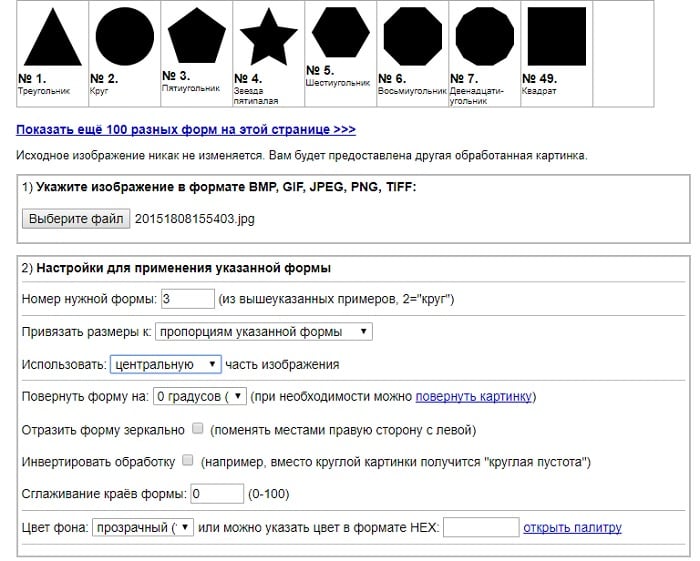
Самым главным козырем таких сервисов является простота в использовании, ведь фотошоп пугает своим набором инструментов, в которых можно просто заблудиться. Но здесь все иначе, давайте еще раз в этом убедимся:
- Перейдите на страницу https://www.imgonline.com.ua/crop-photo-into-various-shapes.php.
- Откроется окно с настройками вашей будущей картинки. Окно состоит из 3 блоков.
- В первом блоке нужно выбрать ваше изображение на компьютере и загрузить его на сервис.
- Второй блок представляет собой основные настройки будущей фотографии, где вы выбираете рамку для обрезки, место обрезки, повернуть или отобразить зеркально, сглаживание краев и т.д.
- Последний блок с выбором 2 расширений будущего фото и настройкой качества изображения.
- После того, как вы нажмете кнопку «Ок» в новой вкладке откроется ваша обрезанная фотография, где вы сможете посмотреть на результат работы скруглителя.
Что такое скруглитель фото онлайн
Вы наверняка видели в Интернете круглые фото. Возможно, Вы задавали себе вопрос, как сделать круглую фотографию из обычной прямоугольной? Вариантов здесь достаточно много – можно сделать круглую фотографию с помощью известных программ типа фотошоп, Pixlr и других графических редакторов. Можно сделать круглое фото онлайн с помощью различных сервисов, такие сервисы называются округлитель фото или скруглитель фото онлайн.
Подобных сервисов на просторах Интернета несколько, в данной статье мы рассмотрим два однотипных сервиса. Один из них находится по адресу http://www.oooo.com.ru/ , он позволяет сделать круглое фото. Второй сервис называется Flatonika, который выполняет ту же роль. Скруглитель фото онлайн Flatonika это комплексный сервис, который обладает большим функционалом.
Он позволяет просматривать галереи различных изображений — от Body Art до Аэрографии. На странице сервиса представлено много статей и справочного материала. Описывать весь сервис Flatonika не буду, Вы сможете погулять по нему и изучить самостоятельно нужные разделы. Поскольку нас интересует скруглитель фото онлайн, то мы им и займемся.
Как говорилось выше, оба сервиса очень похожи, поэтому рассмотрим вопрос, как сделать круглое фото онлайн с помощью сервиса Flatonika. Итак, если Вы попали на главную страницу сервиса, то нужно включить функцию «Скруглить фото онлайн». Для этого на главной странице сервиса Flatonika выбираем «Инструменты» и «Изображения». Перейдя ниже, выбираем сервис «Скруглитель фото онлайн» и нажимаем кнопку «Перейти к сервису».
На телефоне: в приложении PicsArt
Загрузите изображение в редактор и нажмите на кнопку со значком ножниц. Укажите, что именно вы хотите вырезать, например, это может быть человек. Программа сама воспроизведет обводку, вам останется лишь уточнить края.
Приблизьте изображение и выберите кисть под названием «Вернуть», с помощью которой заштрихуйте линии, не попавшие автоматически в выделение. Или ластиком сотрите лишнее. Рядом с этими двумя инструментами находится иконка с перечеркнутым глазом. Используйте ее в процессе работы, чтобы проверить насколько качественно создается выделение. Корректируйте размер ластика и восстанавливающей кисти – это поможет создать более точную обводку. А ползунок на шкале «Резкость» сгладит края.
Когда работа будет закончена, нажмите на кнопку «Сохранить», а затем на стрелочку, показывающую вниз. Снимок будет скачан на устройство.
Если же вам необходимо просто обрезать фото по контуру без замены фона или удаления ненужных объектов, то примените кадрирование. С помощью обрезки вы отсечете лишние края и подберете нужный формат картинки из готовых шаблонов.
Особенности работы онлайн-сервисов по скруглению фото
В Интернете представлено достаточное количество сервисов, позволяющих сделать картинку круглой. Обычно это графические редакторы, одна из функций которых – быстрая обрезка фото.
Обычно данные ресурсы имеют англоязычный интерфейс и отличаются интуитивно-понятным механизмом работы:
- Вы переходите на такой ресурс, загружаете на него своё фото.
- Выбираете функцию обрезки (Crop) в виде круга.
- Устанавливаете его нужный размер на изображении и выполняете обрезку фото.
- Полученный результат скачиваете на ПК.
При необходимости вы можете провести различные визуальные операции с конечным изображением. К примеру, ранее мы рассказали как выполнить ретушь лица онлайн.
Давайте разберём перечень онлайн-сервисов, позволяющих сделать фотоснимок в форме круга.
Кадрировать фото
Что значит кадрировать фото. Это значит обрезать фотографию с сохранением соотношения сторон. Причем, как правило, имеется в виду вполне конкретные соотношения между шириной и высотой снимка, которые подходят для печати фото на фотобумаге. Ведь листы фотобумаги производятся только определенных размеров. Для кадрирования фото просто идеально подходит программа Picasa.
Она правда, официально уже давно снята с поддержки разработчиком (Google), но на просторах интернета найти и скачать последний релиз не составляет никаких проблем. Использование ее абсолютно законно. Вот официальное объяснение компании — разработчика
Чтобы открыть фото в программе найдите его в папке. Все папки с изображениями расположены в виде списка слева в рабочем окне программы. В папке выберите нужное фото.
 Открыть изображение для кадрирования в Picasa
Открыть изображение для кадрирования в Picasa
Двойным кликом по изображению перейдите в режим редактирования. Самая первая иконка в меню редактора — «Кадрирование, кликните ее.
 Выбрать режим кадрировать изображение
Выбрать режим кадрировать изображение Кадрирование изображения в Picasa
Кадрирование изображения в Picasa
В левой части меню находится раскрывающийся список стандартных соотношений высоты и ширины изображения. Выберите тот формат, который Вам нужен (на нашем примере это 9 к 13-и). Также, можно создать свой, пользовательский формат кадрирования снимков. После выбора формата на изображении появится рамка. Ее можно перетаскивать мышкой, можно сжимать — растягивать. Самое главное тут в том, что какие бы действия Вы не производили, соотношение сторон у рамки не поменяется. Так вот и происходит кадрирование изображения. Воспользуйтесь удобной функцией «Предварительный просмотр». Нажмите эту кнопку и на две секунды Вам будет показано изображение, которое должно получится в финале. Если все устраивает, нажмите кнопку «Применить». Делайте это смело по двум причинам.
- Исходный файл остается в том виде, в каком он и был до кадрирования. Picasa с применяет изменения к копии.
- Умная Picasa позволяет «откатить» назад, созданную копию. Она помнит историю.
Если решили , что погорячились с кадрированием изображения, просто снова откройте файл в редакторе и нажмите кнопку «Сбросить».
Материал подготовлен на примере Windows 10. Поэтому, если Вы используете другую версию, некоторые изображения самой Windows не совпадут с Вашей реальностью. Например, кнопка «Пуск» и стартовое меню в 10-ке совсем не такое, как в Windows 7. В то же время, скриншоты, сделанные в таких программах как Paint, paint.net, Picasa будут совпадать. Сами инструкции вполне можно использовать как руководство к действию. Вы получите новые навыки и знания, которые сможете применить.
Обрезать фото по размеру
Если Вам необходимо обрезать фотографию с сохранением соотношения высоты и ширины, то переходите к абзацу «Кадрировать фото». Здесь же мы рассмотрим более сложный вариант. Когда надо произвести обрезку по заданным размерам в пикселях, то пожалуй, paint.net будет наиболее удобна. Сначала откройте исходный файл в программе paint.net. Создайте новый файл с размерами, которые должны получиться после обрезки исходной фотографии. Для этого нажмите «Файл», затем «Создать» или на иконку в виде белого листа с плюсиком. В появившемся окне укажите размеры будущего файла
Обратите внимание, размеры можно заполнить как в пикселях, так и в сантиметрах. Размер в сантиметрах, это тот, что получится при печати
Нажмите «ОК».
Перед Вами окажется чистый лист с размерами, которые Вы указали при его создании. Переключитесь на предыдущий файл. Сделать это очень просто. В верхней части меню отображаются в виде значков все открытые в программе файлы. Перейти в нужный файл можно одним кликом по изображению.
 Навигация файлов в paint.net
Навигация файлов в paint.net
Находясь в файле, который надо обрезать нажмите сочетание клавиш CTRL+C (скопировать в буфер обмена), перейдите снова в пустой файл и нажмите CTRL+V (вставить из буфера обмена). При этом появится диалоговое окно, с вопросом о том, что делать с размерами полотна (ведь размеры фото и нового файла не совпадают!). Нажмите «Сохранить размер полотна».
 Сохранить размер полотна
Сохранить размер полотна
Исходное изображение будет вставлено в новые размеры. Естественно, оно не поместится полностью. Ведь мы решаем задачу, как обрезать фото по размеру без сохранения пропорций. Это сложнее, чем просто кадрировать фото. О кадрировании расскажу дальше. На скриншоте внизу видно, что границы вставленного фото хоть и не поместились, но подсвечиваются пунктиром. Кликните по изображению левой кнопкой мыши, и удерживая ее перемещайте снимок влево-вправо и вверх-вниз, пока не получите нужный кадр.

Зафиксируйте нужное положение нажатием Enter. Все обрезка фото по размеру завершена. Сохраните фото нажав «Файл», затем «Сохранить как…». Готово!
Обрезать фото онлайн: пошаговая инструкция.
На этой странице вы можете обрезать фото онлайн бесплатно и без регистрации. Просто загрузите фотографию в окно обрезателя, выделите нужный фрагмент и нажмите кнопку «Обрезать». Фотография обрежется моментально, после чего ее можно будет скачать. Вырезать фото с помощью нашего сервиса можно буквально за одну минуту! Поддерживаются все форматы изображений. Далее будут описаны эти же шаги, но немного подробнее.
Шаг 1. Загрузите фото. Это можно сделать двумя способами: или просто перетащить фотографию с компьютера или кликнуть в любое место приложения и выбрать изображение через стандартный файловый менеджер операционной системы («Обзор»).
Шаг 2. Выделите нужный фрагмент. Перетаскивайте мышкой границы появившейся области. То, что внутри и есть будущая фотография. Потенциальные размеры обрезанного изображения динамически отображаются над правым верхним углом приложения в графе «Получится на выходе».
Шаг 3. Нажмите обрезать. Внизу есть большая зеленая кнопка «Обрезать». Фото обрежется в течении нескольких секунд.
Шаг 4. Скачайте фотографию. Обрезанное изображение можно скачать или с помощью правой кнопки («Сохранить как…») или с помощью кнопки «Скачать», которая находится под изображением.
Если фото обрезалось не совсем корректно, то просто нажмите кнопку «Назад» и повторите все заново. Если вы хотите загрузить другое изображение, то нажмите кнопку «Очистить». После этого интерфейс очистится и вы сможете обрезать другую фотографию без обновления страницы.
Oooo.plus – простой фото-редактор
Сайт oooo.plus – это наиболее популярный сайт в Рунете сайт для обрезки картинок. Его функционал предназначен специально для таких задач, позволяя создать круглую аватарку или картинку онлайн. Скруглитель изображений имеет русскоязычный интерфейс, бесплатен, удобен в работе.
Выполните следующее:
- Перейдите на сайт oooo.plus и кликните на «Начать».
- Нажмите на «Обзор» и загрузите нужное фото на ресурс.
-
В появившемся экране редактирования выберите слева форму круга.
- С помощью мышки нарисуйте на фото круг нужного размера и поместите его так, чтобы нужное место фото (к примеру, голова человека) оказалось в круге.
- Нажмите внизу на «Обрезать» и дождитесь окончания обработки.
- При необходимости добавьте к круглому фото рамку, текст и другие эффекты.
- Для сохранения результата на ПК нажмите на «Сохранить» (может занять какое-то время).
- Скачайте результат на компьютер.









