Как сделать повтор экрана с айфона
Содержание:
- Трансляция на Mac OS
- Часть 2: Зеркало iPhone / IPad к ПК с Windows с прошивкой Screen Recorder
- Как перенести фото с iPhone, iPad на компьютер
- Как смотреть Youtube
- Перенос фото с телефона через специальные программы
- Передача изображения с iPhone и iPad на Mac OS
- Повтор экрана iPhone, iPad или iPod touch
- Как передать изображение с iPhone на компьютер Windows или Mac OS
- Apple TV не отображается (не распознается) на Мас или iOS
- Загрузка фотографий через почту и другие способы
- Дублирование экрана с iPhone на телевизор через беспроводной HDMI-приемник
- Как работает повтор экрана на Айфоне
- Можно ли играть на Макбуке
- Удаляем дубликаты и ненужные фото на iPhone с помощью приложения Gemini
- Как работает повтор экрана на Айфоне
- iTunes не единственный вариант
- Как скинуть фото с телефона Android на ноутбук
- Как вывести экран Айфона на Макбук
Трансляция на Mac OS
Инструкции в формате видео смотрите тут:
Теперь разберем, как вывести экран Айфона на компьютер под управлением Mac OS. Все вышеперечисленные программы работают и на этой операционной системе. Но эксклюзивно для своей ОС Apple добавили возможность трансляции через кабель зарядки:
- Подключаем iPhone через шнур зарядки к компьютеру. Подтверждаем, что этому Mac можно доверять.
- Открываем встроенную утилиту QuickTime Player. Далее в верхнем меню выбираем раздел «Файл» и в нём «Новая видеозапись».
Выбираем пункт «Камера» и находим там подключенный Айфон.
Больше никаких действий не требуется, можно сразу вести запись. На этом прощаемся. Если нужна помощь или есть вопросы, добро пожаловать в комментарии!
Часть 2: Зеркало iPhone / IPad к ПК с Windows с прошивкой Screen Recorder
Следующим возможным вариантом является IOS Screen Recorder. Приложение появилось , чтобы дать IOS пользователям опыт без проблем , чтобы зеркало их экрана устройства. Этот ультрасовременный инструмент предлагает некоторые из лучших элементов, множество лиц , жаждать, в том числе возможность зеркалирования экрана iPhone на ПК и сохранять вашу баночку мобильных опыта. Это удивительное движение с помощью которого вы можете достичь вышеуказанных целей. Просто скачайте его из здесь , установить и запустить потоковое на большом экране.
dr.fone — IOS Recorder экрана
Легко записывать экран вашего iPhone, IPad или IPod
- Зеркальное устройство IOS на экране компьютера по беспроводной сети.
- Запись игры, видео и многое другое на вашем компьютере.
- Беспроводный зеркальное отображение вашего iPhone для любой ситуации, таких как презентации, образование, бизнес, игры. и т.п.
- Поддержка устройств под управлением ОС IOS 7.1 с прошивкой 10.
Доступно на: Windows ,
Гарантия 7 день возврата денег
Также известно, что обеспечивает плавную опыт записи экрана IOS, это быстрый, надежный, безопасный и чрезвычайно прост в использовании. Из всех других вариантов для iPhone экрана зеркального отображения, это один, вероятно, является лучшим выбором. Давайте узнаем, как использовать его, следуя эти простые шаги.
1. Начните с загрузки dr.fone и установить его на вашей системе. Вы можете получить его бесплатно здесь .
2. Теперь перейдите к левой панели инструмента и нажмите на опции «Дополнительные инструменты».

3. Здесь вы можете получить доступ к большому количеству различных функций. Нажмите на функцию «IOS Screen Recorder».
4. Перед тем, как начать, вы должны убедиться, что ваше портативное устройство и компьютер подключены к той же сети Wi-Fi.
5. После подключения к той же сети, появится подобный экран, как это.

6. Если вы используете IOS 7, IOS 8 или 9 IOS, просто проведите пальцем вверх устройство, чтобы получить доступ к центру управления. Нажмите на опцию Airplay. Из всех других устройств, выберите «dr.fone» из списка. Теперь, включите опцию зеркалирования для того, чтобы начать.

7. Если вы используете IOS 10, красть ваше устройство, чтобы получить доступ к центру управления и выберите опцию «Airplay Mirroring». Просто нажмите на кнопку «dr.fone» из списка устройств и ваше зеркальное отображение будет запущен в кратчайшие сроки.

8. Кроме того, вы также можете записать свой экран. В то время как потоковое видео, вы можете просто записать его, нажав на кнопку «начать запись» (левый круг знак). Чтобы остановить его, просто нажмите на правый квадрат один и получить его отображения на большом экране.

9. В случае, если вы хотите выйти из полноэкранного режима. Просто нажмите клавишу ESC или нажмите на кнопку квадратном снова.

Это оно! Используя этот удивительный инструмент, вы можете легко зеркало экрана IOS и даже записать его без каких-либо проблем. Инструмент, безусловно, пригодиться вам во многих случаях и быть вашим любимым в кратчайшие сроки.
Как перенести фото с iPhone, iPad на компьютер
Как перенести фото с iPhone, iPad на компьютер через iCloud
- Скачайте с сайта Apple и установите программу «iCloud для Windows» на ПК.
- Запустите программу и авторизуйтесь, используя свой Apple ID и пароль.
- Далее заходим в «Параметры» раздела «Фотографии» и ставим галочку напротив пункта «Мой фотопоток». Жмите «Готово» и «Применить».
Как закачать фото на iPhone или iPad через iCloud
Сразу после установки и настройки «iCloud для Windows» описанной выше, убедитесь, что в параметрах у вас включена опция «Выгрузить новые фото и видео с моего ПК с Windows». Также загляните в настройки мобильного устройств и в разделе «Фото и Камера» активируйте «Медиатека iCloud».
Затем, вновь на ПК, перенесите фотографии в папку «Фото iCloud» > «Выгрузки» и дождитесь появления файлов на iPhone/iPad, в противном случае синхронизацию можно инициировать вручную: отыщите в трее значок iCloud (голубое облако на белом фоне), кликните правой кнопкой мыши по нему и в открывшимся окне выберите «Выгрузить фото».
Как закачать фото на iPhone или iPad через iTunes
3. Далее переходим в подраздел «Фото», где необходимо отметить галочкой «Синхронизировать».
4. При необходимости, в строке «Скопировать фотографии из» укажите папку, из которой на мобильное устройство будут скопированы фото.
5. Теперь остается только нажать кнопку «Синхронизировать» в правом нижнем углу и дождаться окончания синхронизации.
В завершении стоит отметить, что перенесенные таким образом изображения, то есть синхронизированные с компьютера на устройство iOS через iTunes, невозможно импортировать обратно на компьютер.
Как скинуть фото с iPhone, iPad на компьютер через Dropbox
При переносе фотографии с iPhone, iPad на компьютер через Dropbox синхронизация происходит по Wi-Fi и мобильной сети. То есть синхронизация фото может быть произведена на расстоянии, без необходимости в подключении смартфона или планшета кабелем к ПК.
Чтобы приступить к синхронизации медаифайлов, для начала необходимо скачать с официального сайта программу Dropbox и установить на компьютер. Затем из App Store установить приложение Dropbox на iPhone, iPad.
Если вы еще не зарегистрированы в сервисе, пройдите регистрацию, после чего войдите в установленные приложение и программу, используя один и тот же адрес электронной почты и пароль.
После этого, при первом запуске на iPhone/iPad программа Dropbox запросит разрешение на доступ к «Фото», что позволит пользователям вручную загружать фотографии в облачное хранилище.
Но можно пойти еще дальше и настроить автоматическую загрузку фото с камеры iPhone/iPad на ПК. Для этого откройте настройки мобильного приложения Dropbox (значок в виде шестеренки в верхнем левом углу экрана), отыщите строку «Загрузка с камеры» и включите опцию.
Если вы не нашли ответа на свой вопрос или у вас что-то не получилось, а в комментаряих ниже нет подходящего решения, задайте вопрос через нашу форму помощи. Это быстро, просто, удобно и не требует регистрации. Ответы на свой и другие вопросы вы найдете в данном разделе.
голоса
Рейтинг статьи
Как смотреть Youtube
Чтобы подключить только Youtube с iPhone на Smart TV, нужно скачать и установить приложение на смартфон и телевизор. На телефон приложение загружается и инсталлируется через магазин App Store. На телевизорах приложение часто присутствует сразу после покупки. Если Youtube нет, придется скачать программу через магазин:
- LG Content Store для LG Smart TV;
- Samsung Apps для Samsung Smart TV;
- Google Play Store (Play Market) для телевизоров на Android TV.
Подключаете ТВ и «айфон» к одной сети Wi-Fi. Запускаете Youtube на гаджете, воспроизводите нужное видео. После разового клика по видео появится кнопки управления, среди которых присутствует значок трансляции.
Нажмите на значок, выберите обнаруженный телевизор.
После быстрого подключения видео с Youtube автоматически начнет играть в телевизионном приложении.
Перенос фото с телефона через специальные программы
Софт нужно скачивать с надежного источника, и перед его установкой проверить на вирусы. Нужно внимательно смотреть на функционал утилит — они могут позиционироваться как бесплатные, но содержать ряд встроенных покупок.
В частности, копировать изображения можно посредством программы iTunes от Apple:
- Объединить аппараты при помощи usb-кабеля.
- Включить мобильное приложение. Открыть главное меню.
- Найти блок Настройки, перейти к Фото. Обязательно поставить флажок Синхронизировать.
- Необходима графа Скопировать фотографии из. Кликнуть Новая папка, в ней — Выбрать папку.
- На ПК открыть приложение Фотографии Windows. Нажать Синхронизировать.
Можно воспользоваться программкой SHAREit:
- Загрузить софт на компьютер и смартфон.
- Запустить ее с компа и нажать Показать штрих-код. Откроется код, который в последствие нужно будет отсканировать на телефоне.
- Включить мобильное приложение SHAREit.
- В нем кликнуть Отправить. Выбрать фотографии из галереи, нажать Отправить.
- В появившемся окне поиска предпочесть Подключить к ПК.
- Навести камеру на штрих, чтобы начать соединение и передачу данных.
- Вскоре ноутбук уведомит о принятом файле.
Если пользователь не менял настройки, по умолчанию материалы передаются в хранилище с названием Загрузки, в подпапку Телефон — photo.
Фирменные программы специально предназначены для перемещения фото на ПК: у Samsung это Kies, у MI — PC Suite, у iPhone — iTunes.
Крупные производители гаджетов предлагают воспользоваться собственными программами
Передача изображения с iPhone и iPad на Mac OS
Если у вас компьютер Mac, то для трансляции на него изображения с iPhone вы можете использовать как встроенные средства системы, если вам подойдет кабельное подключение, так и сторонние приложения, если необходимо выполнять подключение по Wi-Fi.
Вывод изображения iOS на Mac в QuickTime Player
Задействовать QuickTime Player для трансляции экрана iPhone на Mac и, при необходимости, записи содержимого, возможно с помощью такого метода:
- Подключите iPhone кабелем к вашему Mac, при появлении запроса о том, нужно ли доверять компьютеру — подтвердите доверие.
- Запустите QuickTime Player в Mac OS (через папку «Программы» или поиск в строке состояния вверху справа). В меню QuickTime Player выберите «Файл» — «Новая видеозапись».
- В открывшемся окне нажмите по стрелке рядом с кнопкой записи и в пункте «Камера» укажите iPhone.
Сразу после этого его экран отразится на рабочем столе Mac OS. При необходимости записи видео есть возможность указать качество записи, источник записи звука.
Программы для того, чтобы показать экран iPhone на Mac OS
Почти все программы, которые были описаны в разделе про Windows, поддерживают также и Mac OS, вы можете использовать 5KPlayer, Mirroring360, ApowerMirror, LonelyScreen и другие утилиты, а процесс не будет отличаться от уже изложенного.
Чтобы не оставлять эту часть обзора пустой, предложу ещё одну отличную программу, которая, к сожалению, бесплатно работает лишь 7 дней и при этом отображает свой знак внизу экрана. Тем не менее, она стоит внимания как одно из лучших решений для передачи изображения с экрана и записи видео.
- Скачать Reflector 3 для Mac OS (есть версия и для Windows) можно с официального сайта https://www.airsquirrels.com/reflector/download
- После запуска программы вы можете ничего не делать, а можете изучить настройки, используя значок в строке состояния.
- На вашем iPhone откройте пункт управления и включите повтор экрана. Выберите устройство с именем вашего компьютера Mac.
- На экране Mac OS появится код, введите его на iPhone.
- Сразу после этого начнется передача изображения с экрана iPhone на экран компьютера или ноутбука Mac.
На этом завершу. В действительности это не все такого рода программы, но я постарался выбрать лучшие из них, в том числе и бесплатные, надеюсь, для ваших задач их окажется достаточно.
Используйте AirPlay для потоковой передачи и отображения содержимого с ваших устройств Apple на устройство Apple TV или совместимый с AirPlay 2 телевизор Smart TV. Запускайте потоковое воспроизведение видеозаписей. Общий доступ к фотографиям. Или дублируйте изображение экрана вашего устройства.
Повтор экрана iPhone, iPad или iPod touch
Используйте функцию «Повтор экрана», чтобы целиком просматривать экран устройства iOS на устройстве Apple TV или совместимом с AirPlay 2 телевизоре Smart TV.
- Подключите устройство iOS к той же сети Wi-Fi, что и устройство Apple TV или совместимый с AirPlay 2 телевизор Smart TV.
- Откройте Пункт управления:
- На iPhone X или более поздней модели либо iPad с iOS 12 или более поздней версии смахните вниз от правого верхнего края экрана.
- На iPhone 8 или более ранней модели либо в iOS 11 или более ранней версии смахните вверх от нижнего края экрана.
- Нажмите « Повтор экрана».
- Выберите в списке устройство Apple TV или совместимый с AirPlay 2 телевизор Smart TV. Нужна помощь?
- Если на экране телевизора появится пароль AirPlay, введите его на устройстве iOS.
Экран устройства iOS будет отображен на экране телевизора с текущими настройками ориентации и соотношения сторон. Чтобы полностью заполнить экран телевизора, измените соотношение сторон или масштаб в его настройках.
Чтобы прекратить дублирование экрана устройства iOS, откройте Пункт управления, выберите «Повтор экрана», а затем — «Прекратить повтор». Или нажмите кнопку «Меню» на пульте ДУ Apple TV Remote.
Как передать изображение с iPhone на компьютер Windows или Mac OS
Если вам потребовалось вывести изображение с iPhone на ПК или ноутбук по Wi-Fi, сделать это сравнительно просто: доступны программы Windows для передачи изображения по AirPlay, а в Mac OS есть и встроенный метод трансляции с устройства iOS.
В этой инструкции — способы передать изображение с iPhone на компьютер (которые подойдут также и для iPad). К сожалению, ни одна из возможностей не предполагает управления iOS устройством на экране: такая функциональность не предусмотрена Apple в целях безопасности. См. также: Как передать изображение с Android на компьютер Windows 10.
- Передача изображения с iPhone на Windows 10, 8.1 и Windows 7
- 5KPlayer
- ApowerMirror
- LonelyScreen AirPlay Receiver
- Mirroring360
- Трансляция изображения с iPhone на Mac OS
- Передача с помощью QuickTime Player
- Программы, позволяющие выводить изображение iPhone на Mac
Apple TV не отображается (не распознается) на Мас или iOS
Если вы не видите вашу Apple TV на Mac, проверьте активность Wi-Fi- и Bluetooth-подключения. Удостоверьтесь, что приставка включена и подсоединена к розетке питания и к телевизору через HDMI.
При новом соединении через AirPlay Apple TV автоматически должна выйти из спящего режима, но в некоторых случаях может потребоваться воспользоваться пультом управления и «пробудить» устройство вручную. Если Apple TV по-прежнему не отображается на Мас или iPhone, попробуйте перезагрузить приставку. Для этого откройте «Настройки» → «Система» → «Перезапустить». Весь процесс займет порядка 30 секунд, для его завершения нужно нажать на кнопку на пульте ДУ. В случае, если в работе Apple TV произошел сбой, просто отключите шнур питания, подождите 10 секунд и включите его обратно.
Если ни один из вышеперечисленных методов не помог решить проблему, перезагрузите исходное устройство (Mac, iPhone или iPad), а затем попробуйте перезагрузить сетевое оборудование. Если и это не помогло, используйте другой Mac или iOS-устройство.
В качестве крайней меры можно откатить Apple TV к заводским настройкам: меню «Настройки» → «Система» → «Сброс». Далее следуйте инструкциям.
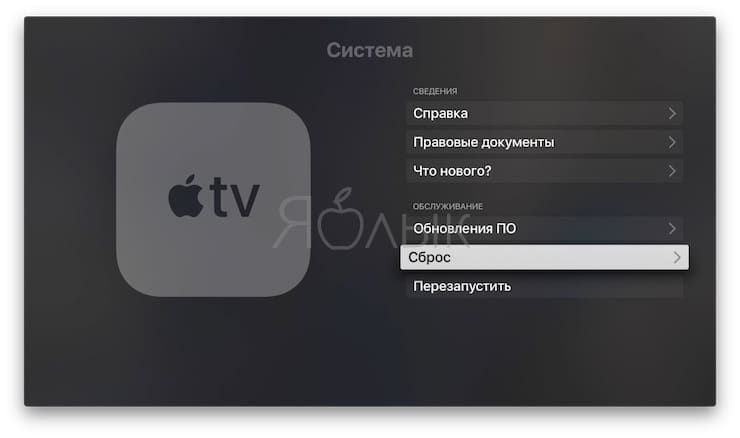
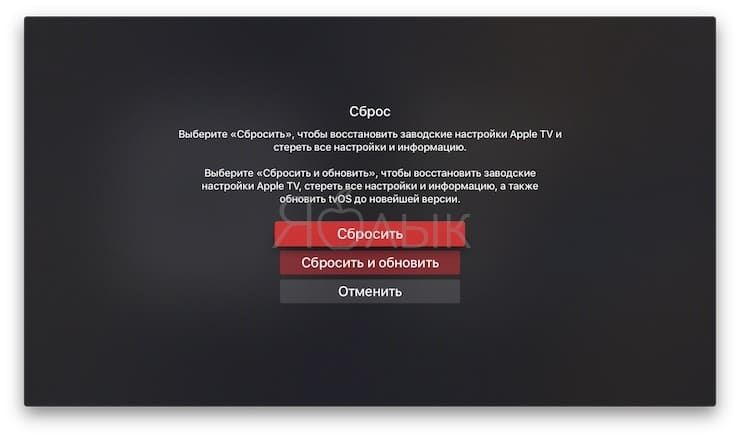
Появление протокола AirPlay свидетельствует о том, что Apple решительно настроена отказаться от проводного соединения. По мере усовершенствования стандартов Wi-Fi повысится и скорость, надежность и качество технологии AirPlay.
Загрузка фотографий через почту и другие способы
Если на вашем Айфоне настроена электронная почта, то перенести фотографию на компьютер можно всего в несколько элементарных действий:
Шаг 1. Зайдите в приложение «Фото» и найдите нужный снимок.
Шаг 2. Нажмите на иконку со стрелочкой, размещенную в левом нижнем углу.
Шаг 3. Нажмите «Далее».
Шаг 4. В появившемся меню кликните по иконке «Mail». Фотография будет приложена к электронному письму.
Шаг 5. На следующем экране введите адрес электронной почты, на который вы вышлете письмо. Вы можете использовать ящик, принадлежащий вам, но зарегистрированный на другом сервисе – сейчас в порядке вещей, когда у одного человека есть несколько почтовых ящиков.
Шаг 6. Нажмите «Отправить».
Шаг 7. Появится сообщение, напоминающее, что вы отправляете письмо без темы – подтвердите свое намерение повторным нажатием «Отправить».
Шаг 8. Зайдите на почтовый ящик, куда вы отправляли фото, с компьютера и скачайте изображение.
Кроме электронной почты аналогичным образом в качестве посредника между Айфоном и ПК можно использовать любую из социальных сетей (Вконтакте, Facebook): нужно лишь отправить со смартфона изображение сообщением, затем открыть историю сообщений на компьютере и загрузить картинку на жесткий диск. Однако такой метод пригоден только при необходимости скачать небольшое количество изображений – в одно сообщение «Вконтакте» помещается максимум 10 фотографий.
Дублирование экрана с iPhone на телевизор через беспроводной HDMI-приемник
Это такие небольшие приемники, которые подключаются в HDMI-порт телевизора. Питание получаем с USB-порта. Через такой приемник можно транслировать картинку практически с любого современного мобильного устройства или компьютера, и на любой телевизор, в котором есть хотя бы 1 HDMI-вход. Без проводов.
Я специально заказал себе MiraScreen адаптер (так называемый ТВ Dongle), чтобы проверить, можно ли с его помощью выводить фото/видео и дублировать экран с iPhone непосредственно через фирменную технологию AirPlay. Как только адаптер придет, я все протестирую и добавлю эту информацию в статью. Или напишу отдельную статью и оставлю на нее ссылку.
Как работает повтор экрана на Айфоне
AirPlay присутствует на айфонах, айпадах и айподах, имеющих iOS старше версии 11.4.
Для других устройств требования следующие:
- macOS – 10.15 (Catalina);
- Apple TV – tvOS старше 11.4;
- HomePod (аудиколонка) – на iOS позднее 11.4;
- Windows – с iTunes 12.8 или новее.
Впервые технология была представлена в 2004 году, но называлась AirTunes. Однако на тот момент она умела только передавать аудио на наушники, трансмиттер, колонку. В 2010 году она получила функцию транслирования видео, а с 2011 стала «повторять» экран. В 2018 году протокол улучшили: вышла AirPlay 2.
На трансляцию видео есть ограничения в виде авторских прав. Если «зеркалить» экран, на котором воспроизводится клип из Apple Music, на устройстве-приемнике будет просто серый прямоугольник. Фильмы со сторонних сайтов можно показывать без проблем.
Чтобы использовать функцию повтора экрана на айфоне, необходимо:
- включить Bluetooth;
- подключиться к WiFi и убедиться, что оба устройства находятся в одной сети;
- выключить авиарежим.
Можно ли играть на Макбуке
Ранее я уже рассказывал в своей статье о будущем игровой мобильной индустрии, и там сделал вывод, что бесполезные, никому не нужные тайм-киллеры уже давно вытеснили поистине качественные проекты AAA-класса, вроде Grand Theft Auto, Need for Speed и подобных. Давайте признаемся, играть сейчас просто не во что.
С подобными делами уже давно пора завязать.
Еще одной проблемой являются игры на Mac. Да, можно сколько угодно говорить, что люди покупают яблочный компьютер не для этих целей, но все же. Каждому маководу хоть иногда хочется запустить старый добрый Most Wanted и провести часок другой, забыв про все заботы. Теперь решение есть.
Удаляем дубликаты и ненужные фото на iPhone с помощью приложения Gemini
В 2018 году компания MacPaw, в свое время создавшая сервис Setapp для Mac, представила приложение Gemini для iOS-устройств. С помощью алгоритма машинного обучения Gemini помогает находить и удалять повторяющиеся фотографии, в том числе скриншоты, фото текстов и даже размытые кадры.

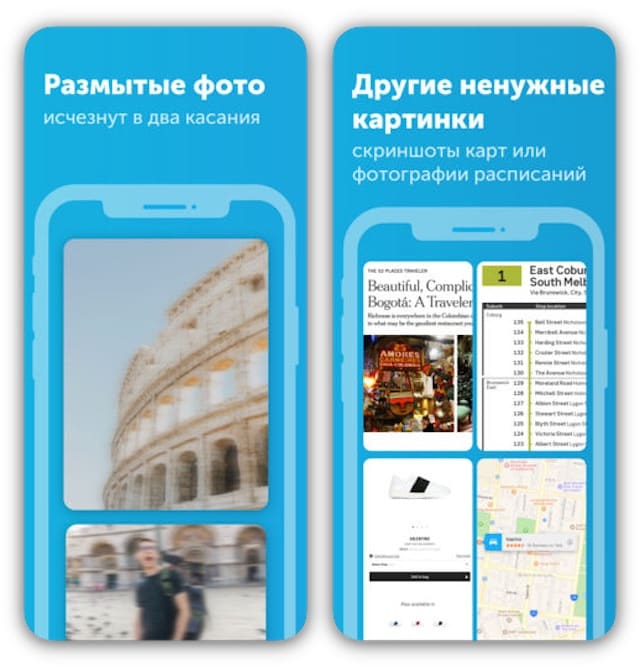
Первые три дня приложением можно пользоваться бесплатно. В нем доступны внутренние покупки (129 рублей в месяц или 799 в год). За 1129 рублей можно получить все функции Gemini навсегда.
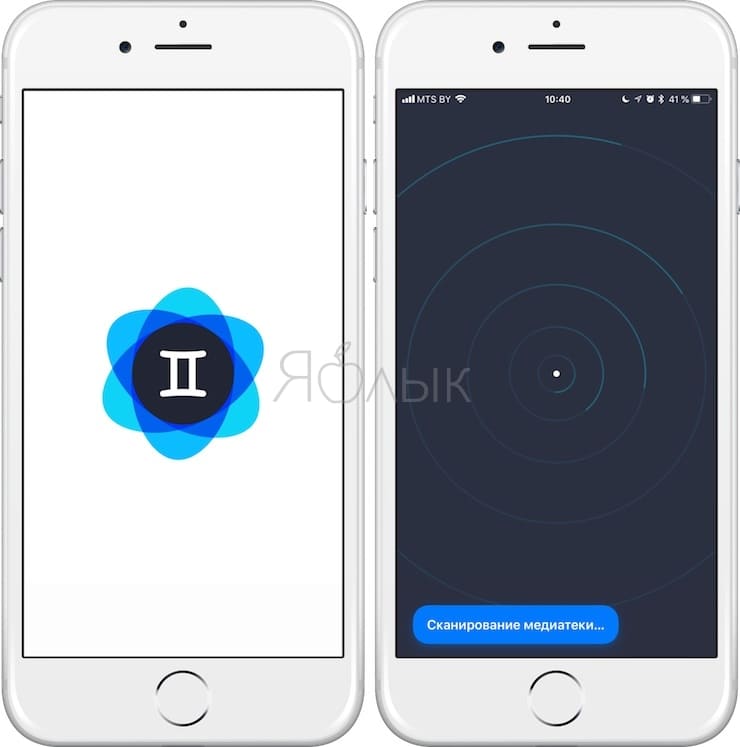
С помощью приложения можно удалять не только дубликаты, но и неудачные (например, размытые) снимки. При первом запуске приложение сканирует фото-библиотеку на вашем iPhone и создает две папки – одну для дубликатов и вторую для неудачных кадров.
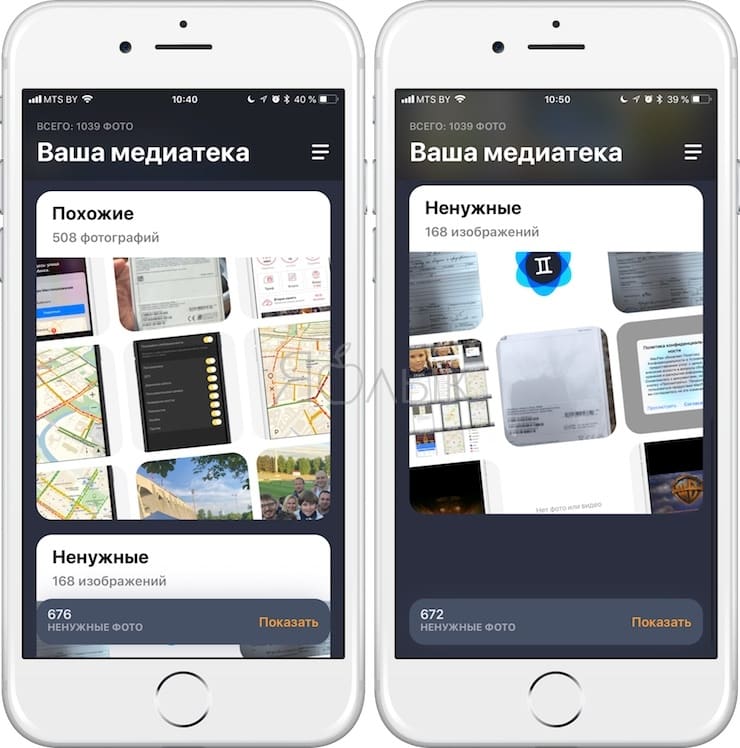
ПО ТЕМЕ: Как мгновенно перенестись к первым или последним фото в приложении «Фото» на iPhone и iPad.
Похожие фотографии
В папке с дубликатами фотографии будут отсортированы по дате (самые новые окажутся вверху). Похожие кадры расположатся один над другим и получат порядковый номер.
Если кликнуть на серию одинаковых фотографий, появится изображение, которое, по мнению Gemini, является наиболее удачным из всех. Для того чтобы просмотреть остальные снимки в серии, листайте слева направо. Все кадры будут автоматически отмечены для удаления.
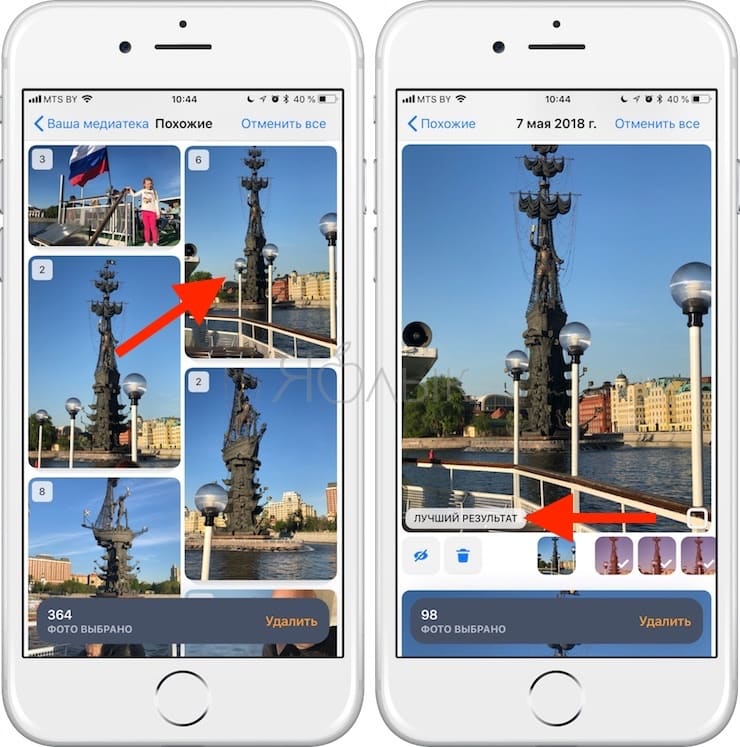
Нажмите на «Удалить», и все отмеченные фото будут удалены. Появится уведомление, запрашивающее подтверждение действия и предупреждающее, что изображения будут удалены со всех устройств (предполагается, что вы используете iCloud Фото).
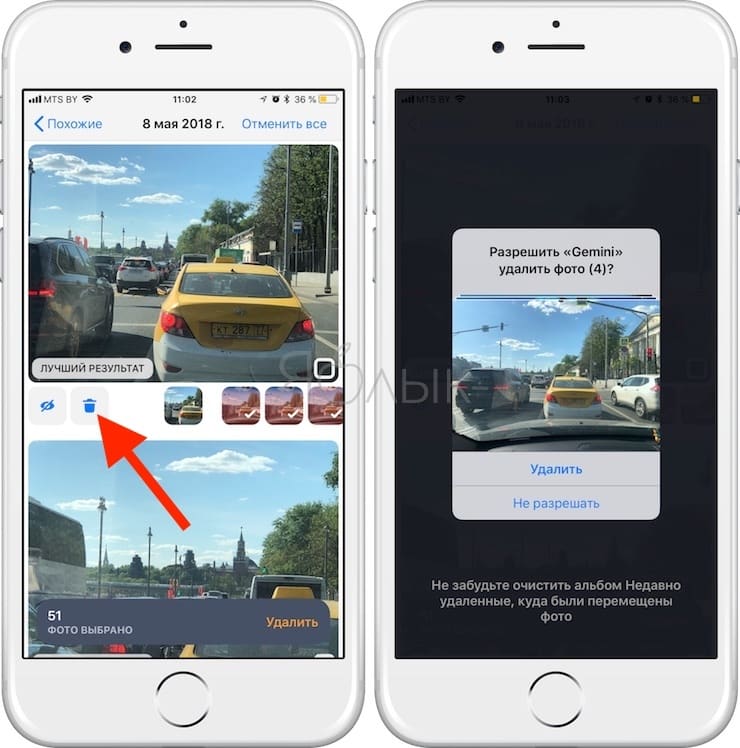
Если вы не хотите удалять некоторые отмеченные фотографии, просто снимите отметку.
Если вы не хотите удалять серию снимков, нажмите на иконку в виде глаза, и фотографии больше не будут отображаться в приложении. Эти снимки появятся в списке «Игнорировать» внизу экрана меню.
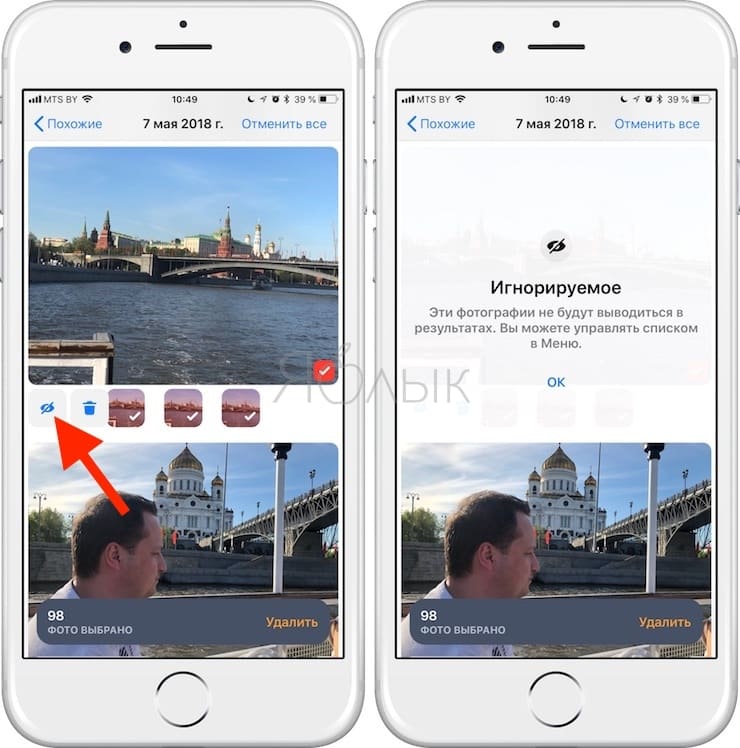
Вернитесь к странице с одинаковыми кадрами и удалите ненужные дубликаты.
ПО ТЕМЕ: Color Accent: Как изменять отдельные цвета на фото на черно-белые в iPhone и iPad.
Ненужные кадры
В этой папке вы найдете размытые кадры, записки и скриншоты.
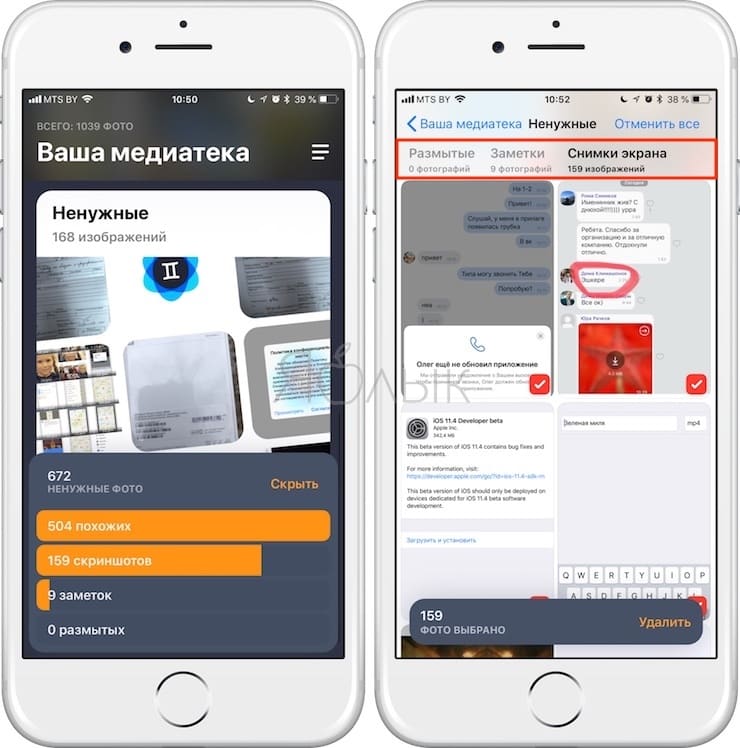
Для того чтобы удалить все снимки серии, просто нажмите на кнопку «Удалить» внизу экрана и следуйте инструкциям.
Вы можете снять отметку с отдельных фотографий или сразу с целой серии.
ПО ТЕМЕ: Как создать двойника на фото (клонировать объекты) на iPhone.
Как работает повтор экрана на Айфоне
AirPlay присутствует на айфонах, айпадах и айподах, имеющих iOS старше версии 11.4.
Для других устройств требования следующие:
- macOS – 10.15 (Catalina);
- Apple TV – tvOS старше 11.4;
- HomePod (аудиколонка) – на iOS позднее 11.4;
- Windows – с iTunes 12.8 или новее.
Впервые технология была представлена в 2004 году, но называлась AirTunes. Однако на тот момент она умела только передавать аудио на наушники, трансмиттер, колонку. В 2010 году она получила функцию транслирования видео, а с 2011 стала «повторять» экран. В 2021 году протокол улучшили: вышла AirPlay 2.
На трансляцию видео есть ограничения в виде авторских прав. Если «зеркалить» экран, на котором воспроизводится клип из Apple Music, на устройстве-приемнике будет просто серый прямоугольник. Фильмы со сторонних сайтов можно показывать без проблем.
Чтобы использовать функцию повтора экрана на айфоне, необходимо:
- включить Bluetooth;
- подключиться к WiFi и убедиться, что оба устройства находятся в одной сети;
- выключить авиарежим.
Вячеслав
Несколько лет работал в салонах сотовой связи двух крупных операторов. Хорошо разбираюсь в тарифах и вижу все подводные камни. Люблю гаджеты, особенно на Android.
Задать вопрос
Вопрос эксперту
Айфон не видит Apple TV, что делать?
Проверьте, чтобы приставка была активна (выведите из «спящего режима»), перезагрузите оба устройства, сетевое оборудование. Если ничего не помогает, сделайте сброс настроек на Apple TV.
Интернет есть только на айфоне, WiFi недоступен. Транслировать экран не получится?
Включите на телефоне режим модема. Сотовые данные будут раздаваться «по воздуху», второй девайс можно будет ввести в сеть, чтобы провести трансляцию экрана. Единственный минус – айфон при такой нагрузке может греться и быстрее тратить заряд аккумулятора.
Айфон видит телевизор, колесико крутится, но потом появляется сообщение, что не удалось подключиться. В чем дело и как решить проблему?
Причина может крыться в прошивке телевизора, сбоях в работе айфона, нестабильном сигнале. Попробуйте следующие действия: • Перезагрузите айфон. • Выключите телевизор и заново включите через 10–15 минут. • Перезагрузите роутер, раздающий WiFi. Попробуйте подключить Apple TV к интернету через провод, а не «по воздуху».
Нет Apple TV и возможности купить телевизор с AirPlay 2. Можно ли как-то иначе транслировать экран на имеющемся ТВ без проводов?
Такая возможность есть через сторонние приложения и только для некоторых телевизоров со Smart TV. Для LG выпускается программа «LG Smart Share», через которую воспроизводятся видеофайлы. Альтернативой Apple TV также может стать приставка Google Chromecast или адаптеры EasyCast, MiraScreen. Только качество передачи данных будет хуже из-за того, что они «не родные».
iTunes не единственный вариант
Вы можете перенести фотографии с iPad на компьютер, чтобы освободить место на планшете. Как только изображения появятся на вашем компьютере, вы можете хранить их там, делиться ими с друзьями, распечатывать их и т. Д.
Существует множество способов переноса фотографий iPad на ваш компьютер. Традиционный метод применяется в iTunes, но если вам нужен конкретный контроль над тем, какие фотографии копируются на ваш компьютер, у вас есть несколько других вариантов.
Используйте сервис обмена файлами
Приложения для обмена файлами позволяют легко копировать фотографии с iPad на компьютер, поскольку большинство из них работают без проводов. Компьютер даже не нужен, пока вы не будете готовы загрузить их на свой компьютер.
Один из распространенных способов обмена фотографиями с iPad на ПК – по электронной почте. Просто прикрепите к сообщению фотографии, которые вы хотите передать на свой компьютер, отправьте их по электронной почте себе, откройте сообщение на своем ПК и загрузите их прямо из веб-клиента или программы электронной почты.
Это 11 лучших учетных записей электронной почты, которые вы можете использовать бесплатно прямо сейчас
Электронная почта хороша, если вам нужно перенести только несколько фотографий на ваш компьютер. Лучшим вариантом для большой коллекции является облачное хранилище, которое позволяет загружать определенные фотографии или целые альбомы в облако (Интернет). Оттуда вы можете держать элементы в сети и обмениваться ими или загружать их, когда это необходимо, или перейти на свой компьютер и загрузить их все сразу.
Существует множество бесплатных облачных сервисов хранения, из которых вы можете выбирать, и у Apple есть собственный iCloud, который вы можете настроить на своем iPad без установки дополнительного приложения.
Некоторые приложения для iPad предназначены специально для резервного копирования изображений в облако, среди которых стоит отметить Google Photos. Установите это приложение из App Store, чтобы создать резервную копию всех ваших фотографий и видео в учетной записи Google. Вы можете получить доступ ко всем из них на вашем компьютере, как только они были загружены.
Большинство инструментов резервного копирования и передачи файлов не удаляют исходные изображения после их копирования в другом месте. Убедившись, что изображения были сохранены в другом месте, вы можете удалить их на своем iPad, чтобы освободить место и очистить приложение «Фото».
Подключите iPad к компьютеру
Если служба передачи файлов работает не так, как вы хотите копировать фотографии с iPad на компьютер, вы можете пойти традиционным путем, подключив планшет к компьютеру.
Если iTunes не та программа, которую вы хотите использовать для копирования изображений с вашего iPad, вы можете использовать такую программу, как Syncios. Это очень похоже и работает не только с изображениями, но также с видео и музыкой.
Другим вариантом является использование вашего iPad в качестве флэш-накопителя, где вы можете копировать определенные изображения прямо на ваш компьютер.
Вот как:
Windows
-
Используйте кабель Lightning или 30-контактный разъем для подключения iPad к компьютеру через открытый порт USB.
-
Откройте Этот компьютер , Компьютер или Мой компьютер в зависимости от версии Windows.
Чтобы сделать это в Windows 8 и более ранних версиях Windows, используйте сочетание клавиш WIN + E .
-
Откройте свой iPad. Это может быть что-то с вашим именем или просто iPad .
-
Откройте Внутреннее хранилище .
-
Перейдите в папку DCIM .
Почему фотографии хранятся в папке DCIM?
-
Перейдите к изображениям, которые вы хотите скопировать на свой компьютер, и выберите их.
-
Нажмите правой кнопкой мыши на фотографии и выберите Копировать .
-
Решите, куда вы хотите скопировать изображения iPad, а затем вставьте их туда.
макинтош
Процесс на Mac прост. Подключите iPad с помощью кабеля и запустите приложение «Фотографии» с панели запуска.
Когда откроется Фото, он должен обнаружить ваш iPad и открыть экран для импорта изображений. Если это не так, перейдите на вкладку Импорт . Выберите фотографии, которые хотите перенести, и выберите Импортировать выбранные .
Как только процесс будет завершен, он спросит, хотите ли вы удалить фотографии на вашем iPad. Возможно, вы захотите убедиться, что они находятся в нужном месте, прежде чем удалять их с iPad.
Как скинуть фото с телефона Android на ноутбук
Шаг №1
Для начала убедитесь, что у вас имеется провод, которым можно соединить телефон с компьютером. Напутать здесь ничего нельзя, поэтому не бойтесь экспериментов. Зачастую шнур от телефона имеет:
- разъем miniUSB или microUSB с одной стороны (для телефона);
- разъем USB с другой стороны (для компьютера или ноутбука).
Осмотрите хорошо зарядное устройство к телефону. Часто такой провод просто вставляется в головную часть адаптера. Если шнур вытаскивается из зарядки (где вилка розетки), то именно этот провод вам и нужен
Шаг №2
Подключаем один конец провода к телефону Аднроид, а другой – вставляем в ноутбук. Если все правильно (а ошибиться здесь просто нельзя), на экране телефона появляется значок робота и сообщение «Запоминающее устройство USB», ниже кнопка «Включить USB-накопитель». Жмем на эту кнопку.
Если появится информационное сообщение – подтверждаем «ОК»
Шаг №3
Если подключение проходит успешно – робот Android становится красным, оранжевым. При этом на компьютере или ноутбуке срабатывает автозагрузка. На нашем скриншоте автозагрузка сработала для основной памяти телефона и для флешки SD. Поэтому мы видим 2 окошка сообщений об автозапуске.
В обоих окнах выбираем «Открыть папку для просмотра файлов». Если у вас появляется только одно окно автозагрузки – все нормально. Выбирайте те же опции.
Шаг №4
Допустим, что все прошло успешно и вы добрались к этому пункту. Тогда вы увидите открытую папу памяти вашего телефона Android. Здесь масса вложенных папок, но нам нужно найти именно те, где вложены фотографии.
Даже чисто теоретически можно предположить, что фотоснимки будут размещены в папках вроде:
- DCIM
- PICTURES
- IMAGES
- КАРТИНКИ
- FOTO
- МОИ ФОТОГРАФИИ
- ФОТО
- MyFoto
- Camera
Простым методом «ТЫКА» (проб и ошибок) загляните в такие папки. Скорее всего, ваши фото будут именно в них. Если в этих папках будут еще и вложенные – походите по ним по всем.
Не бойтесь – никакой беды не причините ни телефону ни компьютеру. Можете смело изучать содержимое своего телефона или его флешки SD.
Итак, папку с нужными фотографиями в нашем случае мы нашли в директории «DCIM
— Camera». Скорее всего, у вас она будет в другом месте. Отыскать, куда сохраняются ваши фото – наиболее сложный этап всей операции.
Шаг №5
Когда вы отыщите ваши фото в памяти флешки, выделите те, которые хотите скопировать. Если вам нужно копировать все, выделяйте все файлики фотоснимков.
Для выделения всех файлов в папке есть комбинация клавиш Ctrl+A (где A – английская буква). Выделить файлы также можно мышкой.
После выделения остается НА ВЫДЕЛЕННОЙ ОБЛАСТИ нажать правую кнопку мыши – выбрать пункт «Копировать».
Шаг №6
На следующем шаге необходимо выбрать место для сохранения фотографий на компьютере. Чтобы скинуть фото с телефона на ноутбук и не спутать все файлы, нужно или создать новую папку или выбрать уже имеющуюся директорию для вставки новых фотоснимков.
В выбранной папке компьютера жмем правую кнопку мышки – выбираем опцию «Вставить». На скриншоте мы создали специальную папку на диске «C», которую назвали «Фотографии с телефона»
Возможно, также Виндовс попросит подтвердить ваше решение. С ним нужно согласиться.
Далее должно запуститься копирование файлов. По сути, фотографии начнут скидываться с телефона в компьютер (или ноутбук), и их можно будет открыть уже из памяти компьютера (или ноутбука).
ВАЖНО: по завершении операции копирования очень важно вернуться к телефону Android и нажать там кнопку «Отключить USB-накопитель»!!! Если по каким-то причинам отключить устройство из компьютера не получается, лучше выключите компьютер/ноутбук и только затем вынимайте шнуры и контакты разъемов. ВАЖНО: выдергивать соединительный шнур из телефона или компьютера во время копирования или открытия файлов крайне не рекомендуем! Так можно повредить память устройства и потерять все фотографии, видео, список контактов, музыку и прочие файлы безвозвратно
В худших случаях можно даже сломать SD накопитель
ВАЖНО: выдергивать соединительный шнур из телефона или компьютера во время копирования или открытия файлов крайне не рекомендуем! Так можно повредить память устройства и потерять все фотографии, видео, список контактов, музыку и прочие файлы безвозвратно. В худших случаях можно даже сломать SD накопитель
В этой пошаговой инструкции мы рассмотрели вопрос, как скинуть фото с телефона на компьютер с наиболее удачными условиями. На практике же вы можете столкнуться с массой сложностей. Решать задачи стоит по мере их возникновения. Эта статья вышла общей, обобщенной, так как по каждой мелкой детали здесь можно было бы написать отдельную пошаговую инструкцию или даже целую книгу.
Как вывести экран Айфона на Макбук
Несмотря на то, что оба устройства в этой связке – «яблочные», Apple не создала возможности транслировать данные с одного на другое без вспомогательных инструментов. С макбука выводить экран на телевизор можно, с айфона – тоже. Между iPhone и Mac – нет, если не использовать сторонние программы.
Самый доступный и популярный софт, способный превратить макбук в приемник, это AirServer. Он устанавливается на macOS выше 10.8. Минус у него всего 1: программа платная, поэтому или покупать, или искать ключ, чтобы взломать. Для пробного использования ее можно скачать с официального сайта: на несколько трансляций экрана этого будет достаточно. Пробный период длится 31 день.
Алгоритм:
- Загрузите образ софта, запустите, пройдите процедуру установки (перетягиванием иконки в Applications).
- Запустите AirServer, дайте системе разрешение и во всплывшем окне выберите «Use in Trial Mode», если не собираетесь покупать лицензию. Появится оповещение о том, что пробный период начат.

- В верхней панели появится соответствующая иконка, говорящая о том, что AirServer запущен и готов к работе. Тапните по иконке и нажмите «Preferences».

- В появившемся окне значение имеет только пароль (его можно задать по желанию). Также в блоке «AirPlay» можно настроить разрешение отзеркаленного экрана: сделать как на конкретном устройстве или выбрать качество выше.

- После того, как AirServer был запущен, вытяните панель управления на айфоне снизу или из верхнего правого угла (для моделей без физической кнопки «Home»). Найдите «Повтор экрана».

- Дождитесь, пока система найдет макбук и тапните по его иконке для соединения.
- На экране Mac появится трансляция с айфона.

В режиме трансляции записывать видео с экрана айфона нельзя. Также можно делать не только обычный повтор содержимого дисплея, но и потоковое воспроизведение медиаконтента.
Схема действий:
- Зайдите в «Медиатеку», выберите нужное видео, чтобы открыть его на большом экране.
- Внизу слева выберите элемент «Поделиться» (квадрат со стрелкой, смотрящей вверх).
- В списке действий найдите строку «AirPlay». Система предложит доступные устройства – выберите макбук.

- Вверху на айфоне появится голубая строка, оповещающая о трансляции. На маке видео появится на главном рабочем столе.









