Как убрать задний фон с картинки?
Содержание:
- Замена фона с помощью быстрой маски с дорисовкой кистями Photoshop
- Полезные приёмы
- Как сделать размытие заднего фона на фотографии?
- Размытие фона при съёмке
- Честное затемнение элемента
- Затемнение всего сайта
- Затемните фон на фото за пару простых шагов!
- Настройки изображения
- Приложения для размытия фона на iOS
- Обрезать
- Отрегулируйте контрастность и тени
- Затемнить
Замена фона с помощью быстрой маски с дорисовкой кистями Photoshop
Используем фото на сложном фоне.
Выделите с помощью волшебной палочки любой фрагмент изображения девушки. Перейдите в режим быстрой маски (для перехода в этот режим используйте клавишу Q или кнопку внизу панели инструментов Photoshop Edit in Standard Mode (Редактировать в стандартном режиме)) и, используя черную кисть для добавления участков к маске и белую кисть для того, чтобы удалить ошибочно выделенные фрагменты, создайте маску для выделения. Сначала белой кистью большого диаметра прорисуйте человека в общих чертах, не пропуская внутренних областей, а затем, чередуя белую и черную кисть меньшего диаметра, пройдите по сложным участкам и подправьте маску. Крупные пряди волос включите в изображение, а всякие пушинки и ворсинки оставьте в покое. Не следует тратить много времени на это.
Все должно выглядеть примерно так:
Нажмите клавишу Q для перехода в обычный режим. Изображение девушки выделено.
На этом этапе можно инвертировать выделение и удалить фон, но лучше использовать маску слоя, — если не будете довольны результатом, сможете все исправить. На палитре Layers (Слои) нажмите кнопку Add Vector Mask (Добавить векторную маску):
Фон скрыт, результат примерно такой.
Пришло время дорисовать тонкие волосы для придания естественности. Для этого используют специальные кисти для фотошопа. Скачайте и загрузите подходящие Кисти Волосы из коллекции кистей.
Инструментом Eyedropped (Пипетка) щелкните на волосах девушки и выберите цвет для рисования волос. Создайте новый слой под слоем с изображением. В новом слое щелкните кистью в некоторых местах так, чтобы из-под вырезанных волос были видны кончики или отдельные пряди нарисованных. Смените цвет кисти на более светлый или более темный или добавьте еще несколько прядей.
Внимание! Для получения хорошего качества лучше каждую отдельную прядь волос делать в новом слое. Слои с прядями можно дублировать и использовать трансформацию, если нужно увеличить, уменьшить или отразить горизонтально отпечаток кисти
В результате этой работы должно получиться следующее:
А это отдельно слои с нарисованными волосами (слой с девушкой выключен).
Осталось объединить слои с нарисованными волосами и под ними добавить красивый фон.
Полезные приёмы
Отразить изображение по вертикали можно с помощью горячих клавиш Shift + H. По горизонтали — Shift + V.
Скопировать SVG-иконку с любого сайта в Figma можно через браузер:
- Зайдите на сайт с нужной иконкой, нажмите правую кнопку и выберите «Посмотреть код». Справа откроется панель с HTML-кодом сайта.
- В окне с кодом на панели сверху нажмите на иконку и выберите нужную иконку на сайте.
- В HTML-коде выделится тег <path>, прямо над ним будет <svg> — нажмите на него и скопируйте с помощью сочетания Ctrl (⌘) + C на клавиатуре.
- Зайдите в Figma и нажмите Ctrl (⌘) + V — иконка встанет на макет.
Быстро вырезать объект поможет плагин Remove BG, который автоматически удаляет фон.
Как установить плагин Remove BG:
- Зайдите на страницу плагина и установите его, нажав Install.
- Зарегистрируйтесь на сайте remove.bg.
- На сайте нажмите на иконку профиля и зайдите в панель управления. В панели нажмите на «Ключ API», затем ― на кнопку «Показать» и скопируйте полученный код.
- Зайдите в Figma, нажмите на иконку , перейдите, затем в Remove BG, нажмите на Set API key. В появившееся окно вставьте ключ, который вы взяли с сайта, и нажмите OK.
- Добавьте на макет любую иллюстрацию, нажмите на неё правой кнопкой мыши, перейдите в Plugins → Remove BG → Run. Фон из иллюстрации удалится.
Учтите, что этот способ не подойдёт для финального удаления фона, так как плагин работает не идеально. Но если вам нужно просто показать идею, то Remove BG поможет сэкономить кучу времени.
Больше о Figma
- Как упростить работу в Figma
- Выравнивание в Figma: Auto Layout
- Что такое Figma Overlays и как его использовать при создании интерфейса
Как сделать размытие заднего фона на фотографии?
Обычно размытие портит композицию и впечатление от фото: не видно выражения лиц, лепнины и барельефы на старинных зданиях, границы объектов. Изображения становятся нечеткими, если неправильно выставить настройки камеры или не использовать штатив при длинной выдержке.
Но профессиональные фотографы превратили размытие в творческий прием. Так они скрывают толпы на фото из отпуска, выделяют героев кадра и создают эффект движения.
До
После
Назад
1 из 2
Далее
Компания «Movavi» разработала программу «ФотоФОКУС», где пользователь размоет ландшафты и портреты, фото архитектуры и макроснимки. В программе легко создается размытие заднего фона изображения, останется только загрузить его на телефон и настроить как фоновое.
На сайте «Movavi» перечислены несколько художественных приемов с размытием, скачайте программу:
- Для Windows – movavi.ru/blur-image.
- Для Mac – movavi.ru/blur-image-mac.
В приложении помогут ориентироваться подсказки. Выберите фотографию, на которой хотите размыть задний фон на Айфоне или Самсунге, и загрузите в Movavi «ФотоФОКУС». В программе четыре режима:
- Портрет. В этом режиме вы оставите в фокусе лица родных и близких, но размоете задний фон.
- Ландшафт. Подойдет для природных съемок. Попробуйте, если на ваших обоях тропические пляжи, суровые норвежские леса или африканские пустыни.
- Архитектура. Режим для городских снимков. Если на обоях Биг Бен или Эйфелева башня, можно скрыть толпы туристов вокруг.
- Свободный режим – это размытие вручную. Кистью выделяйте область, которую нужно размыть, и регулируйте настройки.
Но профессионалы подходят к каждой фотографии индивидуально. На примере фотографии с парой путешественников покажем, как обработать её в режиме Портрет: оставим в фокусе пару, а машину и деревья сделаем нечеткими.
Для обоев на телефон лучше выбирать вертикальные изображения. Когда загрузите снимок, в окне появится «прицел» с двумя окружностями.
Внутренняя обозначает границы фокуса – область, которая останется четкой. Нажимайте на синие точки и перетаскивайте внутреннюю и внешнюю окружности, чтобы сгладить границы размытия. Стрелками сдвигайте «прицел», чтобы основной объект был в центре.
Вы можете сделать область вне фокуса черно-белой и выделить основной объект. Прокрутите ползунок «Насыщенность» на вкладке «Область вне фокуса» до минимума – так в центре окружности останется цвет.
Повышайте четкость изображения и яркость цветов, добавляйте насыщенность. Так снимок будет отличаться от предыдущей заставки.
Настраивайте параметры в меню «Движение», тогда мотоциклисты и гонщики на фотографиях будут мчаться со скоростью межзвездного корабля.
Выбирайте направление, которые соответствуют движению героя в кадре – вертикальное или горизонтальное.
С помощью программы «ФотоФОКУС» легко создадите необычные обои, которые смотрятся круче стандартных заставок из Интернета.
Попробуйте размытие с графическими эффектами, добавьте движение на фотографию и удивите друзей новой заставкой для iPhone и Android.
Размытие фона при съёмке
Размытие фона на фотографии можно осуществить разными способами. Если использовать хороший фотоаппарат с ручными режимами и соответствующей оптикой, такого эффекта можно добиться в процессе съёмки. Для этого используются настройки фотокамеры. Владельцы недорогих компактов-«мыльниц» могут размыть задний план, используя различные фоторедакторы. Отличные результаты даёт применение инструментов фотошопа. Размытия фона при съёмке можно добиться, используя следующие способы:
- Работа с диафрагмой;
- Изменение фокусного расстояния;
- Выбор дистанции между главным объектом и задним планом.
Эти приёмы можно комбинировать, сочетая их в зависимости от условий съёмки.
Диафрагма
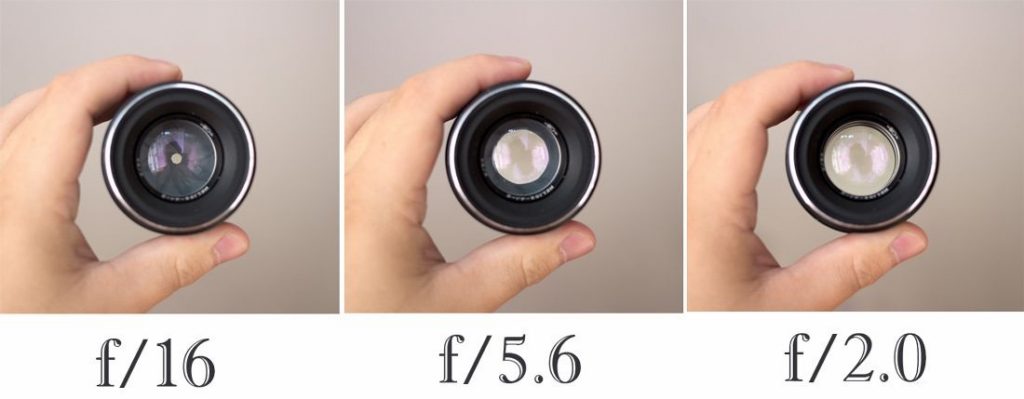 Диафрагма фотоаппарата устроена так, что она меняет диаметр отверстия, через которое свет попадает в объектив. При этом меняется и глубина резкого пространства. Так при диафрагме f/16 резким на фотографии будет всё, что находится в интервале 2-20 метров. Диафрагма f/5.6 сужает эту зону до 3-7 метров, а отверстие f/1.4 обеспечивает резкость объектов в диапазоне от 3,5 до 4,5 метров. Поэтому при маленьком значении диафрагмы всё, что не попадает в зону, получится размытым. При съёмке, чтобы размыть фон на фотографии, редко используют полное открытие объектива. Обычно фотографы сочетают несколько способов.
Диафрагма фотоаппарата устроена так, что она меняет диаметр отверстия, через которое свет попадает в объектив. При этом меняется и глубина резкого пространства. Так при диафрагме f/16 резким на фотографии будет всё, что находится в интервале 2-20 метров. Диафрагма f/5.6 сужает эту зону до 3-7 метров, а отверстие f/1.4 обеспечивает резкость объектов в диапазоне от 3,5 до 4,5 метров. Поэтому при маленьком значении диафрагмы всё, что не попадает в зону, получится размытым. При съёмке, чтобы размыть фон на фотографии, редко используют полное открытие объектива. Обычно фотографы сочетают несколько способов.
Фокусное расстояние
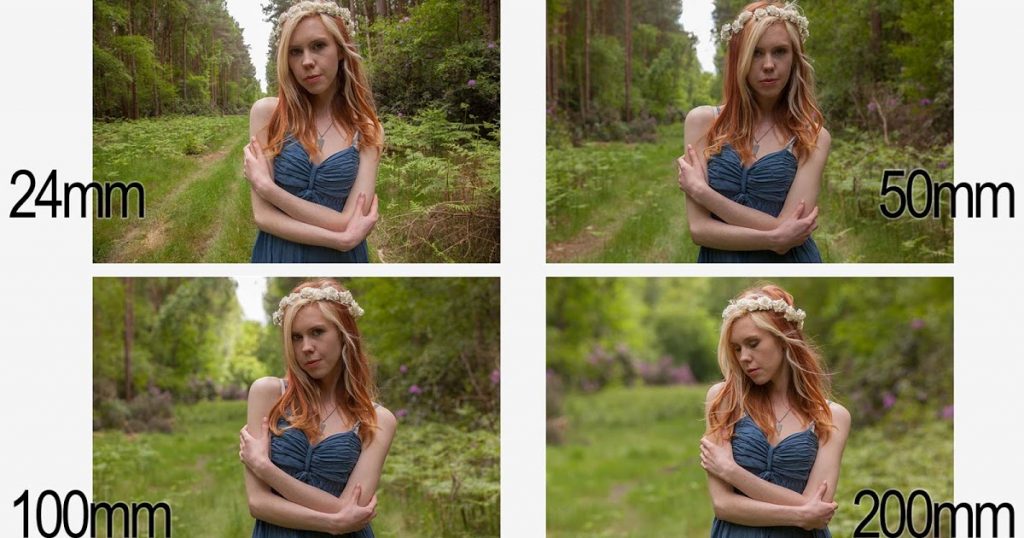 Данные по зоне резкости определяются объективом с конкретным фокусом. Если при f/2.8 и объективом 100 мм дальний предел резкости будет приблизительно 20 метров, то с объективом 35 мм он увеличивается почти до бесконечности или нескольких сотен метров. Таким образом, чем больше фокусное расстояние объектива, тем проще с его помощью получить размытие заднего плана при съёмке. Поэтому, для того чтобы расфокусировать фон, фотографы работают с длиннофокусными объективами или на максимальных значениях зума.
Данные по зоне резкости определяются объективом с конкретным фокусом. Если при f/2.8 и объективом 100 мм дальний предел резкости будет приблизительно 20 метров, то с объективом 35 мм он увеличивается почти до бесконечности или нескольких сотен метров. Таким образом, чем больше фокусное расстояние объектива, тем проще с его помощью получить размытие заднего плана при съёмке. Поэтому, для того чтобы расфокусировать фон, фотографы работают с длиннофокусными объективами или на максимальных значениях зума.
Расстояние до объекта съёмки
 Этот параметр позволяет получить удачные фотографии с размытым фоном. Чем ближе фотограф находится к главному объекту съёмки, тем проще получить на снимке размытие. Недостатком этого способа являются геометрические искажения пропорций и перспективы на фотографии. Кроме этого, можно увеличить расстояние между основным объектом и фоном. Если фотографируемый предмет и задний план находятся очень близко друг к другу, то размыть его не получится. Чем больше расстояние между объектом и удалённым планом, тем проще получить размытие.
Этот параметр позволяет получить удачные фотографии с размытым фоном. Чем ближе фотограф находится к главному объекту съёмки, тем проще получить на снимке размытие. Недостатком этого способа являются геометрические искажения пропорций и перспективы на фотографии. Кроме этого, можно увеличить расстояние между основным объектом и фоном. Если фотографируемый предмет и задний план находятся очень близко друг к другу, то размыть его не получится. Чем больше расстояние между объектом и удалённым планом, тем проще получить размытие.
Подходящий объектив
 Настройки фотоаппарата и выбор правильного расстояния до объекта съёмки позволяют получить размытый фон, но многое зависит от выбора объектива. Распространённые объективы «kit» 18-55 мм не самая лучшая оптика для получения размытого заднего плана. Небольшой фокус и максимальное открытие отверстия объектива не превышающее f/3.5, может оказаться недостаточным для получения нужного результата. Лучше всего использовать длиннофокусную оптику. Зум 18-140 мм обеспечит прекрасное размытие заднего плана, несмотря на диафрагму f/3.5. Еще более серьёзным объективом является телевик 18-300 мм.
Настройки фотоаппарата и выбор правильного расстояния до объекта съёмки позволяют получить размытый фон, но многое зависит от выбора объектива. Распространённые объективы «kit» 18-55 мм не самая лучшая оптика для получения размытого заднего плана. Небольшой фокус и максимальное открытие отверстия объектива не превышающее f/3.5, может оказаться недостаточным для получения нужного результата. Лучше всего использовать длиннофокусную оптику. Зум 18-140 мм обеспечит прекрасное размытие заднего плана, несмотря на диафрагму f/3.5. Еще более серьёзным объективом является телевик 18-300 мм.
Недостатком такой оптики является большая дистанция при съёмке, чтобы объект вошёл в кадр целиком. Кроме того такие объективы отличаются большими габаритами и высокой стоимостью. Прекрасно подходят для съёмки с размытием фона фикс-объективы с очень большой светосилой. Она может быть f/2.8 даже f/1.4. Они, при небольшом фокусе, позволяют получить качественное размытие при весьма слабом освещении. Для работы над портретами подходят объективы с постоянным фокусом и диафрагмой f/1.8
Боке
 Термин «боке» переводится как нечёткость, туман или размытие. Этот приём часто используется для создания фотографий с оригинальным фоном. Он может состоять из цветных пятен, образующих круги или шестиугольники. «Боке» может быть, контрастным или мягким и рассеянным. С использованием этого фотографического приёма можно получить очень эффектные портреты, но при этом могут иметь место некоторые отрицательные явления. Чаще всего получается окрашенное «боке», когда по краям лица модели образуется зеленоватая окантовка. Избавиться от этого недостатка на фотографии можно только программными способами. Другим неприятным оптическим явлением является жёсткое «боке». Такой эффект хорош при ночной съёмке, когда края светящихся объектов оказываются ярче, чем центр. При съёмке в дневное время имеет место удвоение линий, что портит впечатление от фотографии.
Термин «боке» переводится как нечёткость, туман или размытие. Этот приём часто используется для создания фотографий с оригинальным фоном. Он может состоять из цветных пятен, образующих круги или шестиугольники. «Боке» может быть, контрастным или мягким и рассеянным. С использованием этого фотографического приёма можно получить очень эффектные портреты, но при этом могут иметь место некоторые отрицательные явления. Чаще всего получается окрашенное «боке», когда по краям лица модели образуется зеленоватая окантовка. Избавиться от этого недостатка на фотографии можно только программными способами. Другим неприятным оптическим явлением является жёсткое «боке». Такой эффект хорош при ночной съёмке, когда края светящихся объектов оказываются ярче, чем центр. При съёмке в дневное время имеет место удвоение линий, что портит впечатление от фотографии.
Честное затемнение элемента
Предыдущие способы не всегда удобны — первый требует наличия дополнительного элемента и его абсолютного позиционирования по границам предка, второй действует на всё содержимое контейнера, что иногда недопустимо.
Например, есть блок с фоновым изображением. В нём — блок с текстом.
Демонстрационный пример
Нужно затенить фон, при этом не трогать текст. Как узнали ранее, свойство opacity не подходит. Внесение изменений в код тоже не всегда допустимо. Чтобы не было сомнения, добавляем прозрачности:
Демонстрационный пример
Плашка с текстом поблекла. Явно не то, что ожидаем.
Первый способ решить проблему — с помощью дополнительного элемента. Главное, не забыть про z-index, чтобы плашка с текстом всегда оставалась на переднем плане.
Самый лёгкий вариант (исключая затемнение в редакторе и заливки изменённой картинки на сервер) — добавить свойство box-shadow с включенным значением inset, выводящем тень «внутрь» элемента.
Демонстрационный пример
В CSS это выглядит так (добавить для блока-родителя плашки):
Где 128px — половина высоты элемента. Если высота блока больше, чем ширина, то задавайте половину высоты. Чтобы не путаться, просто запомните: нужна половина от большего измерения.
Кстати, цвета тени смешиваются с фоном, что даёт забавный эффект:
Демонстрационный пример
Неожиданно?
Поддержка сайта
С удовольствием создаю годный контент. Буду очень признателен, если вы поддержите мои усилия:
днём интернета
шоколадкой для работы мозга
коробочкой ароматного чая для бодрости
продлением хостинга на +1 месяц
2 070
не в сети 5 месяцев
Затемнение всего сайта
Используем очень простой способ. Создаём спец-элемент, после чего применяем к нему стили.
Код безусловно приводит к выводу полупрозрачного прямоугольника на активное окно. Обычно этого не требуется, поэтому задаётся дополнительное свойство display:none;, чтобы изначально элемент был скрыт. В ходе каких-либо действий пользователя элемент показается и/или скрывается. Манипуляции производятся с помощью JavaScript или библиотеки jQuery, как в примере ниже. Для этого на элемент, вызывающий «маску», вешаем событие:
а на саму маску:
полный код (по аналогии легко сделаете для показа):
Пример:
При этом, нужно помнить про css свойство z-index, когда выводите блок со свойством position, которое установлено в absolute или fixed. Большее значение располагает элемент выше, и наоборот.
Затемните фон на фото за пару простых шагов!
На фото слишком много элементов? Сделайте акцент на главном! Из этой статьи вы узнаете, как затемнить фон на фото и подчеркнуть всё самое важное на снимке. Для этого вам потребуется лишь само фото и программа «ФотоМАСТЕР»
Шаг 1. Подготовка к работе
Скачайте «ФотоМАСТЕР» и установите его на ПК. Вся процедура займет буквально пять минут, потому что дистрибутив мало весит. После завершения установки запустите программу и откройте фотографию, у которой хотите затемнить фон. Перейдите в раздел «Ретушь». Здесь выберите опцию «Радиальный фильтр».
«Радиальный фильтр» — это инструмент для создания акцентов на фото. С его помощью вы можете качественно затемнить или осветлить определенные участки на изображении, сделать одну часть фото цветной, а другую — черно-белой или же просто размыть фон.
Отделите область затемнения от фрагмента, который останется без изменений. Просто кликните по фото мышкой и расположите появившуюся круглую рамку в подходящем под задумку месте. На панели справа рядом со строкой «Обработка» поставьте галочку рядом с пунктом «Снаружи».
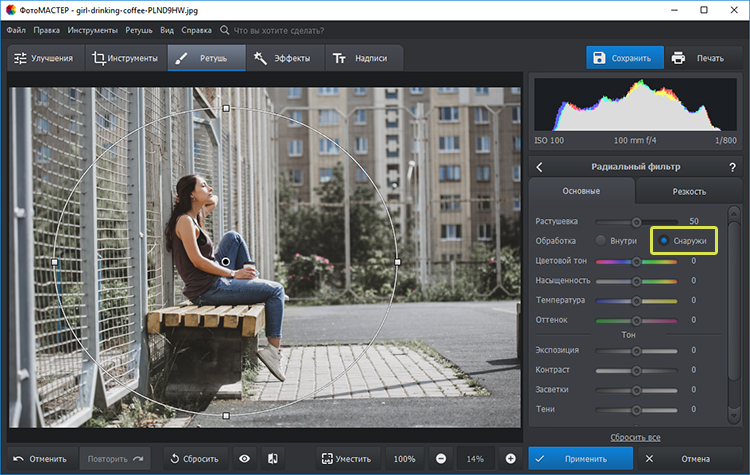
Поставьте отметку рядом с пунктом «Снаружи»
Шаг 2. Затемнение фона
Начинаем обрабатывать фотографию. Обратитесь к настройкам тона. Потяните бегунок на шкале «Экспозиция» влево. Чем дальше вы будете передвигать его от центра, тем темнее будет становиться фон.
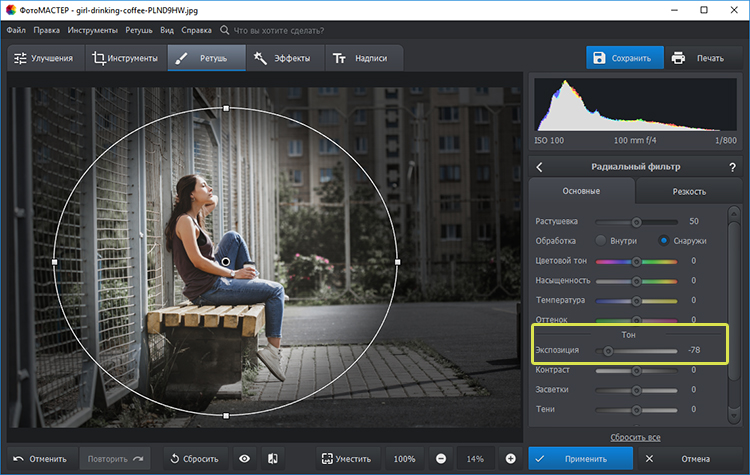
Настройте «Экспозицию»: для затемнения передвигайте бегунок влево
Переход от темного к светлому бросается в глаза? Настройте растушевку. Тяните бегунок вправо до тех пор, пока результат вас полностью не устроит. При макс.отметке переход между участками будет совершенно незаметен.
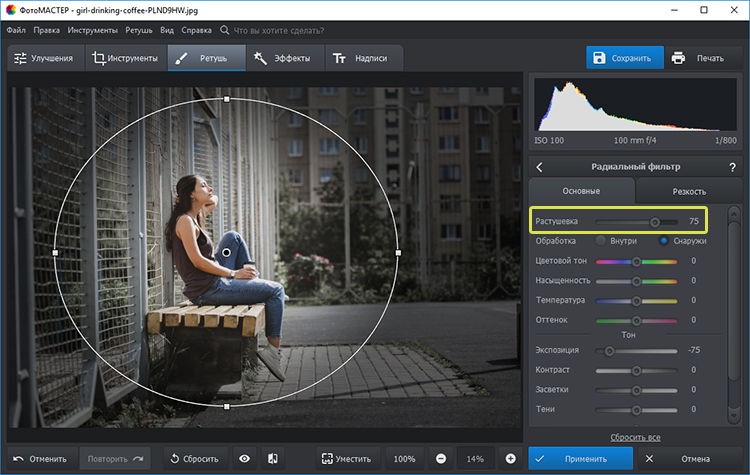
Настройте растушевку, так вы сделаете переход более мягким
На затемняемом участке присутствуют слишком светлые элементы? Тогда понадобится дополнительная коррекция. Поработайте с параметрами «Засветки» и «Светлые». Передвигайте бегунок в левую сторону, чтобы сделать пересвеченные фрагменты менее броскими.
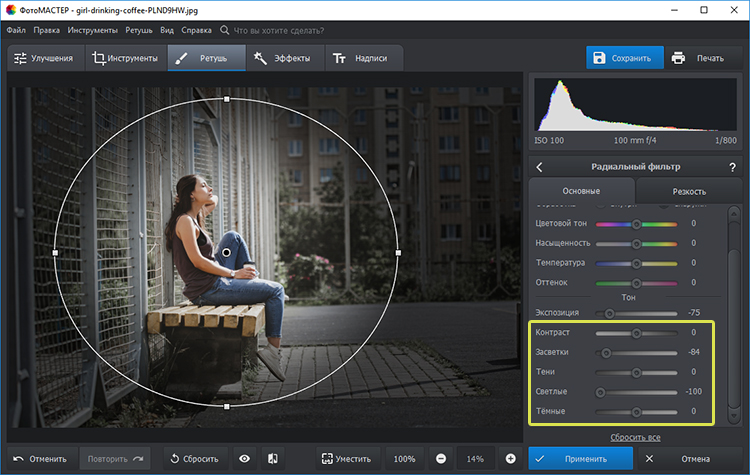
При необходимости скорректируйте светлые тона на фото
Аналогично вы можете создать дополнительное выделение и обработать ту часть изображения, которая осталась без затемнения. Для этого поставьте галочку рядом со строкой «Обработка» в графе «Внутри» и внесите изменения.
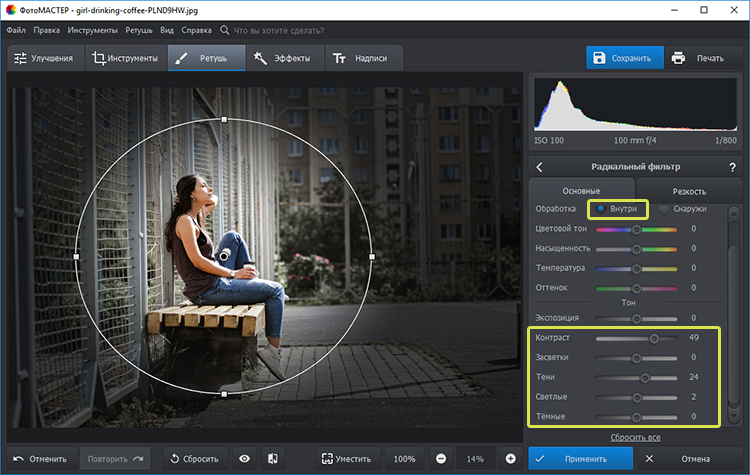
Настраивайте контраст и яркость снимка
Альтернативные способы затемнения фона без фотошопа
Затемнить фон на фотографии в «ФотоМАСТЕРе» можно и другими способами.
Виньетирование
Используйте этот инструмент в том случае, если хотите целенаправленно выделить центр изображения. Найдите его в разделе «Инструменты». Затемните границы, потянув бегунок вправо. Попробуйте поэкспериментировать с дополнительными параметрами. Вы можете изменить силу округлости, параметры средней точки, стандартный уровень растушевки. Для коррекции засвеченных областей тут предусмотрена шкала «Подсветка». Внесите исправления, избавьтесь от нежелательных пересветов в два счета.
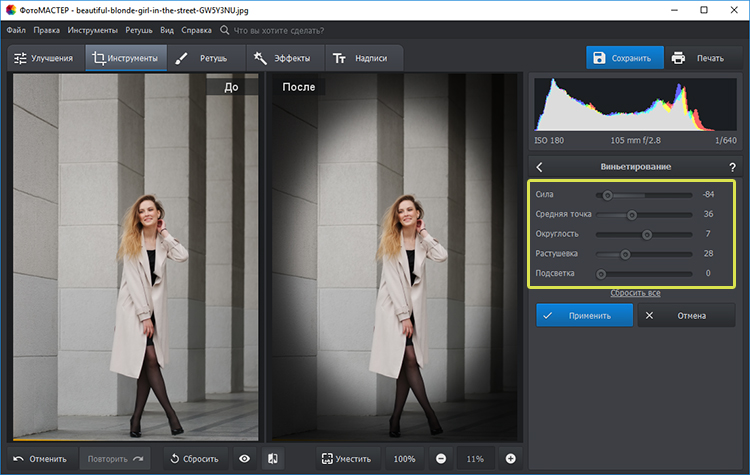
Затемнить края фото можно с помощью функции «Виньетирование»
Замена фона
Необходимо не просто затемнить фон фотографии, а полностью сделать его черным? Обратите внимание на этот инструмент. Приложение «ФотоМАСТЕР» позволяет за пару щелчков отделить нужный объект от старого фона и перенести его на новый
Установите черную заливку, настройте границы и сохраните все в нужном виде.
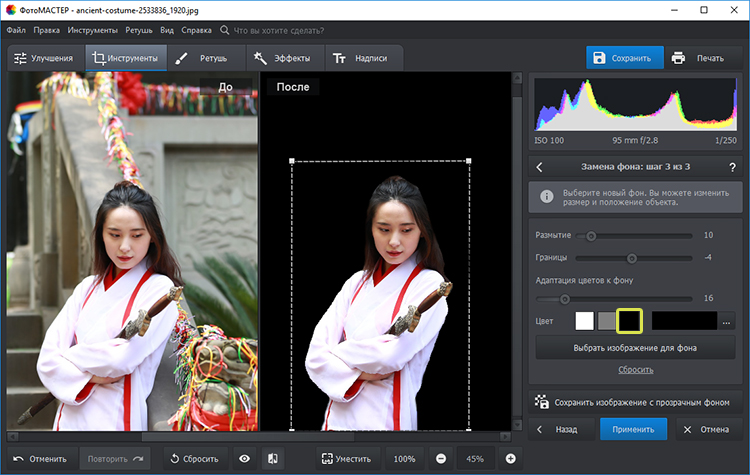
При необходимости фон можно сделать полностью черным
При желании вы можете продолжить преображение с помощью других функций. Добавьте интересное тонирование, уберите шум с фото или удалите дефекты с помощью функций из раздела «Ретушь»
Особое внимание обратите на «Штамп». Именно с помощью этого инструмента вы сможете при необходимости «замазать» слишком пересвеченные участки или избавиться от нежелательных объектов в оставшейся части фотографии
Теперь вы знаете все секреты: используйте возможности «ФотоМАСТЕРа» на максимум — ваши фотографии всегда будут идеальными!
Настройки изображения
В Figma у любого изображения можно изменить свойства заливки и сделать минимальную коррекцию цвета. Чтобы открыть эти настройки, выделите любую иллюстрацию на макете, затем в блоке Fill нажмите на её миниатюру.
Свойства заливки:
Fill — изображение полностью заполняет собой доступное пространство, в котором находится.
Fit — изображение заполняет пространство так, чтобы его было видно целиком.
Crop — обрезает изображение и фиксирует его видимую часть. При изменении размера оно может растянуться.
Tile — всё свободное пространство заполняется копиями изображения. Это свойство очень удобно использовать с паттернами.
Хотя в Figma можно сделать минимальную цветокоррекцию, качественно отредактировать фотографию не получится — для этого лучше идти в Photoshop.
Настройки цветокоррекции в Figma:
- Exposure — экспозиция.
- Contrast — контраст.
- Saturation — насыщенность.
- Temperature — температура.
- Tint — оттенок.
- Highlights — интенсивность света.
- Shadows — интенсивность тени.
Приложения для размытия фона на iOS
Обратите внимание, что некоторые приложения для iOS созданы только для телефонов с двойной фотокамерой. Если у вас телефон более старой модели, то сразу качайте последнее в списке приложение!
Slør (только для iOS, нужна двойная камера)
Цена: 299 руб.
Возможно, что техника боке — не знакомое для вас слово. Тем не менее, это — незаменимый инструмент для создания профессиональных портретов. Технологический прогресс не стоит на месте, так что для создания эффекта боке, вам больше не нужна профессиональная фотокамера и не нужно быть специалистом по Фотошопу. Скажу больше, вам даже не нужен мобильный телефон последней модели с суперской камерой, так как сделать красивый портрет с идеальным фоном вы сможете благодаря приложению Slør.
Когда любители фотографии говорят о боке, то они подразумевают размытость фона на снимке. Если вы делаете фото с этим эффектом, то фокус остаётся только на главном элементе фотографии, будь то человек или какой-то объект. Используя функцию «Портрет» на Айфоне, вы также сможете добиться этого самого эффекта боке, не прибегая к профессиональной камере DSLR, но для получения реально классного снимка этого будет маловато. Тут-то вам и пригодится приложение Slør! Эта программка улучшит любой портрет и позволит вывести вашу мобильную съёмку на новый уровень!
Когда вы снимаете на айфоне фото в режиме «Портрет», камера телефона сохраняет не только само изображение, но также и информацию о расстоянии между объектами, запечатленными на снимке
Именно эту информацию примет во внимание приложение Slør, что позволит максимально улучшить ваши портреты
Если вы хотите сделать фон фотографии более размытым, то просто воспользуйтесь слайдером. Перемещайте бегунок на линейке с капелькой, пока не добьётесь наилучшего эффекта. Если же вы хотите переместить фокус с одного объекта на другой, то просто кликните по нужному предмету/лицу/человеку пальцем.
В приложении также имеются два других эффекта. Эффект «Macro» создаёт впечатление, что объект вашей съемки был небольшой и вы использовали увеличение (зум), чтобы приблизиться к нему. А вот эффект «Tilt», наоборот, «отодвинет» главный объект портрета «вглубь» фотографии.
Примерно вот такого эффекта размытого фона вы сможете добиться с помощью приложения Slør.
Focos (только для iOS, нужна двойная камера)
Цена: бесплатно, но есть встроенные покупки
Focos — ещё одно классное приложение для создания эффекта боке и его равномерном распределении по фотографии прямо на телефоне.
Отличительная особенность этого приложения от похожих программок в том, что оно умеет строить 3D-карту глубины фотографии. Экспериментируя с этой трёхмерной картой изображения, вы сможете добиться реально крутого эффекта затуманенного фона, а также добавить фигурные «блики» именно на тех уровнях, на которых они будут смотреться лучше всего.
Помимо работы с задним планом фотографии, в приложении Focos вы сможете редактировать диафрагму, свет, контрастность, тени и так далее.
Обратите внимание, что приложение работает только для последних моделей айфонов (7+, 8+, X). Для работы с этим приложением должна быть двойная камера
Для вдохновения, вот вам примерчик ночного селфи, снятого с помощью приложения Focos. На мой взгляд, размытый фон с огнями ночного города и пробегающими мимо автомобилями выглядит просто отлично! Обратите также внимание на фигурные огоньки. Возможно, что вы можете добиться более или менее нормального эффекта боке с помощью телефонной камеры, но вот такой вот узор можно сделать только в специальном приложении фото-редакторе
Blur Photo Effect Background (iOS, не нужна двойная камера)
Цена: бесплатно, но есть встроенные покупки
Ну и напоследок ещё одно приложение под названием Blur Photo Effect Background. Это приложение совсем простенькое для создания размытого фона на фото. Для этого приложения вам не нужна двойная камера, то есть оно подойдёт для любой модели айфона.
Основные возможности включают:
- Редактирование изображения в высоком разрешении с возможностью увеличения для работы над деталями.
- Настройка размера кисточки. Таким образом ваш палец не будет «заезжать» на ненужные объекты.
- Мягкие и жёсткие кисти, а также настройка интенсивности размытия.
- 13 эффектов.
Отличных вам фотографий!
Интересный факт.А вы знали, что более частому появлению ваших постов в ленте подписчиков можно помочь с помощью сервиса GetFans? При этом вы получите не только увеличение охвата, но и увеличение конверсии, если что-то продаёте.
Обрезать
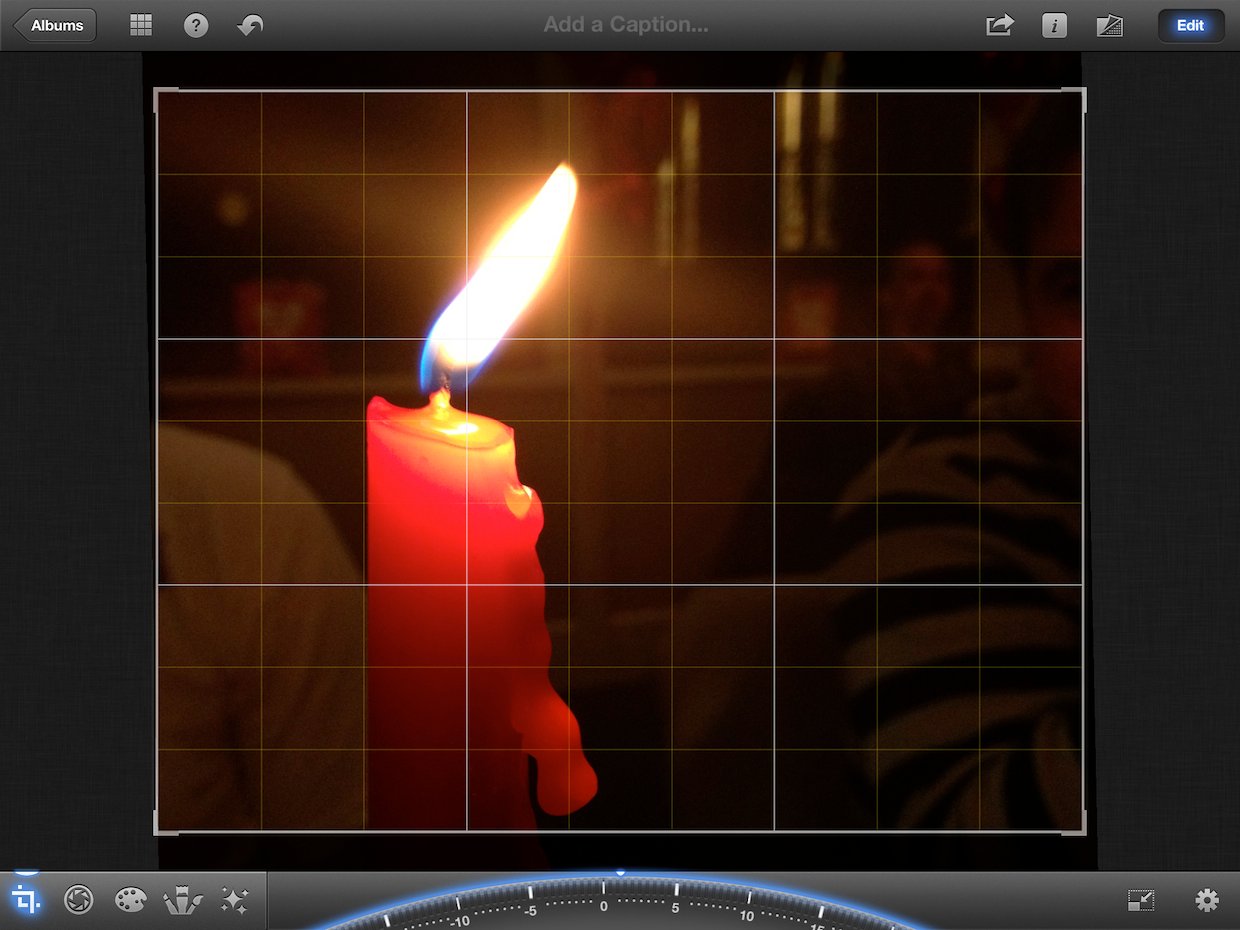
Мы собираемся начать с обрезки фотографии так, чтобы она имела горизонтальную ориентацию
Есть много различных соотношений на выбор, и для этого изображения важно убедиться, что выбранное вами соотношение не срезает капающий воск, поскольку это интересный элемент фотографии. Лучшим выбором для этого изображения было 10×8
Чтобы обрезать изображение, коснитесь значка кадрирования в нижнем левом углу. Затем нажмите значок настроек в правом нижнем углу и проведите по 2-й странице, чтобы выбрать 10×8. Чтобы изображение получилось ровным, отрегулируйте циферблат внизу так, чтобы линии сетки идеально совпадали со свечой. Я пошел примерно на два градуса в положительном направлении.
Отрегулируйте контрастность и тени
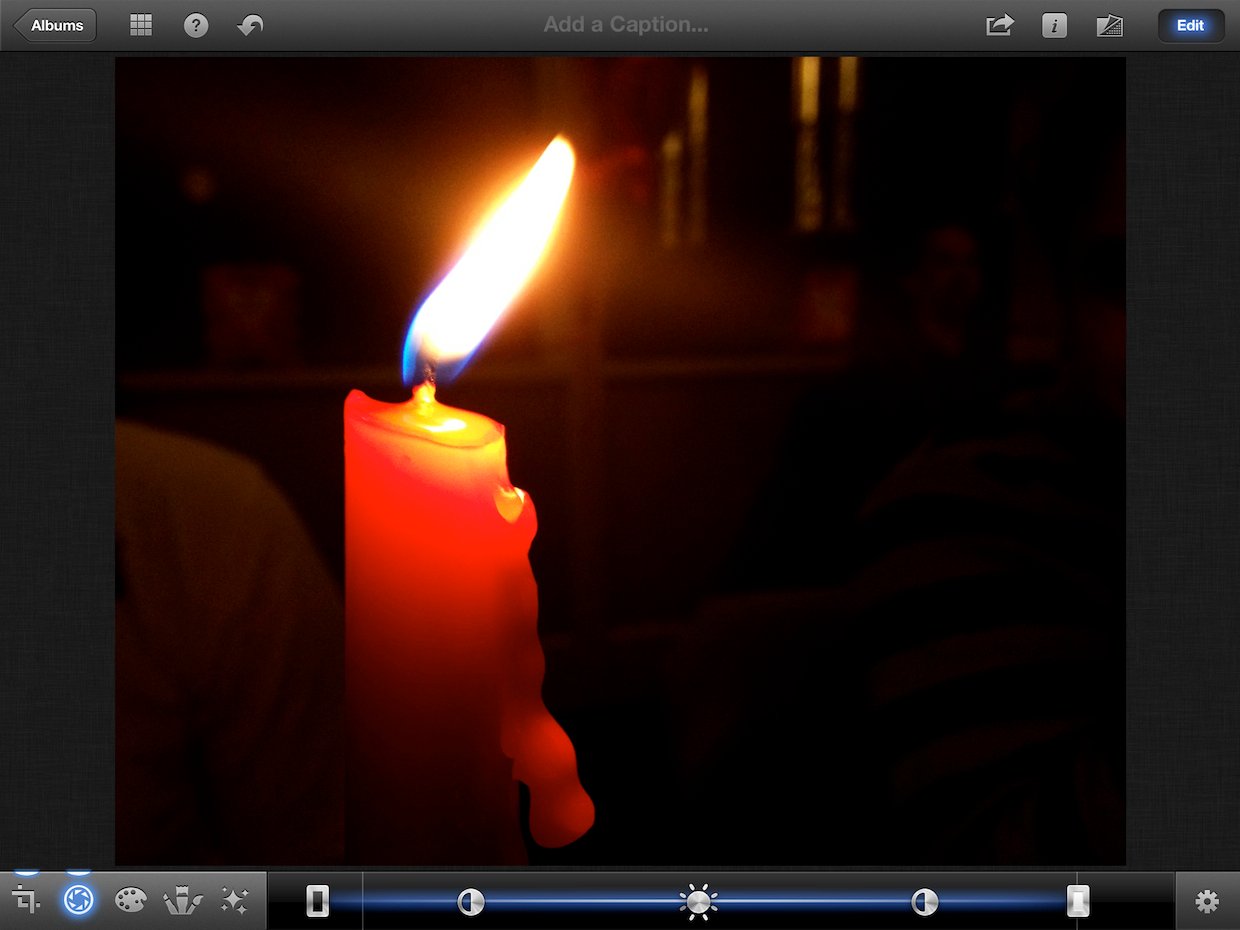
Далее мы собираемся настроить контраст и тени. Это немного затемнит фон, прежде чем мы перейдем к использованию инструмента затемнения.
Чтобы настроить контраст, коснитесь значка экспозиции. Это тот, который находится прямо справа от значка обрезки. Это покажет вам линию с некоторыми значками в нижней части экрана. Первый и последний значки регулируют тени и блики, средний значок регулирует экспозицию, а два других настраивают контраст.
Теперь давайте сделаем настройку. Коснитесь любого из значков контрастности и сдвиньте его от центра. Это увеличит контраст. Вы заметите, что это затемняет фон и заставляет пламя и свечу немного «вспыхивать». Отрегулируйте по вкусу. Я прошел примерно треть пути между значком тени и значком экспозиции. Я рекомендую переместить его туда, где, по вашему мнению, он выглядит хорошо, а затем немного поменьше.
Наконец, мы настроим тени. Опять же, приспосабливайтесь к тому месту, где, по вашему мнению, он выглядит хорошо. Я прошел примерно на полпути между зоной слева. Это редактирование сделало мой фон еще темнее.
На данный момент наш имидж уже значительно улучшился. Нажмите кнопку рядом с Редактировать в правом верхнем углу для сравнения с оригиналом. Уже большое улучшение! Но мы можем сделать даже лучше. В частности, я хочу избавиться от оставшихся доказательств того, что кто-то сидит справа, и затемнить эту белую рубашку слева, насколько это возможно.
Затемнить
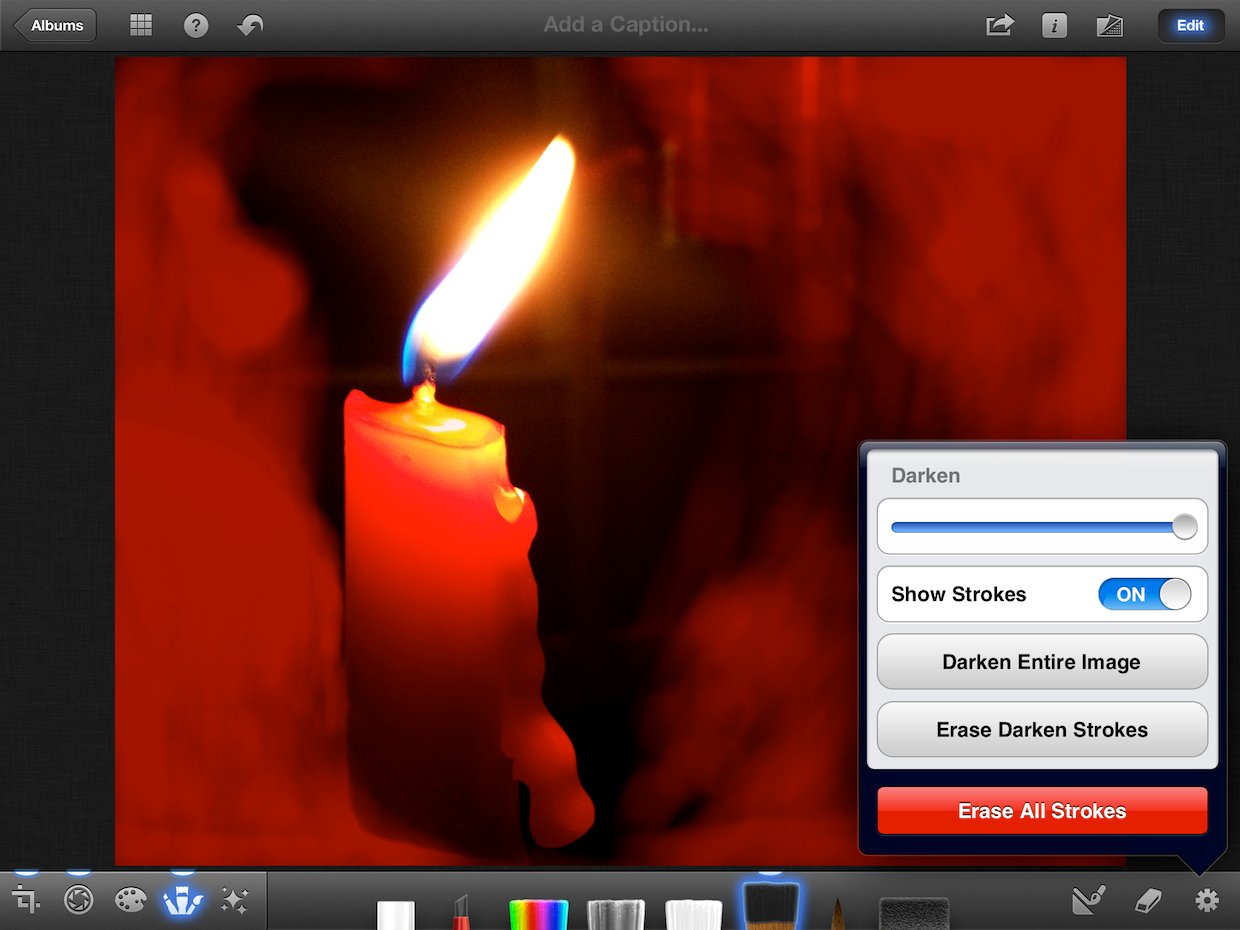
Теперь мы собираемся устранить оставшиеся отвлекающие элементы, затемнив эти области фотографии. Для этого выберите Затемнить кисть из меню Кисти (4-й значок в нижнем левом углу). Затем коснитесь значка настроек в правом нижнем углу и переключите Показать штрихи к НА. Это позволит вам точно увидеть, где вы наносите кисть.
Начните прокрашивать пальцем области вокруг пламени. Ваши штрихи будут отображаться красным цветом, и вы заметите, что непрозрачность увеличивается с увеличением количества проходов по области. Убедитесь, что вы проходите по участкам, находящимся как можно дальше от свечи. Также постарайтесь растушевать уровень непрозрачности ваших мазков по мере приближения к свече. В противном случае будет явная линия, на которой вы перестали наносить кисть. Потерпи. Не торопись. Если вы ошиблись, нажмите кнопку отмены. Вы также можете использовать ластик, чтобы стереть штрихи.
Обратите особое внимание на область слева от свечи и ущипните, чтобы увеличить фотографию, чтобы убедиться в точности. Также убедитесь, что вы хорошо закрываете место с рубашкой, так как она такая легкая
Когда вы закончите, активируйте Показать штрихи выключить и взглянуть на свои результаты. Затем поверните ползунок до упора вправо, чтобы сделать окрашенную область еще темнее. Если вы заметили какие-либо участки, которые необходимо исправить, поверните Показать Стокса снова включите и внесите свои коррективы. Снова выключите сток и снова сравните с исходным фото.
Выглядит намного лучше! Но обратите внимание, что вы все еще можете оставить рубашку на левой стороне свечи, и окна также немного отвлекают. К сожалению, инструмент Darken не смог полностью с этим справиться
Вот почему мы собираемся посмотреть, есть ли фильтр, который нам поможет.









