Установка kali linux на компьютер
Содержание:
- OpenSSL: wide compatibility by default
- Installation
- Прикладные программы
- Kali NetHunter
- Установка Kali Linux 2.x и Kali Linux 1.x
- Creating a Bootable Kali USB Drive on Windows (Rufus)
- Finding Commands That Didn’t Want To Be Found
- Как установить Kali Linux на флешку в Windows?
- Способы инсталляции
- Запуск мастера установки Kali Linux
- История создания Kali и возможности ОС
- 7.0 Kali NetHunter Attacks and Features
- Upcoming Changes
- 5.0 Installing NetHunter on top of Android
- Что лучше Kali Linux vs Ubuntu
- Virtualization: improvements all over the place
- 1.0 NetHunter Editions
- Особенности Kali Linux
- Shameless Kali Linux Promotions
- Kali Linux Live USB Install Procedure
- 5. Программы
OpenSSL: wide compatibility by default
Going forwards from Kali Linux 2021.3, OpenSSL has now been configured for wider compatibility to allow Kali to talk to as many services as possible. This means that legacy protocols (such as TLS 1.0 and TLS 1.1) and older ciphers are enabled by default. This is done to help increase Kali’s ability to talk to older, obsolete systems and servers that are still using these older protocols. This may potentially increase your options on available attack surfaces (if your target has these End of Life (EoL) services running, having then forgotten about them, what else could this uncover?). While this is not a configuration that would be good for a general purpose operating systems, this setting makes sense for Kali as it enables the user to engage and talk with more potential targets.
This setting is easy to modify via the command-line tool though. Enter the section, and from there you can configure OpenSSL for Strong Security mode instead, which uses today’s current modern standard allowing for secure communication.
For more details, refer to the documentation: kali.org/docs/general-use/openssl-configuration/
Installation
All installation steps, up to the point where we install Win-Kex, are also explained in the 5 minute video guide by the amazing NetworkChuck:
New Kali Linux GUI on Windows 10 (WSL 2) // 2020.3 Release
Install Kali Linux in WSL2
Open PowerShell as administrator and run:
-
Restart
-
Open PowerShell as administrator and run:
-
Restart
-
Download and install the WSL2 Linux Kernel from here: https://aka.ms/wsl2kernel
-
Open PowerShell as administrator and run:
-
Install Kali Linux from the Microsoft Store
Note: to upgrade an existing WSL1 kali-linux installation, type:
-
Run Kali and finish the initial setup
Прикладные программы
После инсталляции пользователь получает готовый пакет инструментов, хоть и со специфическим уклоном. Полностью заменить традиционную рабочую станцию эта версия Linux неспособна. Пусть и есть возможность установить приложения даже для серфинга в Facebook, это все равно не бытовой вариант. Рациональнее использовать систему по прямому назначению, а обычные задачи решать уже на «обычном» компьютере.
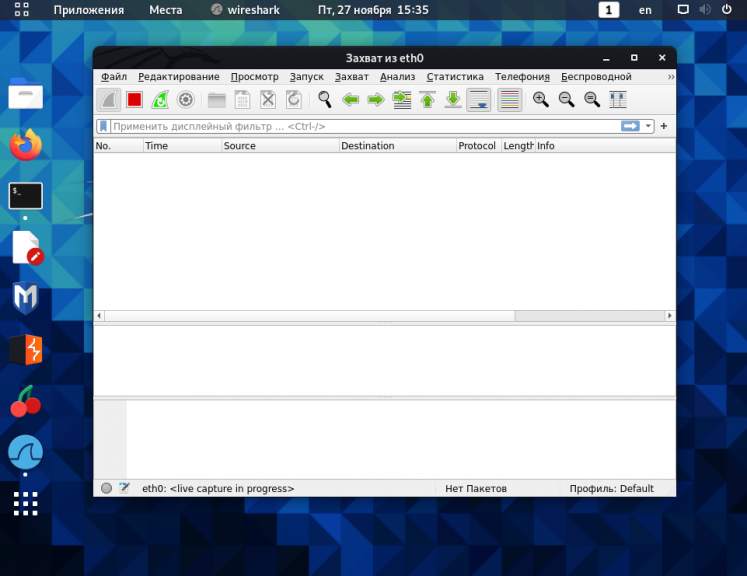
Популярные приложения:
- John the Ripper – взлом паролей методом перебора.
- Aircrack-ng – тестирование безопасности Wi-Fi сетей.
- THC Hydra – еще один инструмент для взлома аутентификации.
- Burb Suite – поиск уязвимостей на сайтах и в веб-приложениях.
- Wireshark – анализатор сетевых пакетов.
Есть утилиты для сканирования портов, тестирования веб-ресурсов, эмуляции атак социального инжиринга. Многие программы «дублируются», но это только на первый взгляд. В них применяется целый диапазон различающихся алгоритмов. Такой подход дает возможность протестировать IT-инфраструктуру со всех вероятных «точек зрения», своевременно выявить угрозы и устранить их.
Kali NetHunter
| Attila Kálmán (yesimxev) is a security and mobile phone enthusiast, one of our NetHunter developers who is continuously improving the project for many years. He appreciates his neighbor’s months of loud music, which lead him on the path of Kali. | |
| Christian Bremvåg (kimocoder) is a security researcher and developer and part of the NetHunter team. Also a WiFi guru affiliated with the aircrack-ng project. | |
| Paul (paulwebsec) is a security enthusiast, who’s been contributing to couple of projects including NetHunter and got mostly involved on automation and scripting to ease developer’s lifes. | |
| simonpunk1 |
Установка Kali Linux 2.x и Kali Linux 1.x
Пока вы читаете вводные слова, перейдите на домашнюю страницу Kali Linux и бесплатно скачайте её для себя:
В зависимости от битности вашего компьютера, выберете версию Kali Linux 64 bit ISO или Kali Linux 32 bit ISO. Скачать можно как напрямую с зеркал, так и через торрент (скачивайте через торрент — пожалейте их сервера).
Из-за своего специфического назначения, Kali Linux не совсем подходит в качестве домашней системы (хотя Линукс он и есть Линукс — можно доставить дополнительные пакеты и вполне себе пользоваться, особенно, если основной вашей деятельностью является анализ на проникновение и прочее подобное.
Оптимальным является использование Kali Linux в виде Live-дистрибутива или установки на виртуальную машину (можно использовать Live-дистрибутив на виртуальной машине). Я установлю Kali Linux в виртуальную машину, т. к. хочу обновлять компоненты (программы) и сохранять данные (профили, отчёты).
>
В VirtualBox
нажимаем «Создать
». В поле для имени вводите любое имя, выбираете тип ОС (Linux) и выбираете версию (выбор версии не играет особой роли — она используется только для рекомендации размеров дискового накопителя и выделяемой виртуальной машине оперативной памяти). У меня получилось так (я выбрал Debian, т. к. Kali Linux основана именно на нём):
Далее выбираете объём оперативной памяти, выделяемой для виртуальной машины — можете оставить рекомендуемый, а можете добавить. Главное правило — оставьте достаточно памяти для реального компьютера, на котором запущен ваш VirtualBox, иначе весь компьютер, а вместе с ним и VirtualBox
начнут страшно тормозить:
В следующем окне у нас спрашивают о дисковом накопителе — ничего менять не нужно, мы создадим новый виртуальный жёсткий диск (если вы собираетесь использовать Live-дистрибутив, то выберете «Не подключать виртуальный жёсткий диск»):
В следующем окне опять ничего не трогаем:
В этом окне мы можем выбрать динамический или фиксированный жёсткий диск. Я категорически рекомендую оставить значение по умолчанию — т. е. динамический. Если вы выберете фиксированный и выберете размер, например 30 Гб, то это значит, что будет создан жёсткий диск размером именно 30 Гб, т. е. он займёт много места. Если же вы выбрали динамический, то созданный диск будет расширятся только по мере необходимости (например, после установки он будет 2-3 Гб), но в любой момент вы можете использовать заданное количество места:
Теперь задаёте размер диска, не бойтесь поставить большое значение — если вы не будете использовать так много, какой размер задали, то виртуальный диск не будет расширяться до большого размера. Но вот если вы задали маленький размер и в какой-то момент у вас кончилось место, то можете считать, что у вас проблемы. Обязательно увеличьте размер диска до 10 Гб или более, иначе, вам просто не хватит места:
В этом же окошечке укажите желаемое имя и расположение виртуального жёсткого диска:
Думаю, у вас уже докачался ваш дистрибутив Kali Linux, у меня скачался каталог kali-linux-1.0.9a-amd64, а в нём два файла, нас интересует только файл kali-linux-1.0.9a-amd64.iso.
Нажимаем Запустить виртуальную машину. Нас просят выбрать реальный дивиди-ром или указать расположение образа диска, выбираем наш скаченный образ Kali Linux:
И нажимаем продолжить:
Если вы хотите запустить Live-версию (чтобы посмотреть или попробовать), то выбираете этот пункт. Меня сейчас интересует пункт Install (установка):
Выбираете свой язык, раскладку клавиатуры, способ переключения между русской и латинской раскладкой.
Придумайте любое имя вашего компьютера:
И имя домена:
Пароль рута (что угодно, но не пустое):
Выбираете часовой пояс. Разметка дисков — ничего менять не нужно.
Предупреждение (если ставите на виртуальную машину, то просто нажимаете Enter):
Ещё раз просто нажимаете Enter:
И ещё раз. В следующем окне переключаетесь на «Да»:
Просто ждём, когда всё скопируется:
>
Предлагают сразу настроить прокси — я не буду это делать, т. к. ставлю Kali Linux в образовательных целях и для сканирования своего локального сервера и своих сайтов:
Скачиваются обновления программ (этот шаг можно пропустить, но лучше всё-таки скачать):
Нажимаем «Да»:
Образ диска.iso должен извлечься автоматически, поэтому просто нажимаем «Продолжить»:
Для входа используем имя ‘root’ и ваш пароль:
Kali Linux после завершения некоторых своих операций сама перезагрузится и теперь мы приступаем к следующей части — .
- Если вы работаете под Windows, то скачайте Win32 Disk Imager
- Для *nix систем никакого дополнительного софта не потребуется
- Ну и собственно сама флэшка (минимум 2Гб, но лучше 4Гб)
Creating a Bootable Kali USB Drive on Windows (Rufus)
-
Plug your USB drive into an available USB port on your Windows PC, note which drive designator (e.g. “») it uses once it mounts, and launch Rufus.
-
With Device, check the dropdown list of options for the USB drive (e.g. “” and size).
-
Boot section needs to point to point to the Kali Linux ISO file, which can be done by clicking the SELECT button
-
Depending on your configuration, you can set the Partition scheme, as well as Target system. If you are not sure, leave it as the default values.
-
Click the START button once ready.
6. You may get a prompt saying about ISOHybird image. Selecting ISO image, will allow you to edit the files from the Kali Linux ISO, but at the potential lose of hardware compatibility. As a result, we recommend selecting DD Image.
Note: If you select “DD Image” option, you can create another partition on the USB drive, allowing you to use the rest of the space. Start -> Run (Windows + R) -> -> Locate the USB drive -> Right-click in “Unallocated” -> New Simple Volume -> Follow the rest of the wizard with next, next, next…
Finding Commands That Didn’t Want To Be Found
A while ago, we changed the default set of tools installed in Kali. Most users know they can either install a one-off package, or revert back to the old set of defaults (). But to help communicate our changes (as well as any new tools), we have now included by default. This is an “optional” package, which can be removed without removing all of .
Without installed:
If you are wondering “How does this help me?”, or has the above ever happened to you, we like to think people’s next stage would be to do and see it in the network repositories. But we can do better. Now with :
As you can see from the above example:
- — If the command you entered is the name of an executable available in Kali, it will say the package that you need to install (if its not already!)
- — If you are “fat fingered” and make a typo, it may make a suggestion
- — If you typed in an invalid command that doesn’t exist in Kali, it will give the original message of “command not found”.
So, how can I get this magic? Good question! If you’re:
- Doing a fresh install of Kali Linux 2021.1 or later, it will “just happen” during the setup.
- Updating Kali and you are using a Bash shell, then it will “just happen” too.
- Updating Kali and you are using a Zsh shell, you will need to add the following lines to your :
But it doesn’t have to end here. By adding to your shell’s environment (e.g. or ), will take it one step further, and also prompt you if you want to install the missing package. This change is something we will be putting in in a future release.
Hope it helps!
Как установить Kali Linux на флешку в Windows?
Итак, лучше так, чем никак. Для начала скачиваем вот эту программу — Universal USB installer и устанавливаем ее. Запускаем…
После этого нажимаем кнопку Create. Немного терпения и Kali Linux записан на флешку. Теперь он отлично запускается и я даже подумываю установить его если не основной, то второй системой. Хотя, наверное, сначала нужно его немного изучить, прочитав, к примеру, вот этот мануал.
Как Kali Linux будет загружаться?
Вот так выглядит загрузчик при установке этой программой, намного симпатичней, чем это получается при работе с unetbootin:
Для тех, кто не умеет читать, вот видео по установке:
https://youtube.com/watch?v=cfrCMUH2dIE
Может у вас есть опыт установки Kali 2.0 на флешку в Linux?
Kali Linux очень интересный дистрибутив, но все же использовать его как основную систему я не буду, я же не хакер! Да и Gnome3 мне не очень нравится. А вот установить некоторые инструменты Кали Линукс в Linux Mint было бы неплохо.
Как это осуществить? В официальных репозиториях Ubuntu и Linux Mint нет инструментов Kali, но нужные нам репозитории Kali Linux можно добавить вручную. Как это сделать?
Способы инсталляции
Kali распространяется свободно, без покупки лицензий. Поддерживает практически все известные файловые системы, типы накопителей, интерфейсы. Так что никаких проблем с совместимостью нет даже в перспективе, независимо от аппаратной части компьютера или сервера.
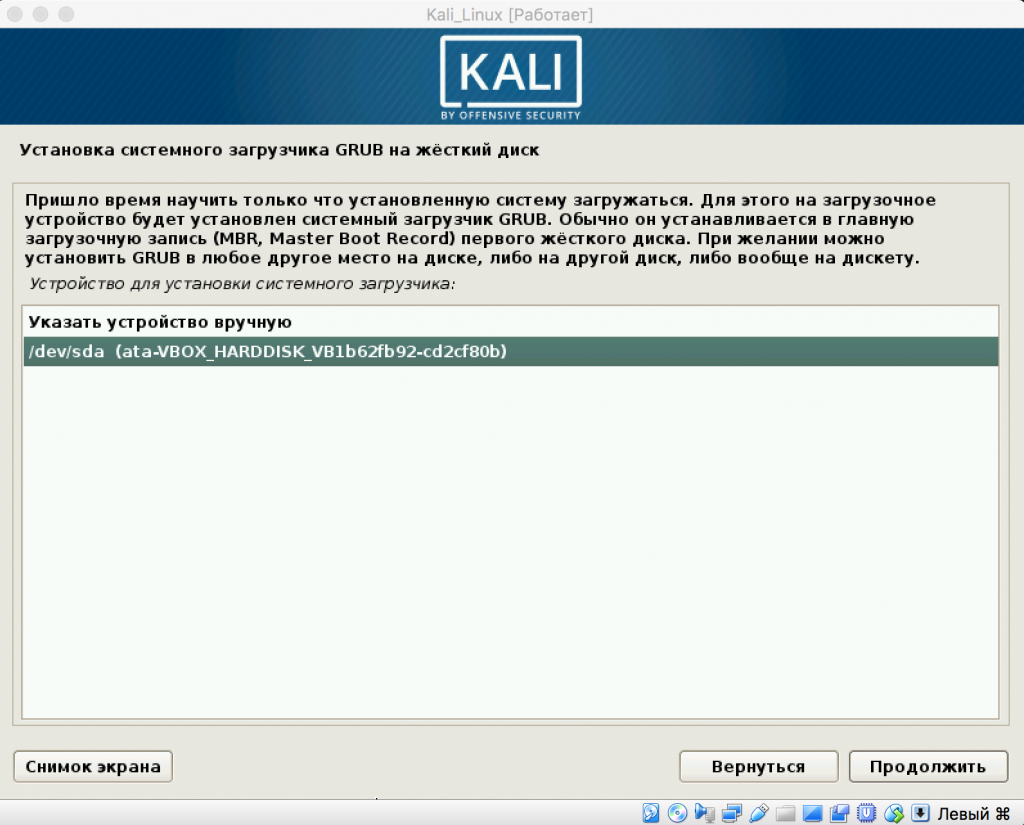
Варианты установки:
- Непосредственно на компьютер (ноутбук). Эмулирует клиентскую машину, с которой идут атаки на IT-инфраструктуру. Подходит для длительных экспериментов, изучения матчасти.
- Виртуальная машина. Поддерживается большинство гипервизоров (VMware, Hyper-V, Oracle VirtualBox, Citrix).
- Облачные сервисы. Популярные сервисы Amazon AWS, Microsoft Azure предлагают образы Kali Linux «по умолчанию».
- Загрузочный диск USB. Система запускается на любой машине без локальной установки и без копирования на компьютер каких-либо файлов.
- Mac в режиме Dual или Single Boot. Вариант аналогичен первому, только работает система на компьютерах Apple.
Последние версии Kali Linux, точнее часть приложений, способны запускаться в среде Windows 10. Пока такие возможности предлагаются в режиме бета-тестирования, но вскоре ожидается улучшение совместимости. Запуск программ предполагается из командной строки без установки эмуляторов и других «прослоек».
Запуск мастера установки Kali Linux
Стрелкой «Вниз» клавиатуры перейдите на строку «Install». Нажмите «Enter». Далее применяйте данную кнопку для перехода к следующему окну установки ОС.
Язык мастера установки. Местоположение. Раскладка клавиатуры
Определите язык интерфейса мастера установки Kali Linux.
Местоположение, которое вы окажете в этом окне станет учитываться при настройке часового пояса.
Выберите клавиатурную раскладку. Латинская раскладка работает «из коробки». Необходимости добавлять ее дополнительно нет.
Определите клавишу или клавиатурное сочетание для переключения между раскладками.
Мастер установки Kali Linux загрузит дополнительные компоненты. Потребуется некоторое время
Имя компьютера и домен
В поле введите имя компьютера для идентификации системы в сети. Может состоять только из одного слова. В домашней сети используйте произвольное, для офисного использования — выделенное системным администратором компании.
Именем домена является часть интернет-адреса, располагающаяся справа от имени компьютера. В домашней сети — любое, но одинаковое для всех устройств.
Учетная запись root
Определите пароль root, то есть пароль администратора системы.
Повторным вводом подтвердите созданный вами пароль.
Создайте свою пользовательскую учетную запись
Определите имя пользователя. Оно будет использоваться для тех задач, выполнение которых не требует ввода root-пароля. Оно станет отображаться в поле «От кого» в отправляемых вами письмах. Станет использоваться софтом, которому необходимо имя пользователя и отображаться в поле «От кого» в отправляемых письмах.
Установите имя учетной записи. Начинается с маленькой буквы и состоит из любого количества цифр и букв латинского алфавита.
Введите пароль пользовательской учетной записи.
Его необходимо подтвердить повторным вводом.
Из списка выберите часовой пояс.
Подготовка диска к установке
Из списка выберите метод разметки HDD или SSD:
- Авто — использовать весь диск.
- Авто — использовать весь диск и настроить LVM.
- Авто — использовать весь диск с шифрованным LVM.
- Вручную (предполагается создание пользователем разделов).
В данной инструкции рассматриваю первый вариант, при котором весь накопитель является одним разделом.
Вся информация с диска, выбранного вами для установки ОС, будет удалена. Перед нажатием на «Enter» необходимо вспомнить, сохранены ли на дополнительных носителях ценные для вас файлы. Если нет — прервите установку операционной системы.
Схема разметки диска:
- Все файлы в одном разделе (рекомендуется новичкам).
- Отдельный раздел для /home.
- Отдельные разделы для /home, /var и /tmp.
Начинающим пользователям лучше выбрать первый пункт. Другие схемы разметки накопителя используйте лишь в тех случаях, когда вам известно, зачем это необходимо.
Чтобы установка Kali Linux была продолжена, выберите пункт «Закончить разметку и записать изменения на диск». Вы можете «Отменить изменения разделов».
Установщик предложит: «Записать изменения на диск?» Для того, чтобы продолжить установку системы, выберите «Да». Делайте это лишь тогда, когда уверены в правильности сделанных ранее настроек.
Установка ОС в автоматическом режиме
Диск будет отформатирован и стартует процесс установки дистрибутива. Мастером установки станет отображаться информация о степени завершенности установки (в процентах).
Согласитесь использовать зеркала из сети. Зачастую они являются источниками более новых версий софта.
Если нужно применять HTTP-прокси, введите его. Когда в прокси нет необходимости, оставьте это поле пустым.
Загрузчик
Согласитесь установить загрузчик GRUB.
Выберите диск для установки системного загрузчика. Вам предлагается указать накопитель вручную.
Через некоторое время операционная система будет настроена и готова к работе.
После появления сообщения о том, что установка завершена, нажмите «Enter». Компьютер перезагрузится.
Начните работу с операционной системой.
История создания Kali и возможности ОС
Система Kali Linux была разработана в 2013 году по примеру операционки BackTrack, используемой в качестве инструмента тестирования информационной безопасности. Работала над ней профильная команда из Offensive Security, а за основу взята структура Debian. Новый продукт стали создавать на волне слияния проектов WHAX и Auditor Security Collection.
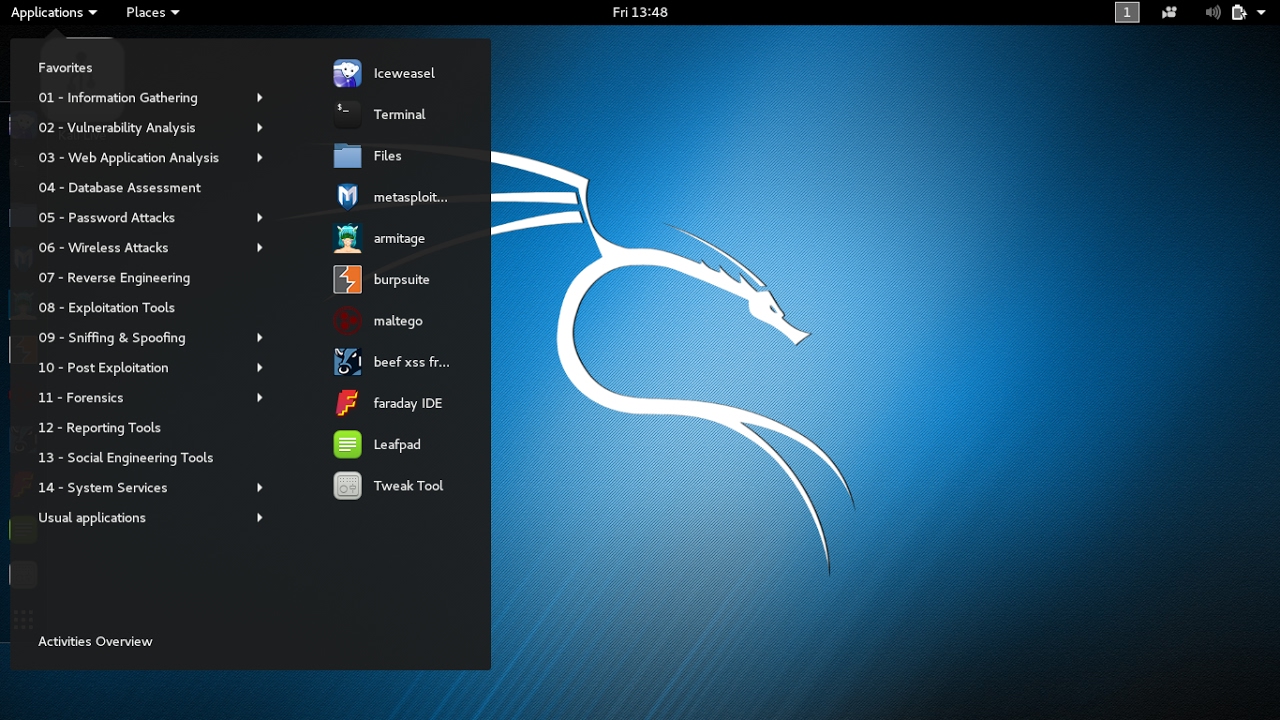
Первый релиз был выпущен 13 марта 2013 года, над ним работали программисты Мати Ахарони и Макс Мозер. Последняя версия датируется 24 февраля 2021 года.
Распространяется система под лицензией GNU GPL, внедрена поддержка платформ x86, x84_64, ARM. По примеру BackTrack система рассчитана на работу со съемных носителей Live USB, хотя не исключается и штатная инсталляция на локальный диск компьютера, развертывание в виртуальной машине или даже запись на компакт-диск LiveCD. В дистрибутив Kali Linux встроено более 600 программ для тестирования (эмуляции) программного проникновения.
Примеры хакерских утилит – Armitage, nmap, Wireshark, John the Ripper, Aircrack-ng, Burp Suite. Все они устанавливаются в комплекте с операционной системой и сразу готовы к использованию после завершения инсталляции. Они поддерживают все необходимые стандарты проводного соединения и беспроводного подключения по Wi-Fi. Базовые же блоки ОС при обновлении импортируются из репозитория Debian.
7.0 Kali NetHunter Attacks and Features
Kali NetHunter Application
- Home Screen — General information panel, network interfaces and HID device status.
- Kali Chroot Manager — For managing chroot metapackage installations.
- Kali Services — Start / stop various chrooted services. Enable or disable them at boot time.
- Custom Commands — Add your own custom commands and functions to the launcher.
- MAC Changer — Change your Wi-Fi MAC address (only on certain devices)
- KeX Manager — Set up an instant VNC session with your Kali chroot.
- USB Arsenal — Control the USB gadget configurations
- **HID ** — Various HID attacks, Teensy style.
- DuckHunter HID — Rubber Ducky style HID attacks
- BadUSB MITM Attack — Nuff said.
- MANA Wireless Toolkit — Setup a malicious Access Point at the click of a button.
- MITM Framework — Inject binary backdoors into downloaded executables on the fly.
- NMap Scan — Quick Nmap scanner interface.
- Metasploit Payload Generator — Generating Metasploit payloads on the fly.
- Searchsploit — Easy searching for exploits in Exploit-Database.
Upcoming Changes
Looking forward, we are going to be announcing the following changes:
- Kali-Menu refresh — We know you may not use it, but for the people who do, we are planning on making some major alterations in its structure. This will hopefully be live for testing in 2021.4, and then made default in a later release based on user response. You will be able to change the menu layout by using . If you want to provide input on this change, get engaged with us and make your voice heard!
- Load Balancer (http.kali.org & cdimage.kali.org) — This handles apt packages as well as OS images. We will be switching from MirrorBrain to MirrorBits. We will be soon in touch with all the community mirror maintainers to give them notice of our infrastructure changes. If you would like to become a mirror, please see our guide.
5.0 Installing NetHunter on top of Android
Now that you’ve either downloaded a NetHunter image or built one yourself, the next steps are to prepare your Android device and then install the image. “Preparing your Android device” includes:
- unlocking your device and updating it to stock AOSP or LineageOS (CM). (Check point for supported roms)
- installing Team Win Recovery Project as a custom recovery.
- installing Magisk to root the device
- disabling force encryption may be required if TWRP cannot access the data partition
- Once you have a custom recovery, all that remains is to flash the NetHunter installer zip file onto your Android device.
Что лучше Kali Linux vs Ubuntu
И Kali Linux, и Ubuntu являются операционными системами на основе Debian, поэтому они кажутся похожими. Если бы не среда рабочего стола, с которой поставляется Kali Linux, вы не смогли бы точно угадать, какую именно систему вы используете. Основное различие между обеими ОС заключается в их целевой аудитории, которая влияет на выбор приложений, предлагаемых вместе с дистрибутивом.
Kali Linux разработана для специалистов по безопасности, поэтому в ее состав входит множество приложений для тестирования на проникновение и безопасность, которые позволяют пользователям сразу приступить к работе.
Ubuntu разработана не для конкретной аудитории, а для обычного пользователя компьютера. Она имеет более удобный пользовательский интерфейс — другими словами, более привлекательный внешний вид.
Вы можете установить любое программное обеспечение в обеих операционных системах, поэтому выбор вашей операционной системы сводится к вашим предпочтениям и техническим знаниям.
Virtualization: improvements all over the place
The Kali Live image received some love during this release cycle! We worked hard to make the experience smoother for those who run the Live image in virtualized environments. Basic features like copy’n’paste and drag’n’drop between the host and the guest should now work out of the box. And this is really for everyone: VMware, VirtualBox, Hyper-V and QEMU+Spice. Did we forget anyone? Drop us a word on the Kali bug tracker!
On the same line: it’s now very easy to configure Kali for Hyper-V Enhanced Session Mode. Open in a terminal, select , and if Kali is running under Hyper-V, you’ll see a setting to turn on Hyper-V Enhanced Session Mode. It’s now as simple as hitting Enter!
If you use this feature, make sure to visit kali.org/docs/virtualization/install-hyper-v-guest-enhanced-session-mode/, as there are a few additional things to be aware of.
Many thanks to @Shane Bennett, who spent a tremendous amount of time testing this feature, provided extremely detailed feedback all along, and even helped us with the documentation. Kudos Shane!
1.0 NetHunter Editions
NetHunter can be installed on almost every Android device under the sun using one of the following editions:
| Edition | Usage |
|---|---|
| NetHunter Rootless | The core of NetHunter for unrooted, unmodified devices |
| NetHunter Lite | The full NetHunter package for rooted phones without a custom kernel. |
| NetHunter | The full NetHunter package with custom kernel for supported devices |
The following table illustrates the differences in functionality:
| Feature | NetHunter Rootless | NetHunter Lite | NetHunter |
|---|---|---|---|
| App Store | Yes | Yes | Yes |
| Kali cli | Yes | Yes | Yes |
| All Kali packages | Yes | Yes | Yes |
| KeX | Yes | Yes | Yes |
| Metasploit w/o DB | Yes | Yes | Yes |
| Metasploit with DB | No | Yes | Yes |
| NetHunter App | No | Yes | Yes |
| Requires TWRP | No | Yes | Yes |
| Requires Root | No | No | Yes |
| WiFi Injection | No | No | Yes |
| HID attacks | No | No | Yes |
The installation of NetHunter Rootless is documented here:
NetHunter-Rootless
The NetHunter-App specific chapters are only applicable to the NetHunter & NetHunter Lite editions.
The Kernel specific chapters are only applicable to the NetHunter edition.
Особенности Kali Linux
Интересная возможность Kali Linux – режим Undercover Mode. Он представляет собой скрипт, после запуска которого интерфейс операционной системы становится похожим на Windows 10 (рабочий стол и меню Пуск). Он подходит для случаев, когда нужно воспользоваться системой в публичном месте или скрыть факт наблюдения за специалистами сторонней службы техподдержки.
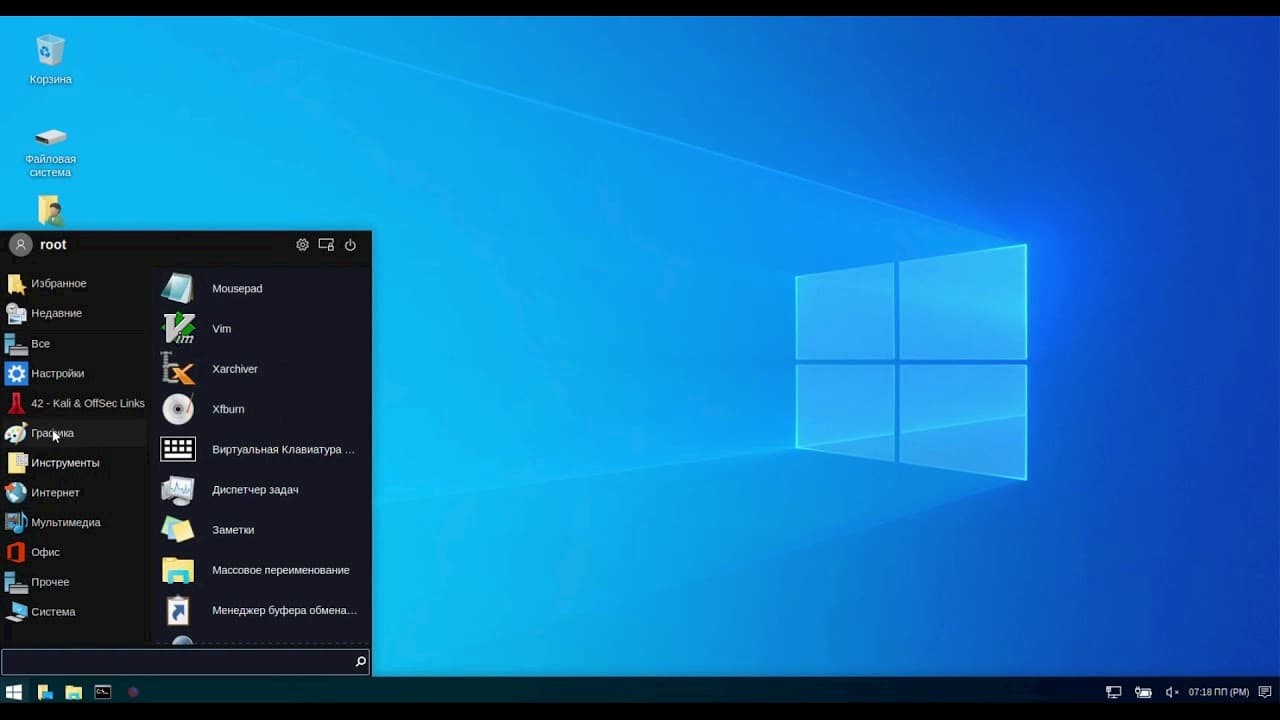
Особенности:
- Пользователь, используемый «по умолчанию», – root, потому что практически все утилиты требуют права суперпользователя. Поэтому система не подходит для ежедневных задач типа веб-серфинга.
- Основу дистрибутива составляют специализированные программы – в базовый пакет входит лишь простой текстовый редактор, просмотрщик изображений и калькулятор. Органайзеры, почтовые клиенты, офисные приложения здесь отсутствуют.
- Масштабируемость системы ничем не ограничена – любой отсутствующий компонент легко устанавливается из репозитория Debian. Но идея работать с почтой и сетевыми дисками через суперпользователя сомнительна (это несет угрозу безопасности).
При запуске операционки на экране выводится девиз: «Чем тише вы будете, тем больше сможете услышать». Если понаблюдать за сетевыми пакетами ОС Debian, выступающей в качестве оригинала, сразу заметно, что система регулярно «что-то» отправляет. В Kali Linux приложен максимум усилий для скрытия данных от потенциальных злоумышленников.

Shameless Kali Linux Promotions
PWK, AWAE and AWE in Black Hat USA 2016
We noticed that the Black Hat USA 2016 training schedule went online today, and figured this would be a good opportunity to give everyone a “heads up” about it. Our classes usually fill up quickly, and late comers are often disappointed. If you’re looking to sign up for one of our courses at BlackHat, our advice is “don’t’ wait”. In addition to our regular courses, we hope to be running another Kali Dojo, similar to the 2015 event. Register quickly if you want to join any of these events, you’ve been given fair warning!
PWK BHUSA 2016
AWAE BHUSA 2016
AWE BHUSA 2016″
OSCP? Try Harder and Win a NetHunter
A couple of weeks ago we released a blog post about “What it means to be an OSCP” in our eyes. If you’re an OSCP and would like a chance to Win an awesome OnePlus One NetHunter device, go ahead and read our previous blog post! We’ve extended the offer till the end of January, when our winner will be announced.
Kali Linux Live USB Install Procedure
The specifics of this procedure will vary depending on whether you’re doing it on a Windows, Linux, or macOS/OS X system.
Creating a Bootable Kali USB Drive on Linux (DD)
Creating a bootable Kali Linux USB drive in a Linux environment is easy. Once you’ve downloaded and verified your Kali ISO file, you can use the command to copy it over to your USB drive using the following procedure. Note that you’ll need to be running as root, or to execute the command with sudo. The following example assumes a Linux Mint 17.1 desktop — depending on the distro you’re using, a few specifics may vary slightly, but the general idea should be very similar. If you would prefer to use Etcher, then follow the same directions as a Windows user. Note that the USB drive will have a path similar to /dev/sdb.
WARNING: Although the process of imaging Kali Linux onto a USB drive is very easy, you can just as easily overwrite a disk drive you didn’t intend to with dd if you do not understand what you are doing, or if you specify an incorrect output path. Double-check what you’re doing before you do it, it’ll be too late afterwards.
Consider yourself warned.
- First, you’ll need to identify the device path to use to write the image to your USB drive. Without the USB drive inserted into a port, execute the command at a command prompt in a terminal window (if you don’t use elevated privileges with fdisk, you won’t get any output). You’ll get output that will look something (not exactly) like this, showing a single drive — “/dev/sda” — containing three partitions (/dev/sda1, /dev/sda2, and /dev/sda5):
2. Now, plug your USB drive into an available USB port on your system, and run the same command, “sudo fdisk -l” a second time. Now, the output will look something (again, not exactly) like this, showing an additional device which wasn’t there previously, in this example “/dev/sdb”, a 16GB USB drive:
3. Proceed to (carefully!) image the Kali ISO file on the USB device. The example command below assumes that the ISO image you’re writing is named “kali-linux-2021.3-live-amd64.iso” and is in your current working directory. The blocksize parameter can be increased, and while it may speed up the operation of the dd command, it can occasionally produce unbootable USB drives, depending on your system and a lot of different factors. The recommended value, “bs=4M”, is conservative and reliable.
Imaging the USB drive can take a good amount of time, over ten minutes or more is not unusual, as the sample output below shows. Be patient!
The command provides no feedback until it’s completed, but if your drive has an access indicator, you’ll probably see it flickering from time to time. The time to the image across will depend on the speed of the system used, USB drive itself, and USB port it’s inserted into. Once has finished imaging the drive, it will output something that looks like this:
That’s it, really!
Creating a Bootable Kali USB Drive on Linux (DD with status)
Alternatively there are a few other options available for imaging.
The first option is with a status indicator. This is only available on newer systems however. To do this, we simply add the flag.
Another option is to use . We can also use the flag here to get an approximate timer. Change the size depending on the image being used.
Creating a Bootable Kali USB Drive on Linux (Etcher)
The third is Etcher.
-
Download and run Etcher.
-
Choose the Kali Linux ISO file to be imaged with “select image” and verify that the USB drive to be overwritten is the correct one. Click the “Flash!” button once ready.
3. Once Etcher alerts you that the image has been flashed, you can safely remove the USB drive.
You can now boot into a Kali Live / Installer environment using the USB device.
5. Программы
Как уже говорилось выше, дистрибутив Kali Linux содержит только специфическое программное обеспечение для тестирования безопасности. Список самых популярных программ вы можете найти в статье инструменты Kali Linux. Но многих нужных для обычной работы программ нет. И нет никаких гарантий, что вы их найдете в репозиториях, даже если они доступны в Debian.
Вы можете захотеть добавить сторонние репозитории и источники приложений, чтобы установить то, что вам нужно, или добавить репозиторий, который содержит самую последнюю версию программы. Вы можете, но вы не должны этого делать. Даже для Debian так делать не рекомендуется, разработчики называют это явление FrankenDebian и говорят, что оно может нарушить стабильность работы системы.
С Kali Linux все еще сложнее. Вы рискуете не только повредить систему, но и сделать ее небезопасной. Пакеты из репозиториев проверены и содержат дополнительные изменения, например, тот же Apache не добавляется в автозагрузку
Сторонние пакеты не будут иметь таких предосторожностей









