Как настроить bios для загрузки с диска или флешки
Содержание:
- Что будет носителем файлов установки?
- Какая у нас прошивка на ПК
- Переход с устаревшего BIOS на UEFI
- Trivia
- Материнская плата ASUS
- Как перейти в UEFI из Windows 10
- Что означает ошибка «Error legacy boot of uefi media»
- Interface
- Как настроить биос основные разделы
- Combat[edit | edit source]
- ШАГ 5: Преобразование раздела ОС в MBR
- Как компьютер загружается?
- Что такое UEFI?
- ШАГ 4: Отключение автоматического перезапуска из запуска и восстановления
- Convert Legacy BIOS to UEFI
- Что будет носителем файлов установки?
- А моя материнская плата поддерживает UEFI?
- ШАГ 2: Проверка таблицы разделов
- Еще один способ восстановления загрузки Windows с помощью командной строки
- Преобразование твердотельных накопителей данных или твердотельных накопителей из устаревшего режима загрузки в режим UEFI без потери данных во время установки Windows*
Что будет носителем файлов установки?
Для начала определитесь с носителем, с которого вы будете Windows устанавливать. Склонять в какую-либо сторону вас не стану, у всех вариантов есть плюсы и минусы. Я лично для себя навсегда уяснил, что:
- оптический диск в дисководе – всегда надёжно (если должным образом хранить: не оставлять на солнце, не мыть растворителем и не царапать); однако приводы не всегда и у всех работают
- флешка компактна и мобильна; но надёжность носителя ставится под сомнение: чуток не так “потянул” или вставил в порт – и перед вами файловая система RAW с нечитаемыми файлами, которые теперь тоже нужно восстанавливать. Но, учитывая общедоступность и всё большую применимость флешек как универсальных устройств, в качестве носителя у меня будет именно она.
Развивать эту тему подробнее смысла не вижу, а потому приступаем к установке.
Какая у нас прошивка на ПК
Конечно, как вы понимаете, первое, что мы должны знать, это то, есть ли у нас устаревшая версия или UEFI BIOS, чтобы увидеть, нужно ли нам вносить вышеупомянутые изменения. Это то, что мы можем увидеть из нескольких разделов, но, возможно, самый простой — проверить эти данные из Microsoftсобственная операционная система Windows. Поэтому, как только мы обнаружим, что компьютер работает, мы ясно увидим, какой тип прошивки имеет наш компьютер.
Первое, что мы делаем здесь, это переходим к окну поиска, которое мы видим на панели задач. Таким образом, в новом появившемся окне, в частности в разделе «Сводка системы» на левой панели, мы находим обширную информацию о нашем ПК. Нам нужно будет взглянуть на правую панель, чтобы найти запись под названием BIOS Mode. Именно здесь мы находим информацию, которую ищем, в этом случае, с одной стороны, она указывает, что у нас есть BIOS или унаследовать Наследие или UEFI.
Если мы обнаружим, что у нас есть UEFI BIOS, нам не нужно ничего делать. Но если мы найдем устаревший тип, мы рекомендуем внести изменения, которые мы покажем вам ниже, чтобы иметь более современный и продвинутый BIOS.
Переход с устаревшего BIOS на UEFI
Что ж, перед тем, как начать процесс, мы должны уяснить, что, если все пойдет хорошо, потери данных быть не должно. Поэтому для запуска первое, что мы сделаем, это перезапустим Windows, но мы собираемся сделать это более подробно. Например, заходим в приложение System Configuration через Win + I комбинация клавиш. В появившемся новом окне заходим в Обновление и раздел безопасности чтобы на левой панели выбрать параметр «Восстановление». здесь мы можем выполнить расширенный запуск, как говорит соответствующая кнопка.
В это время Windows начнет процесс перезапуска, но мы увидим некоторые отличия от обычного режима. И теперь мы собираемся запустить Windows, но она запустится в безопасном режиме, что нас интересует в данном случае, чтобы сделать переход с Legacy на UEFI. в окно В появившемся окне щелкните раздел Устранение неполадок / Дополнительные параметры, чтобы открыть окно командной строки из этого режима загрузки.
Наверняка вы использовали CMD или окно командной строки из Windows во многих случаях. Что ж, тот, который мы только что открыли, теперь работает точно так же.
В этот момент откроется окно командной строки, в котором мы теперь можем выполнить соответствующие команды, необходимые для преобразования. Таким образом, первое, что мы собираемся сделать, это проверить единицу измерения для преобразования. Это то, что мы выполняем с помощью следующей команды, после которой принимаем с помощью Enter:
Затем, если все пойдет так, как ожидалось, на экране появится сообщение, информирующее нас о том, что все прошло хорошо, то есть у нас есть Проверка успешно завершена . Таким образом, теперь мы можем продолжить процесс. Таким образом, чтобы продолжить преобразование, мы должны выполнить следующую команду, которую мы показываем вам ниже:
Как только мы это сделаем, процесс конвертации начнется как таковой. Здесь стоит упомянуть, что в некоторых случаях все это может занять несколько минут. Во многом все будет зависеть от имеющегося у нас оборудования и оборудования. Как только все будет готово, мы можем перезапустить систему обычным способом. Чтобы убедиться, что все прошло хорошо, нам просто нужно выполнить предыдущий шаг, чтобы увидеть новую информацию на нашем ПК из Windows.
Trivia
- Most monsters had their combat levels multiplied by 0.7 with the release of Legacy Mode. This is an approximation of the relation between the maximum combat levels of 200 and 138. Some exceptions include the Barrows brothers, Muspah, and Nihil
Additionally, most major bosses, such as the God Wars Dungeon bosses, the Fight Kiln monsters, the King Black Dragon, the Kalphite Queen, the Giant mole, the Corporeal Beast, the Chaos Elemental, the Dagannoth Kings, and Nomad had their original combat levels restored. Bosses that only existed after the Evolution of Combat, such as Vorago, the Kalphite King, Legiones, and Araxxor were assigned a custom-set level.
, whose combat levels remain unchanged.
- On 22 August (update), the multiplier for legacy mode combat was increased from 2.07 to 2.3. This was to account for increases in the potency of the new combat mode since the release of legacy mode.
Материнская плата ASUS
Читай также: Основные горячие клавиши в Windows 10: все необходимые комбинации для полноценной работы, а также как отключить и настроить.
Для удобства работы на некоторых моделях предусмотрено наличие русского языка, делающего интерфейс UEFI BIOS Utility понятным и доступным.
Также имеется возможность использовать компьютерную мышь для проведения настроек.
Вид UEFI BIOS Utility
Чтобы отключить функцию Secure Boot необходимо удерживать кнопку F2 или Delete в момент загрузки компьютера.
Это позволит открыть окно «UEFI BIOS», находясь в котором следует нажать клавишу F7.
Открыв окно настроек вам понадобится перейти в пункт меню «Загрузка» и выбрать в нем параметр «Безопасная загрузка».
В строке «Тип ОС» выбираете «Other OS» (другая ОС) вместо установленной по умолчанию «Windows UEFI mode».
После этого необходимо вернуться в начальное окно раздела «Загрузка» и выбрать пункт CSM (Compatibility Support Module).
Выделив данный пункт и нажав клавишу Enter, вы попадете в окно его настроек, в котором выбираете «Запуск CSM».
Необходимо включить эту функцию, установив для нее параметр «Enabled».
Далее выбираете пункт «Параметры загрузочных устройств» и устанавливаете ему свойство «UEFI и Legacy OpROM» либо «Только Legacy OpROM».
Перейдите в пункт «Загрузка с устройств хранения» и установите один из двух вариантов — «Both, Legacy OpROM first» либо «Сначала Legacy OpROM».
Затем нажмите клавишу F10, чтобы сохранить все произведенные изменения.
6 вариантов отключения Secure Boot на разных системах и моделях ноутбуков
9.4 Total Score
Полезная инструкция
Актуальность информации
9.5
Доступность применения
9.5
Раскрытие темы
8.5
Достоверность информации
10
Плюсы
Отключить можно самостоятельно
Минусы
Большинство версий UEFI имеют русский интерфейс
|
Как перейти в UEFI из Windows 10
На старых компьютерах и ноутбуках – до выпуска Windows 8, для входа в настойки BIOS приходится выключать машину и при следующем включении нажимать специально отведенную для этого клавишу. Клавиша реагирует на нажатие, пока не началась загрузка операционной системы, а это примерно 2-4 секунды. С появлением UEFI и нового стандарта разметки дисков – GPT, от нажатия кнопки питания до появления рабочего стола проходят считанные секунды, а загрузка ОС начинается почти одновременно с включением компьютера. Успеть уловить момент, когда система реагирует на клавишу входа в BIOS, почти нереально. Поэтому Microsoft упростила пользователям эту задачу, встроив функцию перехода в UEFI прямо в Windows.
Итак, чтобы перейти в интерфейс UEFI из Виндовс 10, сохраните все открытые документы, запустите утилиту Параметры и войдите в раздел «Обновление и восстановление».
Откройте подраздел «Восстановление» и справа возле пункта «Особые варианты загрузки» щелкните «Перезагрузить сейчас».
После рестарта на экране компьютера отобразится меню «Выбор действия», где следует кликнуть «Поиск и устранение неисправностей» (в некоторых версиях «десятки» этот пункт называется «Диагностика»).
Следующий шаг – переход в «Дополнительные параметры».
Вот, наконец, вы почти у цели: осталось нажать «Параметры встроенного ПО UEFI». После щелчка по этому пункту комп еще раз перезагрузится и перенесет вас в нужное место.
Отсутствие в «Дополнительных параметрах» пункта перехода в UEFI означает, что компьютер не поддерживает эту возможность. Одной из причин может быть работа ПК в режиме эмуляции BIOS, например, если на нем используются диски стандарта MBR. На таких машинах попасть в интересующую вас область можно лишь одним путем – традиционным, как в БИОС, то есть при помощи нажатия определенной клавиши после включения. А чтобы этот процесс не превратился в испытание скорости вашей реакции, загрузку винды можно несколько замедлить. Для этого:
• Зайдите через утилиту «Параметры» в настройки системы, далее – в раздел питания и спящего режима и откройте «Дополнительные параметры питания».
• Кликните в панели перехода «Действие кнопок» или «Действие закрытия крышки» (на десктопах последней опции нет).
• Кликните «Изменение недоступных сейчас параметров». В области «Параметров завершения работы» снимите флажок «Включить быстрый запуск». После следующего старта комп будет грузиться медленнее, и вы спокойно успеете нажать кнопку входа в БИОС.
Как переключиться в режим BIOS для установки неподдерживаемой ОС
Как мы уже выяснили, чтобы поставить на компьютер с UEFI 32-битную или старую версию винды (XP, Vista, 7), необходимо переключиться в режим эмуляции БИОС, который в разных редакциях прошивки носит имя CSM» (Compatibility Support Module) или Legacy. Опция перехода в этот режим чаще всего находится в разделе «Boot» или «Загрузка» и дословно называется:
• CSM» Boot.
• Launch CSM».
• Legacy.
• CSM» Support.
• Legacy Support.
• Legacy BIOS ит. п.
Для активации переведите ее в состояние Enable либо выберите Disable UEFI Boot и сохраните настройку.
Как отключить Secure Boot (Безопасную загрузку)
Устаревшие и 32-битные операционки с точки зрения разработчиков UEFI имеют небезопасные загрузчики, которые следует «запретить и не пущать». Поэтому для установки на компьютер таких систем наряду с активацией БИОС необходимо еще и отключать Secure Boot – технологию, которая проверяет цифровые подписи загрузчиков и при отсутствии таковых блокирует запуск системы.
Кстати, на некоторых прошивках это необходимо делать прежде, чем включать эмуляцию BIOS, так как иначе CSM»/Legacy не отображается в утилите настройки.
Опция управления Secure Boot может находиться в следующих разделах UEFI:
• Boot (Загрузка).
• Security.
• Advanced – System» Configuration.
• Authentication.
Для деактивации переведите ее в состояние Disable.
В отдельных редакциях прошивки после включения BIOS и отключения Secure Boot необходимо указать в настойках тип загружаемой операционки «Other OS»:
Что означает ошибка «Error legacy boot of uefi media»
Вариант установки Windows с использованием флешки очень удобен, и пользователи часто прибегают именно к такому способу, решив перебить ОС. Процесс инсталляции системы обычно вопросов не вызывает, а вот подготовка к нему, включающая создание загрузочного устройства и выбор режимов установки, таит в себе некоторые нюансы, которыми не следует пренебрегать. Так, в некоторых случаях в ходе работ по установке Виндовс может появиться ошибка «Error legacy boot of uefi media», вследствие чего устройство перестаёт запускаться. Перевод сообщения о проблеме – «Ошибка использования BOOT Legacy для накопителя UEFI».
Спровоцирована она тем, что используемый USB-накопитель был отформатирован как UEFI с файловой системой FAT 32, тогда как в BIOS компьютера пользователя стоит режим «Legacy», чем обусловлен тот факт, что девайс настроен на контакт с внешними носителями, имеющими схему разделов MBR и файловую систему NTFS. Соответственно, неполадка вызвана конфликтом режимов FAT32 (GPT-UEFI) и NTFS (MBR) на взаимодействующих устройствах.
Interface
When Legacy Interface Mode is enabled, the RuneScape interface changes to an interface that looks similar to 2009. The interfaces are not exact:
- Several new buttons have a slightly different style to them.
- The inventory is fully opaque, whereas in 2009-2011, it was slightly transparent and also used a different border.
- The chatbox transparency can be customised.
- Buffs and debuffs icons along with sheathing can be toggled at the combat tab, then right clicking the following ().
- Badges, Filter, «Always-on Chat» and Server-wide Announcements can be toggled by right clicking the «All» tab in the chatbox.
- The Twitch tab can be accessed by right-clicking on the lefthand side of the «Report» button. The righthand side is the examine options.
Unlike in RuneScape 3, the ability to customise, move windows around and have multiple windows open is unavailable, because before RuneScape 3 that was not included.
Before implementing Legacy Mode, Jagex considered multiple different interface styles: blue or brown. Most players preferred the older, brown-themed interface from 2009-2011.
Как настроить биос основные разделы
MAIN — раздел для:
- непосредственной корректировки временных данных;
-
определения и изменения некоторых параметров винчестеров (жестких дисков) после их выбора с помощью «стрелок» клавиатуры и нажатия кнопки «Ввод» (Enter). Рисунок 1.
В меню Main BIOS Setup вы попадаете сразу, как зайдете в БИОС
Если вы хотите перестроить режимы винчестера, то после нажатия кнопки «Ввод» вы попадете в его меню по умолчанию. Для нормальной работы необходимо выставить «стрелками» и кнопкой «Ввод» в пунктах:
- LBA Large Mode — Auto;
- Block (Multi-Sector Transfer) — Auto;
- PIO Mode — Auto;
- DMA Mode — Auto;
- 32 Bit Transfer — Enabled;
- Hard Disk Write Protect — Disabled;
- Storage Configuration — желательно не изменять;
- SATA Detect Time out — изменять нежелательно.
- Configure SATA as — выставить на AHCI.
- System Information — данные о системе, которые можно почитать.
ADVANCED — раздел непосредственных настроек основных узлов компьютера. Рисунок 2. Он состоит из подразделов:
- JumperFree Configuration — из него (нажатием кнопки «Ввод» (Enter)) попадаем в меню Configure System Frequency/Voltage, которое позволяет настраивать модули памяти и процессор. Оно состоит из пунктов:
- AI Overclocking (режимы Auto и Manual) служит для разгона процессора вручную или автоматически;
- DRAM Frequency — изменяет частоту (тактовую) шины модулей памяти;
- Memory Voltage — ручная смена напряжения на модулях памяти;
- NB Voltage — ручная смена напряжения на чипсете.
- CPU Configuration — при нажатии кнопки «Ввод» (Enter) открывается меню, в котором можно просматривать и изменять некоторые данные процессора.
- Chipset — менять не рекомендуется.
- Onboard Devices Configuration — смена настроек некоторых портов и контролеров:
- Serial Portl Address — смена адреса COM-порта;
- Parallel Port Address — смена адреса LPT-порта;
- Parallel Port Mode — смена режимов параллельного (LPT) порта и адресов некоторых других портов.
- USB Configuration — смена работы (например, включение/отключение) USB-интерфейса.
-
PCIPnP — менять не рекомендуется.
Раздел Advanced зачастую содержит детальные настройки процессора, чипсета, устройств, опции по разгону и т.д.
POWER — смена настроек питания. Для нормальной работы необходимо выставить «стрелками» и кнопкой «Ввод» в пунктах:
- Suspend Mode — Auto.
- ACPI 2.0 Support — Disabled.
- ACPI APIC Support — Enabled.
- APM Configuration — изменять нежелательно.
- Hardware Monitor — корректировка общего питания, оборотов кулеров и температуры.
Combat[edit | edit source]
(On the left) A player holding a 2H sword in Legacy Mode(On the right) A player holding a 2H sword in modern combat
Legacy Combat Mode introduces a combat system similar to that which existed before the Evolution of Combat. This means that abilities are not available, the adrenaline system is disabled, action bars are not available, the ‘ability damage’ metric is not used, and wielding stances are modified. Legacy combat simply attacks with the weapon every few ticks (depending on the attack speed); equivalent to auto-attacks in modern combat. In addition to the combat changes, players see the old hitsplat graphics, and displayed life points on all entities are divided by 10. Many key bindings — everything related to action bars, as well as several related to combat like quick prayers, special attack, and familiar action — are disabled.
Legacy Mode users have the overall damage of their auto-attacks increased. The maximum hit of a legacy auto-attack is approximately 2.3× weapon damage, and the minimum hit is approximately 0.759× weapon damage.
To help suppress any effects this would have on PvP between Legacy Mode and modern combat players, Legacy Mode only and EoC only worlds were implemented.
While no abilities are usable in Legacy Combat Mode, special attacks can be used. In order to activate your weapon’s special attack, you must go to the Combat Settings pane (the tab with the two swords crossing) and click the special attack bar. Special attack energy replenishes 10% every 30 seconds. Legacy combat can also utilise the Provoke ability by right-clicking an equipped tier 90 shield (Vengeful kiteshield, Merciless kiteshield, Malevolent kiteshield).
In modern combat, equipment bonuses have a hidden decimal place which can slightly alter damage potential (see here for more information) — this remains true for legacy, but as the values are divided by 10 the effect can be much more noticeable. The full number is used in damage calculation, not the truncated display seen on weapons and in the loadout interface.
Damage comparison with modern combatedit | edit source
Auto-attacks in Legacy combat (if they do not miss) can hit a maximum of 230% of the total damage of the weapon (including other equipment strength bonuses), and a minimum of 33% of the maximum hit (which is 75.9% of weapon damage). As they are auto-attacks, main- and off-hand weapons have their damage values separated. To compare this to other combat modes, it can be converted into an equivalent to average ability damage per tick (see Revolution for more on this):
- Hits are uniformly distributed, so the average damage of a hit will be effectively 152.95%
- A fastest speed weapon does damage every 4 ticks
- Thus the average damage per tick is 38.33%
For comparison, many basic-abilities-only Revolution bars are around 30% AADPT. However, it is common for bars that incorporate thresholds and ultimates («Revolution++») to go above 40%, or higher.
Legacy combat can benefit from most Invention perks as normal, aside from the perks that explicitly apply to abilities (e.g. Mobile does nothing for legacy combat). Notably, the Precise and Equilibrium perks have a much larger impact on legacy mode than first expected — even a modest Precise 3 and Equilibrium 2 gizmo increases the minimum hit from 75.9% weapon damage to around 94.5% weapon damage, increasing the AADPT to just over 40%.
As a challenge modeedit | edit source
As legacy combat has no access to many utility abilities, players sometimes use it as a challenge mode when killing monsters designed for modern combat, like Araxxor, Telos, the Warden, or Elite Dungeons. Players doing long streaks or high enrages in legacy combat are a way to show combat prowess.
ШАГ 5: Преобразование раздела ОС в MBR
Откройте ранее установленную утилиту Partition Master и найдите свой раздел в нижней части экрана. Он должен называться Disk0, если вы не переименовали его вручную.
Когда вам удастся определить правильный раздел, щелкните его правой кнопкой мыши и выберите «Преобразовать GPT в MBR» во вновь появившемся контекстном меню.

После запуска этой процедуры вы увидите всплывающее предупреждение. Не о чем беспокоиться, поэтому просто нажмите ОК, чтобы добавить эту операцию в очередь Мастера разделов.
После того, как это задание было добавлено в очередь мастера разделов, просто нажмите кнопку «Применить» (верхний левый угол экрана), чтобы начать операцию. Когда вас снова попросят подтвердить, нажмите Да, чтобы начать процесс миграции вашего раздела в MBR.

Как компьютер загружается?
Прежде чем углубляться в то, что такое режимы загрузки UEFI и Legacy Boot , давайте обсудим, как загружается компьютер. Понимание этого поможет прояснить некоторые концепции.
Когда вы включаете компьютер, он включает ЦП, ключевой компонент компьютера, который обрабатывает команды или инструкции.
Однако на этом этапе процесса загрузки в память не загружаются инструкции. Таким образом, ЦП переключается на системную микропрограмму, которая содержит инструкции для процесса загрузки.
Код микропрограммы выполняет инициализацию самотестирования при включении (POST) и настраивает все подключенные периферийные устройства. После успешной проверки POST микропрограмма загружает устройства хранения и проверяет наличие загрузчика. Затем микропрограмма передает инструкции загрузчику для обработки процесса загрузки.
На этом этапе загрузчик, такой как LILO и GRUB, берет на себя ответственность, загружает ядро системы в память и инициализирует необходимые процессы.
Как уже упоминалось, прошивка помогает обрабатывать инициализацию оборудования во время процесса загрузки. Эта прошивка широко известна как BIOS или базовая система ввода-вывода.
Что такое UEFI?
UEFI (Unified Extensible Firmware Interface, унифицированный интерфейс поддерживающий расширения прошивки) — это программно-аппаратное решение, пришедшее на смену привычной БИОС (базовой системе ввода-вывода).
Посредством интерфейса, распространяемого в виде одного или нескольких файлов, пользователь может:
- Управлять низкоуровневыми функциями аппаратных комплектующих. Делать это в уже загруженной операционной системе или не представляется возможным, или принципиально тяжелее, а в BIOS, вследствие запутанности меню и преимущественного отсутствия в прошивке русского языка, также довольно сложно.
- Включить или отключить загрузку ОС с определённых носителей.
- Получить дополнительную информацию о программной и аппаратной конфигурации своего устройства, в том числе — узнать модель ноутбука и отдельных его составляющих.
Таким образом, UEFI, как и БИОС, которой он пришёл на смену, служит «посредником» между низкоуровневой прошивкой аппаратуры и операционной системой; не задействовав один из этих интерфейсов, пользователь или вовсе не сможет запустить ОС, или получит ненастраиваемую, работающую с гораздо меньшей эффективностью машину.
Первые модификации UEFI, тогда ещё просто EFI, появились в начале 1990-х годов. По-настоящему «унифицированный» вариант был выпущен Intel в конце 2000 года под номером версии 1.02. Актуальная на сегодня версия 2.6 увидела свет через шестнадцать лет; несмотря на активное развитие интерфейса, включить UEFI можно пока не на всех компьютерах — перед разработчиками стоит множество нерешённых задач, связанных в первую очередь с проблемами совместимости.
Важно: несмотря на то что каждый производитель компьютеров и ноутбуков разрабатывает и внедряет свой вариант UEFI, принципы работы программно-аппаратной связки едины — не только для разного оборудования, но и для разных операционных систем, включая Windows, Linux и MacOS
ШАГ 4: Отключение автоматического перезапуска из запуска и восстановления
После успешной установки стороннего пакета вам необходимо будет внести некоторые изменения в меню «Информация о системе», чтобы гарантировать, что следующая операция будет успешной.
Нажмите клавишу Windows + R, чтобы открыть диалоговое окно «Выполнить». Затем введите sysdm.cpl в текстовое поле и нажмите Enter, чтобы открыть экран «Свойства системы».

Находясь на экране «Свойства системы», перейдите на вкладку «Дополнительно», затем нажмите кнопку «Параметры», связанную с запуском и восстановлением.

В меню «Запуск и восстановление» перейдите в раздел «Сбой системы» и снимите флажок «Автоматический перезапуск». После этого нажмите ОК, чтобы сохранить изменения.

Convert Legacy BIOS to UEFI
Once you’ve confirmed you are on Legacy BIOS and have backed up your system, you can convert Legacy BIOS to UEFI.
1. To convert, you need to access Command Prompt from Windows’s advanced startup. For that, press Win + X, go to “Shut down or sign out,” and click on the “Restart” button while holding the Shift key.
2. The above action will reboot your system to the Advanced Startup screen. Here, go to “Troubleshoot -> Advanced Options” and select the option “Command Prompt.”
3. Validate the disk you are trying to convert. Type the below command and press Enter.
If you see the “Validation completed successfully” message, then you can proceed to the next step. If you see any errors, your disk or system may not meet the conversion requirements.
If you have problems validating at this point, then enter the following command:
4. After validating the disk, execute the below command:
As soon as you execute, Windows 10 will start the conversion process, i.e., add all the required UEFI boot files and GPT components, then update the Boot Configuration Data.
5. Restart your system, launch your motherboard firmware settings screen and change it from Legacy BIOS to UEFI. The procedure to change from Legacy BIOS to UEFI depends on your motherboard manufacturer. Consult the manual for the exact steps.
6. After booting into Windows 10, you can verify whether or not you are converted. Just like before, open the disk properties window from the Disk Management tool and go to the “Volumes” tab. Here, you should see “GUID Partition Table (GPT)” next to “Partition style.”
Want to do more under-the-hood tweaking in Windows 10? See how to set up port forwarding on the OS. Or for something more tangible, how about learning to make and receive calls on Windows 10 using your Android phone?
Never Miss Out
Receive updates of our latest tutorials.
Robert Zak
Content Manager at Make Tech Easier. Enjoys Android, Windows, and tinkering with retro console emulation to breaking point.
Что будет носителем файлов установки?
Для начала определитесь с носителем, с которого вы будете Windows устанавливать. Склонять в какую-либо сторону вас не стану, у всех вариантов есть плюсы и минусы. Я лично для себя навсегда уяснил, что:
- оптический диск в дисководе – всегда надёжно (если должным образом хранить: не оставлять на солнце, не мыть растворителем и не царапать); однако приводы не всегда и у всех работают
- флешка компактна и мобильна; но надёжность носителя ставится под сомнение: чуток не так “потянул” или вставил в порт – и перед вами файловая система RAW с нечитаемыми файлами, которые теперь тоже нужно восстанавливать. Но, учитывая общедоступность и всё большую применимость флешек как универсальных устройств, в качестве носителя у меня будет именно она.
Развивать эту тему подробнее смысла не вижу, а потому приступаем к установке.
А моя материнская плата поддерживает UEFI?
Последние версии материнских плат так и делают (до 2012 г. UEFI не существовало). Однако формулировка “последние версии”, согласитесь, расплывчата. Точно вам скажет сама BIOS/UEFI при запуске компьютера и нажатию на клавишу Delete (или в зоне F-клавиш). Однако об этом можно узнать прямо из установленной на диске Windows. Лучший способ это обнаружить – воспользоваться программой-бенчмарком (типа HWiNFO соответствующей версии Windows) и проверить поддержку UEFI в части Motherboard слева:

поддержка UEFI есть

поддержки UEFI нет
И пусть вас не сбивает с толку одно только присутствие папки EFI по адресу:
C:WindowsBoot

Она есть у всех последних версий Windows. Так что проясните вопрос сразу, чтобы при попытке установить Windows в режиме UEFI вас не встретило обескураживающее (см. абзац с установкой Windows в режиме UEFI):

Подробнее о способах выявления поддержки режимов загрузки Windows в статьях:
Поддерживает ли плата режим UEFI?
ШАГ 2: Проверка таблицы разделов
Затем вам необходимо убедиться, что раздел, в котором в данный момент находится ваша установка Windows, отформатирован как таблица GUID (GPT). Если это другой формат, приведенные ниже инструкции не будут работать.
Чтобы проверить стиль раздела, нажмите клавиши Windows + R, чтобы открыть диалоговое окно «Выполнить». Затем введите diskmgmt.msc в текстовое поле и нажмите Enter, чтобы открыть утилиту управления дисками.

Как только вы окажетесь на экране «Управление дисками», щелкните правой кнопкой мыши раздел, в котором установлена ваша ОС, и выберите «Свойства» в появившемся контекстном меню.

Находясь внутри экрана «Свойства», щелкните вкладку «Тома» и проверьте значение, связанное со стилем раздела. Если отображается таблица разделов GUID (GPT), вы готовы к работе, поэтому переходите к шагу 3 ниже.
Еще один способ восстановления загрузки Windows с помощью командной строки
Для этого способа нужна утилита Bootrec. В отличие от предыдущей утилиты эта утилита не восстанавливает файлы загрузчика, а восстанавливает загрузочную запись. То есть она восстанавливает MBR — первый сектор на HDD
Для операционной системы очень важно, чтобы MBR был в целости и сохранности. При старте компьютера его BIOS первым делом ищет MBR для осуществления с него запуска операционной системы
Для этого примера запустим, как и в предыдущих примерах, командную строку. В рассматриваемой утилите есть две основные команды /FixMbr и /FixBoot Первая команда необходима для исправления MBR, а вторая создает новый. Первым делом рассмотрим ситуацию, когда у нас поврежден MBR. Для этого в консоли введем первую команду.
На изображении выше видно, что операция прошла успешно, а это значит, что MBR восстановлен.
Теперь рассмотрим ситуацию, когда первый способ не срабатывает, то есть мы создадим новый сектор MBR. Для этого воспользуемся второй командой.
Из изображения выше видно, что новый сектор MBR создан успешно.
Из примеров видно, как легко восстановить сектор MBR с помощью консольной утилиты Bootrec. Если у вас проблема со стартом Windows 10, то советуем воспользоваться этим примером в первую очередь.
Чистим систему от вредоносного программного обеспечения до восстановления загрузчика
Если причиной поломки загрузчика является вредоносная программа, то этот вредоносный код необходимо удалить до восстановления. В этой ситуации вам поможет LiveDisk. Это аварийный диск, который обладает множеством средств для восстановления компьютера, а также лечения его от вирусов. Загрузить LiveDisk можно на его официальном сайте Этот Live CD основан на linux и является бесплатным. Этот диск распространяется как образ ISO, который можно записать, как на оптический диск, так и на USB-флешку. После записи образа на диск запустим LiveDisk.
В стартовом меню выберем первый пункт и продолжим загрузку LiveDisk. После нескольких секунд должна запуститься ОС, основанная на Linux, которая собственно и представляет собой LiveDisk.
В этой операционной системе вы сможете полностью очистить компьютер от вирусов и даже сделать бекап всей информации.
Преобразование твердотельных накопителей данных или твердотельных накопителей из устаревшего режима загрузки в режим UEFI без потери данных во время установки Windows*
Тип материала Установка и настройка
Идентификатор статьи 000024558
Последняя редакция 20.02.2020
В этой статье описываются методы преобразования твердотельных накопителей из структуры разделов MBR (Master Boot Record) в GPT (GUID Partition Table). Если вы используете устаревший режим загрузки в системной BIOS (Basic Input/Output System), вероятно, таблица разделов диска имеет структуру MBR (Master Boot Record).
Если у вас вторичный диск/диск данных (без ОС), можно использовать приложения сторонних поставщиков, например EaseUS*, для преобразования MBR в GPT.
- Определите точно, какая структура используется, а именно, MBR или GPT:
- Если используется MBR, преобразуйте ее в GPT:
Если вы хотите ускорить работу системного диска (установлена ОС), перейдите к информации далее.
Возможно, в вашей системной BIOS используется устаревший вариант загрузки:
- После перехода на Windows 10 с устаревшей версии операционной системы, например Windows* 7 или Windows 8.1*.
- Если вы недавно установили операционную систему, настроив в системной BIOS устаревший вариант загрузки.
- Если вы недавно установили операционную систему, и системная BIOS была настроена для использования CSM с устаревшим вариантом загрузки для устаревшей версии загрузочного раздела носителя.
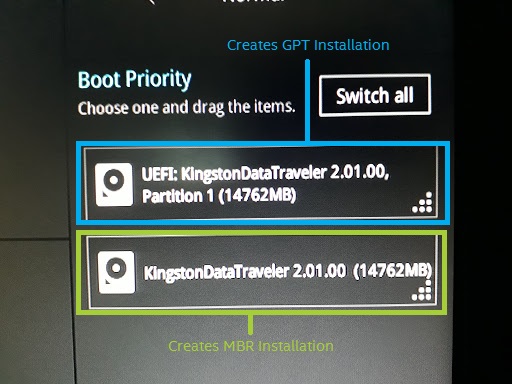
При использовании таблицы разделов MBR вы можете потерять поддержку некоторых функций в Windows 10, например, ускорение работы системы с помощью памяти Intel Optane.
Операционная система Windows 10 была разработана для установки с вариантом загрузки UEFI (Unified Extensible Firmware Interface) и результирующей таблицей разделов GPT (GUID Partition Table).
Если вы хотите преобразовать текущую таблицу разделов (из MBR в GPT), мы рекомендуем вам следующее:
- Выполните гарантированное резервное копирование всех данных.
- Переустановите операционную систему из образа ОС UEFI с поддержкой UEFI в BIOS.
В ПО Windows 10 Creators Update x64 (версия 1703, сборка 10.0.15063) или более поздней версии есть возможность преобразования таблицы разделов в рамках ОС Windows. См. далее действия для этого.
Убедитесь, что ОС Windows установлена в разделе MBR
- Выполните загрузку Windows.
- Откройте диспетчер дисков. В Windows 10 одновременно нажмите клавиши Windows и X, а затем откройте Диспетчер локальных дисков.
- Найдите основной загрузочный раздел системы.
- Нажмите правой кнопкой мыши диск, отображенный слева как (диск x, базовый, емкость, онлайн) (в данном примере это диск 0).
- Выберите Свойства.
- Откройте вкладку Тома.
- Здесь вы можете подтвердить Стиль раздела.
Преобразуйте таблицу разделов из MBR в GPT с помощью приложения MBR2GPT.exe
- Windows 10 Creators Update x64 (версия 1703, сборка 10.0.15063) или более поздняя.
- Компьютер, с поддержкой режима загрузки UEFI. В настройках системной BIOS вы должны увидеть параметры загрузки UEFI. Обратитесь к производителю компьютера за информацией о поддержке.
- Откройте окно командной строки с правами администратора.
- Выполните следующую команду: mbr2gpt.exe /convert /allowfullOS.
- Выключите компьютер и откройте приложение системной BIOS.
- Измените настройки для использования режима UEFI.
Иначе, вы можете выполнить эту команду в среде восстановления:
- Загрузите среду для восстановления Windows и откройте консоль командной строки:
- Нажмите одновременно клавиши Windows и I для открытия диалога настроек.
- Выберите Обновление и безопасность.
- Выберите Восстановить.
- Выберите Перезагрузить сейчас в меню Особые варианты загрузки.
- Выберите Устранение неполадок.
- Выберите Дополнительные параметры.
- Выберите Командная строка.
- Вам может быть предложено выбрать учетную запись пользователя и ввести пароль.
- Выполните команду преобразования: mbr2gpt.exe /convert .
- Перезагрузите компьютер и откройте приложение BIOS UEFI.
- Измените настройку режима BIOS с Legacy на UEFI.
Как преобразовать раздел MBR в GPT во время установки Windows 10
Это может быть использовано при появлении следующего сообщения об ошибке: «Установка Windows на данный диск невозможна. На выбранном диске находится таблица MBR-разделов. В системах EFI Windows можно установить только на GPT-диск».
Сценарий: сообщение отображается при выборе диска для загрузки в процессе установки Windows 10.
Инструкции, полученные из статьи поддержки Microsoft:
- Для открытия командной строки во время установки Windows 10 нажмите клавиши Shift + F10.
- Введите команду: diskpart (для открытия утилиты).
- Введите команду: list disk (для отображения доступных дисков).
- Убедитесь, что присутствует нужный диск для использования в качестве загрузочного.
- Введите команду: select disk









