Multiboot для windows
Содержание:
- Добавляем необходимые образы программ
- WinSetupFromUSB, или превращаем внешний накопитель в мультизагрузочный
- Мультизагрузочная флешка — multiboot usb flash 5.0 by lakost08
- Начальный этап — подготовка устройств и программ перед установкой
- Плюсы и минусы
- Установка Windows PE/XPE
- Загрузочный диск — Rescue USB 16 Gb (BuTaJ1 Edition) 3.4
- Подготовка
- Второй способ создания мультизагрузочного накопителя
- Описание процесса создания загрузочной флешки.
- Опции и настройки Ventoy
- Мультизагрузочная флешка Windows в WinSetupFromUSB
- How to use
- Для чего используется мультизагрузочная флешка
- Загрузочный диск от Доктора Веба
- Как создать флешку с разными ОС
Добавляем необходимые образы программ
Теперь начинается самое интересное. Дальше все будет зависеть от вашей фантазии, объема переносного носителя информации, набора программ и образов, которые вы хотите добавить на флешку.
Я решил убрать Symantec Ghost и Windows XPE — полная версия, так как они мне не нужны, но к этому мы еще вернемся позже.
Первым делом давайте добавим образа следующих программ, которые есть в списке, а именно Acronis, Windows XPE — мини версия и Windows 7PE — мини версия. Образа этих трех программ можете скачать по ссылкам ниже:
- Программа Acronis
- Windows XPE
- Windows 7PE
Вот вы скачали все три образа, теперь нам нужно заменить пустые файлы на рабочие образа. Для этого нужно зайти на мультизагрузочную флешку, в папку <Boot>, удалить файлы образов, где написано 0 Кб и вставить три файл образа, которые скачали ранее.
Как вариант можно их не удалять, а просто заменить на рабочие образа, но для этого скачанный файл Acronis Disk Director 11 Acronis Home 2011 — LiveUSB, нужно переименовать в Acronis.iso.
Я заранее положил эти три образа в отдельную папку, чтобы потом можно было их скопировать и вставить на флешке в папке <Boot>.
Так же можно поставить галочку внизу — Сделать это для следующих двух конфликтов, тем самым все три файла образа заменятся на рабочие.
ERD Commander
Теперь предлагаю добавить на мультизагрузочное usb устройство полезную программу ERD Commander, для смены паролей в операционных системах семейства Windows.
Зачем она нужно спросите вы меня? Я вам отвечу. ERD Commander можно воспользоваться если вы забудете пароль от своей учетной записи Windows. Загружаетесь с этой утилитой, выбираете нужную операционную систему и меняете пароль.
Специально для вас нашел в интернете комплекс программ ERD Commander, которые работают в Windows XP, Vista, 7 и 8.
Вот ссылка на файл образ ERD Commander
После того, как скачали образ программы, копируем его и вставляем на флешке в папке <Boot>.
WinSetupFromUSB, или превращаем внешний накопитель в мультизагрузочный
Многие понимают, что диски CD и DVD как носители информации обладают кучей недостатков.Три самых главных недостатка — их слабая надежность (особенно это касается CD: полежал диск на полке годик-два, а потом выясняется, что он перестал читаться. Причина этого проста — произошло отслоение рабочего слоя и образовались дырки, хорошо видимые на просвет), низкая скорость и необходимость смены дисков в приводе при установке програмного обеспечения.
В условиях сервис-центра последние 2 пункта особенно актуальны.
Поэтому сегодня мы займемся созданием мультизагрузочного USB-накопителя, с которого можно будет устанавливать операционные системы или загружать сборку Live CD.
Нам понадобится:
1. USB-накопитель (флешка объемом 8-16 ГБ или внешний HDD любого объема);
2. Образы установщиков операционных систем и Live CD;
3. Программа WinSetupFromUSB (самую свежую версию 1.0 beta 8 скачать можно тут.
Если мы создаем загрузочную флешку, то следующий раздел можно пропустить.
Жесткий диск же необходимо особым образом подготовить:
— Загрузочный раздел должен быть нулевым, то есть первым по счету;
— Загрузочный раздел должен быть основным;
— Загрузочный раздел должен быть активным;
— Загрузочный раздел должен быть отформатирован под FAT32.
Я поделил свой внешний жесткий диск объемом 500 ГБ следующим образом:
После подготовки диска необходимо распаковать образы, из которых будем собирать мультизагрузочный модуль.
— Для Windows XP указать источник, где находится папка i386;
— Для Windows 7 указать источник, где находятся папки BOOT и SOURCES;
— Для сборки Live CD указать источник, где находится папка i386;
— Для добавления готового образа загрузочного диска (например, DOS, Linux или какой-нибудь другой мультизагрузочный диск) необходимо указать соответствующий ISO-образ
ВНИМАНИЕ! Загрузка из ISO может потребовать большого объема оперативной памяти (в зависимости от размера образа)!. — Для Linux указать источник, где находится папка SYSLINUX
— Для Linux указать источник, где находится папка SYSLINUX.
Теперь, когда все готово, можно приступать к созданию мультизагрузочного диска.
ВНИМАНИЕ. ПЕРЕД СОЗДАНИЕМ ЗАГРУЗОЧНОГО ДИСКА НУЖНО УБЕДИТЬСЯ, ЧТО НА НОСИТЕЛЕ НЕТ ВАЖНЫХ ДАННЫХ! В ПРОТИВНОМ СЛУЧАЕ ОНИ БУДУТ БЕЗВОЗВРАТНО УТЕРЯНЫ!
В первую очередь создадим загрузочный сектор с помощью встроенной утилиты Bootice.
Для этого выберем подготовленный раздел и нажмем кнопку Bootice в главном окне программы.
Откроется следующее окно:
Далее открываем Parts Manage:
Если данная процедура выполнялась ранее, переформатирование можно пропустить.
Выбираем нужный раздел или флешку, жмем Reformat USB Disk.
Для флешки или для жесткого диска с одним разделом выбираем USB-HDD Mode (Single Partition). Если на диске предполагается 2 и более раздела, выбираем USB-HDD Mode (Multi-Partitions).
Partition Alignment выставляем Align To Cylinder.
Жмем OK, соглашаемся с тем, что диск будет отформатирован, а данные утеряны.
В главном окне Bootice становится доступной кнопка Process MBR. Нажмем ее.
Откроется окно создания загрузочной записи:
Здесь оставляем все, как есть (GRUB4DOS), жмем Install/Config.
В окне настройки GRUB4DOS ничего не трогаем, только жмем Save To Disk:
Основная загрузочная запись (MBR — Master Boot Record) создана.
Теперь необходимо создать загрузочную запись раздела (PBR — Partition Boot Record).
В главном окне Bootice жмем Process PBR.
Откроется окно создания загрузочной записи:
Выбираем GRUB4DOS, жмем Install/Config, далее OK (ничего не меняем).
Загрузочная запись раздела (PBR — Partition Boot Record) создана.
Возвращаемся в WinSetupFromUSB, где указываем пути к распакованным ранее образам:
Также можно установить галочку Test In QEMU, чтобы можно было проверить работу загрузчика.
Жмем GO, идем пить чай.
P. S. Чая может понадобиться очень много.
По окончании процесса получаем сообщение Job done.
Вот, что у нас получилось:
Теперь можно перезагрузить компьютер и попробовать загрузиться с нашего внешнего накопителя.
Мультизагрузочная флешка — multiboot usb flash 5.0 by lakost08
multiboot usb flash by lakost08 — это мультизагрузочная флешка, замена CD диску. В первую очередь предназначена для устройств в котором по каким либо причинам нет DVD привода. С данной сборкой возможно установить операционную систему, проверить компьютер на ошибки, вылечить от вирусов или же пользоваться как карманной ОС. Сборка предназначена для системных администраторов и людей занимающихся обслуживанием компьютеров «на выезд».Системные требования:Процессор с тактовой частотой не ниже 1000МГцОбъем оперативной памяти не менее 256МБТоррент Мультизагрузочная флешка — multiboot usb flash 5.0 by lakost08 подробно:Список изменений:Версия 5.0:Обновлены всевозможные образы программ до последних версий на 1 Января 2018 годаЗаменена Windows 8.1 на Windows 10 (1703)Куча мелких доработок и наработокОптимизирован размер файлов и образа в целомВерсия 4.0:Обновлена версия программы AntiSMS (до версии 8.2)Обновлен Acronis True Image 2015 for PC (до версии 18.0.6613)Версия 3.0:Добавлена установка Microsoft Windows 8.1 Rus x64 с UEFIВерсия 2.0:Оптимизирован размер файлов и образа в целомДанная сборка содержит:Установка Microsoft Windows 10 AIO x64 с UEFIЗапуск WinPE 10×64 с UEFIЗагрузочные диски на базе Windows:WinPE XPx86WinPE 7x86WinPE 7x64WinPE 10x64Microsoft Windows XP Professional SP3 x86Microsoft Windows 7 SP1 AIO x86/x64:Microsoft Windows 7 SP1 AIO x86Microsoft Windows 7 SP1 AIO x64Microsoft Windows 10 AIO x64Загрузить с ошибкой «NTLDR is missing»Консоль восстановления Windows XPMSDART Windows XP/Server/Vista/7/8/8.1/10Утилиты для диагностики оборудования:EuroSoft PC-Check 2006Nokia Monitor TESTMemtest86+ 4.20Антивирусные загрузочные диски:AntiSMS XPAntiSMS Vista-7-8-8.1-10AntiWinLocker 4.1.3 LiteИнструменты для сброса паролей:Passcape Reset Windows Password XPPasscape Reset Windows Password Vista-7-8-8.1-10Инструменты для работы с жестким диском:Acronis HDD & Recovery ToolsParagon Hard Disk Manager 12Paragon Alignment Tool 4.0Установка:1. Отформатировать флешку в файловую систему FAT32 с помощью утилиты hpusbfw.exe2. Запускаем файл Ghost32.exe. (Во избежании проблем при распаковке лучше запустить «От имени Администратора» и отключить антивирус)3. Смотрим экран приветсвия, нажимаем ОК.4. Выбираем в меню Local — Disk — FromImage5
Выбираем скачанный образ флешки (с расширением .gho) (Внимание!!! Образ нужно переместить в корень любого раздела C:\ или D:\ так как Ghost32.exe не понимает русские буквы и папки )6. Выбираем из списка дисков свою флешку
Внимание, если вы выберете не флешку, а что-то другое, то останетесь без своих данных. Жмем ОК.7. Проверяем — действительно ли выбрана флешка, снова жмем ОК.8. Читаем сообщение, что вся информация на флешке будет стёрта. Жмем Yes.9. Ждём несколько минут.10. В появившемся окошке жмем Continue11. Нажимаем Quit — Yes.12. Всё готово, флешка записана.Лечение:Windows XP Professional x32 — вшит ключWindows 7 — лечение тутWindows 10 — лечение тутКонтрольные суммы для файла «multiboot image.GHO»:CRC32: E1C64F35MD5: F71F37229EBC268B5FA4178E80AD3A63SHA-1: 35EAAC591DD964F620C92B784420D958BE69D96DДополнительная информация:Образы оригинальные:Windows XP — вшит только ключ, больше ничего не трогалось.Windows 7 — вшиты usb 3.0 драйвера для установки через usb 3.0 порт вплоть до чипсетов Intel 9-й серии + есть выбор установки редакции, больше ничего не трогалось.Windows 10 — есть выбор установки редакции, больше ничего не трогалось.
Скриншоты Мультизагрузочная флешка — multiboot usb flash 5.0 by lakost08 торрент:
Скачать Мультизагрузочная флешка — multiboot usb flash 5.0 by lakost08 через торрент:
multiboot-usb-flash-5_0-by-lakost08.torrent (cкачиваний: 2122)
Начальный этап — подготовка устройств и программ перед установкой
Прежде всего, необходимо заранее продумать, какое количество образов вы хотите установить на один внешний носитель данных.
Исходя из этой информации, рассчитайте приблизительное место и возьмите флешку, которая будет иметь достаточно памяти.
Несмотря на то что программа имеет только англоязычный интерфейс, существует подробная инструкция по ее использованию на русском.
Ознакомьтесь с основными функциями программы и с элементами панели инструментов перед тем, как начать работу. Это поможет избежать распространенных ошибок.
В состав образа утилиты multiboot usb входит ряд программ, которые устанавливаются на загрузочный внешний носитель в обязательном порядке:
- Утилита загрузки командной строчки FreeDOS;
- Программа для работы с разделами NTFS;
- Также необходимо подтвердить установку редактора паролей и реестра операционной системы;
- Программа для установки ранее удаленных файлов и приложений;
- QuickTech Pro – утилита позволяет провести быстрый тест работоспособности аппаратных компонентов персонального компьютера или ноутбука;
- Ряд программ для тестирования оперативной памяти и качества сервисного обслуживания ПК;
- Программа для проверки работоспособности жестких дисков и работы с их разделами.
Важно! Не удаляйте содержимое флешки после начального этапа ее создания, все вышеуказанные утилиты необходимы для дальнейшей установки операционной системы на ваш ПК. Удаление или повреждения хотя бы одного компонента может привести к поломке мультизагрузочной флешки программного характера

№1. Начальное окно программы
Плюсы и минусы
Среди огромного количества утилит, нацеленных на создание загрузочных накопителей, подобрать действительно хорошую программу, задача не из легких. Стоит ли использовать MultiBoot USB или лучше остановить выбор на другом софте, подскажет сравнение плюсов и минусов утилиты.
Преимущества:
- лицензионная версия доступна бесплатно, как для обычных пользователей, так и коммерческих организаций;
- возможность поместить на один носитель несколько ОС;
- нет ограничений в количестве ОС для записи;
- наличие русского языка;
- простой и понятный интерфейс;
- поддержка фактически всех видов ОС;
- низкие системные требования;
- стабильность работы;
- наличие систематических обновлений, улучшающих работу.
Недостатки:
- некорректная работа с системами Linux, FreeBSD;
- запись осуществляется разово, для добавления новой ОС нужно переписывать диск.

Установка Windows PE/XPE
Если вы хотите загружаться в практически полноценный Windows XP с множеством утилит для восстановления системы, не пропускайте этот пункт.
Необходимо Windows XPE в виртуальный привод.
Открываем, если закрыли UltraISO
Жмем Файл > Открыть
Выбираем образ из папки MultiBoot USB
Монтируем образ Windows XPE в виртуальный привод
Жмем PeToUSB
В открывшемся окошке PeToUSB выбираем, из выпадающего списка, нашу мультизагрузочную флешку.
В разделе Source Path To Built BartPE/WinPE Files выбираем виртуальный привод
Ставим галочку Enable File Copy и жмем Start
Жмем Да
Ждем
Запись закончена
Закрываем окошко PeToUSB
Windows XPE успешно установлен на мультизагрузочную флешку.
Загрузочный диск — Rescue USB 16 Gb (BuTaJ1 Edition) 3.4
Rescue USB 16 Gb (BuTaJ1 Edition) 3.4 основана на сборках adguard, puhpol, conty9 и Sergei Strelec.Загрузка в UEFI и через USB 3.0.Сборки Windows собраны на основе MSDN и VLSC (Windows 10) образов.Windows 7,8.1 и 10 активируются и создается задача для переактивации каждые 10 дней при установке автоматически утилитой AAct v3.8 Portable от Ratiborus.ВНИМАНИЕ! Windows 7 не устанавливается в UEFI x86 из-за отсутствия официальной поддержки от Майкрософт!Системные требования:ОЗУ (оперативная память) от 256 МБ.USB-Flash/USB-HDD объемом 4 Гб или более.Компьютер с возможностью загрузки с USB.Торрент Загрузочный диск — Rescue USB 16 Gb (BuTaJ1 Edition) 3.4 подробно:Состав сборки:Windows:Windows 10 Professional 10.0.16299.15 Version 1709 RUS x86-64 Activated.Windows 8.1 Professional with Update 3 RUS x86-64 Activated интегрированы обновления по 22.04.2017.Windows 7 Professional RUS x86-64 Activated интегрированы обновления по 13.04.2017.Windows XP Professional x86 Чистый образ. Интегрированы доступные обновления, IE8, WMP 11
Серийный номер вводить не нужно.Live USB:2k10 Live 7.10 [Ru/En]WinPE 10-8 Sergei Strelec (x86/x64/Native x86) 2017.11.07Работа с HDD:Acronis True Image Enterprise Server + UR v.9.7.8398 (Russian)Acronis True Image Premium 2014 v.17.0.6673 (Russian)Acronis Backup & Recovery Advanced v.11.5.39029 (Russian)Acronis Disk Director Server v.10.2169 (Russian)Acronis Disk Director Home v.12.0.3223 (Russian)Acronis Align Tool for WD/Hitachi v.2.0.154 (English)Программы DOS:Memtest86+ 4.20Memtest86+ 5.01GoldMemory v.7.85 ProPassMark Memtest86 4.36Windows Memory DiagnosticVideo Memory stress Test v.1.21Hiren’s BootCD /@lexapass/ v.15.2Victoria 3.52.3FreeDos & HDD Utilites v.1.3Kon-Boot v.2.1 (crack password)Offline NT/2000/XP/Vista/7 Password ChangerSmart Boot Manager 3.7.1QuickTech Pro 5.90Отличия от версии 3.3:Windows 10 обновлен до версии 10.0.16299.15 Version 1709.Активатор AAct обновлен до версии 3.8.Мультизагрузочный 2k10 Live обновлен до версии 7.10.WinPE Sergei Strelec (x86/x64) обновлен до версии 2017.11.07.Установка на USB носитель:Для подготовки USB-носителя можно воспользоваться RMPrepUSB из самой раздачи. Подробная инструкция с картинками в ReadMe.pdf (в составе раздачи).Запустить Main.exe и распаковать на загрузочный USB носитель с заменой файлов.Контрольные суммы:2k10 Live.exeCRC32: CE66BC0DMD5: 2EE9E1EADFBBBD492FD17EB6F9923084SHA-1: 89AA32282B042982CB938ADE0CE9BD8BA3057AB0DOS.exeCRC32: EEC63B10MD5: A573A39BB026F7C80DF4E71CE0063D34SHA-1: F2B15731543F95B222FDCBE672ABFDEAA032C2B1HDD.exeCRC32: E0DDF5D6MD5: DEBE36E4FB76E5C5D652D30A6936BFA4SHA-1: F1A26CA813D43468B52F925D0F62B0ED938A9B7FMain.exeCRC32: 10365018MD5: 1B55A7DD868D265F7BB5C8FF8CEA7066SHA-1: E140F26E60BFE330C24D649CAC4F76FCE6079DCFWindows 7.exeCRC32: 1CB84213MD5: 83869F29D94BDF8F68C3BB3B10A96C5DSHA-1: 6DA353113E1F0E464C27F8A156597226ADF2CB02Windows 8.1.exeCRC32: 2CE1D8AAMD5: 32A3D10E27791970D829752529BCA090SHA-1: 026B4168E932FCC58A7F3022550BBDF55A0F04F7Windows 10.exeCRC32: 42843843MD5: F4E9E62763A3B6D9C58D8CA236AD24D0SHA-1: 50415042EC1B12E6ED4E4ED230A5F832A32D7023Windows XP.exeCRC32: DC68C4D7MD5: 1672AED7FD1A4724C162B6FD0E6B2828SHA-1: 35B3C0A635B6C87B6C4F2F022DEBB6CAB2D65158WinPE Sergei Strelec.exeCRC32: 1CC95417MD5: D1E2CF60F88E0D7AC344F118BDBD8978SHA-1: 041CB2B003068CB503BABA6D80BF4BC64CB5C2A7
Скриншоты Загрузочный диск — Rescue USB 16 Gb (BuTaJ1 Edition) 3.4 торрент:
Скачать Загрузочный диск — Rescue USB 16 Gb (BuTaJ1 Edition) 3.4 через торрент:
rescue-usb.torrent (cкачиваний: 1223)
Подготовка
Перед тем, как начать работу по созданию мультизагрузочного флеш-накопителя, нужно подготовить следующее:
- флешку, объемом от 2 GB – если вы собираетесь размещать на ней только дистрибутив Windows XP и программы, а если хотите, чтобы на ней было несколько операционных систем, возьмите объем побольше – от 4 GB;
- софт, который вы будете размещать на флешке: дистрибутив Windows XP в виде образа ISO или на DVD-диске и все остальное в форматах ISO, IMA, IMG и т. д.;
- компьютер под управлением OS Windows, где будет проводиться вся работа;
- утилиты и файлы для работы с флешкой: эмулятор CDDVD привода (UltraISO, Daemon Tools и т. п.), WinSetupFromUSB – бесплатный инструмент для переноса на USB-носитель Windows XP и установщик загрузчика, сам загрузчик – grldr и конфигурационный файл menu.lst (можно с помощью блокнота создать пустой текстовый файл с расширением lst).
Второй способ создания мультизагрузочного накопителя
Для этого способа нам понадобится утилита WinSetupFromUSB. Загрузить ее можно с официального сайта www.winsetupfromusb.com. Утилита распространяется в виде самораспаковывающегося архива. Поэтому ее достаточно скачать и распаковать в удобное для вас место. Если сравнивать этот способ с предыдущим примером, то этот окажется намного проще и особенно подойдет новичкам. Перед созданием также подготовьте два образа ОС Window 7 и Ubuntu 14. Установите отформатированную флешку в компьютер и запустите утилиту.
Теперь выберите iso образы ОС, как показано на изображении ниже.
На этом все настройки для создания загрузочного накопителя готовы и можно нажимать кнопку GO, после чего начнется запись мультизагрузочного USB драйва.
Если вы хотите, чтобы созданный мультизагрузочный USB флеш накопитель загрузился в виртуальной машине, то перед нажатием кнопки GO поставьте галочку «Test in QEMU».
Из примера видно, что любой пользователь справится с данным приложением. Но в WinSetupFromUSB есть также опции для продвинутых пользователей. Чтобы ими воспользоваться, поставьте галочку «Advanced options».
Если вы хотите записать на носитель еще одну подобную операционную систему, например, Windows 7, то проделайте ту же операцию с образом Windows 7 в рассмотренном примере на той же флешке. Проделав такие шаги при загрузке с накопителя, вы получите две версии системы Windows 7.
Описание процесса создания загрузочной флешки.
Введение. Думаю, у всех нас есть несколько любимых CD/DVD с операционными системами, программами, утилитами для восстановления и проверки ОС и оборудования и пр. пр., которые мы постоянно носим с собой — на всякий случай. Но CD/DVD — громоздкий и не надежный носитель. Если тебе надоело таскать с собой ворох CD/DVD, я предлагаю записать всё это на флешку. И почему бы не сделать из них загрузочную флешку с дистрибутивами необходимых ОС? Это может здорово пригодиться при установке/переустановке операционных систем на нетбуки, где отсутствуют приводы оптических носителей. А так-же может ускорить процесс установки и сделать его намного тише и проще на компьютере, где привод есть.
Немного теории. Изначально основная масса флешек не имеет возможности загрузки с неё, а BIOS компьютера не имеет даже такой функции. В BootMenu вы её не обнаружите, там есть много, и usb-floppy, и usb-cd, и usb-hdd, но чисто флешки нет. Необходимо обмануть компьютер и представить нашу флешку как поддерживаемое устройство. Обычно берут за основу загрузочную область USB HDD, т.е. представляем флешку как загрузочный жёсткий диск. Как же это сделать? Применим специализированные утилиты для этого. Итак, применим простой и интуитивно понятный способ, который работает на большинстве флешек…..Предупреждение: все данные на флешки будут удалены, позаботьтесь о сохранении нужных данных с неё на другом носителе!Инструкция. Часть 1.
— Распаковываем архив данной сборки на жёсткий диск.
— Вставляем флешку.
— Открываем папку «Tools».
— Запускаем HP USB Disk.EXE для форматирования флешки (см. рис. 1).
— С помощью программы BOOTICE устанавливаем загрузчик (см. рис. 2, 3, 4).
После данной процедуры будет создана загрузочная флешка, теперь нужно поместить на неё необходимые нам файлы. Открываем папку «Files_for_flash», выделяем все файлы и копируем их в корень флешки. Для проверки того, что все правильно сделали нужно из флешки запустить программу «Moba LiveUSB 0.2». Это миниатюрный эмулятор виртуальной машины, предназначен специально для проверки загрузочных флешек. После запуска должно появиться меню загрузки с рабочими командами запуска программ. Правда из под эмулятора запускаются не все программы, но оценить работоспособность меню можно. Так же флешку можно и нужно проверить и при реальной загрузки с неё с помощью перезагрузки компьютера. Вот теперь флешка готова к применению в качестве реанимационной и тестовой.
Опции и настройки Ventoy
В нижней части окна Ventoy выводится информационная строка, в которой перечислены клавиши управления программой.
Клавиша F1 включает режим Memdisk. В обычном режиме при запуске какого-то файла в память помещается только загрузочная информация. При включении режима Memdisk весь файл будет помещен в память. Этот режим может быть использован при запуске программ на компьютерах с устаревшим BIOS. При этом речь идет о небольших программах. Не стоит пытаться в этом режиме запустить установку Windows. Повторное нажатие F1 отключает режим Memdisk.
Клавиша F2 открывает меню Power, из которого мы можем перегрузить или выключить компьютер.
Клавиша F3 включает режим TreeView, то есть позволяет отобразить файловую структуру.
Теперь в меню выводятся не все файлы раздела, а мы можем перемещаться по ранее созданным папкам. Это может быть удобно при значительном количестве файлов. Если файлов немного, то можно обойтись обычным алфавитным меню.
Клавиша F4 — LocalBoot. Позволяет загрузить компьютер с одного из локальных дисков, которые есть на жестком диске или SSD компьютера, но при условии что на них есть загрузочный сектор. Либо можем попытаться определить загрузчик Windows или GRUB и загрузить компьютер с его помощью.
Клавиша F5 — Tools, позволяет управлять некоторыми настройками утилиты.
Во-первых, здесь можно изменить разрешение экрана, что может быть полезно в том случае, если у вас большой монитор. Можно сделать разрешение поменьше и тогда меню будет более крупным.
Также здесь можно проверить файл конфигурации плагинов.
Плагины в Ventoy — это очень специфическая тема. Есть целый раздел в справочной системе, который посвящен плагинам. С помощью них, например, можно установить пароль на запуск Ventoy или автоматически запускать режим Memdisk. Это специализированные инструменты, предназначенные в первую очередь для системных администраторов, и не думаю, что они будут востребованы у обычных пользователей. Как и ExMenu, вызываемое клавише F6. Это меню создается заранее с помощью файла конфигурации. При желании всю необходимую информацию по созданию подобных конфигурационных файлов или по работе плагинов вы сможете найти на официальном сайте.
Мультизагрузочная флешка Windows в WinSetupFromUSB
Давайте создадим мультизагрузочную флешку с несколькими ОС Windows и загрузочными дисками.
Обычно, на современных компьютерах используется интерфейс UEFI (вместо BIOS) с таблицей разделов GPT (вместо MBR). Для подобных компьютеров важен выбор файловой системы для флешки. Для загрузки в UEFI с флешки необходима файловая система FAT32, потому что компьютер не увидит флешку, отформатированную в файловую систему NTFS.
В флешках, отформатированных в FAT32, размер файла не должен превышать 4 ГБ. Поэтому придется использовать образы, размером менее 4 ГБ. Если вы используете образы, размером более 4 ГБ, отформатируйте флешку в файловую систему NTFS. В этом случае, вы не будете зависеть от размера файлов, на большинстве компьютеров флешка будет загружаться.
В программе WinSetupFromUSB реализована поддержка образов, размером более 4 ГБ в файловой системе FAT32. При создании загрузочной флешки, большой файл разбивается на части.
Подключите флешку в USB разъем компьютера. USB флэш накопитель должен иметь достаточный размер, которого хватит для добавления на флешку нескольких образов операционных систем или утилит.
- Запустите программу WinSetupFromUSB.
- Поставьте флажок в пункте настроек «Auto format it with FBinst» для форматирования флешки. Выберите файловую систему FAT
- В разделе «Add to USB disk» выберите соответствующий пункт, в нашем случае, я выбрал «Windows Vista / 7 / 8 / 10 /Server 2008/2012 based ISO». Нужно поставить галку, а затем указать путь к образу операционной системы. Я выбрал образ операционной системы Windows
- Для старта записи образа на флешку, нужно нажать на кнопку «GO».
- В двух поочередно открывшимся окнах с предупреждениями об удалении файлов на флешке, и о выборе файловой системы, нажмите на кнопку «Да».
- После окончания процесса записи, в окне появиться сообщение о завершении работы: «Job done».
Операционная система Windows 7 записана на флешку.
Внимание! При записи на флешку следующих систем, загрузочных дисков или утилит, в пункте «Auto format it with FBinst» не нужно ставить галку, потому что больше нет необходимости в форматировании флеш накопителя. В пункте «Windows Vista / 7 / 8 / 10 /Server 2008/2012 based ISO» я добавил образ операционной системы Windows 10, размером более 4 ГБ
В пункте «Windows Vista / 7 / 8 / 10 /Server 2008/2012 based ISO» я добавил образ операционной системы Windows 10, размером более 4 ГБ.
Имейте в виду, что WinSetupFromUSB не поддерживает совместные образы «два в одном», состоящие одновременно из 32 битных и 64 битных версий Windows в одном образе. Поддерживаются отдельно 32 битные или 64 битные образы операционной системы, в которые могут входить несколько редакций Windows одной разрядности.
После этого, открылось окно с предупреждение о том, что файл будет разбит на части, для использования в файловой системе FAT32. С этим нужно согласиться.

Затем нажмите на кнопку «GO».

После завершения процесса копирования файлов, добавьте следующий образ.
Я активировал пункт «Linux ISO/Other ISO Grub4dos compatible ISO», а потом добавил образ загрузочного диска Acronis True Image, на основе операционной системы Linux.
В открывшемся окне отредактируйте имя (если нужно), которое будет отображаться в загрузочном меню.

Нажмите на кнопку «GO», дождитесь окончания копирования.
В завершении, я добавлю на USB диск загрузочный аварийный диск Антивируса Касперского — Kaspersky Rescue Disk, созданный на основе Linux.
Сначала следует поставить галку в пункте «Linux ISO/Other ISO Grub4dos compatible ISO», а затем выбрать образ Kaspersky Rescue Disk на компьютере.
Название образа можно отредактировать. Запустите копирование образа на USB диск.
На этом закончим добавлять файлы на диск, я думаю, что для примера этого достаточно. Мультизагрузочная флешка с несколькими Windows и утилитами готова к использованию.
How to use
AIO Boot is easy to use software, just install and then integrate. See more about how to use AIO Boot.
First, you need to install AIO Boot on USB or HDD. This tool includes software, bootloaders, modules and scripts. Just extract AIO Boot to a drive and then install Grub2 or Grub4dos. AIO Boot Extractor will help you do this, just select a drive, then click OK to start the installation.
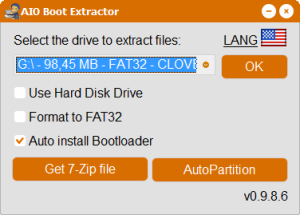
This tool also provides options to help you format the selected drive to FAT32 before installation, and automatically install the boot loader. If you check the “Auto install Bootloader” box, Grub2 and Clover will be installed. You can also install Grub2, Clover and install Grub4dos, Syslinux, and Enoch Chameleon from the Bootloaders section of the AIOCreator.exe program. AIO Boot Extractor also supports repartition of removable disks such as USB and SDcards. It will delete all existing partitions on the disk and create new partitions as your choice, either using FAT32 only, or using both FAT32 and NTFS/exFAT.
Upon completion of the installation process, the AIO Boot Creator program will be run automatically. At the next time you just run AIOCreator.exe.
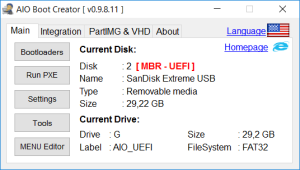
AIO Boot Creator supports the integration of multiple operating systems into a single USB drive. This is the most important feature of AIO Boot, you can integrate multiple versions of Windows, Linux, Android and Antivirus… It also supports you to create Windows VHD and partition image files (.PartIMG) for use with Partition Image Mapper. Partition Image Mapper is a solution to create bootable USB for FreeBSD, NetBSD, OpenBSD and macOS without losing the existing data on the USB drive.
Currently, AIO Boot Extractor and AIO Boot Creator only support Windows. If you are a Linux user, see the tutorial on how to Install Grub2 for AIO Boot and integrate WinPE 10 on Linux or use Grub2 File Manager.
Для чего используется мультизагрузочная флешка
Мультизагрузочная флешка – инструмент, который любому опытному пользователю желательно иметь под рукой. Она может выручить в ситуациях, когда компьютер, например, не загружается с жесткого диска, а вам нужно получить доступ к данным, когда требуется установить операционную систему на компьютер без CDDVD привода, а также для запуска некоторых служебных и диагностических утилит. Мультизагрузочная флешка может использоваться как носитель нескольких дистрибутивов операционных систем, например Windows XP, Windows 7, Linux и т. д. С нее можно загружать различные LiveCD – “живые диски” с системами, не требующими инсталляции, работать с программами, обслуживающими устройства компьютера, проводить антивирусные проверки и многое другое. Одним словом – вещь крайне нужная и полезная.
В сети можно найти множество готовых сборок для создания мультизагрузочных носителей, но лучше всего научиться делать их самостоятельно. Тогда ваша флешка будет содержать тот набор софта, какой вы выберете сами. Программы могут быть разными (естественно, в формате загрузочных образов), но очень желательно среди всего прочего держать на флешке хотя бы один дистрибутив Windows. Мы будем рассматривать вариант с Windows XP.
Загрузочный диск от Доктора Веба
Наверняка каждый из вас или ваших знакомых сталкивались с проблемой вирусов, различных баннеров и подобных хакерских штучек. Так вот, если ваша операционная система не загружается или вы не можете войти в Windows, то рекомендую воспользоваться загрузочным диском от Доктора Веба.
С помощью него можно загрузиться и проверить ваш компьютер на вирусы, даже если обычный вход в Windows не возможен.
Вот ссылка для скачивания Dr.Web Live CD
Скачали образ, хорошо, теперь нужно его переименовать из <drweb-livecd-602.iso> в <drweb.iso>.
Затем также копируем переименованный образ на флешку в папку <Boot>.
Как создать флешку с разными ОС
Подготовьте USB-носитель от 16 Гб и выше для добавления образов. Чтобы все ОС со всеми драйверами и утилитами вместились на переносное устройство, лучше выбрать флешку с 32 Гб объёмом.
Извлекаем содержимое из архива
Скачиваем образ Windows при помощи программы µTorrent
-
Начнём записывать образ. Откройте ярлык с программой winin4gr4dos. Откроется окно с приветствием. Нажмите «Далее».
-
Нажмите на «Выбрать папку». А чтобы не выбирать их по одному сохраните файлы в одну общую папку.
-
Выберите папку со скачанными ISO образами Windows.
-
После указанного пути нажмите «Далее».
Программа обработает и создаст нужные копии для следующих операций. Нажмите «Далее» после копирования.
Нажимаем «Далее»
Запустится скрипт для интеграции драйвера в дистрибутивы. Подтвердите выполнение скрипта кнопкой «ОК».
Жмём «ОК»
Запустится окно с командной консолью. В нём будет проводиться процесс выполнения необходимых команд. Операция будет длиться минут 5-10. Ничего при этом кликать не нужно.
Окно с командной консолью, в котором идёт распаковка образов Windows
После завершения нажмите любую клавишу на клавиатуре.
Обратите внимание на папку в которой хранятся ваши ISO образы, там теперь появились файлы двойники. Программа продолжит свою работу
Программа продолжит свою работу.
-
В окне нужно нажать «Далее». Поступит предложение сохранить файлы вы можете нажать «Сохранить файлы».
-
Создайте папку для этих файлов.
-
Чтобы узнать об сохраняемых файлах вы можете нажать на соответствующий вопрос, выделенный на скриншоте.
-
После ознакомления с описаниями программ, нажмите «ОК».
Следующим шагом будет подключение флешки к ПК.
-
Запустите утилиту HPUSBFW от имени администратора, из сохранённого места в новой созданной папке. Она будет производить процесс форматирования USB-устройства. Чтобы это правильно сделать нажмите правой кнопкой по значку программы для выбора запуска.
-
Флешка автоматически будет отображены в программе, если она вставлена одна, в ином случае выберите ту, из которой будет создаваться мультизагрузочный диск. Вся информация будет после форматирования удалена. Оставьте систему «NTFS», а в пункте «Быстрая очистка оглавления» активируйте галочку. После этого жмите на кнопку «Начать».
-
В предупреждающем об удалении всех данных окне нажмите «Да».
-
После успешного форматирования нажмите «ОК».
-
Закройте вновь появившееся окно форматирования, выбрав «Закрыть».
-
Теперь следует распаковать архив «GRUB4DOS_GUI_Installer», расположенный в созданной специальной новой папке, раннее, с которой можно было ознакомится выше в статье. Для запуска кликните по файлу «grubinst_gui».
-
Активируйте пункт «Disk», чтобы выбрать в строке свою флешку. Кликните «Install».
-
После обработки данных в окне будет предложено нажать на клавишу «Enter», жмите её и закройте программу.
- Следующим действием необходимо будет переместить два файлика (GRLDR и MENU.LST) на флешку в её корень. Скачать файлы вы можете здесь.
-
Последним шагом будет создание папки на USB-устройстве. Назовите папку к примеру Boot. Переместите в неё все образцы обработанные и имеющие названия с окончанием FiraDisk, из папки которую вы создавали раннее.
Вот такие действия нужно применять для создания мультизагрузочной флешки на компьютере с помощью утилиты Winin4gr4dos.









