Как установить ubuntu и windows 10 одновременно с двойной загрузкой
Содержание:
- Расширенная интеграция Snap-пакетов
- Подготовка диска в Linux
- Юбилейное обновление
- Создание загрузочного носителя и запуск установки Linux
- Создание загрузочного носителя и запуск установки Linux
- Запись образа на флешку
- Теоретические основы
- Подготовка диска в Windows
- Разметка дисков
- Как установить Ubuntu вместе с Windows 7
- Подготовка диска в Linux
- Установка Linux рядом с Windows 10
- Способы установки Linux
- Установите Ubuntu Linux с Live CD или на виртуальную машину
Расширенная интеграция Snap-пакетов
Для установки программ в Ubuntu до сих пор преимущественно использовался формат DEB на базе Debian. В Ubuntu 18.04 впервые будут включены пакеты в новом формате Snap, который должен облегчить процесс установки программ и компонентов.
Snap-пакет содержит не только программу, но и все ее зависимости, то есть все необходимые исполняемые и конфигурационные файлы и библиотеки. Они сохраняются в отдельном каталоге, и при обновлении просто создается новая папка, так что при желании можно оставить старые данные. Одним из первых приложений в формате Snap является предустановленный калькулятор.
Подготовка диска в Linux
Стоит сразу сказать что это не продолжение руководства установки Linux рядом с Windows 10. Это такой себе альтернативный способ разметки диска без использования Windows. Если вы по каким то причинам не хотите устанавливать пространство для нового раздела через стандартную утилиту Windows, то вы можете это сделать с помощью любого LiveCD с дистрибутива Linux с установленной программой для управления диска — Gparted. Например в самой известной сборе Linux под названием Ubuntu есть такая возможность.
Вам нужно загрузить с диска Ubuntu и ввести в поиске Dash слово Gparted
:
Вам откроется новое окно для управления дисками в Linux.
Здесь мы также отметим то что в Linux разделы могут называться немного по-другому чем так как в Windows. Здесь диски это просто адреса файлов в файловой системе dev. Позже мы расскажем что это такое, а сейчас вам нужно понять что имя каждого раздела начинается с /dev/sd дальше идет буква которая означает физический диск (sda, sdb, sdc, sdd и так далее). Ну а за ней идет цифра что обозначает номер раздела на диске, к примеру: sda1 и sda2.
В окне системной программы можно заметить свободное место на диске, файловую систему и размер диска. Теперь по размеру и файловой системе мы можем понять на каком диске у нас расположена система.
Как пример /dev/sdb1 это диск С в Windows, а /dev/sdb2 — D. Это та же система что в предыдущем примере. Давайте уменьшим размер раздела dev1/sdb2 (D) до 12 Гигабайт чтобы на свободном пространстве и установить Linux рядом с Windows 10. Для этого наведите курсор и кликните по разделу правой кнопкой мыши и выберите пункт «Resize/Move».

В новом окне, можно будет ввести новый размер вручную в поле News Size или же воспользоваться ползунком.

После этого вам нужно нажать на кнопку «Resize/Move».
Как можно заметить на диске появилось свободное пространство, но реальных изменений в разделе еще нет. Для того чтобы записать все на диск, вам нужно нажать зеленую галочку, или в меню Edit выбрать пункт Apply All Operations.

Процесс изменения размера в файловой системе может занять какое то время.

После этого можно заметить то что раздел /dev/sdb2/уменьшился и появилось свободное место.

Для системного раздела нужно проводить те же операции, только с замечанием: Не нужно трогать начало раздела. Вы можете свободно уменшать размер раздела добавляя свободное пространство после, но не до.

Итак, почему это делать не нужно? Вы можете повредить загрузчик Windows, восстановить его очень легко, даже мне приходилось это делать, но думаю лишние проблемы при знакомстве с Linux вам не нужны.
Создавать разделы с Linux здесь мы не будем по той причине что лучше всего это делать при установке, специально для этого предназначенной программой.
Юбилейное обновление
Согласно данным из Майкрософт, инструмент не является виртуальной машиной, наподобие Hyper-V, а представляет собой эмулятор, позволяющий запускать типичные команды Линукс. В папке пользователя создаётся структура каталогов, присущая этой операционной системе. Из окна выполняются специфические операции.
Вот инструкция по входу:
- Win + S.
- Набираем bash.
- Жмём Enter.
Таким образом, некоторые операции теперь встроены в интерфейс. Тестировщики уважительно отзываются о производительности, говорят, что она практически равна оригинальной (за вычетом трат на поддержание работоспособности десятки, наверное). Сами луноксоиды смотрят на это скептически, но признают, что некоторые операции теперь делать будет проще.
Создание загрузочного носителя и запуск установки Linux
Существенной разницы в процедуре установки Linux между разными дистрибутивами нет. Более того, этапы установки, набор настроек и графический интерфейс мастеров-установщиков от одного дистрибутива к другому практически идентичны. Самыми ответственными моментами являются запуск самой установки, а также процедура разметки и настройки точек монтирования файловой системы.
Для начала нужно решить, каким образом будет производиться установка — с DVD-диска или USB Flash-накопителя. В обоих случаях необходимо использовать специализированные программы для записи образов дистрибутивов на диск или флешку. Сложность в том, чтобы образы не просто записались, но и ещё при этом была возможность загрузки дистрибутива в live-режиме с USB или оптического DVD-привода. Далеко не всякое программное обеспечение (ПО) для создания загрузочных дисков и флешек одинаково хорошо подходит для конкретных Linux-дистрибутивов. Этот момент необходимо прояснить заранее и это не так сложно, т. к. подобная информация всегда указывается на официальных сайтах разработчиков.
Например, для создания загрузочной флешки с Linux Mint рекомендуется использовать универсальную программу Etcher, а для Linux Rosa существует специально предоставляемый разработчиками продукт для записи загрузочных образов, который можно скачать также на официальном сайте.
Загрузочные образы — это, в большинстве случаев, архивы большого объёма (несколько гигабайт), имеющие расширение *.iso.
На примере утилиты Etcher (т. к. это наиболее универсальное и наглядное решение) процесс создания загрузочного устройства состоит из следующих этапов:
- Подключение к компьютеру носителя USB (DVD-диски не поддерживаются).
- Стандартный запуск Etcher по ярлыку в меню «Пуск» или на рабочем столе.
- Выбор образа дистрибутива Linux путём нажатия кнопки «Select image» в окне программы.
- Запуск процесса записи образа нажатием кнопки «Flash!».
- Вывод сообщения об успешном завершении.
Когда загрузочная флешка (или DVD) создана, можно загружать дистрибутив в live-режиме, предварительно настроив соответствующим образом BIOS компьютера (ноутбука) для загрузки с USB Flash или DVD. В зависимости от дистрибутива, на начальном этапе загрузки выдается приглашение о выборе языка (как в Ubuntu), после чего грузится сама система, здесь всегда всё очевидно и сложностей не возникает. При появлении рабочего стола ОС на нём среди немногочисленных ярлыков всегда присутствует один для запуска мастера установки системы.
В некоторых дистрибутивах (для экономии времени пользователей и ресурсов компьютера) можно производить установку и без полной загрузки live-образа, о чём будет указано в системных сообщениях или пунктах меню во время загрузки.
Мастер установки, первым делом, обычно предлагает выбрать локализацию, настроить раскладку клавиатуры и способ её переключения, а также выбрать часовой пояс. На этих этапах всё интуитивно понятно и никаких специфических навыков не требуется.
Создание загрузочного носителя и запуск установки Linux
Существенной разницы в процедуре установки Linux между разными дистрибутивами нет. Более того, этапы установки, набор настроек и графический интерфейс мастеров-установщиков от одного дистрибутива к другому практически идентичны. Самыми ответственными моментами являются запуск самой установки, а также процедура разметки и настройки точек монтирования файловой системы.
Для начала нужно решить, каким образом будет производиться установка — с DVD-диска или USB Flash-накопителя. В обоих случаях необходимо использовать специализированные программы для записи образов дистрибутивов на диск или флешку. Сложность в том, чтобы образы не просто записались, но и ещё при этом была возможность загрузки дистрибутива в live-режиме с USB или оптического DVD-привода. Далеко не всякое программное обеспечение (ПО) для создания загрузочных дисков и флешек одинаково хорошо подходит для конкретных Linux-дистрибутивов. Этот момент необходимо прояснить заранее и это не так сложно, т. к. подобная информация всегда указывается на официальных сайтах разработчиков.
Например, для создания загрузочной флешки с Linux Mint рекомендуется использовать универсальную программу Etcher, а для Linux Rosa существует специально предоставляемый разработчиками продукт для записи загрузочных образов, который можно скачать также на официальном сайте.
На примере утилиты Etcher (т. к. это наиболее универсальное и наглядное решение) процесс создания загрузочного устройства состоит из следующих этапов:
- Подключение к компьютеру носителя USB (DVD-диски не поддерживаются).
- Стандартный запуск Etcher по ярлыку в меню «Пуск» или на рабочем столе.
- Выбор образа дистрибутива Linux путём нажатия кнопки «Select image» в окне программы.
- Запуск процесса записи образа нажатием кнопки «Flash!».
- Вывод сообщения об успешном завершении.
Когда загрузочная флешка (или DVD) создана, можно загружать дистрибутив в live-режиме, предварительно настроив соответствующим образом BIOS компьютера (ноутбука) для загрузки с USB Flash или DVD. В зависимости от дистрибутива, на начальном этапе загрузки выдается приглашение о выборе языка (как в Ubuntu), после чего грузится сама система, здесь всегда всё очевидно и сложностей не возникает. При появлении рабочего стола ОС на нём среди немногочисленных ярлыков всегда присутствует один для запуска мастера установки системы.
Мастер установки, первым делом, обычно предлагает выбрать локализацию, настроить раскладку клавиатуры и способ её переключения, а также выбрать часовой пояс. На этих этапах всё интуитивно понятно и никаких специфических навыков не требуется.
Запись образа на флешку
Для записи дистрибутивов Linux на флешку с формированием на ней загрузочной области существует масса инструментов. Большинство пользователей рекомендуют загружать WinSetupFromUSB или малоизвестную, но отлично справляющуюся со своими задачами утилиту Universal UBS Installer.
Скачиваем и запускаем приложение на Windows 10.
- Выбираем название дистрибутива с выпадающего меню как на скриншоте.
- Рядом жмем «Browse» и задаем путь к загруженному iso-файлу.
- Выбираем флешку, ориентируясь по ее буквенной метке, если к ПК подключено несколько USB-накопителей.
- Ставим флажок возле «Format X drive» для форматирования устройства рядом с меню выбора флешки.
- Жмем «Create».
Теоретические основы
Прежде чем начать установку Linux, очень важно знать и понимать несколько вещей, без которых ничего не получится. Во-первых, эта ОС устанавливается только в строго сформированную файловую систему, имеющую специальные «точки монтирования»
И таковых для успешной инсталляции и работы системы необходимо три:
Во-первых, эта ОС устанавливается только в строго сформированную файловую систему, имеющую специальные «точки монтирования». И таковых для успешной инсталляции и работы системы необходимо три:
- «/» – корневой каталог с самим системным ядром, а также необходимыми модулями и утилитами.
- «/home» – домашний каталог, принадлежащий конкретному пользователю в системе и изолированно от системных файлов хранящий в себе пользовательские данные.
Раздел подкачки – это аналог Pagefile.sys в Windows.
Также немаловажно и то, что все эти точки следует подключать или «монтировать» к отдельным разделам или даже жёстким дискам. Во-вторых, уяснив принцип работы файловой системы Linux, можно без труда устанавливать и работать с любыми дистрибутивами на её основе
По плечу окажется даже смешанная инсталляция систем, в том числе и установка Linux с Windows 10 – самой распространённой на сегодня ОС. В любом Linux-дистрибутиве установка проходит через несколько обязательных этапов:
Во-вторых, уяснив принцип работы файловой системы Linux, можно без труда устанавливать и работать с любыми дистрибутивами на её основе. По плечу окажется даже смешанная инсталляция систем, в том числе и установка Linux с Windows 10 – самой распространённой на сегодня ОС. В любом Linux-дистрибутиве установка проходит через несколько обязательных этапов:
- Выделение дискового пространства для системы — целый физический диск или часть свободного места в виде логических разделов.
- Создание Live-USB или Live-DVD носителей и запуск установки.
- Разметка дисков для Linux и создание точек монтирования.
- Копирование файлов дистрибутива, создание пользователей и установка системного загрузчика.
Подготовка диска в Windows
Чтобы установить Linux рядом с уже использующейся Windows 10, нужно будет «отрезать» пространство от системного диска
Поэтому перед решительными действиями важно создать резервную копию системы или хотя бы важных файлов. Если все пройдет хорошо, ничего страшного не случится ни с файлами, ни с системой, но из-за какого-либо сбоя, например, отключения электричества, файловая система может быть повреждена
Вы и сами по невнимательности можете сделать что-то не так и удалить не то, что нужно.
Поэтому, если будете работать с системным диском, скопируйте важные файлы на внешний носитель, и, если есть возможность, создайте резервную копию операционной системы с помощью соответствующего пункта панели управления:
При работе с не системным разделом, например, D, E, F и т д, достаточно просто скопировать файлы оттуда.
Теперь переходим непосредственно к подготовке диска для установки Windows 10 и Linux. Проще всего это сделать с помощью стандартной утилиты управления дисками в Windows. Кликните правой кнопкой по значку «Этот компьютер» на рабочем столе и откройте пункт «Управление«:
Дальше нам нужна утилита Управление дисками:
Здесь внизу окна мы видим два диска: C (системный) и D (обычный). Я приведу пример, как изменить размер диска D. Для диска C все действия аналогичны.
Кликните по нужному диску правой кнопкой и выберите опцию Сжать том:
Откроется вот такое окно, в котором нужно ввести размер создаваемого тома в поле размер сжимаемого пространства:
Обратите внимание, вы не можете указать размер больше, чем количество свободного места на диске. Поэтому сначала освободите место, если еще этого не сделали
Кликаем на кнопку сжать. После этого появится неразмеченное пространство, из которого можно создать нужные разделы:
Вот и все. Теперь у вас есть место для установки Linux рядом с Windows 10. Выполнять дальнейшую разметку диска в утилите Windows не вижу смысла, поскольку все опасные операции, которые могли повредить систему, мы уже сделали, а разделы для Linux лучше всего и настраивать средствами Linux.
Разметка дисков
1. Выберите пункт “Вручную” и нажмите кнопку “Продолжить”
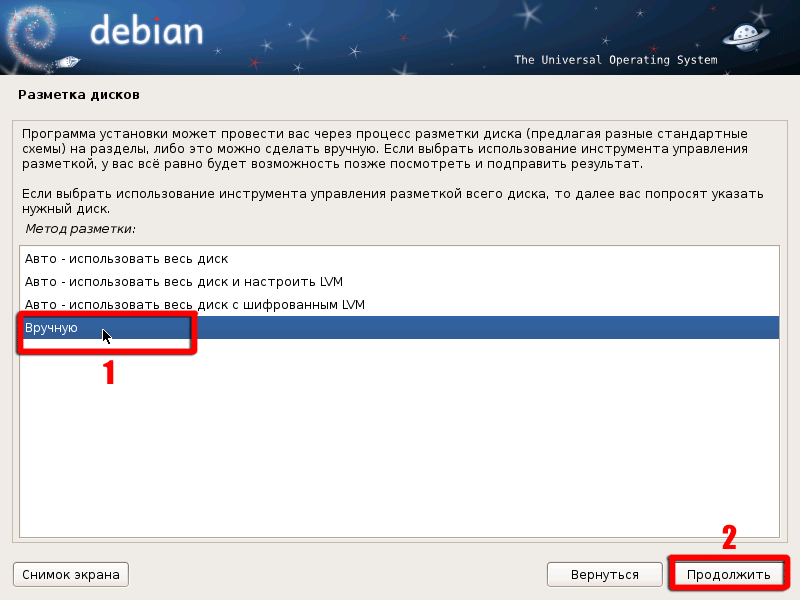 2. Вы увидите список разделов, выберите “Свободное место” и нажмите кнопку “Продолжить”.
2. Вы увидите список разделов, выберите “Свободное место” и нажмите кнопку “Продолжить”.
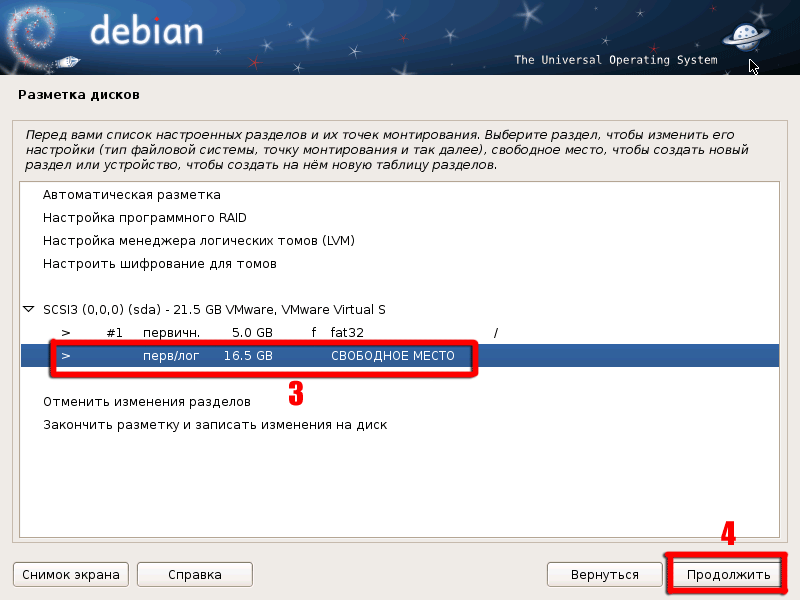 Естественно, у Вас список разделов будет отличатся, главное выделить освобожденное нами пространство.
Естественно, у Вас список разделов будет отличатся, главное выделить освобожденное нами пространство.
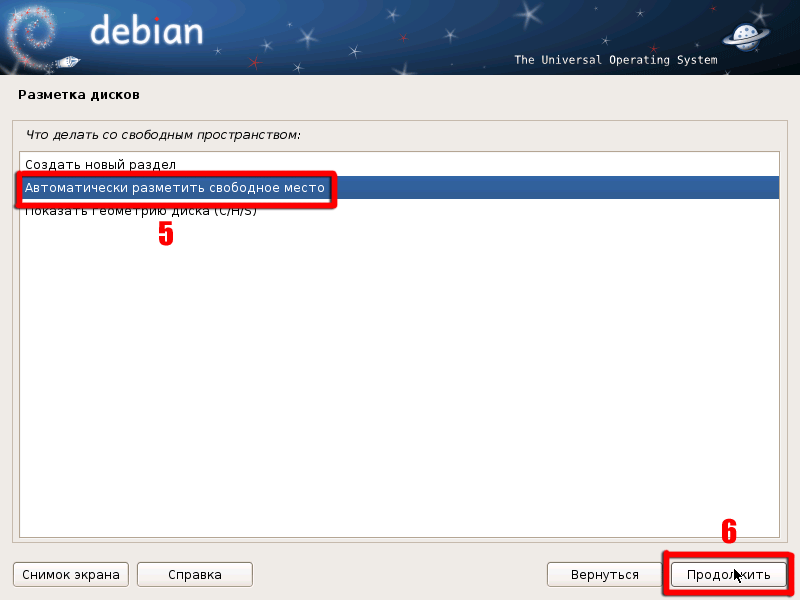 3. Выберите пункт “Автоматически разметить свободное место” и нажмите кнопку “Продолжить”.
3. Выберите пункт “Автоматически разметить свободное место” и нажмите кнопку “Продолжить”.
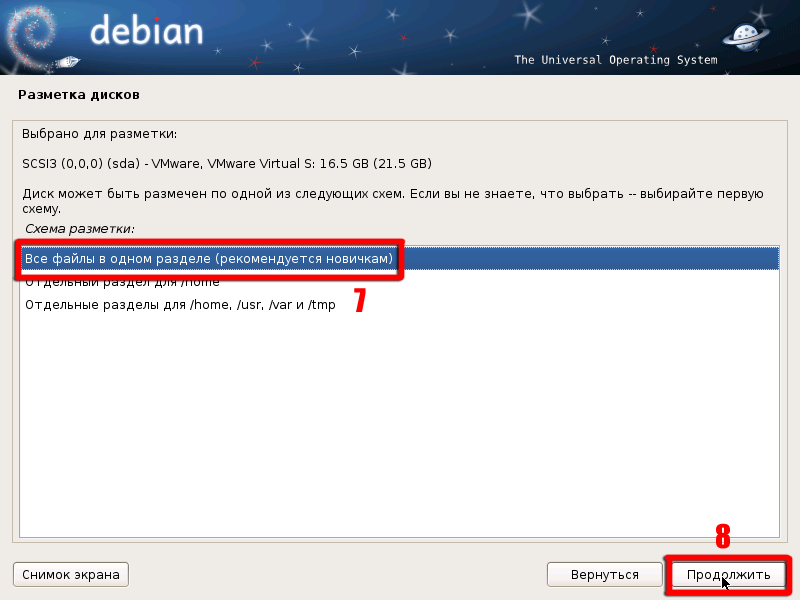 4. Выберите пункт “Все файлы в одном разделе” и нажмите кнопку “Продолжить”.
4. Выберите пункт “Все файлы в одном разделе” и нажмите кнопку “Продолжить”.
Оптимальным для Linux, считается создание нескольких разделов, но для новичков рекомендуется размещать все файлы в одном разделе. Это как-раз то, что нам и нужно, в случаи каких-либо проблем мы просто удалим или отформатируем этот раздел.
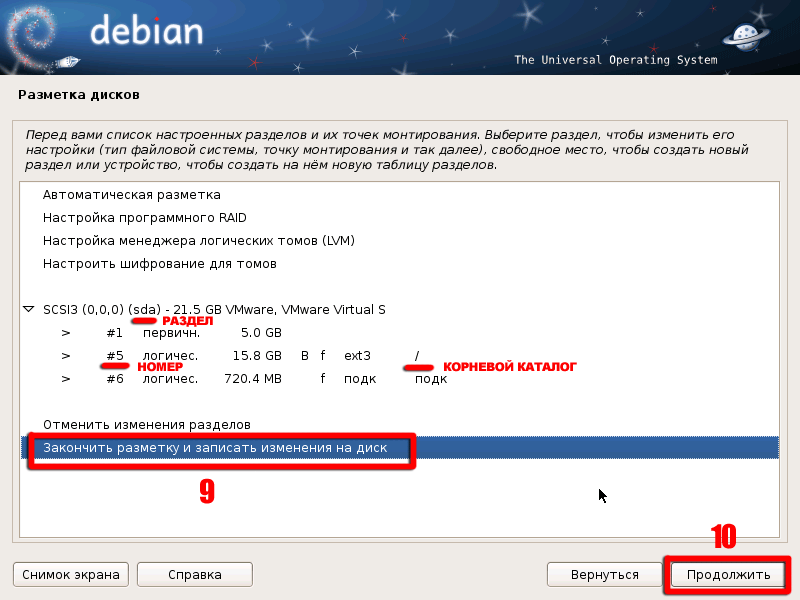 Установщик, автоматически создал два раздела из свободного места.
Установщик, автоматически создал два раздела из свободного места.
5. Выберите пункт “Закончить разметку и записать изменения на диск” и нажмите кнопку “Продолжить”.
Обратите особое внимание на номер и название устройства корневого каталога, куда будут установлены все файлы и с которого будет загружаться операционная система Linux Debian. Эта строчка “/dev/sda5” путь к корневому разделу, которая нам понадобится при установке загрузчика GRUB
Естественно, у Вас номер и название разделов может отличатся
Эта строчка “/dev/sda5” путь к корневому разделу, которая нам понадобится при установке загрузчика GRUB. Естественно, у Вас номер и название разделов может отличатся.
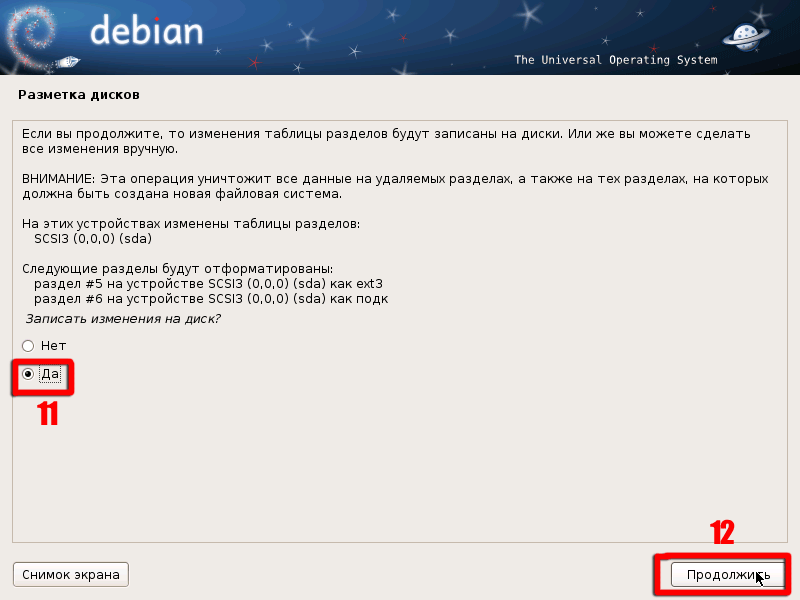 6. Выберите точку “Да” и нажмите кнопку “Продолжить”. После нажатия, все изменения будут применены, то есть физически в таблицу разделов будут внесены записи.
6. Выберите точку “Да” и нажмите кнопку “Продолжить”. После нажатия, все изменения будут применены, то есть физически в таблицу разделов будут внесены записи.
Мы пропустим этапы выбора программного обеспечения, если не уверены в себе, просто оставляйте все по умолчанию и нажимайте кнопку “Продолжить”.
Как установить Ubuntu вместе с Windows 7
Установка Linux на одном компьютере с Windows 7 – самая простая задача из возможных сочетаний ОС. Простота заключается в использовании обычного загрузчика, так как интерфейс UEFI не знаком Windows 7.
Подготовка жесткого диска средствами Windows
ОС Windows использует весь диск. На данном этапе необходимо выделить под новую систему некоторое количество места и при этом не нарушить нынешнюю работоспособность.
Для решения задачи можно прибегнуть к средствам установочного образа Linux, однако из-под Windows это делается проще и безопаснее.
Сначала необходимо зайти в раздел «Управление дисками», переход в который осуществляется кликом по пункту «Управление» в контекстном меню ярлыка «Мой компьютер».
Часто в Windows имеется два раздела: на C установлена система, D хранит файлы игр, документы и другие данные. При разделении лучше затрагивать именно диск D. Если же его нет, то на единственном диске отрезать память разрешено только с конца. Итак, для уменьшения раздела отмечают нужный том и правой кнопкой мыши вызывают меню. Здесь необходимо выбрать пункт «Сжать том».
Теперь необходимо ввести объем создаваемого тома в поле «Размер сжимаемого пространства». При этом можно задать значение не более свободного места раздела.
Внимание! Желательно общий объем выделить не менее 100 Гб, если планируется использовать Linux как основную систему. Указанные 22 Гб на картинке взяты для примера.
Основные мероприятия в Виндовс проведены. Теперь можно переходить к установке Ubuntu средствами самого Линукс.
Создание загрузочной флешки
Следующим шагом необходимо скачать с официального сайта Ubuntu актуальную версию ОС и записать ее на съемный носитель, например, на флешку. В Windows простейшим инструментом является утилита Rufus.
В программе нужно задать накопитель для записи и напротив параметра «Создать загрузочный диск» выбрать «ISO образ». Для поиска скачанного образа появится окно проводника. Запуск записи начнется после клика по кнопке «Старт». По окончании требуется перезагрузить компьютер.
Процесс установки Ubuntu рядом с Windows 7
После перезагрузки на этапе проверки устройств необходимо войти в BIOS и выбрать для загрузки флешку, на которой записан установочный образ Ubuntu.
Когда Ubuntu запустится, требуется сразу нажать любую клавишу для выбора языка. Следующий шаг – «Запустить Ubuntu без установки». Теперь можно запустить установщик, а далее пошагово (после каждого действия нажимать кнопку «Продолжить»):
- Выбрать язык.
- Проставить все галки для возможности обновления и установки дополнительного ПО.
- Начинается работа с диском. Если присутствует неуверенность, можно запустить автоматическую установку Ubuntu рядом с Windows. При выборе «Другой вариант» откроется окно, где появляется возможность самостоятельно распределить дисковое пространство под свои нужды. На примере выбрано 22 Гб, но рекомендуется ставить не менее 50. Для создания раздела подкачки нужно сделать активной строку «Свободное место» и нажать «+», в открывшемся окне задать размер, примерно равный объему оперативной памяти, а файловую систему – «раздел подкачки». Следующим создается системный раздел. Его размер не должен быть меньше 8 Гб. Если планируется установка множества программ, то лучше выставить большее количество памяти. Файловую систему выбрать ext4. Точка монтирования – « /». Домашний раздел займет все оставшееся место. Файловая система – ext4, точка монтирования – «/home».
- Теперь все готово к установке, ее можно запустить нажатием кнопки «Установить сейчас». Последующие окна предложат создать пользователя, что не требует особых знаний.
После установки каждый раз при включении компьютера можно менять систему с Виндовс на Линукс, и наоборот.
Подготовка диска в Linux
Здесь мы расскажем о втором альтернативном способе сигментирования диска без применения Windows. Это не является доведением до конца руководства инсталляции Linux в Windows 10.
Если у вас есть причины или вы просто не хотите делать это стандартным методом, то у вас есть возможность сделать это действие с помощью любой программы для Linux с установленной ранее утилитой Gparted, предназначенной для управления дисками.
В качестве примера возьмем всем известный Ubuntu.
Утилита Ubuntu
Запустите работу с носителя Ubuntu и в поиске Dash вбейте «Gparted» (рис.19).
Поиск Gparted
Зайдите в него и вы увидите специальное окно для процесса контроля и координирования носителей в Linux.
Рабочая область Gparted
Очень важно обратить внимание, что в Linux работает все по-иному, чем в Windows. Здесь разделы на носителях и сами носители называются иначе, точнее, это просто пути нахождения документов в виртуальной файловой системе dev
Здесь разделы на носителях и сами носители называются иначе, точнее, это просто пути нахождения документов в виртуальной файловой системе dev.
Вскоре вы привыкните и разберетесь с этим. А в данный момент времени скажем лишь то, что название отдельного раздела будет начинаться с «/dev/sd», а дальше будет стоять буква, которая характеризует название носителя, и цифра, означающая номер раздела (например, sda1, sdb2 и др.).
Помимо имени раздела носителя, в приложении мы увидим габариты, файловый комплекс и объем свободного места на носителе, с помощью чего мы поймем, где система размещена.
В данной модели путь dev/sdb1 является своего рода подобием диска С в Windows, а dev/sdb2, соответственно, носителем D.
Итак, мы уменьшаем объем раздела dev/sdb2 до 10 Гигабайт, для того, чтобы выполнить установку Linux на Windows 10 на пространстве, которое освободилось. Для этого нужно выбрать раздел, нажать на него правой кнопкой мыши и перейти в пункт Resize/Move.
Переход в пункт Resize/Move
В окне, которое всплывает после этой операции, в графе New size мы вводим требуемый нам размер, равным образом это совершается посредством ползунка.
Работа в поле New size
После выполнения предыдущего условия выполнения инструкции, мы нажимаем на Resize/Move. На рис.23 показано, что особых модификаций еще не видно, но свободное место, как мы и хотели, образовалось.
Возвращение в наше рабочее окно Grarted
Далее, выберите в меню Edit графу под названием «Apply All Operations», чтобы записать информацию на диск, ну или просто нажмите на зеленую метку.
Процесс записи информации на носитель
Процедура по модификации объема файлового комплекса занимает назначенное время.
Процедура модификации величины файлового комплекса
Когда операция завершилась, можно посмотреть и убедиться, что в категории dev/sdb2 заметны уменьшения и возникло свободное пространство.
Уменьшение категории dev/sdb2
Чтобы сделать то же самое с системной областью, совершайте аналогичные установки.
Вы можете убавлять величину области и добавлять впоследствии свободные зоны, но не совершайте, как показано на рис. 27:
Редактирование данных таким образом приведет в повреждениям
В виду такого рода действиях можно повредить загрузчик Windows и хоть его восстановление не составит особого труда, но займет у вас много времени, что, уверенны, вам ни к чему.
Создавать в Linux разделы правильнее всего с помощью специального приложения в момент процесса инсталляции.
Установка Linux рядом с Windows 10
В этом разделе мы рассмотрим только самые важные аспекты разметки при установке Linux на примере Ubuntu. Тем более что этот дистрибутив рекомендуется для всех новичков которые хотят познакомиться с операционной системой на базе Linux. Все дистрибутивы очень похожи между собой, так что если вы привыкните к Ubuntu то другие сборки будут вам также понятны.
На этом этапе выбора разметки я рекомендую выбрать ручной режим. Так как это поможет вам разообраться во всех аспектах установки Linux.
Здесь вы из свободного пространства на диске, создаете новый раздел для операционной системе так как мы рассказывали ранее. Для корневого раздела точку монтирования нужно выбрать /, для домашнего /home и для размера файла подкачки точка монтирования не указывается.
Далее все нужно делать как обычно, по инструкции для определенного дистрибутива и установка Linux рядом с Windows 10 будет выполнена успешна.
Способы установки Linux
Обсуждаемый здесь метод установки не относится к параметрам носителя, он касается типа установки, которую необходимо совершить, включая замену ОС Windows полной установкой Linux, установку Linux вместе с Windows, создание постоянного live USB или тестирование без установки.
Тестирование перед установкой
Сделать это несложно. Live USB – это, по сути, ISO-образ для установки ОС, который предоставляет два варианта при загрузке: сначала попробовать или сразу установить.
Вставив загрузочную флешку, следует просто выбрать соответствующий способ, и начнется запуск Linux как действующей ОС. Вариант не похож на полную установку – загружается активный USB-накопитель, а это означает, что дистрибутив загружается с использованием кэша и вообще не касается жесткого диска, за исключением постоянных дисков, которые записывают на USB.
С живым USB-накопителем можно запускать и устанавливать приложения, а также изучать, как выглядит ОС и как она работает. Но нельзя создать профиль, установить драйверы или обновить ядро. Любая активность и установленные приложения будут исчезать после каждого выключения или перезагрузки.
Создание постоянного USB-накопителя
Объем сохраняемости ограничен 4 ГБ, поскольку для загрузки требуется форматирование Fat32. При сохранении все установленные программы, настройки ОС и личные данные будут сохраняться при каждой выполняемой загрузке.
Как создать live USB-накопитель с помощью Windows
Сначала нужно загрузить файл ISO. Это образ выбранной операционной системы, занимает около 1,8 ГБ, поэтому загрузка может занять некоторое время.
С помощью Rufus
- Скачать приложение с официального сайта, подойдет и портативная версия.
- Вставить флешку в разъем USB.
- Запустить утилиту Rufus.
- В поле «Устройство» в самом верху выбрать именно флешку.
- Рядом с методом загрузки щелкнуть по кнопке «Выбрать» и перейти к загруженному ISO-файлу. Выделить его и затем нажать «Открыть».
- По желанию изменить поле «Новая метка тома» на что-то вроде «Linux», но в этом нет необходимости.
- Нажать «Старт», подождать, пока диск будет отформатирован и установится ISO.
С помощью UNetbootin
- Скачать приложение с официального сайта.
- Вставить флешку в разъем USB.
- Запустить утилиту UNetbootin с правами администратора.
- Выбрать желаемый дистрибутив и его версию непосредственно в программе или указать путь к скачанному ISO.
- Установить тип диска «Устройство USB» и носитель «/dev/sdc1».
- Нажатием на «Ок» запустить процесс и подождать до 10 минут.
Замена Windows на Linux
Например, Ubuntu 20.04 LTS требует следующего:
- Ядерный процессор с тактовой частотой 2 ГГц или выше.
- 4 ГБ или больше памяти (2 ГБ или больше для виртуализированных установок).
- 25 ГБ или больше места на диске.
- VGA (также известный как XGA) или более мощный дисплей с разрешением не менее 1024×768.
- Видеокарта с поддержкой 3D Acceleration с 256 МБ или более.
Двойная загрузка Linux и Windows
Второй способ – самостоятельно создать пространство для ОС Linux. Для этого нужно будет разбить основной жесткий диск на разделы. Вот как это сделать:
- Нажатием на Win+R открыть диалоговое окно «Выполнить».
- Вписать команду diskmgmt.msc и кликнуть по «Ок».
- Откроется окно управления дисками.
- Щелкнуть правой кнопкой мыши по основному жесткому диску и активировать опцию «Сжать том». Если имеется несколько дисков, обязательно выбрать тот, который является первичным разделом. Обычно он обозначается как диск C.
- Указать, насколько будет уменьшен размер диска. Рекомендуется выделить для Linux не менее 20 ГБ (20 000 МБ).
- Нажать кнопку «Сжать».
Установите Ubuntu Linux с Live CD или на виртуальную машину
Если вам нужна среда рабочего стола Linux, подсистема Windows для Linux не собирается ее сокращать. Вместо этого вам нужно подумать об использовании live CD, виртуальной машины или даже о двойной загрузке Linux с Windows.
После загрузки Ubuntu запишите его на CD или USB. Перед установкой ОС на свой компьютер проведите время с Ubuntu в режиме реального времени, который позволяет загружать ОС с оптического диска в память вашего компьютера.
Для этого вставьте компакт-диск или USB-накопитель, перезагрузите компьютер и выберите Попробовать Ubuntu без каких-либо изменений на своем компьютере в меню загрузки. Вскоре появится Ubuntu, которая даст вам возможность опробовать приложения и ознакомиться со всем, прежде чем принять решение об установке.
Хотя некоторые функциональные возможности здесь могут отсутствовать, это лучший способ сделать первые шаги в сторону Ubuntu.
Не во всех дистрибутивах Linux есть режим live, поэтому ознакомьтесь с документацией, если вы ищете другой вариант, кроме Ubuntu.
Если вас устраивает то, что вы видите, вы можете продолжить установку.
В то же время, для удобства переключения между Windows и Ubuntu, а также для тестирования ОС в удобное для вас время, когда не хватает негибкого присутствия Live CD (вы не можете легко переключиться на Windows при запуске дистрибутива Linux с диска), вы можете вместо этого рассмотрите возможность использования виртуальной машины.
Использование виртуальной машины — это простой способ попробовать Ubuntu Linux.









