How to copy windows 7 to usb drive and make it bootable?
Подготовка
Перед тем, как создать загрузочную флешку с Windows, необходимо подготовиться. Надо иметь при себе:
- флешку с достаточным объёмом памяти;
- ISO-образ Windows 7;
- программу для записи ISO-образа.
Операционную систему, необходимую для переустановки, можно скачать на официальном сайте Майкрософт. Сделать это возможно, заплатив определенную сумму или же введя специальный код, который идет в комплекте с лицензионным загрузочным диском Виндовс. Тем не менее далеко не каждый пользователь может позволить себе приобретение операционной системы. В таком случае ISO-образ можно без особых проблем найти на просторах Всемирной паутины. Однако стоит быть осторожным. Во взломанные операционные системы злоумышленники могут вставить различные вредоносные программы. Поэтому качать образ нужно только на проверенных ресурсах.
Также стоит подметить, что накопительное устройство будет полностью отформатировано при записи образа. Если на нем имеются какие-то ценные данные, то стоит записать их на отдельный диск или любой другой носитель информации.
UltraISO ile Sanal Sürücü
NOT: Eğer bir DVD sürücünüz varsa veya ISO dosyasını zaten DVD’ye yazmışsanız, bu kısmı geçebilirsiniz.
Diskimizin işlemi bittikten sonra, UltraISO ile elimizdeki ISO dosyasını geçici olarak sanal bir DVD olarak göstermemiz gerekecek.

UltraISO’yu açın ve Araçlar menüsünden Sanal Sürücüye Ekle’yi seçin. UltraISO zaten kurulumda bilgisayarınıza sanal bir sürücü ekliyor. O yüzden Bilgisayar klasöründe başka bir CD sürücü görmüşseniz şaşırmayın.
Karşımıza çıkan ekranda, İmaj Dosyası yazan kısmın sağındaki … işaretine basarak, indirmiş olduğumuz ISO dosyasını seçin.
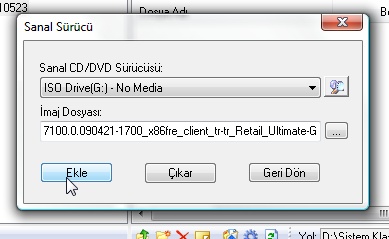
Ekle düğmesine bastığınızda Bilgisayarım klasöründe yeni bir DVD içinde Windows 7 RC DVD’sini görmüş olacaksınız.
Sanal Sürücünüzün Sürücü harfini not edin. Kullandığım sistemde bu G: sürücüsü olarak gözükmekte, örneklerimde G: sürücüsünü göreceksiniz.
Böylelikle sanal sürücümüze ISO dosyasını yüklemiş olduk. Peki USB’mize?
Bootable USB tanımlama
ADIM 1:
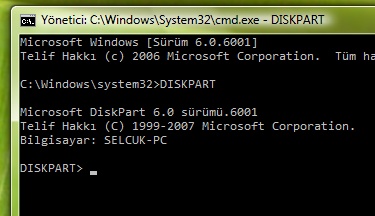
Şimdi USB diskimizi biraz daha yakından tanımamız gerekiyor. Hemen merhabalaşalım. Açtığımız komut satırı ekranına DISKPART yazıp enter’a basın.
ADIM 2:
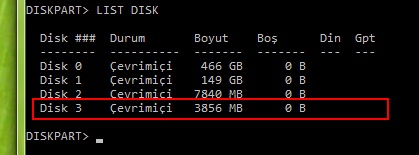
Şimdi USB diskimizi bulalım. LIST DISK yazın ve enter’a basın. Göreceğiniz sizin bilgisayarınızda bulunan tüm disklerdir. Burada kesinlikle dikkat etmeniz gereken, yanlış diski seçmemelisiniz. Örneğin benim 4GB’lık USB belleğim DISK 3 olarak belirtilmiş. Şimdi USB Belleğinize karşılık gelen diskinizin numarasını not alın biz buna DISKNO şeklinde isim vereceğiz. Aşağıdaki komutlarda DISKNO yazılan yerlere USB Diskinizin numarasını girin…
Windows XP Kullanıcıları için Not: Vista USB bellekleri flash bellekleri burada gösterecktir. Ama Windows XP bu bellekleri görmeyebilir. O yüzden Windows XP kurulu bir sistemdeyseniz, Flash bellek yerine, Harici USB Disklerle bu işlemi gerçekleştirmelisiniz.
ÖNEMLİ YANLIŞ DİSK NUMARASI BİLGİSAYARINIZDA VERİ KAYBINA NEDEN OLABİLİR. O YÜZDEN DİSK NUMARASINI ALIRKEN ÇOK DİKKATLİ OLUN
Son Kopyalama
Şimdi sanal DVD sürücünüzü açın ve CTRL + A’ya basarak tüm klasör ve dosyaları seçin, üzerine sağ tıklayarak Gönder menüsünden USB sürücünüzün adını seçin
Bu işlem biraz uzun sürebilir.
Artık sistemi başlatabilecek bir USB sürücünüz var. Ama anakartınızda da yapılacak işlemler var. Şimdi yapılacak tek şey, bilgisayarınızı USB sürücüsünden başlatacak şekilde ayarlamak…
- Bilgisayarınızı yeniden başlatın
- Daha Windows’unuz yüklenmeden Boot seçeneklerine gelin. Kimi BIOS’larda bu F12’ye basarak, kimlerinde F2 veya ESC’ye basarak Boot seçeneklerine girebilirsiniz.
- Bu seçeneklerde USB sürücüsünü seçin. USB diskiniz Hard Disk kategorisinde görünecektir. Yani Hard Drives’ı seçip, oradan da USB diskinizi seçerek bilgisayarınızı başlatın
Sanaldan USB’ye
Komut Satırı ekranına tekrar geri dönelim. Şimdi elimizde iki tane yeni sürücü var: USB Diskimiz ve sanal DVD’miz…
Bilgisayar klasörünü açarak her ikisinin de sürücü harflerini not edin. Benim sistemimde önceki sayfada belirttiğimiz gibi sanal sürücüm G: idi, ve USB sürücümün harfi ise N:
Komut satırında sanal sürücünüzün harfini ve : yazın
G:
Enter’a basın. Daha sonra sanal sürücü içindeki Boot klasörüne girmeliyiz.
CD BOOT
Aşağıdaki satırda USB diskimin sürücü harfi olduğu için N: kullandım. Siz bu satırda kendi USB’nizin sürücü harfini yazmalısınız.
BOOTSECT.EXE /NT60 N:
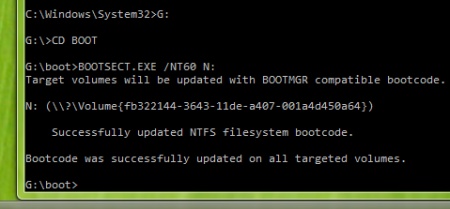
Yukarıdaki ekran görüntüsündekine benzer bir yanıt almış olmalısınız.









