8 советов для ускорения работы компьютера или ноутбука на ос windows 10
Содержание:
- Увеличение продуктивности
- Когда прирост скорости нужен срочно: убираем спецэффекты
- Выполнение регулярной дефрагментации
- Оптимизация загрузки для компьютеров с многоядерными процессорами
- Как включить режим максимальной производительности в Windows 10
- Переключитесь на оптимизированный план управления питанием
- Отключаем неиспользуемые службы автозагрузки
- Программы для улучшения производительности на Windows 10
- Другие способы увеличения быстродействия
- Отключение уведомлений, рекомендаций и советов
- WPS Performance Station
- Какие изменения вносит новый режим электропитания
- Отключение визуальных эффектов
- Очистка диска
- Оптимизировать Windows 10. Отключение служб
- Отключаем лишние визуальные эффекты, чтобы оптимизировать Windows 10
- Использование программ для оптимизации
- Настройка виртуальной памяти Windows 10
- Освобождения места на системном диске
- Установка последних обновлений
- Добавление оперативной памяти
- Очистка папки Temp
- Удаление ненужных программ из автозагрузки Windows
- Оптимизация работы жесткого диска на Windows 10
- Избавляемся от лишних служб в Windows 10
- Где находятся параметры быстродействия в Windows 10?
- Спорные методы оптимизации
Увеличение продуктивности
Увеличить производительность устройства под управлением Windows 10 можно несколькими способами: изменяя настройки системы и/или меняя «железо».
Обновление драйверов
Главная причина медленной работы устройства – старые или неоригинальные драйвера оборудования. Чтобы это посмотреть, перейдите:
Диспетчер устройств –> выберите оборудование –> Свойства –> Драйвер
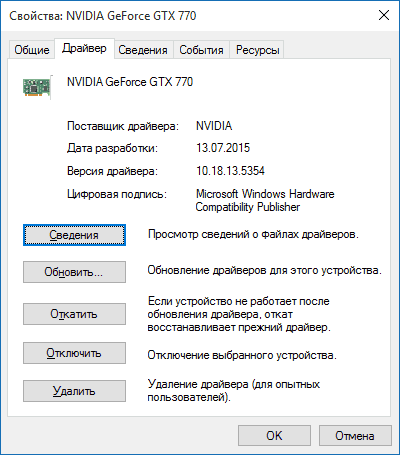
Удаление приложений в меню Пуск
В меню «Пуск» после обновления до Windows 10 присутствует много «живых» плиток приложений. Они потребляют ресурсы устройства, поэтому их стоит убрать в случае ненадобности:
Клик правой кнопки мыши (ПКМ) по приложению –> открепить от начального экрана
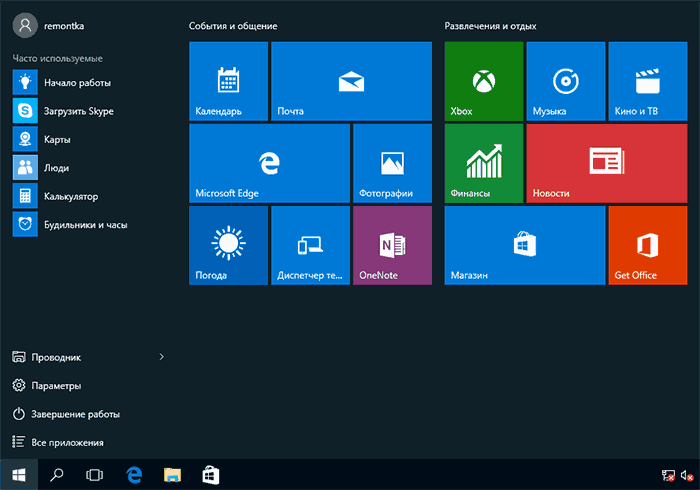
Отключение графических эффектов
Клик ПКМ на меню Пуск –> Система –> Дополнительные параметры системы –> вкладка «Дополнительно» –> блок «Быстродействие» –> Параметры
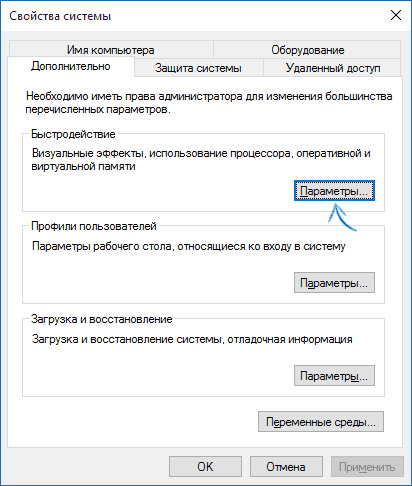
В окне выберите один из пунктов. Для максимального увеличения производительности установите маркер на значении «Обеспечить наилучшее быстродействие».
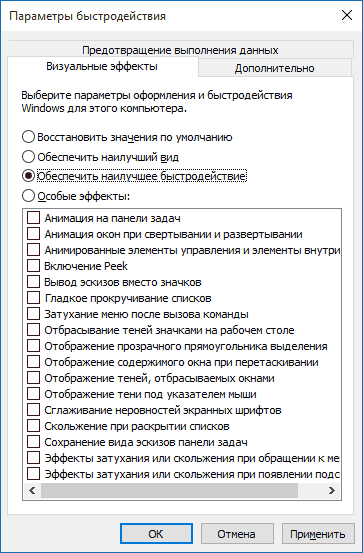
Отключение уведомлений и подсказок Windows
Центр уведомлений Windows 10 использует значительные ресурсы устройства. Это замедляет работу и способствует быстрой разрядке батареи, поскольку система проверяет почти все приложения. Перейдите:
Пуск –> Параметры –> Система –> Уведомления и действия –> отключите ненужные вам уведомления
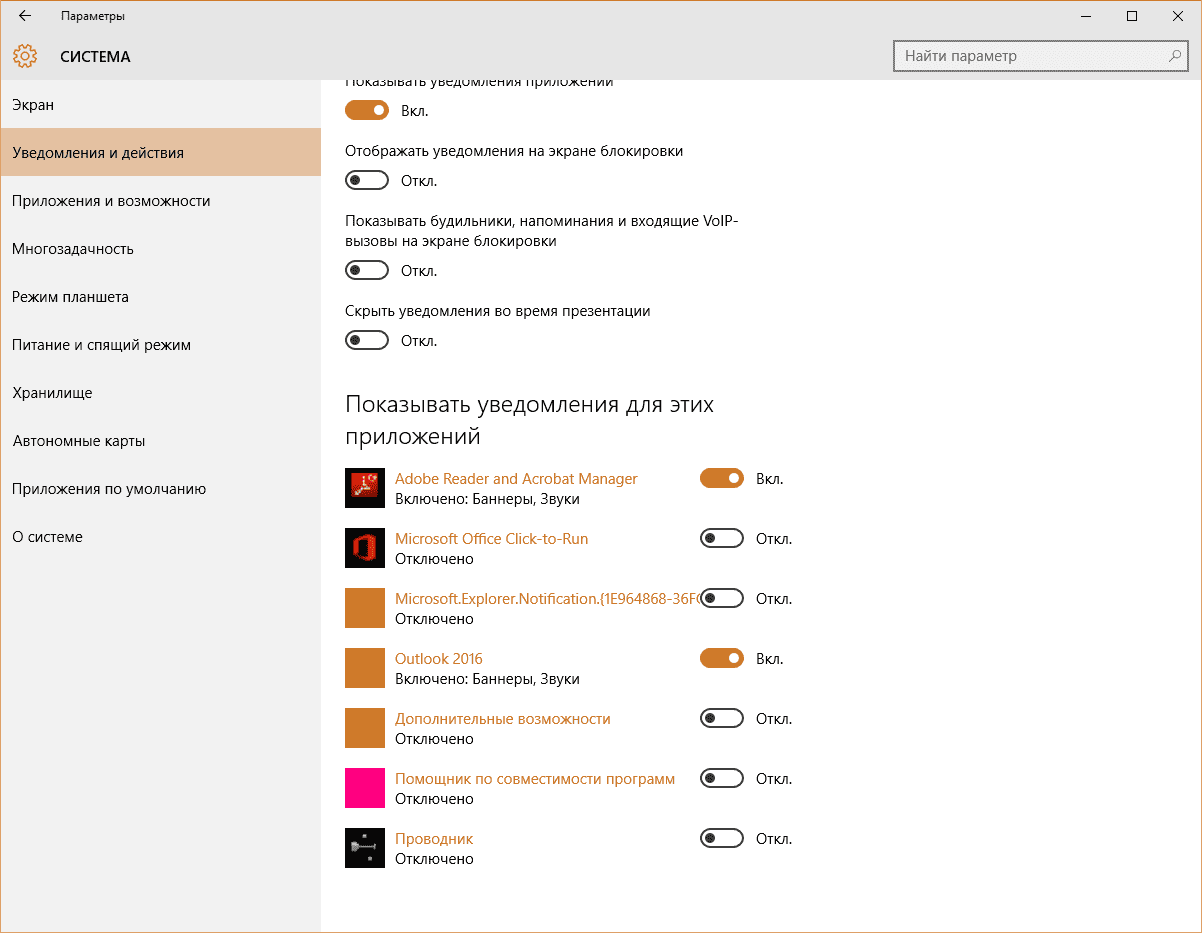
Отключение подсказок Windows 10 выполняется аналогично:
Пуск –> Параметры –> Система –> Отображать советы по работе с Windows –> отключить
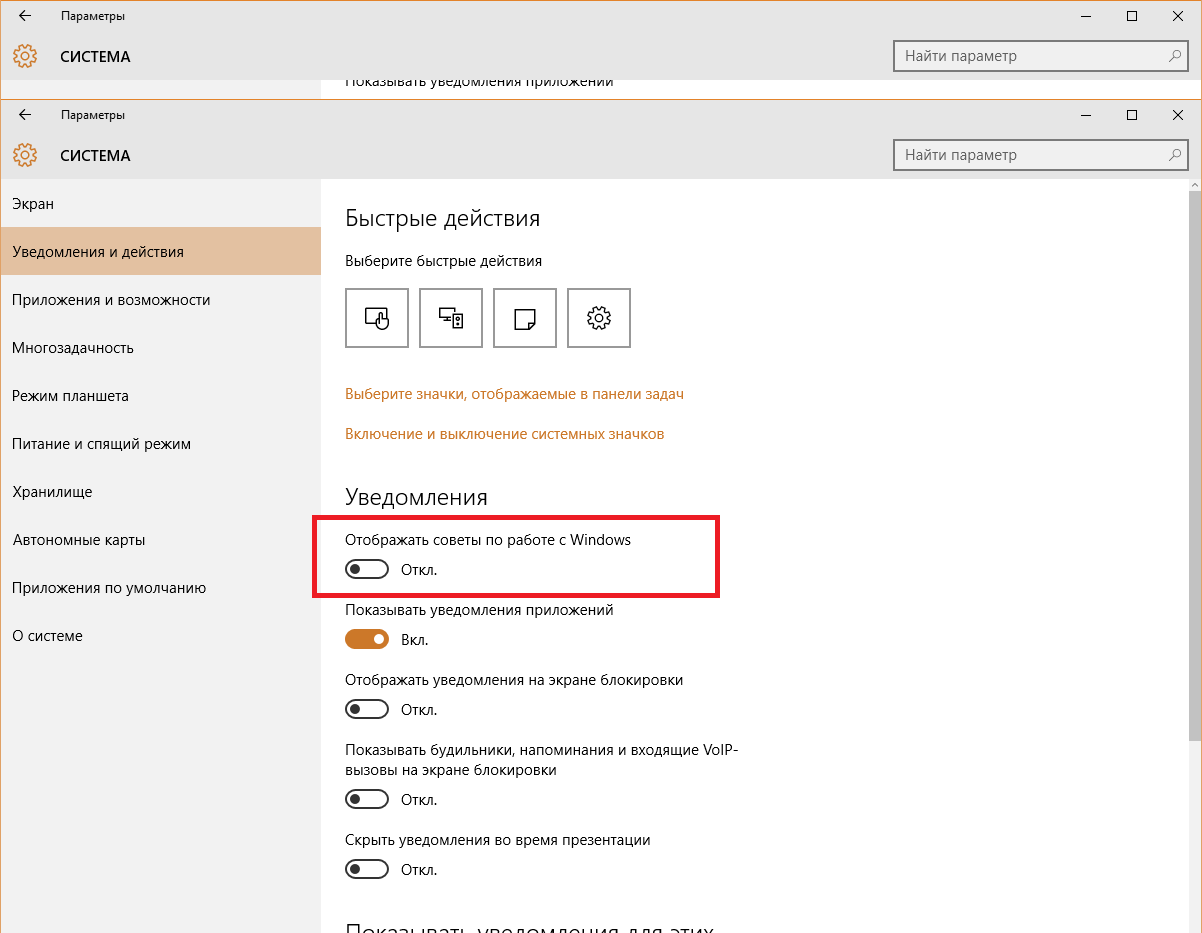
Отключение динамической цветовой адаптации
В Windows 10 интерфейс окон и папок приспосабливается к рисунку, используемому как фон рабочего стола, что задействует ресурсы устройства.
Пуск –> Параметры –> Персонализация –> Цвета –> Выбор цвета –> Автоматический выбор главного цвета фона –> отключить
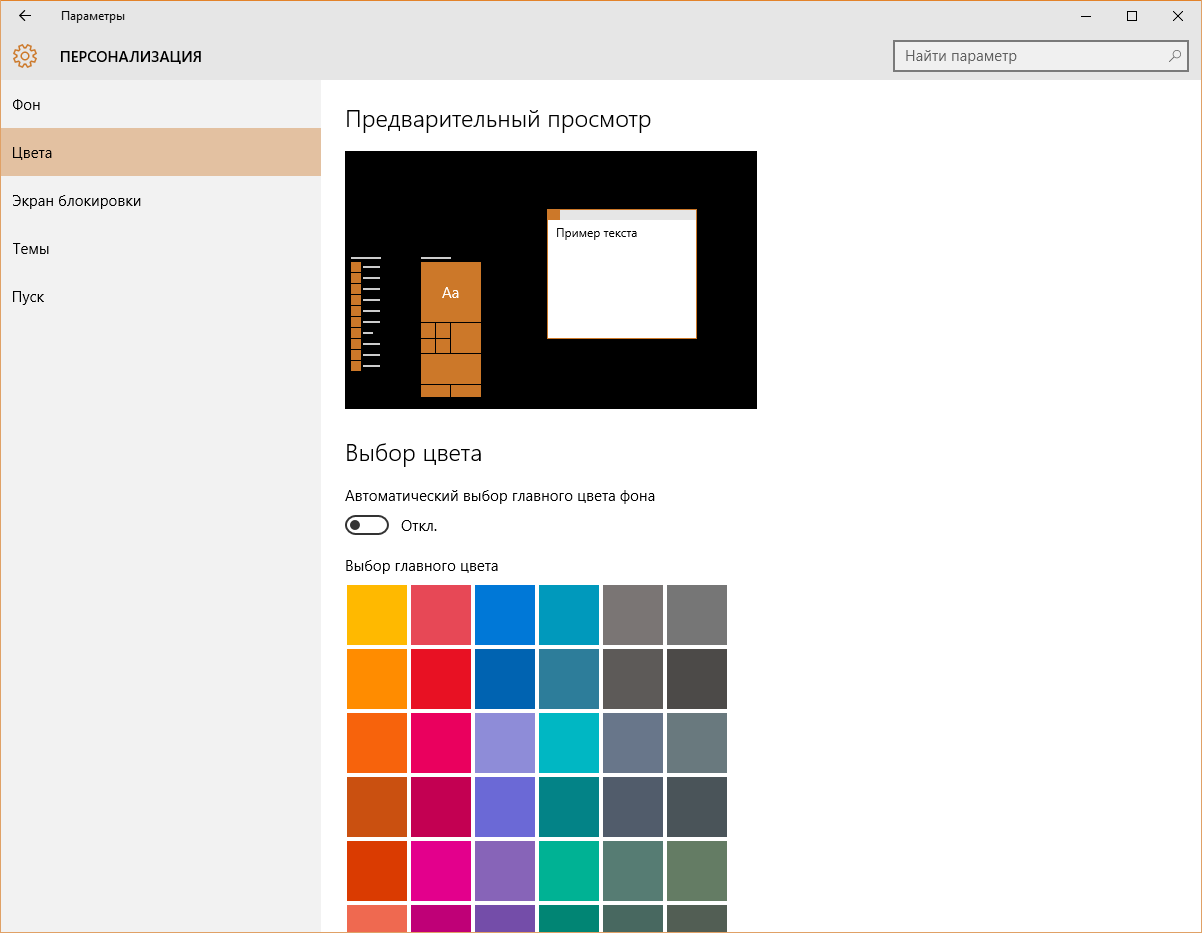
Удаление вирусов, вредоносного ПО, обновление железа
Очистка устройства от вирусов увеличивает производительность, так же, как и улучшение «железа», установленного на устройство.
Узнать индекс производительности Windows 10 можно как самостоятельно, так и с помощью сторонних программ. Во втором случае это делается быстрее и проще. После этого можно увеличить производительность системы, изменив ее параметры, такие как визуальные эффекты, отображение подсказок, динамическая цветовая адаптация, установка новых драйверов, о чем коротко рассказано в видео.
https://youtube.com/watch?v=n6lluUBAhqM
Когда прирост скорости нужен срочно: убираем спецэффекты
Еще один способ оптимизации Windows 10 для слабого ноутбука: убрать все спецэффекты, которые дают нагрузку на процессор и графический ускоритель. Без всех этих наворотов «Десятка» становится похожей на древнюю ХР, проигрывая в плане эстетичности оформления, но выигрывая в производительности компьютера.
Упрощаем графику
Нажмите кнопку Пуск, выберите пункт «Система» и перейдите в раздел «Дополнительные параметры». Здесь выберите «Дополнительно» — «Быстродействие» — «Обеспечить наилучшее» (так, чтобы все галочки убрались автоматически). Чтобы изменения вступили в силу, нужно нажать кнопку «Применить».
Отключаем анимацию
Нажать комбинацию клавиш Win + U, чтобы открыть Центр специальных возможностей. Здесь выберите раздел «Другие параметры» и деактивируйте переключатель «Воспроизводить анимацию».
Выключаем прозрачность меню
Кликните по рабочему столу правой кнопкой мыши и выберите опцию «Персонализация». Во вкладке «Цвета» отключите эффекты прозрачности. Чтобы изменения вступили в силу, нажмите кнопку «Применить».
Выполнение регулярной дефрагментации
Проведение оптимизации диска Windows 7 поможет улучшить быстродействие операционной системы. При активном использовании ПК, на устройстве появляется много фрагментированных файлов.
При обращении к файлам, жесткий диск ищет фрагменты файлов по всему диску, затрачивая на это время. Чтобы избежать подобной ситуации, необходимо регулярно выполнять дефрагментацию — процесс, при котором происходит сбор отдельных фрагментов, относящихся к конкретным данным, в один целый файл. Это обеспечивает более быстрый доступ к информации, находящейся на диске.
Выполните следующие действия:
- Войдите в меню кнопки «Пуск».
- Выберите «Все программы».
- Найдите папку «Стандартные», а в ней «Служебные».
- Запустите утилиту «Дефрагментация диска».
- Откроется окно «Дефрагментация диска», в котором можно настроить выполнение операции по расписанию, или вручную запустить процесс оптимизации дискового пространства.
На сайте есть статья с подробным описанием процедуры выполнения дефрагментации в Windows 7.
Дефрагментация диска на Windows 7
Оптимизация загрузки для компьютеров с многоядерными процессорами
Если Вы используете многоядерный процессор, можно провести некоторые мероприятия, направленные на ускорение работы всей ОС. В большинстве случаев, Windows сама может определить подобный момент, но проверка никогда не будет лишней. Требуется осуществить ввод msconfig через окно «Выполнить». 
Теперь следует пройти: Загрузка -> Дополнительные параметры
В появившемся окне указывается количество процессоров, а также объём памяти. Вносить изменения надо исключительно тогда, когда параметры не совпадают с реальными.

Если коррективы заданы, то для начала их действия происходит перезагрузка.
Как включить режим максимальной производительности в Windows 10
- Открываем командую строку, нажав правой кнопкой на Пуск и выбрав Командная строка (администратор). Другие способы как открыть командную строку смотрите здесь.
- Для активации скрытого режима максимальной производительности выполняем следующею команду:powercfg -duplicatescheme e9a42b02-d5df-448d-aa00-03f14749eb61
- Теперь открываем настройки электропитания выполнив команду control в окне Win+R и переходим по пути: Оборудование и звук > Электропитание > Показать дополнительные схемы.
- В текущем расположении можно смело включить режим максимальной производительности, который собственно и обеспечит максимальную производительность на высокопроизводительных компьютерах.
А также выбрать схему электропитания можно выполнив команду control.exe powercfg.cpl,,3 в окне Win+R. Для того чтобы скрыть режим максимальной производительности, и вернуть настройки электропитания по умолчанию нужно выполнить команду: powercfg -restoredefaultschemes в командной строке.
Будьте осторожны поскольку все настройки, которые выставлялись ранее будут сброшены. Среди таких настроек стоит упомянуть понижение частоты процессора, которое мы рассматривали ранее.
Переключитесь на оптимизированный план управления питанием
План электропитания — это сочетание системных и аппаратных настроек для управления энергопотреблением вашего устройства.
Изначально он установлен в сбалансированный режим. Но если вы не заботитесь о времени автономной работы и хотите выкладывать максимальную производительность, вы можете переключиться в режим High-Performance (максимальный) следующим образом.
Если у вас ноутбук в трее щелкните ПКМ и топните на «Параметры питания и спящего режима».

На следующем экране нажмите на «Сбалансированный» в блоке «Режим питания» и выберите «Макс. Производительность».
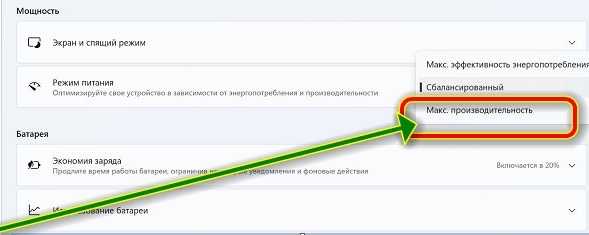
Не можете найти высокую производительность? Нажмите «Создать схему управления питанием» на боковой панели, выберите «Высокая производительность» и следуйте инструкциям на экране, чтобы добавить ее вручную.
Теперь нажмите «Изменить параметры плана» -> «Изменить дополнительные параметры питания».
Здесь перейдите в Управление питанием процессора и убедитесь, что минимальное и максимальное состояние процессора равно 100%.
Отключаем неиспользуемые службы автозагрузки
Теперь несколько слов об одном из самых важных разделов. Это автозагрузка. Как следует из названия, здесь собраны все службы и процессы, которые стартуют автоматически при загрузке самой операционной системы. И многие из этих компонентов в процессе работы так и остаются невостребованными.
На данном этапе настройка Windows 10 на максимальную производительность подразумевает их полное отключение (в разумных пределах, конечно).
Для входа в параметры автозагрузки используем команду msconfig, которая вводится в поле меню «Выполнить» (Win + R). Здесь имеется одноименная вкладка, на которой и отображены все автоматически загружаемые процессы. Отключаем все, что есть. Оставить можно только службу антивируса (если таковой в системе установлен). Все остальное можно не использовать. Естественно, после сохранения совершенных изменений система предложит произвести перезагрузку. Соглашаемся, а после повторного старта смотрим, как ведет себя Windows. Лучше? Да! Но и это еще далеко не все.
Программы для улучшения производительности на Windows 10
Ручная оптимизация — это весьма трудоёмкий процесс, ведь довольно сложно обойти все параметры компьютера и настроить их должным образом. Именно поэтому существует спрос на программы, которые в автоматическом режиме могут помочь облегчить нагрузки на ПК. А как известно, спрос рождает предложение, поэтому рынок программ изобилует возможными приложениями и утилитами для очистки и оптимизации Windows.
Ccleaner
CCleaner — популярная программа для чистки компьютера. Основные функциональные возможности: очистка дисков от мусора, удаление временных и неиспользуемых файлов, истории и кэша браузеров, исправление ошибок реестра, а также конфигурация автозагрузки.
Auslogics BoostSpeed
Auslogics BoostSpeed — это платформа, на которой собрано множество программ для оптимизации работы компьютера. Предоставляет возможность исправления ошибок реестра, очистки мусора, дефрагментации, защиты приватной информации и многое другое.
Видео: честный обзор программы AusLogics BoostSpeed — разбираем все за и против
Настроить Windows 10 на лучшую производительность очень просто. Достаточно оптимизировать некоторые компоненты системы и очистить диск от мусора, тогда ОС будет работать как кремлёвские куранты.
Другие способы увеличения быстродействия
- Отключение службы поиска Windows.
- Отключение ненужных служб Windows.
- Отключение защиты системы и удаление точек восстановления.
- Отключение дефрагментации.
Индексация в поиске оказывает влияние на быстродействие работы системы. С другой стороны, данная функция необходима большинству пользователей. Стоит ли отключать эту функцию, решайте сами.
Здесь можно прочитать, как отключить системный поиск Windows. Отличной заменой стандартного поиска станет программа Everything.
Часто советуют отключать ненужные системные службы. Это не приведет к какому-либо заметному увеличению быстродействия системы. Пользователь может ошибочно отключить службы, которые нужны для работы Windows или программ.
После отключения защиты системы и удаления точек восстановления увеличится свободное место на системном разделе. На скорость работы ПК это не повлияет, если только на диске не хватает свободного места. Эту рекомендацию следует использовать только, если на компьютере регулярно выполняется архивация и создается резервная копия системы.
Отключение дефрагментации — вредный совет, который объясняют тем, что пользователь самостоятельно будет включать дефрагментацию вручную, в удобное время. Но, большинство забудет об этом и не будет регулярно выполнять дефрагментацию, а из-за фрагментации дисков понизится быстродействие системы.
Отключение уведомлений, рекомендаций и советов
Попробуем оптимизировать Windows 10 отключив уведомления. Использование системы Виндовс является сугубо индивидуальным. Каждый пользователь делает упор на только ему необходимые функции. При этом гибкость настроек сохраняется именно благодаря их широкой опциональности.
Если принимается решение повысить быстродействие за счет отключения подсказок, следует найти основное системное меню, раздел «Уведомления и действия».

Стоит отметить, что в десятой, более совершенной версии управляющей платформы, любой пункт меню можно найти из поиска стартового меню.
Разработчик предлагает, как минимум три варианта:
- Полное отключение уведомлений;
- Выбор отключаемых оповещений из списка;
- Запрет на отправку сообщений от каждого установленного на компьютере приложения.

WPS Performance Station
Рис. 10. WPS Performance Station
Назвать программу WPS Performance Station полноценным комплексом для оптимизации операционной системы нельзя.
По сути, это отдельная утилита, позиционирующаяся в качестве продвинутого диспетчера задач.
Здесь отсутствует большинство опциональных возможностей, предусмотренных конкурентным ПО, но с другой стороны, это компенсируется минимальным объемом внутренней памяти, требуемой для хранения исполнительных файлов.
WPS Performance Station работает только на самых новых версиях операционной системы – 8 и 10.
По мере необходимости, можно самостоятельно выбрать оптимальный режим работы – высокая производительность и высокая экономия внутренних ресурсов.
По своей сути, WPS Performance Station больше является мониторинговым, нежели диагностическим средством.
Ссылка на скачивание
Позитив:
- оперативное выполнение действий пользователя;
- несколько профилей работы ПК;
- много полезной информации о состоянии компьютера; е файлы, но такая опция присутствует. Воспользоваться ею можно в том случае, если программное обеспечение обнаружит дубликаты.
- выделение минимального количества памяти для исполнительных файлов.
Негатив:
- простой интерфейс;
- минимум полезных функций.
Надеемся, рейтинг программ, опубликованный выше, поможет вам сделать правильный выбор в пользу оптимальной программы для оптимизации Windows 10!
Источник
- https://club.esetnod32.ru/articles/analitika/razgonyaem-windows-10/
- https://it-tehnik.ru/software/optimizers-software/best-optimizers-windows.html
- https://pomogaemkompu.temaretik.com/1505675030631287584/10-luchshih-programm-dlya-optimizatsii-windows-10/
Какие изменения вносит новый режим электропитания
Согласно информации разработчиков из Microsoft, новый режим «Максимальная производительность» разработан специально для тех персональных компьютеров и рабочих станций, где производительность является ключевым фактором! Они по максимуму убрали все ограничивающие параметры. Как это сказалось на настройках системы? А вот как:
- Windows 10 не уходит в спящий режим;
- Режим гибернации отключен;
- Параметры контроля нагрузки и охлаждения выставлены на максимум;
- Частота таймера JavaScript установлена на максимум.
По факту, какого-то ураганного прироста мощности мы не получим, да и не ждали собственно. Да, некий прирост можно заметить в играх и «тяжелых» программах, так что геймерам ставить обязательно. А вот простым пользователям наверное и замарачиваться нет смысла. Хотя последнее решение использовать или нет — за Вами, конечно
Отключение визуальных эффектов
Предусматривается наличие весьма привлекательного оформления. Если Вы хотите ускорить систему, необходимо понимать, что визуальные эффекты предусматривают лишний расход ресурсов. Требуется проследовать по указанному пути: Пуск -> Панель Управления -> Система -> Дополнительные параметры системы.

Когда перед нами открылось окно настроек, проводятся следующие действия: Дополнительно -> Быстродействие -> Параметры

В оформлении разработчики постарались максимально упростить задачу оптимизации. Следует только выбрать пункт «Обеспечить наилучшее быстродействие» и настройки будут заданы автоматически. Это серьёзно упрощает выполнение поставленных задач. Результатом станет получение классического вида оформления. Все это представлено на скриншоте ниже.

Далеко не всегда новый внешний вид может устраивать и это требует некоторых дополнительных действий. Вы вполне можете выбрать любой подходящий вариант из доступного списка, с учетом запросов скорости работы ОС. Следует кликнуть правой кнопкой на любом свободном участке рабочего стола и нажать «Персонализация».

Режим Aero Glass допускается ускорять за счет отключения прозрачности. Это предусматривает, что исчезнет эффект просвечивания. Все в том же разделе персонализации требуется выполнить выбор пункта «Цвет окна», где убрать галочку с «Включить прозрачность». 
Для мощных устройств это не даст сколь бы то ни было заметного прироста, но в случае слабой видеокарты способно обеспечить видимый результат.
Очистка диска
Ускорить работу Windows 10 поможет очистка диска. Копии даже нужных файлов, кэш работы в сети интернет, накопление истории работы пользователя, временная информация. Все эти данные задействуют резервную область диска, которую можно использовать для ускорения быстродействия системы.
Эффект от очистки диска аналогичен дефрагментации, поскольку по завершении процесса облегчает доступ к данным в хранилище. Опция вызывается аналогично предыдущему шагу:
При вызове команды очистки диска система предложит удалить вспомогательные файлы обновлений, дамп антивируса, временные файлы интернета и другую информацию. Время работы служебной программы зависит от общего объема удаляемых файлов.
После завершения операции следует перезагрузить компьютер.
Оптимизировать Windows 10. Отключение служб
Аналогично в фоновом режиме после запуска Windows продолжают работать наборы прикладного софта. Службы отвечают за управление средами, работоспособность отдельных компонентов, например, построение изображения или отправку факса.
Повысить производительность Windows 10 возможно отключением служб, но данный процесс следует проводить с осторожностью, оценивая работу настольного компьютера. Вариант больше подходит продвинутым пользователям
Для вызова можно выбрать команду конфигурация системы compmgmt.msc (для Виндовс 10 можно воспользоваться встроенным в стартовое меню поиском).

В списке служб по строке соответствующего сервиса следует вызвать меню запуска/отключения.

Службы, прекратить активность которых можно будет без ущерба работе системы и повысить быстродействие Windows 10:
- Определение местоположения;
- Отправка факсов;
- Обмен данными;
- Синхронизация;
- Защитник Windows и брандмауэр, если установлен антивирус;
- Superfetch, если вы используете SSD-диск, то данная служба не нужна;
- Биометрическая служба Windows;
- Удаленный реестр;
- Наблюдение за датчиками и другие.
Отключаем лишние визуальные эффекты, чтобы оптимизировать Windows 10
После многих лет работы с Windows перестаешь замечать разные визуальные эффекты на рабочем столе, тени под окнами, плавному сворачиванию приложений и многое другое. Если вы один из таких людей и готовы пожертвовать красивым интерфейсом ради быстродействия, то этот способ вам точно понравится!
Нажмите на меню «Пуск» правой кнопкой мыши и выберите «Параметры». В поисковой строке напишите «Панель управления» и перейдите, кликнув по ней в списке.
Далее перейдите в раздел «Система и безопасность», а потом в «Система». Появится окно, в котором на левой панели надо перейти в «Дополнительные параметры системы».
Нажимаем на «Параметры…»
Перед вами появится список визуальных эффектов в вашей системе. Можете вручную убрать некоторые из них, но проще будет выбрать уже готовый вариант «Обеспечить наилучшее быстродействие».
Использование программ для оптимизации
Перечислим лучшие программы для повышения производительности персонального устройства. Они просты в использовании, два нажатия на кнопку и ваш компьютер ускоряется.
Мы рекомендуем вам пользоваться этими приложениями топ-программ для оптимизации:
- Ccleaner. О нем мы упоминали уже не раз. У каждого пользователя системы должна быть установлена эта программа. Обширные возможности использования делают максимально простым процессы очистки компьютера.
- Tune Up Utilities. Эргономичный комплект утилит для настройки системы. Упрощает очистку винчестера и оперативной памяти от мусорных файлов. Удаляет кэш браузера, нерабочие ярлыки, которые остаются после удаления приложений. Устраняет неверные ключи в реестре.
- Advanced SystemCare. Программа позволяет ускорить компьютер настолько, что он покажется вам совершенно обновленным. Приложение включает в себя полный функционал всех необходимых действий. Вы сможете повысить производительность ПК, защитить компьютер от вирусов, удалите ненужные файлы. Отличие лишь в том, что софт платный (Рисунок 8).
Скачивайте программы только из проверенных источников или на официальных порталах. В ином случае возрастает риск проникновения вредоносных программ.
Рисунок 8. Интерфейсы приложений по оптимизации ПК
Настройка виртуальной памяти Windows 10
Файл подкачки — это область на жестком диске, используемая для хранения страниц виртуальной памяти. Именно настройка виртуальной памяти позволяет , о котором мы уже вспоминали ранее.
Для оптимальной производительности рекомендуем разрешить системе автоматически выбирать объем файла подкачки. По умолчанию размер файла подкачки устанавливается по выбору системы. Пользователь при необходимости может отключить файл подкачки или увеличить размер виртуальной памяти.
- Выполняем команду sysdm.cpl в окне Win+R.
- Дальше переходим в раздел Дополнительно и нажимаем кнопку Параметры… быстродействия.
- В открывшемся окне параметров быстродействия откройте вкладку Дополнительно и нажмите кнопку Изменить…
- В окне настройки виртуальной памяти задайте размер файла подкачки для любого с локальных дисков или активируйте автоматический выбор объему файла подкачки.
А также в текущем расположении можно задать распределение времени процессора. Есть возможность выбрать способ распределения ресурсов процессора, чтобы оптимизировать работу программ или служб работающих в фоновом режиме. По умолчанию установлен вариант оптимизации работы программ.
Другие полезные команды можно найти в статье: Команды Выполнить в Windows 10.
Освобождения места на системном диске
Заполнение системного диска, обычно, это диск «С:», серьезно влияет на скорость работы операционной системы Windows. Из-за нехватки физической памяти, компьютер станет работать заметно медленнее.
На системном диске необходимо иметь минимум 15% свободного места от общего размера диска, для обеспечения оптимальной работы системы. Windows предупреждает пользователя о недостатке места на диске: занимаемое пространство в Проводнике окрашивается в красный цвет.
Пользователю нужно переместить некоторые данные на другой раздел диска (если имеется), на другой жесткий диск или на внешний накопитель (внешний жесткий диск, USB-флешку, CD/DVD/Blu-ray диск, карту памяти и т. п.).
Если системный диск небольшого размера, а на ПК имеется другой жесткий диск или раздел диска, можно перенести некоторые системные папки с диска «C:», для экономии места.
Например, при активном использовании интернета, в папке «Загрузки» (Downloads) обычно, скапливается большое количество файлов, занимающих немало места на системном диске. Эти замечания относятся и к папке «Документы», в которой хранятся данные некоторых программ, сохранения для игр и т. д.
В случае необходимости, перенесите эти папки на другой диск компьютера:
- Видео;
- Изображения;
- Документы;
- Музыка;
- Загрузки.
При желании, можно также перенести папку «Рабочий стол». Способы переноса системных папок подробно описаны в статьях на моем сайте.
Вам также может быть интересно:
- Как перенести Документы, Загрузки, Рабочий стол на другой диск — 3 способа
- Как перенести папку загрузки Windows — 3 способа
Установка последних обновлений
Что примечательно, эта рекомендация идет первой в списке разработчика для оптимизации системы, под управлением которой работают миллиарды компьютеров по всему миру.
Опция проверки последних апдейтов находится в меню параметров, разделе обновления и безопасности. При наличии очередных установочных файлов следует согласиться на их загрузку и установку.

Установка последних обновлений как средство оптимизации работы компьютера может быть выполняться в фоновом режиме, без дополнительных команд пользователя. Для этого необходимо дать согласие на установку апдейтов в автоматическом режиме в соответствующем разделе.
При активированной опции компьютер будет перегружаться по необходимости.
Возможно, вам будет интересна статья Как отключить обновления Windows 10.
Добавление оперативной памяти
Важным фактором оптимизации и ускорении Виндовс 10 является объем оперативной памяти. Современные приложения очень ресурсоемкие к данному параметру. Оперативной памяти не может быть много!
Указанный метод возможен только при наличии дополнительных слотов. Установка дополнительного модуля осуществляется на выключенном компьютере.
Подбор оперативной памяти осуществляется под параметры материнской платы (тип связи DDR, частота, объем). Можно использовать специальные таблицы или раздел поддержки производителя материнской платы.
После проверки совместимости новый объем оперативной памяти будет доступен после запуска компьютера.
Очистка папки Temp
Папка Temp в Windows 10 используется для хранения временных и промежуточных файлов, созданных системой и программами. Поэтому для ускорения работы компьютера очистите ее:
- Введите в строку, где указывается путь к папкам, переменную %TEMP%.
- Закройте работающие программы и удалите содержимое папки > перезагрузите компьютер.
Альтернативный способ – использовать встроенную утилиту «Очистка диска».
- Откройте Свойства системного диска > вкладка Общие > Очистка диска.
- Укажите файлы, которые подлежат удалению (обязательно выберите пункт «Временные файлы») > подтвердите действия.
Удаление ненужных программ из автозагрузки Windows
Во время установки на компьютер, многие программы прописываются в автозапуске Windows. Это означает, что эти приложения запускаются вместе со стартом операционной системы.
Большое количество программ в автозагрузке, негативно влияет на скорость запуска Windows, и на работу в ОС, потому что приложения работают в фоновом режиме и бесполезно занимают память компьютера.
Сейчас я покажу самый простой способ отключения программы из автозагрузки в Диспетчере задач:
- Нажмите на клавиши «Ctrl» + «Alt» + «Del».
- В открывшемся окне выберите «Диспетчер задач».
- В окне «Диспетчер задач» откройте вкладку «Автозагрузка».
В графе «Состояние» указан статус программы в автозагрузке: «Включено» или «Отключено». В графе «Влияние на запуск» отмечен статус влияния приложения на запуск Windows: «Высокое», «Среднее» или «Низкое». Самостоятельно разберитесь, нужны ли вам конкретные программы в автозагрузке или нет. При сомнениях, поищите информацию в интернете.
- Щелкните по приложению правой кнопкой мыши, в контекстном меню выберите «Отключить».
Еще стоит обратить внимание на отложенный запуск программ. Некоторые программы нужны в автозагрузке, но одновременный запуск этих программ влияет на скорость старта Windows
Имеет смысл отложить запуск приложений на некоторое время (5-10 минут), чтобы немного ускорить загрузку системы. Сделать это можно самостоятельно в Планировщике заданий, или при помощи стороннего софта, например, программ Autorun Organizer или AnVir Task Manager.
После выполнения этих мероприятий произойдет ускорение загрузки Windows 10.
Оптимизация работы жесткого диска на Windows 10
Если у вас стоит обычный HDD, а не высокоскоростной SSD, проделайте вот что.
Запустите «Панель управления», кликнув «Пуск» правой кнопкой.
Идите в «Система» / в ней в «Диспетчер устройств».
В разделе «Дисковые устройства» отыщите свой винчестер.
Кликните по нему правой кнопкой / выберите «Свойства».
Переключитесь во вкладку «Политика».
- Переставьте переключатель в вариант «Оптимизировать для выполнения».
- Поставьте обе галочки в квадратиках ниже (Кэширование и повышенная производительность) / «OK».
Винчестер теперь будет работать лучше, а вместе с этим немного ускорится и работа Windows 10.
Избавляемся от лишних служб в Windows 10
В целом, суть этого процесса понятна и проста – нет необходимости в активном режиме служб, которые пользователь откровенно игнорирует или вовсе не до конца понимает их призвание. К примеру, часто встречаются случаи, когда поклонники Windows не столь капризны в выборе версии ОС и не меняют «Винду» еще с 2010 года (может кто-то еще больше не обновляет). Несмотря на это, в системе красуется служба обновления, которая вот уже несколько лет готова к самым радикальным действиям, да вот только ее активный режим еще не значит, что эту службу собираются хоть когда-то использовать по основному назначению.
Временами, далеко не все пользователи могут назвать приблизительное число таких программ. Следовательно, можно только догадываться какую нагрузку эти «обузы» дают системе. Стоит отметить, что только упомянутая служба обновления в одиночку способна «загрузить» Ваше устройство так, что упадет производительность чуть ли не во всех направлениях.
Что же, перейдем от теории к практике.
Как отключить службы в Windows 10?
Для того чтобы отключить ту или иную службу, в главном меню системы выберите пункт «Управление компьютером», а затем перейдите на вкладку «Службы». Помимо «Пуска», в этот раздел можно попасть с помощью панели управления или после набора на клавиатуре комбинации Win+X.
Во вкладке «Службы» перед Вами появится перечень служб. После выбора какого-либо элемента списка на мониторе появится диалоговое окно с 4 вкладками: «Общие», «Вход в систему», «Восстановление» и «Зависимости». В первой вкладке Вы можете прочитать описание предназначения выбранной программы и путь ее местонахождения.
В нижней части окошка Вы увидете 4 кнопки, в данном случае необходимо нажимать на вторую (кнопка «Остановить»). Кроме того, проследите чтобы в поле «Тип запуска» (сверху кнопок) было проставлена опция «Вручную». Таким образом, приложение не будет работать до тех пор, пока в данном диалоговом окне Вы не нажмете на кнопку «Запустить».
Службы, которые можно отключить
Среди служб, отключение которых не приведет к серьезным последствиям и сбоям в системе, подразумевают Службу поиска, Автономные файлы, Вторичный вход в систему, Сведения о приложении, Службу политики диагностики, Удаленный реестр и т.п. О том, как почистить Windows 10, Вы можете узнать также на нашем сайте.
Где находятся параметры быстродействия в Windows 10?
Привет ребята! Продолжаю изучать Windows 10 билд 1803.. и тут такое дело, тут многого уже нет. У меня складывается такое чувство, что нас, пользователей, как-то постепенно и не спеша приучают к метро-интерфейсу. Вы заметили, что все больше теперь открывается окно Параметры, а не Панель управления? Ну или те настройки из нее.. как будто все переезжает в Параметры, а мне вот лично оно не очень нравится…
Так, ладно. Сейчас я покажу как быстро и легко добраться до настроек быстродействия Windows 10. Постараюсь написать все максимально наглядно…
Ну что, поехали? Поехали! Итак, зажимаем кнопки Win + R, и потом в окошко Выполнить вставляем эту команду:
Теперь выставляете чтобы были крупные значки, так просто удобнее намного:
И теперь вам нужно найти значок Система и запустить его:
Теперь нажимаете на дополнительные параметры:
И вам сразу откроются свойства системы и будет открыта вкладка Дополнительно, где и есть параметры быстродействия:
Нажали кнопку Параметры и сразу откроются настройки быстродействия:
Будут три вкладки, на первой, то есть Визуальные эффекты вы можете выбрать Обеспечить наилучшее быстродействие и система реально шустрее начнет работать. Но это смотря какой у вас комп, если мощный, то эффект будет заметен мало. Вот у меня комп не очень мощный, почти офисный, но при этом я выставляю Обеспечить наилучший вид, так как работаю за компом долго и мне комфортнее со всеми этими эффектами. Вторая вкладка Дополнительно:
Тут есть опция распределения памяти, можно оптимизировать работу программ или фоновых служб. Я пробовал как-то выставлять второе, программы вроде реально стали работать чуть хуже, или мне показалось, не знаю, но мне кажется эту опцию трогать нет смысла. И конечно тут есть настройки виртуальной памяти — если нажать там кнопку Изменить то можно вручную задать размер файла подкачки. Изменять файл подкачки нужно только в том случае, если вы знаете что делаете, по умолчанию там и так все уже нормально настроено:
Все автоматически, винда сама все настроит, как ей нужно так и настроит, не наше это дело. Ну и третья вкладка это Предотвращение выполнения данных, вот она:
Ну что я тут могу сказать.. скажу одно — я на этой вкладке ничего никогда не менял и вам не советую. Даже не знаю что этот DEP делает, как он там защищает
А теперь бонус! Чтобы открыть окно Свойства системы сразу, то вам нужно зажать Win + R и в окошко вставить эту команду:
Будет открыто окошко Свойства системы и там будет активна вкладка Дополнительно. Надеюсь эта команда будет работать и в дальнейших билдах Windows 10. Ну а чтобы просто открыть окно Свойства системы, то можно использовать и такую команду:
Но в таком случае будет просто открыто окно Свойства системы и там уже будет открыта вкладка по умолчанию, а это Имя компьютера:
А еще можно вводить команды прямо в поиск, то есть вот нажимаете тут:
Вставляете команду и выбираете потом:
Кстати видите, тут так и написано, что это элемент панели управления. А если быть точнее, это апплет панели управления, именно они и имеют расширение cpl.
Вот такие дела ребята! Надеюсь теперь у вас никогда не будет проблем с открытием настроек быстродействия в Windows 10. Очень надеюсь что я вам смог помочь, ну а если нет, то я уже и не знаю… сори тогда, сори. Удачи вам, берегите себя и будьте счастливы!!
Спорные методы оптимизации
В интернете многие рекомендуют спорное решение — отключение системных служб Windows. Отключение служб не окажет практически никакого влияния на быстродействие Windows.
На этом изображении вы видите пример из подобных рекомендаций, какие службы можно отключить в ОС Windows 7.
Отключение части этих служб может привести к проблемам в работе системы. Например, на компьютере возникли серьезные неполадки в работе Windows, а для решения проблемы нужно выполнить восстановление системы. Сделать это не получиться, потому что на устройстве отключена защита системы, не работают службы «Программный поставщик теневого копирования (Microsoft)» и «Теневое копирование тома».
Совет отключить службу «Дефрагментация диска» просто вреден. При дефрагментации выполняется оптимизация дискового пространства, оказывающая благотворное влияние на быстродействие системы.
Еще нужно учитывать, что многие службы отключены или не работают в обычном режиме работы Windows, потому что они запускаются вручную самим пользователем по мере надобности из параметров ОС, при выполнении различных операций.
Предлагают еще один неочевидный метод — дефрагментация реестра. Сама по себе эта процедура не нанесет вреда вашей системе. Реестр будет сжат, что предполагает более быстрое обращение к этим данным.
Вполне возможно, что этот совет был актуальным до времен Windows XP. На практике, после дефрагментации реестра ускорения работы системы не происходит, или вы его не заметите.









