Мастер-класс как открыть pdf файл?
Содержание:
- Foxit Reader
- Восстановление ПДФ файлов онлайн
- Как открыть PDF-файл?
- Открытие PDF на iOS (для iPhone/iPad)
- Онлайн просмотр PDF формата
- Как открыть файл ПДФ в Ворде для редактирования
- Яндекс Браузер поможет прочитать файлы doc, docx и pdf!
- Как исправить ошибку «Прекращена работа программы Adobe Acrobat Reader DC»
- Почему Adobe Reader может не запускаться в Windows 10
- Foxit Reader
- Чем открыть ПДФ файл
- Как отключить PDF-Viewer встроенный в Chrome (Рамблер, Яндекс) или Firefox
- Открываем файлы формата PDF на компьютере
- Adobe Acrobat Reader DC
- Ответы на часто задаваемые вопросы:
- Программы для Android
- Не открывается пдф в яндексе. Почему Яндекс браузер не открывает PDF-файлы
- Основные причины и пути их решения
Foxit Reader
Еще одна популярная читалка PDF файлов — Foxit Reader. Это, своего рода, аналог Adobe Acrobat Reader с несколько отличающимся интерфейсом (кому-то он может показаться более удобным, поскольку в большей степени напоминает продукты Microsoft) и практически теми же функциями для работы с PDF файлами (и также предлагающий платный софт для создания и редактирования PDF файлов, в данном случае — Foxit PDF Phantom).
Все необходимые функции и возможности в программе присутствуют: начиная удобной навигацией, заканчивая выделениями текста, заполнением форм, созданием заметок и даже плагинами для Microsoft Word (для экспорта в PDF, что в общем-то уже присутствует в последних версиях Office).
Скачать Foxit PDF Reader на русском языке можно с официального сайта https://www.foxitsoftware.com/ru/products/pdf-reader/
Восстановление ПДФ файлов онлайн
Благодаря инструментам в Интернете, нечитаемый PDF-файл восстанавливается быстро. Следуйте инструкциям ниже, чтобы исправить ошибки файла.
Найдите в Интернете сервис по восстановлению PDF-документов, например, этот ilovepdf.com/ru/repair-pdf. Перейдите к нему и нажмите кнопку «Выбрать файл PDF» или перетащите документ (снимок экрана 2).

Ваш PDF-файл будет загружен в открытое окно. Они также покажут уведомление: ваш файл будет восстановлен, но его можно сохранить на вашем компьютере в другом формате. Если вам нужно перевести отредактированный формат обратно в PDF, воспользуйтесь этой статьей.
Далее нужно нажать на кнопку «Восстановить PDF» и дождаться результата (Экран 3).

Когда сервис обработает предложенную ему активность, можно будет скачать восстановленный файл (снимок экрана 4).

Щелкните Загрузить файл, чтобы загрузить его на свой компьютер.
Есть также другие сервисы, которые работают с файлами PDF. Мы рассмотрим их дальше.
Сервисы для восстановления файлов
Итак, ресурсы для восстановления поврежденных PDF-файлов:
- Online.officerecovery.com/ru/pdf. Ресурс работает по схожему принципу с предыдущим сервисом. Добавьте документ в сервис, восстановите его с помощью кнопки «Безопасный запуск и восстановление». Затем вы можете загрузить нужный файл на свой компьютер.
- Pdf.recoverytoolbox.com/ru/. Этот инструмент также восстанавливает документы PDF. Работать с ним просто — добавьте файл со своего компьютера в сервис и восстановите его.
- Pdf2go.com/en/repair-pdf. Этот сервис безопасно восстановит PDF-файл. Также редактируйте и конвертируйте эти файлы.
- Onlinefile.repair/ru/pdf. На этом сервисе вы можете восстановить все версии файлов PDF. Даже в урезанном варианте.
- Www.pdf-online.com/osa/overview.aspx. Служба на английском языке, которая восстанавливает поврежденные PDF-документы, также может оптимизировать файлы.
- Onlinefilerepair.com/ru/pdf. Еще один онлайн-сервис для восстановления PDF.
Остальные услуги также доступны в Интернете.
Как исправить поврежденный ПДФ на компьютере
Если вы не хотите использовать службы восстановления PDF, вы можете использовать инструменты Windows. Есть несколько способов сделать это:
- использование программ для открытия PDF-файлов;
- восстановить PDF из предыдущих версий Windows;
- проверять файлы на вирусы и удалять их;
- или исправить файл самостоятельно.
Если ваш PDF-файл не может быть прочитан компьютером, вы можете использовать программу Adobe Acrobat Reader DC. Утилиту можно скачать с этого сайта «get.adobe.com/ru/reader/otherversions/». После установки программы на свой компьютер откройте поврежденный файл PDF и отредактируйте его. Затем вы можете сохранить измененный документ в формате PDF.
Вы можете исправить PDF в Windows. Для этого воспользуйтесь функцией восстановления системы на вашем компьютере (скриншот 5).

Откройте «Защита системы» на своем компьютере и выберите в меню «Восстановление Windows». Ваш компьютер будет восстановлен в исходное состояние, если файлы не будут повреждены.
Проверьте на вирусы поврежденные файлы. Для этого щелкните документ правой кнопкой мыши и выберите в меню антивирус. Он немедленно проверит файл и отобразит результаты. Если вирус обнаружен, его необходимо удалить, чтобы открыть PDF-файл для просмотра.
Извлечение текста с документа ПДФ вручную
Поговорим о последнем способе восстановления PDF. Это для извлечения текста из него вручную. Для этого есть программа Notepad ++. Открывает поврежденные файлы PDF. Загрузите его на свой компьютер с «notepad-plus-plus.org/downloads/» и установите. В статье блога есть информация о Notepad.
Затем загрузите в него поврежденный PDF-файл (скриншот 6).

Затем из этого файла вы можете скопировать фрагменты текста и сохранить их на своем компьютере. Если программа отображает только символы из PDF, файлы не могут быть восстановлены. Поэтому мы используем специальное программное обеспечение для исправления PDF-документов.
Как открыть PDF-файл?
Убедитесь, что на вашем устройстве установлен Adobe Reader или Acrobat. Затем можно открывать PDF-файлы:
- Запустите саму программу, нажмите на «Файл». Далее — «Открыть». В «Проводнике» найдите и выберите нужное.
- Дважды щелкните на значок документа в файловой системе, на «Рабочем столе», во вложениях электронной почты. Если не уверены, что по умолчанию стоит «Акробат» или «Ридер», то щелчком ПК мыши запустите через «Открыть с помощью».
- В браузере документы такого типа открываются автоматически в режиме чтения, с усеченной панелью инструментов. Убедитесь, что установлен плагин «Акробат». В ином случае в «Расширениях» браузера скачайте его.
Открытие PDF на iOS (для iPhone/iPad)
iBooks
На устройствах под управлением iOS электронные документы, в том числе и файлы ПДФ, можно открывать с помощью стандартной программы iBooks.
Books также позволяет открывать вложения файлов в электронной почте и проводнике.
OfficeSuite 6 iOS
Если вы предпочитаете использовать стороннее ПО для просмотра книг и документов, советуем выбрать OfficeSuite 6.
Эта программа максимально приближена по своему функционалу к полноценному просмотрщику и редактору документов и является неким аналогом MS Office на компьютере.
В программе вы сможете просмотреть pdf или создать документы в формате docx, xls, ppts. Созданные ранее офисные документы docx можно пересохранять в формат pdf.
Рис. 13. Приложение OfficeSuite 6 на iOS
Онлайн просмотр PDF формата
Этот подход эффективен, когда, чтобы открыть PDF файл, не хочется тратить время на инсталляцию программ. При помощи представленных ниже сайтов, вы сможете редактировать, сжимать, объединять, а так же конвертировать в удобный для вас формат PDF.
- pdf2go.com/ru;
- allinpdf.com/ru;
- tools.pdf24.org/ru/.
Работу с сервисом удобно проиллюстрировать на примере сайта https://tools.pdf24.org/ru/:
- Выбираем действие, например, «Редактировать PDF».
- Открываем необходимый файл с диска или другого носителя информации.
- Загрузка происходит быстро. Открытый документ можно читать, выполнять с ним другие действия через панель навигации.
Как открыть файл ПДФ в Ворде для редактирования
Некоторые пользователи спрашивают, почему для открытия файлов в PDF формате необходимы преобразования? Хотелось бы на это ответить, что вообще-то с самого начала текстовой редактор Word был предназначен только для некоторых форматов файлов, например:
- различные документы, имеющие поддержку макросов (*.docm);
- обычные тексты Ворд (*.docx);
- документы Ворд 1997—2003 (*.doc);
- формат XML-файлов (*.xml).
Однако Ворд позволяет также обработку и даже полное редактирование большинства файлов PDF. Правда, лишь с одним небольшим ограничением, работа с каждым PDF форматом здесь возможна только после специально проведенных преобразований.
Как открыть PDF файл c помощью Word
Для этого не потребуется каких-либо сложных манипуляций, вполне достаточным будет лишь выполнить ряд следующих действий:
- Точно также, как и при работе с браузером наведите курсор мышки на файл ПДФ и кликните по нему ее правой кнопкой.
- Затем поставьте курсор на функцию «Открыть с помощью» и выберите из листа доступных программ текстовой редактор Ворд.
- После чего откроется приложение с небольшим окном, где будет написано предупреждение, что файл PDF станет доступным только после преобразования.
- Кликните на «OK» и дождитесь открытия данного файла.

Поэтому такие нюансы необходимо учитывать, и перед работой хорошенько изучить всю имеющуюся информацию о том, как открыть любой PDF файла вашем компьютере.
Яндекс Браузер поможет прочитать файлы doc, docx и pdf!
Конечно, Яндекс Браузер не поможет вам отредактировать документ
, т.к. это не программа-редактор. Но и необходимость в установке допсофта также отпадает, если вам нужен простой просмотр содержимого таких файлов!
Для чтения doc, docx и pdf
вам нужно открыть папку на вашем ПК, в которой располагается нужный файл. Кликаем по файлу правой кнопкой мыши и в открывшемся контекстном меню ищем пункт «Открыть с помощью»
. В выпадающем списке предлагаемых программ нужно указать Яндекс Браузер
(естественно, к этому моменту он должен быть установлен). Если в списке рекомендуемых программ его нет, то нужно выбрать пункт «Выбрать программу»
и вручную указать путь к исполняемому файлу Яндекс Браузера. Например, у меня исполняемый файл находится по пути C:\Users\Имя_Пользователя\AppData\Local\Yandex\YandexBrowser\Application\browser.exe
В режиме просмотра документов
в Яндекс Браузере доступно не так много действий, но для комфортного ознакомления с содержимым их вполне достаточно. А именно, при просмотре документов можно пользоваться масштабированием отображения для настройки комфортного просмотра текста. Также имеется «режим обзора», в котором маленькими эскизами представлены страницы документа, щелкая по которым можно быстро перейти на нужную страницу.
Portable Document Format – это формат для просмотра текстовых и графических документов, разработанный корпорацией Adobe. Предназначается для работы с полиграфической продукцией в электронном виде: текстами, изображениями, книгами, презентациями, скан-копиями документов. Современный браузер Яндекс помогает открыть и сохранить PDF-файл без установки дополнительных расширений и плагинов, лишь встроенными средствами обозревателя. У пользователя не должно возникнуть сложностей, так как поддержка ПДФ-формата включена в стандартную комплектацию браузера Yandex.
Алгоритм просмотра:

Рассмотрим другой случай, когда файл уже на компьютере, его нужно только открыть. Просмотреть содержимое можно, если установить обработчиком события Yandex browser. Нам стоит использовать один из 2-х способов: сделать браузер Яндекс одноразовым обработчиком или установить его по умолчанию.
Открываем PDF-книгу обозревателем от Yandex один раз:

Чтобы всё время открывать PDF-файлы в Яндекс браузере, выполним следующую процедуру:

Давайте установим видимость:

Процедура необязательна, пригодится только при отсутствии видимости раздела «AppData».
Как исправить ошибку «Прекращена работа программы Adobe Acrobat Reader DC»
В последнее время пользователи продуктов Adobe все чаще сообщают о возникающих ошибках. Например, при печати, запуске софта или просмотре ПДФ может возникнуть окно с надписью «Прекращена работа программы Adobe Reader». Такая проблема возникает при работе на слабых компьютерах или отсутствии установленных обновлений. При открытии ПДФ-документа или запуске ридера может появиться окно AppCrash. Это происходит из-за различных причин: например, при отсутствии установленных обновлений или использовании неактивированной версии. Возникшая проблема приводит к аварийному отключению программы. Существует несколько способов исправить вылет софта.

Решение 1. Обновление программного обеспечения
Для использования этого способа:
1. Повторно откройте Adobe Reader 11.
2. Далее обновите софт до последней версии: нажмите на верхней панели на кнопку «Справка» — «Проверка обновлений».
3. При наличии доступных версий вам будет предложено загрузить файлы с официального сайта.

Если Акробат XI продолжает вылетать после установки обновления, вам необходимо воспользоваться другим способом из списка.
Решение 2. Выполнение специальной команды
Перед сбросом настроек закройте все запущенные программы. Затем выполните несколько простых действий:
1. Запустите Adobe Reader.
2. Кликните «Справка» — «Восстановить установку». Windows 10/8/7 автоматически настроит приложение.
3. После завершения обработки перезагрузите систему ПК.

Решение 3. Отключение защищенного просмотра
В открытом ридере необходимо:
1. Нажать на «Редактирование» — «Установки».
2. В новом окне перейти в раздел «Защита (повышенный уровень)».
3. В блоке «Защищенный режим» выберите вариант «Отключен».
4. Примените изменения и перезагрузите программу.

Решение 4. Открытие Distiller DC
Чтобы использовать этот способ, следуйте инструкции:
1. Зажмите комбинацию клавиш Win+R.
2. В новом окне введите acrodist.
3. Если программное обеспечение Acrobat не активировано, то возникнет сообщение с надписью «Требуется вход». В таком случае кликните «Войти сейчас» и введите необходимые данные.
4. После завершения активации перезагрузите софт.

Решение 5. Переход в другой профиль Windows
Выйдите из учетной записи Виндовс, в которой возникла ошибка и смените профиль. Проверьте приложение на неполадки.

Если ни один вариант не помог решить проблему, необходима полная переустановка Акробата.
Почему Adobe Reader может не запускаться в Windows 10
Во время работы в версиях для Windows 10 может возникнуть еще одна проблема: при попытке открытия файлов ничего не происходит. Система не выдает никакой ошибки и просто игнорирует действия пользователя. Давайте разберемся, из-за каких причин Adobe Reader не открывается и не читает PDF.
Повреждение установочных файлов
Иногда документ не загружается после обновления системы или самого Adobe Reader. При этом сама программа открывается, но ее функциональность может быть нарушена. Чтобы исправить это, раскройте пункт «Справка» в верхнем меню программы. Нажмите «Восстановить установку» и в выскочившем окошке кликните «Да». После этого перезагрузите софт.

Устаревшая версия
Если предыдущий способ не сработал, проверьте актуальность версии, что у вас установлена. Компания Adobe постоянно совершенствуют свой продукт, устраняя баги и добавляя новые опции. Для установки обновлений не нужно полностью удалять и снова устанавливать софт. Нужная функция также вызывается через пункт «Справка». Выберите строчку «Проверка обновлений» и после окончания процесса снова попробуйте открыть документ.

Неактуальная программа PDF
Если вы использовали приложение, установленное по умолчанию на компьютере, а затем удалили его, возможно, система скинула значения чтения этих файлов. Поэтому они никак не реагируют на ваши действия. Чтобы установить Adobe Acrobat в качестве главной «читалки» документов, выделите любой файл PDF правой кнопкой мыши, нажмите «Свойства» и во вкладке «Общие» установите Adobe как приложение для чтения по умолчанию.

Foxit Reader
Программа отличается легковесностью и простым интерфейсом. Как следствие, Foxit Reader быстро запускается и менее требователен к ресурсам компьютера.
Особое внимание уделено безопасности, а именно, при первом запуске предлагается установить безопасный режим, в котором не открываются вложения в документе и не запускаются скрипты. Foxit Reader позволяет выделять текст, вставлять комментарии, графические объекты, мультимедиа файлы (видео и аудио), но редактировать текст можно только в платном пакете Foxit PDF Editor

Однако, со временем Foxit Reader тоже потяжелел, поэтому советую запускать его портативную версию.
Портативные версии отличаются тем, что они легче, а установка очень быстрая или не требуется вовсе. При первом запуске вылезет окошко с двумя кнопками, выбирайте «Not Now». Чтобы программа стала на русском языке, нужно пройти в меню «File -> Preferences -> Language -> выбрать Russian»

И перезапустить программу кнопкой «Restart Now».
Чем открыть ПДФ файл
На данный момент уже вышло множество различного софта на различный вкус, который позволяет решить данную задачу. Сегодня мы рассмотрим самые распространенные из них.
Foxit Reader
Именно эту программу рекомендуется устанавливать сразу после переустановки всей системы. Легкая и быстрая программа для просмотра ПДФ. Занимает мало места на компьютере, имеет множество возможностей и не мозолит глаза. Позволяет форматировать в другие форматы, имеет вкладки и многое другое. Имеется платная версия, которая позволяет редактировать PDF файлы.
Adobe Reader DC
Софт от самих создателей формата ПДФ, акробат очень удобен в работе и практически не зависает. Обладает одним из самых простых и легких интерфейсов, поэтому пользоваться им просто одно удовольствие. К тому же абсолютно не грузит систему и занимает совсем немного места на винчестере. Имеет достаточно обширный функционал.
STDU Viewer
Легкая и приятная утилита для чтения электронных книг, кроме ПДФ поддерживает и другие форматы, как и вышеописанные программы, также на русском языке и абсолютно бесплатна. Позволяет масштабировать странички, делать закладки, менять яркость и контрастность. В общем настоятельно рекомендуем.
Soda PDF
Данный софт позволяет не только просматривать документы такого формата, но и создавать их. Имеется поддержка вкладок и 3D режима. Интерфейс прост в использовании и все, кто сталкивался хотя бы с wordом легко в нем разберутся.
PDF XChange Viewer
Еще одна программа, которая дает возможность не только просматривать, но и редактировать файлы такого формата. Очень удобна в использовании, понравится особенно студентам. Добавляйте свои заметки, меняйте размер текста, ставьте стикеры — все это возможно в XChange Viewer.
Как отключить PDF-Viewer встроенный в Chrome (Рамблер, Яндекс) или Firefox

Добрый день. Я использую браузер Google Chrome чуть ли не с момента официального анонса, и мне он очень нравится. И вот сейчас уже так получилось, что уже даже Opera перешла на движок Chromium и по своей сути является тем же Chrome, только с чуть измененной оболочкой и «другими» функциями. Я уже писал как-то о том, как изменить место хранения кэша в браузерах. Сегодня же затроним чуть другую тему, а именно: отключение встроенного в браузеры плагина для просмотра. Не могу толком объяснить зачем это, но мне не нравится то, что файлы .pdf открываются в браузере. Мне удобнее использовать Acrobat Reader или STDU Viewer. Если же у вас плагин почему-то перестал работать, а он вам нужен, благодаря этой статье вы узнаете как его включить обратно.
Какой браузер вам нужен:1. Google Chrome и все Chromiun подобные браузеры (CoolNovo, RockMelt, Рамблер Нихром, Яндекс.Браузер, Интернет@mail.ru)2. Mozilla Firefox
1) Открываем браузер и вбиваем в адресной строке следующее:
chrome://plugins/
Попадаем на страницу плагинов:

2) Ищем пункт «Chrome PDF Viewer» и отключаем его. В зависимости от браузера, пункт может называться по другому, к примеру, в Яндекс.Браузер viewer называется Yandex PDF Viewer.

Всё, теперь файлы .pdf будут открываться через программу, установленную у вас на компьютере.
2. Mozilla Firefox.
1) Открываем браузер, жмем по кнопке Firefox вверху слева → «Настройки» → «Настройки».

2) В открывшемся окне переходим на вкладку «Приложения». Вводим в поиск Portable Document Format:

3) Выбираем Portable Document Format (PDF) и жмём по треугольнику справа в правой колонке, здесь выбираем то, что мы хотим делать с файлами PDF, выбрав последний пункт (использовать другое) можно задать определенную программу для открытия файлов. Я предпочитаю выбирать «Сохранить файл», что будет вызывать окно скачивания файла, а дальше работать с файлом как мне удобно.

Спасибо за внимание
Материал сайта Skesov.ru
(5 голосов, среднее: 3.8 из 5)
Открываем файлы формата PDF на компьютере
В выполнении поставленной задачи нет ничего сложного, главное — подобрать правильную программу. От выбора зависит то, с какими намерениями открывается PDF-файл. Существуют приложения, позволяющие редактировать документ, а некоторые позволяют только просмотреть содержимое. Впрочем, рекомендуем ознакомиться со всеми представленными ниже методами, чтобы выбрать оптимальный вариант.
Способ 1: Adobe Reader
Adobe Acrobat Reader — одно из самых популярных решений для просмотра файлов формата PDF. Его особенность заключается в том, что распространяется ПО бесплатно, однако функциональность здесь позволяет только просматривать документы без возможности дальнейшего редактирования. Процесс открытия объекта здесь выглядит так:
- Запустите программу и дождитесь появления стартового окна.

Выберите пункт меню «Файл» > «Открыть…» в левой верхней части программы.

После этого укажите тот файл, который вы хотите открыть.

Он будет открыт, а его содержимое выводится в правой части приложения.

Вы можете управлять просмотром документа с помощью кнопок панели управления просмотром, расположенных над областью показа содержимого страниц документа.
Способ 2: Foxit Reader
Foxit Reader — еще одно довольно известное приложение, позволяющее работать с необходимым форматом файлов. В нем присутствует множество полезных инструментов и функций для просмотра и редактирования, однако за программу придется заплатить после пробного периода сроком в 14 дней. Что касается открытия PDF, то здесь оно выглядит так:
- Кликните левой кнопкой мыши по кнопке «Файл».

В разделе «Открыть» нажмите на «Компьютер».

Выберите папку «Настольный ПК» или «Обзор».

При открытии Проводника найдите нужный файл и щелкните по нему дважды ЛКМ.

Теперь вы можете приступить к просмотру или изменению содержимого.

Способ 3: Infix PDF Editor
Последней специализированной программой в нашей статье выступит Infix PDF Editor. Ее функциональность сосредоточена на создании и изменении PDF, но и с обычным просмотром она тоже идеально справляется.
- Нажмите на соответствующую кнопку, чтобы открыть обозреватель.

В нем выберите подходящий файл.

После загрузки можно переходить к взаимодействию с объектом.

В случае необходимости одновременного открытия нескольких элементов в разделе «Файл» кликните на «Открыть в новом окне».

Существует еще ряд программного обеспечения, которое подойдет для выполнения сегодняшней задачи, однако рассматривать каждое из них не имеет смысла, поскольку процедура открытия там происходит одинаково. Если вас заинтересовали другие решения, советуем ознакомиться с обзорами на популярный софт, перейдя по указанной ниже ссылке.
Подробнее: Программы для редактирования PDF-файлов
Способ 4: Установленный браузер
Сейчас практически каждый юзер активно использует интернет, выход в который осуществляется через специальный веб-обозреватель, поэтому можно с уверенностью сказать, что такое ПО имеется на каждом компьютере. Тем более, в операционных системах обычно уже встроен один или несколько браузеров. С открытием PDF отлично справится Microsoft Edge, Google Chrome или, например, Яндекс.Браузер, а от пользователя требуется только выполнить пару действий.
- Отыщите на компьютере файл, кликните по нему ПКМ и наведите курсор на «Открыть с помощью». Здесь из списка вы можете сразу же выбрать браузер или в случае его отсутствия нажать на «Выбрать другое приложение».

В предложенных вариантах найдите веб-обозреватель и выберите его. Обратите внимание, что в Windows 10 установлен Edge, поэтому система будет сама рекомендовать его как стандартное средство просмотра PDF.

Дождитесь открытия файла. Отсюда его можно не только просмотреть, но и отправить в печать.

Выше вы были ознакомлены с доступными способами открытия PDF на компьютере. Осталось только подобрать подходящий метод. Если же вы заинтересованы в онлайн-просмотре, рекомендуем к просмотру отдельный материал по этой теме, перейдя по указанной ниже ссылке.
Опишите, что у вас не получилось.
Наши специалисты постараются ответить максимально быстро.
Adobe Acrobat Reader DC
Adobe Acrobat Reader DC — «стандартная» программа для открытия PDF файлов. Таковой она является по той причине, что сам формат PDF — это продукт компании Adobe.
Учитывая, что эта программа чтения PDF является своего рода официальной, она наиболее полно поддерживает все функции для работы с данным типом файлов (за исключением полноценного редактирования — здесь потребуются уже платное ПО)
- Работа с оглавлением, закладки.
- Возможность создание заметок, выделений в PDF.
- Заполнение форм, представленных в PDF формате (например, банк Вам может прислать анкету именно в данном виде).
Программа на русском языке, с удобным интерфейсом, поддержкой вкладок для разных файлов PDF и содержит, наверное, всё что может потребоваться при работе с этим типом файлов, не связанной с их созданием и полноценным редактированием.
Из возможных минусов программы
- По сравнению с другими подобными продуктами, Acrobat Reader DC более «тяжелый» и добавляет службы Adobe в автозагрузку (что не оправдано, если работа с PDF вам требуется эпизодически).
- Некоторые функции работы с PDF (например, «редактировать PDF») представлены в интерфейсе программы, но работают лишь в качестве «ссылок» на платный продукт Adobe Acrobat Pro DC. Может быть не очень удобно, особенно для начинающего пользователя.
- При загрузке программы с официального сайта вам «в нагрузку» предложат дополнительное, большинству пользователей ненужное, ПО. Но от него легко отказаться, см. скриншот ниже.
Снимите эти галочки перед установкой (нажмите на рисунок для увеличения)
Так или иначе, Adobe Acrobat Reader — вероятно, самая мощная из бесплатных программ, позволяющая открыть PDF файлы и выполнять базовые действия над ними.
Ответы на часто задаваемые вопросы:
Почему PDF не открываются на Android?
Существует несколько причин, по которым Андроид не открывает PDF файлы: они могут быть повреждены при неправильной загрузке или переформатировании. Также проблема может заключаться в том, что ПДФ зашифрован и требует введение пароля. Третья причина: использование неподходящего программного обеспечения.
Где находятся файлы PDF на телефоне?
Медиафайлы могут храниться во внутренней памяти или SD. Чтобы узнать, в какой папке расположен документ, воспользуйтесь файловым менеджером или поиском. Например, в аппаратах Самсунг перейдите в папку «Samsung» — «Мои файлы».
Программы для Android
На Андроиде нельзя просматривать электронные документы без специального софта. Его нужно загружать самому, ведь на устройстве нет стандартных читалок и редакторов файлов.
Рассмотрим несколько популярных читалок и вьюверов для формата ПДФ.
PocketBook Reader
PocketBook Reader – одна из самых популярных читалок на Android. Ссылка ведёт на маркет Google Play.
Ключевая особенность программы – наличие трёх режимов чтения документов (постранично, две страницы на экране и «свиток»).
Пользователи могут быстро перемещаться по файлу с помощью поиска ключевых слов.
Создание персональных заметок, выделение текста разноцветными маркерами и листание жестами делают PocketBook одной из лучших мобильных читалок на сегодняшний день.
Рис. 11. Отображение документов в PocketBook Reader
ezPDF Reader
Ссылка ведет на скачивание бесплатной программы из официального магазина приложений.
В этой программе хочется выделить качество отображения файлов. Все графические элементы (картинки, графики, таблицы, заметки) подсвечиваются разными цветами.
Страницы перелистываются с помощью флипов (жест, имитирующий перелистывание бумажного издания). В целом у пользователей создаётся впечатление чтения настоящего журнала.
Рис. 12. Просмотр документа в программе ezPDF Reader
Не открывается пдф в яндексе. Почему Яндекс браузер не открывает PDF-файлы
PDF — достаточно удобный формат, в котором сохраняются электронные книги, сканы учебников, художественной и публицистической литературы, бланки и полные варианты документов. Сегодня его поддерживают не только компьютеры, но и смартфоны, планшеты. Поэтому многие находятся в замешательстве, когда не открывается PDF-файл, зачастую хранящий важную и уникальную информацию. Мы разберемся, как справиться с этой проблемой, какими способами лучше всего отображать подобные документы.
Как открыть PDF-файл?
Убедитесь, что на вашем устройстве установлен Adobe Reader или Acrobat. Затем можно открывать PDF-файлы:
- Запустите саму программу, нажмите на «Файл». Далее — «Открыть». В «Проводнике» найдите и выберите нужное.
- Дважды щелкните на значок документа в файловой системе, на «Рабочем столе», во вложениях электронной почты. Если не уверены, что по умолчанию стоит «Акробат» или «Ридер», то щелчком ПК мыши запустите через «Открыть с помощью».
- В браузере документы такого типа открываются автоматически в режиме чтения, с усеченной панелью инструментов. Убедитесь, что установлен плагин «Акробат». В ином случае в «Расширениях» браузера скачайте его.
Почему файл не открывается в «Акробате»?
Самая распространенная стандартная программа работы с подобными файлами — Adobe Reader или Acrobat. Она бесплатна и порой уже предустановлена в ОС. Если вы ищете, чем открыть PDF-файл, то первым делом стоит обратиться к ней.
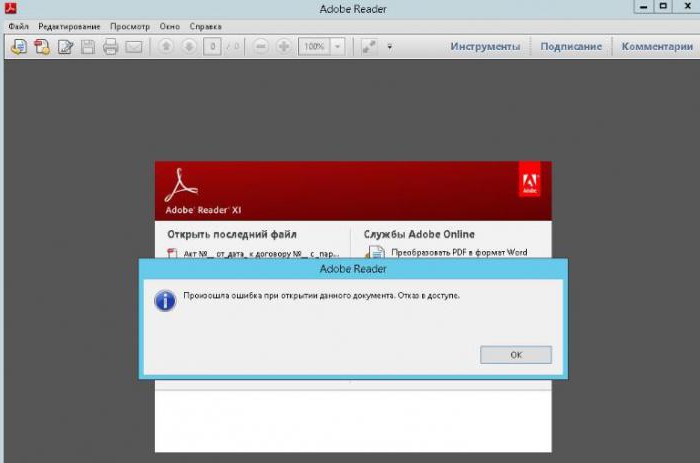
Но почему «Акробат» или «Ридер» не может открыть документ? Вот самые распространенные причины:
- Файл поврежден.
- Установка или последнее обновление программы произошло с ошибками.
- Версия приложения на вашем устройстве устарела.
- Программа не может опознать тип файла.
- Вы создавали документ не в приложении Adobe.
Давайте рассмотрим, как разобраться с конкретными неполадками.
Решения, когда проблема в самом файле
Если не открывается PDF-файл, то первым делом мы склонны предположить, что причина этого в нем самом. Исходя из этого, предложим популярные решения проблемы.
Документ защищен паролем
. Издатель мог оградить свое произведение специальным шифром. Без его введения вы не сможете открыть документ. Символы печатаются в специальное окошко, которое отображается непосредственно перед запуском файла. Разумеется, код вам должен предоставить автор.
Подозрительный файл
. «Акробат» автоматически блокирует документы, которые не соответствуют каким-либо отраслевым нормам Adobe. Например, разрешающие загрузку вредоносного содержимого. Поэтому, если не открывается PDF-файл, стоит проверить надежность его источника.
Несовместимый документ
. Если файл был создан в программе, не относящейся к семейству Adobe, то есть вероятность того, что именно это и является причиной неполадки. Решение тут в том, чтобы обновить свой Adobe Reader или Acrobat до последней версии либо обратиться к помощи программ-аналогов.
Поврежденный файл
. Еще одна распространенная причина — файл поврежден. Возможно, при его загрузке произошли какие-то ошибки, он не был до конца закачен. Решение в том, чтобы скачать его повторно и попробовать открыть уже копию.
Что делать: не открывается файл PDF? Попробуйте запустить его на другом устройстве. Если действие увенчалось успехом, то причина не в документе.
Решения, когда проблема в ОС
Если не открывается PDF-файл, то истоки неприятности могут быть в том, что по умолчанию система запускает его с помощью программы, не читающей данный формат. Устраняем проблему мы таким образом:
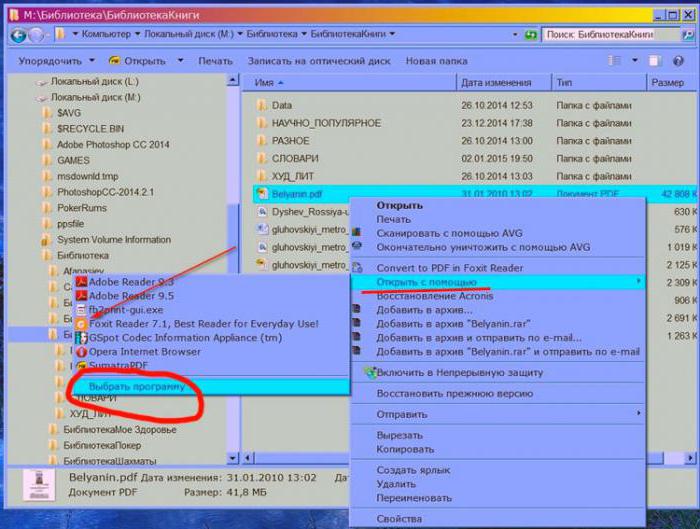
- На «Виндовс»: правой кнопкой мыши щелкните на данном документе. Выберите «Открыть с помощью…» Далее — «Выбрать другое приложение» («Выбрать по умолчанию другую программу»). В открывшемся списке остановитесь на Adobe Reader или Acrobat. Далее — «Использовать данное приложение (программу) для всех документов данного типа» («Всегда использовать приложение для открытия PDF»). Подтвердите решение нажатием на ОК.
- На «Макинтоше»: в Finder нажмите на значок нужного документа. Далее — «Файл», его «Свойства». В «Открыть с помощью…» кликните на маленький схематический треугольник. Из выпадающего списка выберите «Ридер» или «Акробат». Если вы не нашли их в перечислении, выберите «Другое» и продолжите поиски уже там. Подтверд
Основные причины и пути их решения
В большинстве случаев у пользователей возникают аналогичные проблемы, из-за которых не открывается PDF в Google Chrome. Самыми распространенными являются:
- используется устаревшая версия браузера;
- не поддерживается работа с защищенными документами;
- неправильные настройки обозревателя, которые можно переконфигурировать.
Существует несколько проверенных и эффективных способов, которые помогут решить возникшую проблему. Пошагово рассмотрим их более подробно.
Способ 1: обновление Google Chrome до актуальной версии
Встроенное средство для просмотра документов DPF регулярно улучшается. Разработчики исправляют ошибки в каждом обновлении, поэтому рекомендуется поддерживать обозреватель в актуальном состоянии. Вместе с загрузкой апдейтов оптимизируется работа просмотрщика.
Чтобы обновить Гугл Хром, действуйте так:
- Запустите обозреватель и перейдите в главное меню, щелкнув по иконке в виде трех вертикальных точек в верхней панели справа.
- Наведите курсор мыши на пункт «Справка».
- В дополнительном списке выберите пункт «О браузере Google Chrome».
Откроется новая вкладка, где можно посмотреть информацию о версии программы. Если доступны обновления, то отобразится соответствующая кнопка. Чтобы загрузить их, нажмите на нее, дождитесь окончания установки, затем перезагрузите браузер.
На официальном сайте разработчиков размещена всегда актуальная версия Хрома. В некоторых случаях достаточно скачать и запустить установочный файл. Новые элементы инсталлируются поверх старых, при этом пользовательские данные останутся неизменны.
Способ 2: установка специального расширения
Если обновление браузера не дало результата, то возможно установить стороннее расширение, которое работает с документами в формате PDF. Найти его можно в официальном магазине плагинов Chrome.
На примере самого распространенного расширения PDF Viewer разберем, как им пользоваться:
После этого перезапустите Google Chrome и попробуйте открыть документ в PDF-формате. Плагин должен автоматически открыть его и стать основным средством для просмотра.
Способ 3: конфигурация настроек Google Chrome
Некоторые документы, например, Firmex, Гугл Хром не способен открыть, поскольку они являются защищенными. В этом случает потребуется загрузка файлов, чтобы потом посмотреть его в специализированном программном обеспечении на компьютере.
Чтобы открыть защищенный PDF-файл, переконфигурируйте настройки Google Chrome:
- Нажмите на троеточие в верхнем углу справа, чтобы открыть меню.
- Перейдите в раздел настроек.
- Найдите блок «Конфиденциальность и безопасность».
- Кликните по разделу «Настройки сайтов».
- В блоке «Контент» раскройте меню «Дополнительные настройки контента».
- Щелкните по кнопке «PDF-файлы».
- В открывшемся окне переведите тумблер в активное состояние.
После изменения настроек файлы в формате PDF будет не открываться в окне обозревателя, а скачиваться на жесткий диск ПК в соответствующую папку. Отсюда их можно открыть с помощью специализированного софта, например, Foxit Reader или Adobe Reader.
Если в Google Chrome не открывается документ в формате PDF, то для начала рекомендуется обновить обозреватель. Вместе с ним загрузятся апдейты для всех встроенных средств и утилит. Также может помочь установка стороннего расширения или изменение настроек, после которого файлы будут скачиваться, а не открываться в новой вкладке Хрома.









