Как открыть пдф файл на компьютере
Содержание:
- Как открыть файл ПДФ в Ворде для редактирования
- Открываем документы в PDF формате с помощью приложения Adobe Acrobat Reader
- Как открыть PDF файл в браузере Google Chrome
- PDFMaster
- Sumatra PDF
- Microsoft Word
- Способ 3: PDF24 Tools
- PDF Viewer for Windows 7
- 3. Sumatra PDF
- Способ 2: Облако Mail.ru
- Как открыть файл PDF на компьютере при помощи браузера
- Несколько слов о PFD формате
- Adobe Acrobat Reader DC
- Проблемы с самим файлом
- Открытие PDF на iOS (для iPhone/iPad)
- Не удается открыть документ PDF
- Программы для работы с ПДФ
- Программы для работы с файлами формата PDF
- Решение проблемы
- Основные причины и пути их решения
- Открываем PDF в Windows
Как открыть файл ПДФ в Ворде для редактирования
Некоторые пользователи спрашивают, почему для открытия файлов в PDF формате необходимы преобразования? Хотелось бы на это ответить, что вообще-то с самого начала текстовой редактор Word был предназначен только для некоторых форматов файлов, например:
- различные документы, имеющие поддержку макросов (*.docm);
- обычные тексты Ворд (*.docx);
- документы Ворд 1997—2003 (*.doc);
- формат XML-файлов (*.xml).
Однако Ворд позволяет также обработку и даже полное редактирование большинства файлов PDF. Правда, лишь с одним небольшим ограничением, работа с каждым PDF форматом здесь возможна только после специально проведенных преобразований.
Как открыть PDF файл c помощью Word
Для этого не потребуется каких-либо сложных манипуляций, вполне достаточным будет лишь выполнить ряд следующих действий:
- Точно также, как и при работе с браузером наведите курсор мышки на файл ПДФ и кликните по нему ее правой кнопкой.
- Затем поставьте курсор на функцию «Открыть с помощью» и выберите из листа доступных программ текстовой редактор Ворд.
- После чего откроется приложение с небольшим окном, где будет написано предупреждение, что файл PDF станет доступным только после преобразования.
- Кликните на «OK» и дождитесь открытия данного файла.

Поэтому такие нюансы необходимо учитывать, и перед работой хорошенько изучить всю имеющуюся информацию о том, как открыть любой PDF файла вашем компьютере.
Открываем документы в PDF формате с помощью приложения Adobe Acrobat Reader
Этот вариант отлично подходит всем тем, кто постоянно использует в своей работе файлы ПДФ. Причем с ним можно работать независимо от того, имеется в данный момент подключение к интернету или нет. Каким образом можно использовать Adobe Acrobat Reader для открытия документов смотрите ниже:
Для начала зайдите на сайт компании Adobe и установите приложениеAcrobat Reader.
При установке обратите внимание на предложения сторонних программ.
Если они вам не нужны, просто снимите с них отметки о загрузке.
После инициализации программы сохраните установочный файл в надежном месте.
Как только приложение установится на вашем компьютере кликните на «Готово».
На этом все, теперь можно будет работать практически с любым документом имеющим формат ПДФ.

Как открыть PDF файл в браузере Google Chrome
Информатизация мировой общественности породила моду на электронные книги, учебники и справочные материалы. С целью упрощения доступа к ним были разработаны новые форматы данных, а также механизмы воздействия с ними.
Сегодня мы поговорим о том, как открыть pdf в Google Chrome, также в процессе повествования рассмотрим удобный способ достижения желаемого.
О формате PDF
Формат PDF был разработан для удобного отображения текстовых файлов на любых устройствах. Он отлично взаимодействует с разными программами и операционными системами, в том числе и браузерами.
Однако за универсальность и простоту приходится платить:
текст документа не подлежит редактированию, для изменения фрагментов понадобятся дополнительные инструменты;
отсутствие адекватных шрифтов во время изменения контента, их придется подключать вручную;
для печати таких документов важно использовать только качественные растровые изображения, которые весят гораздо больше аналогов (PDF и JPEG).
Но недостатки все же не останавливают пользователем, которым важно использовать материал, которые, порой, можно найти только в электронном виде
От теории к практике
Для того, чтобы открыть PDF в Гугл Хроме достаточно воспользоваться следующей пошаговой инструкцией:
- Открываем браузер и формируем поисковых запрос, который нас интересует.
- Здесь есть два пути: либо мы кликаем по документу, и он открывается в Chrome автоматически, либо же объект скачивается на актуальную платформу.
- В первом случае нет нужды в дополнительных телодвижениях, система все делает сама.
- Для открытия скачанного ранее документа кликаем по нему ПКМ, после чего выбираем «Открыть с помощью» и выбираем наш браузер (хотя файл автоматически должен отображаться, как ярлык браузера по умолчанию).
Таким простым способом можно получить доступ к интересующему контенту в электронном виде.
Альтернативный способ
Многие пользователи также используют сторонние расширения, которые способны автоматически переводить текстовые фрагменты, а также отображать документы в фоновом режиме.
В официальном магазине Google их несколько, поэтому рассмотрим порядок действий для их добавления в библиотеку плагинов.
Для претворения задуманного в жизнь:
Таким простым способом можно добавить новое расширение для открытия pdf в популярном браузере Google Chrome.
PDF файлы – это удобный формат файлов, который позволяет хранить и отображать книги, конспекты и научную литературу в электронном виде. Взаимодействие с ними не сопряжено с особыми трудностями и каждый пользователь в состоянии ими воспользоваться.
PDFMaster
PDFMaster — последняя программа для Виндовс в нашем списке, которая используется для чтения файлов форматов pdf, DjVu, FB2, ePUB и других. Этот ридер имеет очень удобный интерфейс с функцией поиска и возможностью настройки масштаба и внешнего вида. Распространяется бесплатно на русском языке. Разработчик — ООО «ИТВА».
Функционал:
- Чтение файлов форматов PDF, CHM, DJVU, EPUB, FB2
- Поиск по документу
- Редактирование
- Печать документов (целиком или постранично), в состав входит модуль PDF Принтер
- Настройка масштаба и ориентации страниц

Системные требования
| Версия Windows | XP, Vista, 7, 8, 10 |
| Место на диске | 15 Mb |
| Память ОЗУ | 1 Gb |
| Частота процессора | 1 GHz |
Sumatra PDF
Продолжая говорить о программах, работающих с форматом «ПДФ», нельзя не упомянуть Sumatra PDF. Одной из ключевых особенностей «читалки» является то, что это проект с открытым исходным кодом, поэтому каждый желающий может присоединиться к разработке и доработке программы.
Особенности Sumatra таковы:
Возможность редактирования файла, открытого в Sumatra, другой программой. Файл не блокируется.
Открывать файлы можно с помощью меню или простым перетаскиванием в окно утилиты.
Уменьшение или увеличение масштабов страниц.
Компактность, быстродействие, дизайн в стиле «минимал».
Возможность скачивания портативной версии, которая не требует установки на компьютер.
Использование Sumatra как «просмотрщика» PDF по-умолчанию.
Microsoft Word
Последние версии Microsoft Word (2013, 2016, 2019, в составе Office 365) также позволяют открыть PDF файлы, правда делают это несколько иначе, чем перечисленные выше программы и для простого чтения этот способ не совсем подходит.
При открытии PDF через Microsoft Word, документ конвертируется в формат Office (причем для больших документов это может занять продолжительное время) и становится доступным для редактирования (но только не для PDF, представляющих собой отсканированные страницы).
После редактирования, файл можно сохранить как в родном формате Word, так и экспортировать обратно в формат PDF. Более подробно на эту тему в материале Как редактировать PDF файл.
Способ 3: PDF24 Tools
Веб-сервис с говорящим названием, который, в отличие от двух рассмотренных выше, позволяет открыть документы формата PDF без необходимости авторизации или регистрации.
-
Перейдите по указанной выше ссылке и воспользуйтесь кнопкой «Выберите файл».
-
Найдите его в «Проводнике», выделите и «Откройте».
-
Подождите, пока будет выполнена загрузка (продолжительность зависит от размера электронного документа), после чего нажмите «Показать».
-
Выбранный ПДФ откроется во встроенном в браузер средстве просмотра, откуда после ознакомления вы его сможете скачать или распечатать, если это потребуется.
PDF Viewer for Windows 7
Еще одна программа — PDF Viewer, очень маленькая и простая, не требует много ресурсов. Разработчиком является Vivid Document Imaging Technologies. Возможно функционал кому-то покажется слишком скромным в отличие от предыдущего софта, но с основными задачами этот просмотрщик справляет «на ура» и имеет удобный интуитивно понятный интерфейс. Тем более что программа бесплатная. Она умеет:
- Просмотр ПДФ-файлов
- Выделение фрагментов текста, добавление сносок и стрелок
- Сохранение картинок из файла в отдельные графические файлы
- Смена ориентации страниц — поворот в любую сторону
- Изменение масштаба — отдалять и приближать
- Функция полноэкранного отображения
- Печать файлов
- Поддержка файлов на 85 языков
Минусы программы:
- Непривычный скроллинг по документу. Для этого нужно «захватывать» страницу левой кнопкой мыши и двигать мышь вверх или вниз
- Интерфейс только на английском языке
В общем PDF Viewer подойдет тем, кому нужна простая программа, не требовательная к оборудованию компьютера.
Минимальные системные требования
| Версия Windows | XP, Vista, 7, 8, 10 |
| Место на диске | 1 Mb |
| Память ОЗУ | 512 Mb |
| Частота процессора | 1 GHz |
3. Sumatra PDF

Преимущество Sumatra PDF в том, что она может работать и без установки в систему, и исполняемый файл программы занимает всего 5 мегабайт места на жёстком диске, что ещё меньше, чем у «всеядного» STDU Viewer. Расплатой за минимальный размер программы является возможность чтения меньшего количества отличных от PDF форматов документов: FB2, ePub, MOBI, CHM, XPS, DjVu, CBZ, CBR.
А вот скорость программы просто впечатляет. Если вас не устраивает производительность текущей используемой для работы с PDF программы или вы работаете на старом компьютере, — попробуйте Sumatra PDF. Именно она оказалась самой быстрой из всех рассмотренных сегодня программ.
Способ 2: Облако Mail.ru
Облачное хранилище от известной отечественной корпорации тоже позволяет работать с документами различных форматов, правда, большинство из них, в том числе и ПДФ, в нем можно открыть исключительно для просмотра, но не изменения.
-
Откройте сайт по представленной выше ссылке и «Войдите в облако», указав данные от своей учетной записи Mail.ru, или, если таковой еще нет, создайте ее.
-
Авторизовавшись в сервисе и оказавшись на его домашней странице, воспользуйтесь любой из двух кнопок «Загрузить».
-
Нажмите «Выбрать файлы» или перетащите PDF в отмеченную область всплывающего окна.
-
Перейдите в папку с документом в «Проводнике», выделите его и кликните «Открыть».
-
По необходимости сверните или закройте окно с уведомлением об успешной загрузке, после чего откройте ПДФ либо дважды нажав по нему левой кнопкой мышки (ЛКМ),
либо вызвав контекстное меню через ПКМ и выбрав пункт «Открыть в новой вкладке».
-
Файл будет открыт для просмотра, а все что вы сможете сделать с ним – это «Получить ссылку» (например для распространения в интернете), «Скачать» и «Распечатать».
Как открыть файл PDF на компьютере при помощи браузера
Как известно, большинство современных браузеров позволяют работать со множеством форматов файлов. Таким образом, сейчас мы рассмотрим, как можно открыть PDF файл через браузер Google Chrome, Opera, Mozila Firefox.
Google Chrome
Нажмите правой кнопкой мыши по файлу в формате PDF, направьте курсор мыши на пункт «Открыть с помощью» и выберите Google Chrome.
После этого запустится браузер Google Chrome с вкладкой PDF файла.
Opera
Нажмите правой кнопкой мыши по файлу в формате PDF, направьте курсор мыши на пункт «Открыть с помощью» и выберите Opera.
После этого запустится браузер Opera с вкладкой PDF файла.
Mozila Firefox
Нажмите правой кнопкой мыши по файлу в формате PDF, направьте курсор мыши на пункт «Открыть с помощью» и выберите Mozila Firefox.
После этого запустится браузер Mozila Firefox с вкладкой PDF файла.
Несколько слов о PFD формате
PDF или Portable Document Format это один из самих распространенных форматов электронных документов. Данный формат был разработан компанией Adobe Systems. Первая версия формата появилась еще в далеком 1993 году. После этого формат активно развивался. Практически каждый год в нем появлялась поддержка новых функций. Так, за время разработки в Portable Document Format были добавлены такие возможности как: защита с помощью пароля, поддержка уникода, интерактивные элементы, ссылки, цифровые подписи, прозрачность, текстовые слои, формы, шифрование и многое другое.
Основным предназначением PDF является публикация полиграфической продукции в электронном виде. Большая часть профессиональной печатной техники поддерживает формат, и может выполнять печать таких документов без дополнительной обработки или преобразования.
В начале своего пути формат PDF не пользовался большой популярностью. И на это были объективные причины:
- Необходимое программное обеспечение для работы с форматом было платным;
- В формате не было поддержки внешних ссылок, что не позволяло полноценно использовать его во Всемирной паутине;
- Файлы в формате PDF весили значительно больше, чем обычные текстовые документы. Это также создавало препятствия для использования его в Интернете;
- Обработка документов в данном формате требовала значительных системных ресурсов, что приводило к медленному отображению документа на слабых компьютерах:
- Кроме этого существовали другие форматы, которые создавали конкуренцию.
Сейчас, ни одна из этих проблем больше не является актуальной для формата PDF. Компания Adobe выпустила бесплатную версию программы для просмотра PDF файлов, также появились программы от других производителей.
За больше чем 10 лет существования формат прошел долгий путь развития и на данный момент представляет собой очень мощный и гибкий инструмент для создания документов.
Adobe Acrobat Reader DC
Adobe Acrobat Reader DC — «стандартная» программа для открытия PDF файлов. Таковой она является по той причине, что сам формат PDF — это продукт компании Adobe.
Учитывая, что эта программа чтения PDF является своего рода официальной, она наиболее полно поддерживает все функции для работы с данным типом файлов (за исключением полноценного редактирования — здесь потребуются уже платное ПО)
- Работа с оглавлением, закладки.
- Возможность создание заметок, выделений в PDF.
- Заполнение форм, представленных в PDF формате (например, банк Вам может прислать анкету именно в данном виде).
Программа на русском языке, с удобным интерфейсом, поддержкой вкладок для разных файлов PDF и содержит, наверное, всё что может потребоваться при работе с этим типом файлов, не связанной с их созданием и полноценным редактированием.
Из возможных минусов программы
- По сравнению с другими подобными продуктами, Acrobat Reader DC более «тяжелый» и добавляет службы Adobe в автозагрузку (что не оправдано, если работа с PDF вам требуется эпизодически).
- Некоторые функции работы с PDF (например, «редактировать PDF») представлены в интерфейсе программы, но работают лишь в качестве «ссылок» на платный продукт Adobe Acrobat Pro DC. Может быть не очень удобно, особенно для начинающего пользователя.
- При загрузке программы с официального сайта вам «в нагрузку» предложат дополнительное, большинству пользователей ненужное, ПО. Но от него легко отказаться, см. скриншот ниже.
Снимите эти галочки перед установкой (нажмите на рисунок для увеличения)
Так или иначе, Adobe Acrobat Reader — вероятно, самая мощная из бесплатных программ, позволяющая открыть PDF файлы и выполнять базовые действия над ними.
Проблемы с самим файлом
Повреждение
Даже если файл pdf открывается корректно без ошибок, но не выводится на печать, то это еще не означает, что с ним все хорошо. Вполне реально наличие системного повреждения кода. Если файл скачивали с Интернета, получили по почте или скопировали с флеш накопителя, то повторите процедуру копирования на свой жесткий диск винчестера повторно. При этом желательно нового экземпляра того же документа. Если, конечно же, такая возможность вообще есть.
Восстановление из первоисточника
Стоит попробовать восстановить проблемный документ к рабочему состоянию. Для таких целей необходимо наличие исходного файла, с которого пдф документ был создан. Откройте исходник в программе, которая позволяет компилировать в файлы pdf и выполните процесс создания повторно.
Пересохранение пдф документа
Откройте свой файл в «Адоб Ридер», «Акробат» или другом редакторе, который используете. Выберите пункт меню «Файл», а дальше «Сохранить как». Измените имя удалив все кроме латинских символов и цифр. Попробуйте распечатать созданный файл, но перед тем очистите очередь печати принтера.
Печать как изображение
Продукты позволяют выводить на печать пдф документы в виде изображения. В некоторых случаях это позволяет быстро выполнить распечатывание простых документов. Чтобы воспользоваться такой функцией, нажмите кнопку «Дополнительно» возле названия принтера в окне печати. В новом окошке отметьте галочкой пункт «Печатать как изображение» и подтвердите свое действие нажатием на «ОК».
Неподдерживаемые шрифты
Вышеописанный вариант с печатью в формате рисунка, как раз может быть также и выходом из ситуации. Когда в документе используются нестандартные шрифты или языки, которых нет в системе Вашего компьютера, то вполне могут возникать сложности с распечатыванием
А также важно проверить отсутствие отметки напротив надписи «Печать в файл» в окне на скриншоте выше
Проверка файла средствами Acrobat
Adobe Acrobat в платной версии позволяет сделать допечатную проверку файла на ошибки. Для проверки файлов инструментарием самой программы выполняйте такие шаги.
- Выберите «Инструменты» и «Допечатная подготовка» в версии DC и «Вид», «Инструменты»,»Допечатная подготовка» в версии X, XI.
- Потом активируйте выполнение проверки, как указано ниже.
- В строке поиска введите слово «syntax» и найдите, таким образом, все ошибки синтаксиса. Затем выберите профиль «Сообщить об ошибке в синтаксисе PDF». Внизу окна активируйте инструмент исправления.
Снятие защиты от распечатывания
Возможность гибкой настройки защиты от копирования, печати, редактирования пдф файлов дает этому формату приоритет при выборе пользователем именно его среди большого перечня других. Но функция запрета печати может стать причиной невозможности вывода документа на принтер. Чтобы проверить факт блокировки, нужно зайти в свойства документа на закладку «Защита», где будет доступна нужная информация.
Открытие PDF на iOS (для iPhone/iPad)
iBooks
На устройствах под управлением iOS электронные документы, в том числе и файлы ПДФ, можно открывать с помощью стандартной программы iBooks.
Books также позволяет открывать вложения файлов в электронной почте и проводнике.
OfficeSuite 6 iOS
Если вы предпочитаете использовать стороннее ПО для просмотра книг и документов, советуем выбрать OfficeSuite 6.
Эта программа максимально приближена по своему функционалу к полноценному просмотрщику и редактору документов и является неким аналогом MS Office на компьютере.
В программе вы сможете просмотреть pdf или создать документы в формате docx, xls, ppts. Созданные ранее офисные документы docx можно пересохранять в формат pdf.
Рис. 13. Приложение OfficeSuite 6 на iOS
Не удается открыть документ PDF
Существует несколько причин появления ошибок при открытии файлов PDF в браузере или на компьютере с установленным ПО Acrobat Reader DC или Acrobat DC. Используйте предложенные ниже решения, чтобы устранить проблему.
Учтите, что вы не сможете самостоятельно восстановить поврежденный файл PDF. Однако при наличии исходного файла можно повторно создать документ PDF с помощью продуктов Adobe, например Acrobat или Photoshop Elements.
В большинстве современных веб-браузеров можно легко открыть файл PDF. Если вам не удается открыть определенный файл PDF на веб-странице, воспользуйтесь приведенным ниже решением.
Если вам не удается открыть файл PDF на компьютере, воспользуйтесь следующими решениями в том порядке, в котором они приведены.
Acrobat Reader DC — это единственное бесплатное средство просмотра документов PDF, которое позволяет открывать и взаимодействовать с содержимым PDF всех типов, включая заполняемые формы и мультимедийные файлы.
Перейдите к странице Загрузка Adobe Acrobat Reader и нажмите кнопку Установить сейчас. Пошаговые инструкции приведены в разделе Загрузка и установка Adobe Acrobat Reader DC для систем Windows или Mac OS.
После завершения установки выполните действия, описанные в следующем разделе.
Ваша система может не открывать файлы PDF на рабочем столе автоматически с помощью Acrobat Reader DC или Acrobat DC. Ниже описан процесс выполнения такой настройки.
-
Щелкните правой кнопкой мыши значок документа PDF и выберите Открыть с помощью >Выбрать программу по умолчанию (или Выбрать другое приложение в Windows 10).
-
Выберите Adobe Acrobat Reader DC или Adobe Acrobat DC в списке программ, а затем выполните одно из следующих действий:
- Windows 7 и более ранние версии. Отметьте пункт Использовать выбранную программу для всех файлов такого типа.
- Windows 8. Отметьте пункт Использовать данное приложение для всех файлов .pdf.
- Windows 10. Выберите Всегда использовать это приложение для открытия файлов PDF.
Примечание.
Если на компьютере установлены обе программы — Adobe Acrobat DC и Adobe Acrobat Reader DC, выберите Adobe Acrobat DC.
-
Нажмите на значок файла PDF в программе Finder, чтобы выделить его.
-
Выберите Файл >Свойства.
-
Нажмите на треугольник рядом с пунктом Открыть с помощью и выберите Adobe Acrobat Reader или Adobe Acrobat в раскрывающемся списке (если нужной программы нет в списке, выберите Другое, чтобы указать ее).
-
Нажмите кнопку «Заменить все».
Компания Adobe регулярно выпускает обновления безопасности для Acrobat Reader DC и Acrobat DC. Установка последнего обновления может помочь устранить проблему.
-
Запустите Acrobat Reader DC или Acrobat DC.
-
Выберите Справка >Проверить наличие обновлений.
-
Если появится диалоговое окно Установка обновлений, нажмите Да. Обновления загрузятся автоматически.
Программы Acrobat Reader DC и Acrobat DC или ресурсы, которые они используют, могут быть повреждены. Для восстановления установки этих программ выполните указанное ниже действие.
-
Запустите исправление из Acrobat Reader DC или Acrobat DC: выберите пункты Справка >Восстановить установку.
Симптом или ошибка
Техническая заметка или решение
Не удается открыть документ PDF, защищенный паролем
Открытие защищенных документов PDF
Открытие подозрительных файлов PDF: программы Reader и Acrobat блокируют открытие файлов PDF, которые не соответствуют определенным отраслевым стандартам или могут быть потенциально вредоносными.
Соблюдайте осторожность. Такие документы PDF могут представлять угрозу безопасности для системы
Проверьте источник документа, например пользователя, отправившего его вам, или веб-сайт, с которого он был загружен, чтобы убедиться, что этот документ можно безопасно открыть.
При попытке открыть файл PDF, созданный в InDesign или Illustrator, появляется сообщение об ошибке.
Не удается открыть файл PDF, созданный в InDesign или Illustrator (Mac, InDesign и Illustrator), в Acrobat
Программы для работы с ПДФ
ПДФ формат — это специальный тип файла электронных документов. Его можно открыть на любой ОС. У него есть свои преимущества и недостатки. Из минусов можно отметить:
Расширение ПДФ — что это? Оно происходит от английского Portable Document Format и было создано компанией Adobe. Изначально его можно было открыть только с помощью приложений от того же разработчика, но теперь существуют более удобные программы и онлайн-сервисы. Самые популярные просмотрщики и редакторы:
PDF Commander
PDF Commander — эффективное программное обеспечение для открытия, редактирования и конвертации ПДФ. С его помощью вы с легкостью сможете создавать документы с нуля: размещать картинки, текст, подписи и штампы для официальных документов.
Преимущества программы:
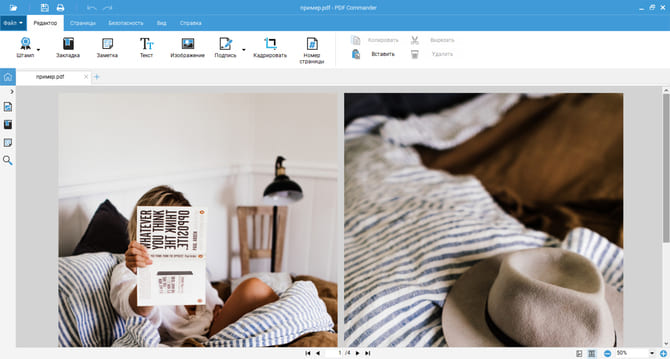
Меню редактора
Adobe Acrobat Reader DC
Бесплатная программа для открытия PDF на различных языках, в том числе на русском. С ее помощью вы сможете совместно просматривать и комментировать материал, настраивать отображение страниц для комфортного чтения и заполнять формы.
Акробат Ридер не содержит функций для изменения документа. Для редактирования медиафайла необходимо приобрести премиум-версию софта Adobe Acrobat Pro. Она позволит конвертировать документы в другие расширения, настраивать текст и формат страниц, оформлять PDF с нуля и устанавливать пароли.
Недостатком редактора Acrobat Pro является высокая стоимость подписки: 1159 рублей в месяц.
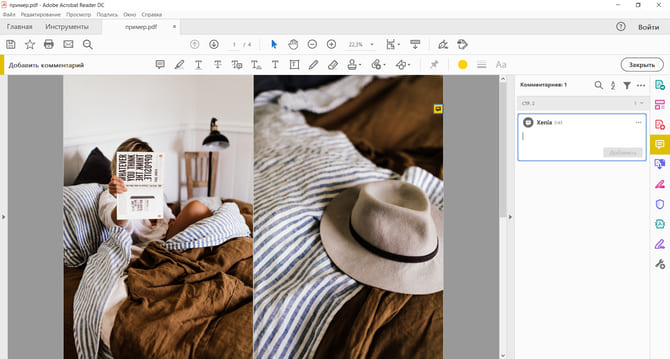
Интерфейс софта Адоб Акробат Ридер
Онлайн-сервис
Вы можете воспользоваться веб-ресурсами для коррекции и просмотра ПДФ файлов. Чаще всего они бесплатны и предлагают только несколько базовых функций. Также у них существует ограничение по объему файлов и нет возможности работать без интернет-соединения.
У сайта есть ограничения по количеству загружаемых документов и их объему. Чтобы снять лимит, необходимо приобрести премиум-аккаунт за 350 рублей в месяц.
Программы для работы с файлами формата PDF
Тем, кто иногда или часто работает с книгами, например, в целях учёбы, самообразования или читает художественную литературу знакомо то, что для работы с ПДФ требуется специальная программа. Вот список самых лучших и проверенных из них.
Foxit Reader
Одна из самых популярных программ такого рода, особенно в России. Абсолютно бесплатна и на русском языке. Занимает немного места на компьютере и довольно быстро загружается даже на старых ПК. Мы рекомендуем именно Фоксит.
Adobe Reader DC
Софт от самих создателей данного расширения. Очень популярен и востребован. Также на русском языке и абсолютно бесплатен. Но, в новых версиях занимает значительно больше места на жестком диске, чем в прошлых.
STDU Viewer
Еще один очень интересный просмотрщик, который кроме ПДФ поддерживает еще множество других форматов. Абсолютно бесплатный и также на русском языке.
PDF XChange Viewer
Довольно известный софт для чтения и редактирования ПДФ, который поддерживает и другие расширения, например, «.djvu».
В заключение
Вот вы и узнали, что в этом термине нет ничего сложного, все довольно просто. Надеюсь вам была полезна эта информация, заходите к нам почаще, ведь мы и дальше будем продолжать эту тему, будет интересно!
Решение проблемы
Однако как поступить, если предложенные варианты не помогают? Можно воспользоваться следующими вариантами:
- Извлечь информацию из файла вручную.
- Восстановить файлы при помощи специализированных утилит.
- Восстановить файлы типа PDF при помощи онлайн-сервисов.
Рассмотрим несколько способов для восстановления элементов, которые были повреждены:
Извлечение информации вручную
Первый способ подразумевает собой извлечение только текстовой информации из повредившегося файла с расширением PDF.
- Нажмите на необходимый документ ПКМ → «Открыть с помощью».
- Выберите любой текстовый редактор (например, Блокнот).
Восстановление с помощью утилит
Есть несколько утилит для восстановления PDF. Наиболее простая в использовании это Recovery Toolbox for PDF. Для использования данной утилиты проделайте следующие простые шаги:
- Выберите исходный файл.
- Ожидайте полного восстановления.
- Укажите имя для нового файла с восстановленными данными.
- Выберите версии.
- Сохраните.
Recovery Toolbox for PDF (https://pdf.recoverytoolbox.com/ru/) данная утилита предназначена только для ОС семейства Windows. Сразу оговоримся — она платная ($27 за Персональную Лицензию), демонстрационная версия сохраняет только маленькую часть исходного файла. Лицензионная версия работает без ограничений. Это специализированная программа, предназначенная для восстановления документов Adobe.
Восстановление через онлайн-сервисы
Онлайн-сервисы для восстановления файлов типа PDF:
- Загрузите файл на сайт.
- Укажите свой e-mail.
- Введите символы с картинки «captcha».
Если удалось восстановить, вам на почту придет образец восстановленного документа (его часть). После оплаты, вы получаете ссылку на скачивание полного восстановленного экземпляра. Веб сервис №2: https://pdf.recoverytoolbox.com/online/ru/ Данный сервис также платный. Процесс аналогичный с предыдущим сервисом. После ввода файла на данный ресурс с ним происходят следующие действия: загрузка, полное восстановление, сохранение и подготовка для просмотра части файла.
В итоге, если полное восстановление удалось, отобразится несколько восстановленных страниц файла, а также полная информация по нему (количество страниц, исходный и полученный размер).
Portable Document Format (PDF) — формат электронных документов, созданный фирмой Adobe Systems . PDF формат предназначен для компактного представления в электронном виде файлов для просмотра и печати на самых разных компьютерах.
Что делать, если PDF-файл не открывается?
Вам будет предложено дополнительно установить McAfee Security Scan. Вы вправе отказаться от этой дополнительной программы, она не требуется для работы с PDF файлами. Чтобы отказаться снимите галочку напротив McAfee Security Scan.
Нажмите на кнопку «Установить сейчас», начнется загрузка файла, размер файла 30-40 Мб.
Установка программы потребует около 150 Мб свободного пространства на жестком диске, занимает 5—10 минут и сводится к запуску скачанного файла программы и нажатию кнопки «Далее» несколько раз.
Основные причины и пути их решения
В большинстве случаев у пользователей возникают аналогичные проблемы, из-за которых не открывается PDF в Google Chrome. Самыми распространенными являются:
- используется устаревшая версия браузера;
- не поддерживается работа с защищенными документами;
- неправильные настройки обозревателя, которые можно переконфигурировать.
Существует несколько проверенных и эффективных способов, которые помогут решить возникшую проблему. Пошагово рассмотрим их более подробно.
Способ 1: обновление Google Chrome до актуальной версии
Встроенное средство для просмотра документов DPF регулярно улучшается. Разработчики исправляют ошибки в каждом обновлении, поэтому рекомендуется поддерживать обозреватель в актуальном состоянии. Вместе с загрузкой апдейтов оптимизируется работа просмотрщика.
Чтобы обновить Гугл Хром, действуйте так:
- Запустите обозреватель и перейдите в главное меню, щелкнув по иконке в виде трех вертикальных точек в верхней панели справа.
- Наведите курсор мыши на пункт «Справка».
- В дополнительном списке выберите пункт «О браузере Google Chrome».
Откроется новая вкладка, где можно посмотреть информацию о версии программы. Если доступны обновления, то отобразится соответствующая кнопка. Чтобы загрузить их, нажмите на нее, дождитесь окончания установки, затем перезагрузите браузер.
На официальном сайте разработчиков размещена всегда актуальная версия Хрома. В некоторых случаях достаточно скачать и запустить установочный файл. Новые элементы инсталлируются поверх старых, при этом пользовательские данные останутся неизменны.
Способ 2: установка специального расширения
Если обновление браузера не дало результата, то возможно установить стороннее расширение, которое работает с документами в формате PDF. Найти его можно в официальном магазине плагинов Chrome.
На примере самого распространенного расширения PDF Viewer разберем, как им пользоваться:
После этого перезапустите Google Chrome и попробуйте открыть документ в PDF-формате. Плагин должен автоматически открыть его и стать основным средством для просмотра.
Способ 3: конфигурация настроек Google Chrome
Некоторые документы, например, Firmex, Гугл Хром не способен открыть, поскольку они являются защищенными. В этом случает потребуется загрузка файлов, чтобы потом посмотреть его в специализированном программном обеспечении на компьютере.
Чтобы открыть защищенный PDF-файл, переконфигурируйте настройки Google Chrome:
- Нажмите на троеточие в верхнем углу справа, чтобы открыть меню.
- Перейдите в раздел настроек.
- Найдите блок «Конфиденциальность и безопасность».
- Кликните по разделу «Настройки сайтов».
- В блоке «Контент» раскройте меню «Дополнительные настройки контента».
- Щелкните по кнопке «PDF-файлы».
- В открывшемся окне переведите тумблер в активное состояние.
После изменения настроек файлы в формате PDF будет не открываться в окне обозревателя, а скачиваться на жесткий диск ПК в соответствующую папку. Отсюда их можно открыть с помощью специализированного софта, например, Foxit Reader или Adobe Reader.
Если в Google Chrome не открывается документ в формате PDF, то для начала рекомендуется обновить обозреватель. Вместе с ним загрузятся апдейты для всех встроенных средств и утилит. Также может помочь установка стороннего расширения или изменение настроек, после которого файлы будут скачиваться, а не открываться в новой вкладке Хрома.
Открываем PDF в Windows
В операционной системе Windows существует огромное количество утилит для просмотра PDF. Рассмотрим детальнее лучшие программы для разных версий этой ОС.
Windows 7
STDU Viewer
STDU Viewer – одна из лучших бесплатных программ для работы с электронными документами и книгами для операционной системы Windows 7.
Главная цель приложения – заменить огромное количество вьюверов одной простой утилитой. Установочный файл занимает всего 3 МБ.
Среди особенностей приложения можно выделить удобный пользовательский интерфейс, поддержку более 40 языков, удобную систему навигации по файлу.
Рис. 7. Главное окно программы STDU Viewer для Windows 7
Adobe Reader DC
Ещё одна хорошая программа открытия файлов pdf бесплатно – это всем известный Adobe Reader – официальный просмотрщик пдф от корпорации Adobe.
С помощью утилиты пользователи могут делать стандартные процедуры с документами – открывать их, печатать и рассылать.
Рис. 8. Просмотр документа в Adobe Reader на Windows 7
Полезная информация:
Также советуем скачать программу PDF-XChange Viewer. Это бесплатное средство для просмотра электронных документов и книг в формате pdf, в который включены инструменты для их редактирования.
Windows 8/10
В восьмой и десятой версии операционной системы Windows есть стандартная программа для просмотра файлов ПДФ – Adobe Reader Touch.
Найти Ридер можно через поиск на панели задач или через меню Пуск (Вкладка «Все программы»).
Рис. 9. Главное окно стандартной утилиты Adobe Reader Touch
Функциональность программы минимальна. Пользователь может только просматривать документ, регулировать масштабирование и печатать файлы. Есть платные расширенные версии.
Помимо стандартных утилит, пользователи ОС Windows 8/10 могут устанавливать стороннее ПО, к примеру, Adobe Acrobat, Adobe Reader DC, STDU Viewer, Cool PDF и другие.
Совет: не забывайте, что большинство браузеров в Виндоус могут без проблем открывать ПДФ в режиме просмотра: Google Chrome, Firefox, Microsoft Edge, Tor, Orbitum, Opera и другие. Чтобы сделать это, нажмите правой кнопкой мышки на документы и во вкладке «Открыть с помощью» выберите один из доступных браузеров.









