Как полностью удалить файлы с флешки
Содержание:
- Удалить вирус
- Сначала лечимся
- Недопустимые символы
- Включаем отображение скрытых файлов
- Удаление блокировки программой Diskpart
- Способы полного удаления файлов флешки
- Почему же нельзя удалить файлы с флешки
- Скрипт для автоматического снятия атрибутов скрытия с исходных папок и файлов
- Недостаточно места на диске. Как выжать из флешки максимум.
- Пошаговое руководство
- Возможные решения проблемы
- Удаление файлов с флешки, которые не удаляются : 2 комментария
- Что нужно делать, если не удаляются файлы с флешки.
- Как удалить файл, который не удаляется — 3 способа
- Как отформатировать флешку с помощью Windows.
- Как провести форматирование флешки microSD, если ОС просит отформатировать флешку
Удалить вирус
Осталось дело за малым, удалить вирус с компьютера, чтобы остановить дальнейшее распространение.
Для этого скачиваем программу Process Explorer от Майкрософт с официального сайта.
Process Explorer v16.20
Далее её разумется запускаем и выбираем в выпадающем меню File / Show Details for All Processes для того чтобы отобразить все запущенные на компьютере процессы.
Жмем Ctrl + L и в окне в нижней части программы ищем процесс autorun.inf Вероятнее всего он будет находиться в ветке svchost.exe .
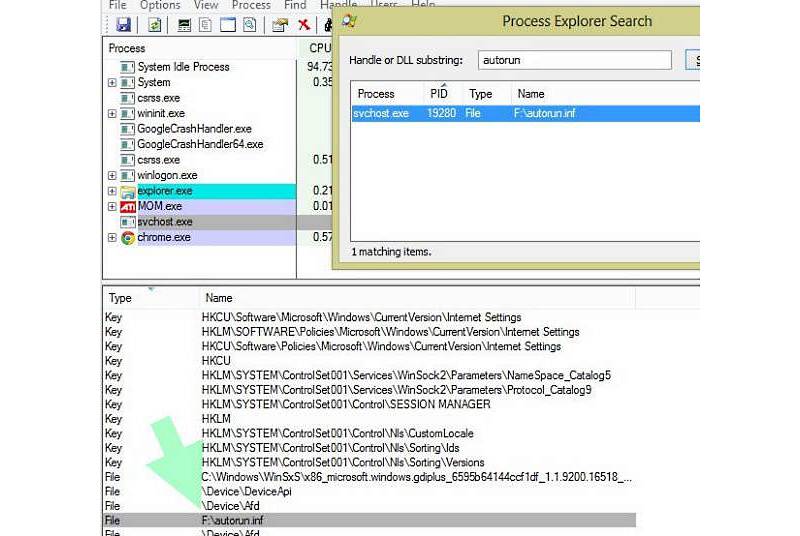
Жмем правой кнопкой мыши и выбираем Close handle (закрываем процесс). После чего удаляме с флешки файл autofun.inf .
Во временной папке Temp ( C:users%username%AppDataLocalTemp ) ищем файл с необычным расширением .pif и удаляем его (можно воспользоваться поиском).
Всё, теперь вы точно удалили вирус и с флешки и с компьютера.
Сначала лечимся
Для обнаружения и обезвреживания вредного ПО существует много программ. Рассмотрим несколько привычных:
Dr.Web
Можно полечить систему утилитой Dr.Web. Для этого она скачивается (можно по ссылке https://free.drweb.ru/cureit/):
Далее приложение нужно запустить и провести сканирование:
После сканирования и обезвреживания можно будет приступать к следующим шагам.
Касперский
Если на вашем ПК имеется ПО Лаборатории Касперского — воспользуйтесь им. После открытия «моего компьютера» и щелчка правой мышкой по флешке нажмите «Проверить на вирусы» в появившемся меню.
Можно выбрать любое другое лечебное ПО.
Недопустимые символы
Недопустимые символы в названии иногда становятся основной причиной возникновения вопроса о том, как удалить файл, который не удаляется. Обычно система не дает вам назвать файл неправильно и заранее пользователя об этом предупреждает выскакивающим окном ошибки. Но иногда сбои в работе системы случаются, и вы можете нечаянно дать файлу или программе неверное, некорректное название. Такое может произойти только во время сбоя программы, в которой вы открывали или редактировали файл. Часто это происходит при распаковке архива формата rar или zip. Попробуйте переименовать файл, это, возможно, исправит проблему, и файл удалится. Если не удаляется файл с компьютера даже после этого, попробуйте «безопасный режим».
Включаем отображение скрытых файлов
Если после проведения курса лечения файлы на флешке по-прежнему не отражены — начинаем работу с их атрибутами.
Для этого могут служить и стандартные средства операционных систем и различные специальные приложения.
В Windows XP
По двойному щелчку правой мыши на ярлыке «моего компьютера» находим флеш накопитель, открываем его. Вверху слева раскрываем «Сервис». В «Свойствах папки» на вкладке «Вид» снимаем галку напротив «Скрывать защищённые … файлы» и включаем её напротив «Показывать скрытые …». Сохраняемся нажатием «ОК». Операционные системы Windows 7 и более предполагают те же действия (если «пропали файлы»).
Если вызов верхнего меню (там где мы искали «Сервис») недоступен — то учтите, что по клавише «Alt» оно может вызываться и пропадать (курсор должен быть установлен на изображении устройства).
В Total Commander
Если файлы на USB накопителе умудрились исчезнуть — удобной программой для их отражения является «Total Commander».
После её запуска и открытия двойного окна нужно в меню панели инструментов отыскать пиктограммку, изображающую лист со знаком восклицания (иногда — звёздочка). Если её активировать — все скрытые файлы (занимающие место на диске) станут наполовину прозрачными.
Поскольку действие вредного ПО выразилось в изменении атрибутов, то теперь их предстоит исправить.
Верхнее меню программы содержит раздел «Конфигурация» — в нём нужно активировать «Настройку»
В окне настроек в пункте «Содержимое панелей» нужно отметить чек-боксы как показано ниже:
ВАЖНО. После вышеуказанных действий в окне могут появиться каталоги с расширением
Link —они удаляются. Оставить нужно только то, что отмечено знаком восклицания.
Итак — далее все оставшиеся файлы выделяются (можно комбинацией «Ctrl+A»). Вызывается меню из «Файлы»/«Изменить атрибуты». В нём снимается отмеченное (показано на картинке) и подтверждается — «ОК».
Если все шаги выполнены без ошибок, то, зайдя в проводник и открыв флешку, можно убедиться, что место на устройстве по-прежнему занято файлами.
Исполняющим файлом
В деле изменения атрибутов поможет легко создаваемый файлик.
В обычный текстовый док нужно вставить текст:
Затем его нужно сохранить, переименовать расширение с .txt на .bat и разместить в корне флешки и запустить двойным щелчком.
После этого все скрытые файлы флешки станут видимыми!
Удаление блокировки программой Diskpart
Подключите usb-накопитель к разъему USB, после чего вызовите консоль. Введите для этого cmd.exe в поле поиска меню «Пуск», щелкните найденный элемент правой кнопкой мыши и выберите команду Запуск от имени администратора. Права администратора позволят вам избежать сообщение Отказано в доступе.
Затем введите последовательно следующие команды, подтверждая каждую нажатием клавиши Enter .
diskpart
list disk
select disk x (x – означает номер дисковода, присвоенный используемой памяти USB – определите этот номер по емкости носителей, внесенных в список)
attributes disk clear readonly
clean
create partition primary
format fs=fat32 (можно применить опцию ntfs вместо fat32, если вы собираетесь использовать носитель только на компьютерах Windows)
Способы полного удаления файлов флешки
Я вас, наверное, сейчас сильно удивлю, но за полное удаление информации с носителей, в том числе и с флешки, некоторые предприимчивые товарищи берут деньги и немалые.
Напугал? Не расстраивайтесь. Существует масса способов надежного удаления файлов, которые смогут максимально оградить вашу информацию от взлома. Давайте поговорим о таких способах.
- 1. Простое удаление файла с флешки. Достоинство: Простота. Недостатки: Любой пользователь, способный набрать в поисковике фразу «Восстановить удаленный файл» сможет запросто получить доступ к стертой информации.
- 2. Удаление файла с помощью «Shift+Delete». Это волшебное сочетание клавиш поможет удалить файл без помещения его в корзину. А так как при удалении файла с флешки в корзину он в любом случае не помещается, то этот способ становится полностью идентичным первому.
- 3. Форматирование флешки. В интернете есть ошибочное мнение, что при полном форматировании (в отличие от быстрого форматирования) удаляются все данные с носителя. К сожалению это не так, в том и другом случае удаляются только записи о файле, сами файлы все так же остаются на флешке. Поэтому форматирование по эффективности удаления полностью идентично первым двум способам.
Как видно первые три способа удаления файла совсем не гарантируют сохранность нашей информации. Но не расстраивайтесь, если вы внимательно читали статью, то, наверное, уже догадались, что если поверх удаленного файла записать новый, то его восстановление будет практически невозможным. Давайте рассмотрим способы удаления исходя из этого обстоятельства.
- 4. Форматирование с последующей записью на флешку файлов. Что мы получаем: при форматировании мы удаляем записи о существовании файлов, а при записи на флешку других файлов мы перезаписываем информацию. Здесь, казалось бы, все надежно, но множество экспериментов проводимых пользователями указывают, что такую перезапись для надежности нужно проводить несколько раз. К сожалению, я не проверял эту информацию, но думаю, многократная перезапись будет не лишней.
- 5. Файл-шредер. У предыдущего метода есть один недостаток – с флешки удаляются сразу все файлы. Этот недостаток можно устранить с помощью специальных программ Файл-шредеров. Такое программное обеспечение как раз и служит для полного удаления файлов с носителей информации. Некоторые из таких программ платные, помните, я говорил, что за удаление берут деньги, это как раз этот случай.
Если обобщить всю ту информацию, которую я прочитал перед написанием этой статьи, можно сказать, что данные на носитель записывается по средствам электромагнитных явлений, которые даже после перезаписи оставляют след о предыдущих записях. И этот след становится все менее и менее заметен при многократных циклах перезаписи. Я не рискну утверждать истинность этого высказывания, но иметь это обстоятельство в виду, думаю, стоит. Поэтому для сомневающихся представляю шестой способ удаления информации.
6. Физическое уничтожение флешки. При правильном подходе этот метод может стать самым эффективным инструментом для удаления файлов. Но все же и здесь существует вероятность восстановления информации. Поэтому не стесняйтесь, возьмите молоток побольше.
Расскажете об этой статье своим друзьям:
Почему же нельзя удалить файлы с флешки
Если всё же после всех вышеперечисленных манипуляций не удаляются с флешки файлы, это может означать следующее:
- Аппаратная защита.
- Программная защита.
- Папка используется другой программой.
- Наличие ошибок.
Если вам не понятно, почему нельзя удалить с флешки файлы, можно попробовать перезагрузить компьютер в безопасном режиме и зайти как администратор. В свойствах папки найти вкладку «Безопасность», где нажать на кнопку «Дополнительно». Выбрать пункт «Владелец» и назначить им себя. Затем, с помощью диспетчера задач (Ctrl+Alt+Del), закрыть все процессы и попробовать удалить информацию ещё раз.
Скрипт для автоматического снятия атрибутов скрытия с исходных папок и файлов
Можно воспользоваться готовым скриптов, которые выполняет все операции по восстановлению атрибутов файлов автоматически.
С этого сайта скачайте файл clear_attrib.bat (263 байта) (прямая ссылка) и запустите его с правами администратора. Файл содержит следующий код:
:lblclsset /p disk_flash=»Enter flash drive: «cd /D %disk_flash%:if %errorlevel%==1 goto lblclscd /D %disk_flash%:del *.lnk /q /fattrib -s -h -r autorun.*del autorun.* /Fattrib -h -r -s -a /D /Srd RECYCLER /q /sexplorer.exe %disk_flash%:
При запуске программа просит вас указать имя диска флешки (например, F:), а затем сама удаляет все ярлыки, фалы autorun.*, снимает атрибуты скрытия с каталогов, удаляет папку с вирусом RECYCLER и, наконец, показывает содержимое USB флешки в проводнике.
Недостаточно места на диске. Как выжать из флешки максимум.
Сейчас практически каждый человек, который работает на компьютере, использует флеш-накопители или флешки, как многие привыкли их называть. Очень удобно всегда под рукой иметь нужный набор документов, программ и других полезных вещей. Флеш можно использовать для переноса мультимедийных файлов (изображений, видео, презентаций) с компьютера на компьютер. Не буду грузить вас долгой лекцией –«Как использовать флеш-накопитель», а хочу затронуть одну проблему. Недавно столкнулась с тем, что при копировании на флешку файлов более 4 Гб (четыре гигабайта это довольно много: – для тех кто не в курсе) накопитель может выдать сообщение о нехватке места на диске, хотя места для переноса информации достаточно.
Вся загвоздка оказалась в том, что файловая система FAT32, установленная на флешке по умолчанию не желает воспринимать файлы большого размера. Что же делать если все таки нужно работать с файлами больших размеров. Решить проблему достаточно просто. Нужно поменять файловую систему. Для этого отформатируем флешку в NTFS. Хочу сразу предупредить неопытных пользователей – форматирование уничтожит ВСЕ данные на флеш-накопителе. Итак, приступим.
Стандартный способ.
Данный способ можно применить если у вас на компьютере стоит операционная система Windows 7.
- Вставляем флешку в компьютер (можно было бы и не писать об этом, но всякое бывает J).
- Открываем «Мой компьютер» и находим значок флешки (обычно написано «Съемный диск» и какая-нибудь латинская буква)
Открываем контекстное меню, щелчком правой кнопкой мыши по значку «Съемный диск» и выбираем пункт «Форматировать».
Выбираем нужную нам файловую систему NTFS и нажимаем «Начать».
Как я и говорила ранее при форматировании уничтожаются все данные на носителе о чем система вас обязательно должна предупредить перед началом форматирования.
Если вы нажмете «ОК», запуститься форматирование флешки в новой файловой системе.
Если на компьютере стоит Windows XP, то таким способом отформатировать съемный диск в NTFS не получится. В меню просто нет такого пункта для выбора.
В этом случае переходим к следующему способу.
Второй способ.
Можно сделать форматирование флешки через меню пуск. Выбираем пункт: «Пуск» -> «Выполнить».
В появившемся окне набираем: convert G(пишем ту латинскую букву, которая обозначает ваш съемный носитель. Это можно посмотреть в окне «Мой компьютер»): /fs:ntfs /nosecurity /x и нажимаем «ОК».
Следует сделать одно замечание. Несмотря на то, утилита convert.exe позволяет конвертировать файловую систему флеш-накопителя без потери данных, все равно рекомендую вам, чтобы не потерять важных данных, перед выполнением конвертирования следует сделать копию всех данных флешки на жесткий диск компьютера.
Результат можно посмотреть в «Мой компьютер». При выборе съемного диска левой кнопкой мыши, справа на панели «Подробно» можно посмотреть информацию о флешке.
Если предыдущий способ не помог есть другой вариант.
Третий способ.
Нужно открыть диспетчер устройств. Щелкнем правой кнопкой по значку «Мой компьютер» для вызова контекстного меню и выбираем пункт «Свойства».
Переходим во вкладку «Оборудование» и нажимаем кнопку «Диспетчер устройств».
В открывшемся окне нужно из списка категорий выбрать «Дисковые устройства» и найти нашу флешку.
Открываем свойства съемного диска. Щелчком правой кнопки открываем контекстное меню и выбираем пункт «Свойства».
Открываем вкладку «Политика». Переключаем флажок на «Оптимизировать для выполнения» и нажимаем «ОК».
Теперь даже в операционной системе XP можно отформатировать съемный диск в файловой системе NTFS стандартным методом. В раскрывающемся списке выбора файловой системы появится соответствующий пункт.
После форматирования флешки в NTFS компьютер больше не напишет «недостаточно места на диске». Может написать конечно, но только если места действительно хватать не будет.
Пошаговое руководство
Пользователь сможет вернуть удаленные файлы с флешки, соблюдая простейшую инструкцию из следующих шагов:
- Включить показ скрытых папок, системных разделов ОС.
- Провести детальное сканирование антивирусом.
- Использовать утилиту, если проблема не решилась.
Важно: большинство проблем с пропаданием информации связано с вирусными программами, поэтому в первую очередь нужно провести сканирование
Включение скрытых разделов
Инструкция:
- Откройте флеш-накопитель.
- Наверху нажмите пункт «Вид».
- Поставьте галочку возле строчки «Показывать скрытые элементы».
Чтобы появились системные разделы, пользователю нужно сделать следующее:
- Через поисковую строчку введите «Проводник» (без кавычек). Откройте его.
- Далее «Вид», затем нажмите «Параметры папок». Выберите вкладку «Вид».
- Снимите отметку со строчки «Скрывать защищенные системные файлы». Подтвердите действия кнопкой «ОК».
Если появятся файлы – они будут выделятся прозрачным, то значит часть данных возможно восстановить.
Проверка антивирусом
Проверить наличие вредоносных программа можно через любой антивирус. Как правило, большинство современных приложений могут сделать детальное сканирование.
Примеры качественных антивирусных решений:
- Avast;
- Avira Antivirus;
- Nod32;
- Panda Cloud;
- Web.
Провести сканирование просто:
- Запустите антивирус.
- Выберите пункт «Проверка» или «Сканировать». Отметьте потенциально зараженный носитель.
- Нажмите «Детальное сканирование», «Подробный анализ», затем «Начать».
Детализированный анализ может занимать много времени – от 10 минут и больше. После окончания проверки будут найдены потенциальные угрозы. Пользователь может всегда к ним быстро перейти, чтобы удалить злокачественные приложения.
Если удаление вирусов не дало результатов, то необходимо воспользоваться сторонними решениями.
Возможные решения проблемы
При вводе в поисковик вопроса «не могу удалить с флешки папку» браузер обычно выдаёт кучу информации, из которой приходится выбирать подходящую проблему и решать её. На самом деле это не очень сложно сделать даже новичку.
Если не удаляются файлы с флешки, что делать при аппаратной защите
Современные накопители на корпусе устройства имеют специальный фиксатор. Именно он включает или отключает блокировку . Достаточно его переключить, как появится возможность сохранить или убрать информацию с носителя.
Если не удаляется папка с флешки, что делать с программной защитой
Для опытного программиста существует масса вариантов, как с флешки удалить неудаляемые файлы с программной блокировкой, но простому обывателю можно попробовать более простые способы:
- Форматирование. Если на накопителе нет ценной информации, то можно это сделать правой кнопкой мыши и в опциях установить файловую систему (NTFS) и размер единицы кластера (4096 байт).
- Устранение вируса. Если система воспринимает съёмный диск как вирус, и блокирует весь процесс работы с ним, следует проверить USB любым антивирусом и по возможности уничтожить.
ВАЖНО. Если после всех манипуляций на USB осталась пустая папка, нужно перезагрузить ПК и снова удалить её
Как с флешки удалить все данные, если они используются другим процессом
Это довольно распространённая проблема и нужно всего лишь закрыть эту загадочную программу, если она известна или воспользоваться сторонней утилитой (Unlocker, LockHunter, Iobit Unlocker и т. д.). Unlocker — это одна из лучших программ для удаления неудаляемых файлов.
ВАЖНО. Все перечисленные приложения имеют огромный минус, они не смогут предупредить об ошибочном удалении системных файлов
Наличие ошибок
Может быть такое, что диск повреждён или содержимое не совсем корректно записано, тогда система выдаёт ошибку. В этом случае можно её устранить. В корневой папке USB правой кнопкой выбрать «Свойства», «Сервис», «Проверка на наличие ошибок».
При форматировании флешки нужно понимать, что обычных способов удаления информации может быть много, но в случае с неудаляемыми данными хорошим помощником может стать файловый менеджер Unlocker.
Никогда с такой проблемой не сталкивался. Были флешки не большого объема и всегда следил за ними. Сразу удалял не нужные файлы. Потребовалась флешка поболее и товарищ дал попользоваться на 8 гигов. Говорит удали там все и пользуйся. Начал удалять зависает комп. По одному — двум фалам без проблем удаление. Как только папку хочу удалит возникают проблемы.
Нет ничего проще.
Вариант 1. Если на флешке нет совсем ничего нужного, то просто отформатируйте ее. Откройте папку «Компьютер» и на значке флешки нажмите правой кнопкой мыши. Выберите пункт «Форматировать». В появившемся окне со всем соглашайтесь и жмите ОК.
По идее, флешка при форматировании очистится от всей информации. Если что-то не получается или нет доступа к каким-то папкам, или какая-то информация на флешке еще нужна, то тогда существует
Вариант 2. Откройте папку флешки, выделите все имеющиеся там папки, наведите курсор на выделение и нажмите правую кнопку мыши. Выберите пункт «Свойства» и в нем уберите все флажки (галочки) с атрибутов. Если спросит, относится ли это и к содержимому папок, подтвердите это. Нажмите ОК. В принципе, эту операцию можно провести и отдельно с каждой папкой, которая не хочет удаляться.
После очистки атрибутов папок все папки должны легко удалиться. Кстати, и проблем с ее форматированием быть не должно. Удачи!
★★★★★★★★★★
Как очистить флешку от ненужных файлов?
Конечно я в этом деле любитель в плане очистке, но есть программы которые очищают-думаю ее не сложно найти в интернете.Скачивай программу и она все делает сама в течении короткого времени.При определенной программе даже можно восстанавливать потерянную информацию с флешки.
Используйте программу очистки
USB-накопитель — «лакомый кусочек» для вирусов. Существует даже отдельная категория «цифровых штаммов». Они нацелены именно на внешние накопители. Трояны и черви скрытно проникают на флешку, устанавливают свои элементы (стартовые модули, файл автозапуска, ярлыки) и тщательно маскируют их, удаляют или повреждают пользовательские папки и файлы. А также нарушают работу USB-накопителя: не дают открыть раздел и отдельные папки, препятствуют безопасному извлечению устройства, имитируют системные ошибки (появляются фейковые сообщения).
Рассмотрим, как очистить флешку от вирусов, используя различные способы.
Удаление файлов с флешки, которые не удаляются : 2 комментария
Спасибо за текстовые рекомендации. Это гораздо лучше, чем невнятное бормотание. Ещё одна благодарность за описание МНОГИХ способов удаления ненужной информации с флешки. Пробовал использовать рекомендации других советчиков – не помогло. А здесь – практически сразу. Мой респект автору за толковое представление информации.
просто супееееееееееееееееееееееееееееееееееееееееееееееееееееееееееееееееееееееееееееееер офиииииииииииииииииииииииииииииииииииииииииииииииииииииииииииииигеееееееееееееееееееееееееееееееееееееееееееееееееееееееееееееееееееееееееееееееееееееееееееееееееееееееееееееееееееееееееееееееееееееееееееееееееееееееееееееееееееееееееееееееееееееееееееееееееееееееееееееееееееееееееееееееееееееееееееееееееееееееееть просто класс это очень хорошый сайт просто клааааааааааааааааааааааааааааааасс и супер
Что нужно делать, если не удаляются файлы с флешки.
Иногда файлы с флешки не удаляются стандартным образом. Это может быть вызвано различными факторами. В этой статье мы затронем некоторые из них что делать если документы не уничтожаются.
Причины возникающей ошибки:
- Отсутствуют права на использование документа. Это можно исправить кликнув по файлу правой кнопкой мыши и выбрав из меню «Открыть от имени администратора». Также возможно перезагрузить ПК и зайти в систему от лица администратора.
- Файл заблокирован антивирусной программой. Что бы посмотреть файлы на карантине необходимо зайти в антивирусник и посмотреть есть ли там необходимый файл, а затем отменить карантин.
- На флешке нажат блокировщик удажения файлов. Подробнее ниже.
- Возможно кто-то работает с этим файлом по локальной сети. Для удаления файла перезагрузите ПК.
- Файл используется операционной системой. Для его удаления перезагрузите компьютер или произведите стирание документа в безопасном режиме.
Как удалить файл, который не удаляется — 3 способа
16.03.2016 windows | для начинающих | программы | файлы
Частая проблема, с которой сталкиваются начинающие пользователи — не удаляется файл или папка (из-за какого-то файла), который нужно-таки удалить. При этом, система пишет файл занят другим процессом
илидействие не может быть выполнено, так как этот файл открыт в Название_программы или о том, что нужно запросить разрешение у кого-то. С этим можно столкнуться в любой версии ОС — Windows 7, 8, Windows 10 или XP.
На самом деле, есть сразу несколько способов удалить такие файлы, каждый из которых и будет здесь рассмотрен. Посмотрим, как удалить не удаляющийся файл, не используя сторонние средства, а затем опишу удаление занятых файлов с помощью LiveCD и бесплатной программы Unlocker. Отмечу, что удаление таких файлов не всегда безопасно. Будьте внимательны, чтобы это не оказался файл системы (особенно когда вам сообщают, что нужно разрешение от TrustedInstaller). См. также: Как удалить файл или папку, если пишет Элемент не найден (не удалось найти этот элемент).
Примечание: если файл не удаляется не потому, что используется, а с сообщением о том, что отказано в доступе и вам нужно разрешение на выполнение этой операции или нужно запросить разрешение у владельца, то используйте это руководство: Как стать владельцем файла и папки в Windows или Запросите разрешение у TrustedInstaller (подойдет и для случая когда требуется запросить разрешение у Администраторы).
Также, если не удаляются файлы pagefile.sys и swapfile.sys, hiberfil.sys то способы ниже не помогут. Вам пригодятся инструкции про Файл подкачки Windows (первые два файла) или про отключение гибернации. Аналогично, может быть полезна отдельная статья про то, как удалить папку Windows.old.
Удаление файла без дополнительных программ
Файл уже используется. Закройте файл и повторите попытку.
Как правило, если файл не удаляется, то в сообщении вы видите, каким именно процессом он занят — это может быть explorer.exe или какая-либо другая проблема. Логично предположить, что для его удаления нужно сделать так, чтобы файл был «не занят».
Это легко сделать — запустите диспетчер задач:
- В Windows 7 и XP в него можно попасть по Ctrl + Alt + Del.
- В Windows 8 и Windows 10 можно нажать клавиши Windows + X и выбрать диспетчер задач.
Найдите процесс, использующий файл, который нужно удалить и снимите задачу. Удалите файл. Если файл занят процессом explorer.exe, то перед тем, как снять задачу в диспетчере задач, запустите командную строку от имени администратора и, уже после того, как снимите задачу, используйте в командной строке команду del полный_путь_к_файлу
, чтобы удалить его.
Чтобы после этого вернуть стандартный вид рабочего стола, нужно снова запустить explorer.exe, для этого в диспетчере задач выберите «Файл» — «Новая задача» — «explorer.exe».
Подробно про диспетчер задач Windows
Удаление заблокированного файла с помощью загрузочной флешки или диска
Еще один способ удалить подобный файл — загрузиться с любого накопителя LiveCD, с диска реанимации системы или загрузочной флешки Windows. При использовании LiveCD в любых его вариантах вы сможете воспользоваться либо стандартным графическим интерфейсом Windows (например, в BartPE) и Linux (Ubuntu), либо же средствами командной строки
Обратите внимание, что при загрузке с подобного накопителя, жесткие диски компьютера могут оказаться под другими буквами. Чтобы убедиться, что вы удаляете файл с нужного диска, можно использовать команду dirc: (этот пример отобразит список папок на диске C)
Как отформатировать флешку с помощью Windows.
Для начала вставьте флешку в флешковставлялку (USB). После чего зайдите в Пуск -> Компьютер, там найдите свою флешку и нажмите по ней правой кнопкой мыши, после чего выберите «Форматирование».
И у вас откроется окошко, для настройки форматирования, как показано на рисунке ниже.
Зеленым подчеркнут пункт, показывающий размер флешки, тут все понятно.
Красным подчеркнут пункт, показывающий какая файловая система, будет на флешке, после форматирования. Это как раз тот пункт, где вы можете выбрать файловую систему по своему усмотрению. Это очень удобно для того, если вы, например, хотите для какой-нибудь программы.
То, что подчеркнуто черным, лучше не трогайте, там и так все хорошо:).
После чего обратите внимание, чтобы у вас была снята галочка с пункта «Быстрое(очистка оглавления)», если этот пункт будет включен, то будет произведена неполная очистка флешки. Теперь можете смело нажимать «Начать» и процесс полной очистки начнется
Все
Теперь можете смело нажимать «Начать» и процесс полной очистки начнется. Все.
Если вы заметили, то на картинке выше, пункт «Создание загрузочного диска MS-DOS», включить нельзя, а некоторым людям он нужен, ну или, по крайней мере использовать уже созданный системный DOS файл. Не знаю зачем им это надо, но на всякий случай покажу как это делать, но тут уж без программы не обойтись.
Как провести форматирование флешки microSD, если ОС просит отформатировать флешку
Далеко не всегда форматирование карты памяти является актом доброй воли, ведь иногда такое требование подает сама система устройства или ПК, притом что обойти его, как правило, нереально. И если система указывает на необходимость форматирования, то выполнить это требование можно одним из следующих способов.
Средствами самого устройства
Чаще всего форматирование карты памяти осуществляется ее же средствами, поскольку это наиболее простой вариант. И прежде всего речь идет о следующих инструментах для быстрого и успешного форматирования.
Проводник
Отформатировать микроСД через Проводник очень просто.
Для этого нужно придерживаться следующего алгоритма действий:
- Запускаем Проводник посредством горячей комбинации Win+E;
- Выбираем карту и опцию «Форматировать» в представшем функциональном перечне;
- Далее осуществляется запуск все того же приложения с последующей установкой файловой системы и ее перезапуском.
Однако здесь лучше проявить инициативу, выбрав что-нибудь другое, вроде NTFS или exFAT, иначе больше 4 Гб вы на свою отформатированную через проводник карту памяти не запишете.
Пошаговое форматирование Микро СД через проводник
Командная строка
Еще один простой способ проведения форматирования подразумевает использование командной строки, запустить которую можно исключительно от имени администратора.
Для этого необходимо придерживаться следующего пошагового алгоритма действий:
- Набираем горячую комбинацию Win+S.
- В открывшемся поисковом окне прописываем слово «командная».
- Кликаем по появившемуся в верхней области указателю «Командная строка».
- Переходим опять в проводник и набираем Win+E, после чего появится начальная буква карты памяти, которую обязательно нужно запомнить.
Далее все осуществляется по накатанной – из первой буквы названия носителя составляется специальная буквенно-символьная комбинация, которая вбивается в командную строку.
Таким образом удастся запустить принудительное форматирование, по завершении которого должна появиться команда C:\WINDOWS\system32>, после чего можно смело закрывать меню строки и извлекать устройство, если на него нет дальнейших планов.
Управление дисками
Перейти в данное меню можно через Пуск.
Далее рекомендуется придерживаться следующей инструкции:
- В открывшемся меню выбираем команду «Форматировать».
- Прописываем в окне «Метка тома» название микроСД по умолчанию.
- Устанавливаем файловую систему, выбирая вариант NTFS.
- Далее переходим в раздел «Размер кластера» и устанавливаем статус «По умолчанию».
На финишном этапе рекомендуется поставить птичку напротив команды «Быстрое форматирование», иначе процесс может растянуться на неопределенный период.
Форматирование через управление дисками
Специальными программами
Не стоит забывать и о стороннем ПО, ведь сегодня существует множество утилит, которые также могут поспособствовать корректному форматированию. Среди них следующие.
MiniTool Partition Wizard
Универсальный софт, заточенный под любые стандарты носителей.
Используя его, необходимо взять на вооружение следующий алгоритм действий:
- В меню загруженного и открывшегося софта выбираем носитель.
- Кликаем по Format в следующем подменю.
- Отмечаем птичками те пункты очистки, которые нас интересуют и подтверждаем это действие с помощью виртуальной клавиши OK.
И если вы придерживались всех приведенных рекомендаций, то после нескольких предупреждений об удалении всех файлов с карты памяти процесс форматирования будет запущен.
RecoveRx
Еще одно ПО, совместимое с любыми носителями, эксплуатация которого мало чем отличается от предыдущих.
Для этого:
- Устанавливаем вспомогательное ПО на ПК и выбираем в открывшемся перечне нужное устройство.
- Задаем тип форматирования, который будет использоваться для очистки носителя – быстрый или полный.
- Нажимаем FORMAT, выбираем изображение карты памяти и кликаем по значку SD.
- Вписываем имя карты в соответствующее поле (по желанию).
Форматирование Микро СД через RecoveRx
Помимо универсальных утилит существует и специализированное ПО, используемое для форматирования носителей определенных производителей. Наглядный пример – JetFlash Recovery Tool, совместимый с устройствами A-DATA, Transcend и JetFlash. Работают такие приложения по тому же принципу, что и универсальные, главное, соблюдать совместимость.









