Что делать, если в скайпе не видно себя
Содержание:
- Как устранить неполадки, если нет видео в скайпе
- Удаление и повторная установка драйверов
- Решение 5. Настройки роутера
- Почему темная камера — где изображение
- Камеру использует прочее приложение
- Отсутствие драйверов и спец программ
- Способы по настройке веб-камеры
- Проверьте наличие нужных драйверов
- Поломка веб-камеры
- Что такое Skype
- Обновление Скайпа
- Причина 3. Вполне может оказаться, что ваша веб-камера вышла из строя.
- Способы по настройке веб-камеры
- Проверьте веб-камеру, динамики и микрофон в Windows
- Исправление ошибки
- Проверка устройства
Как устранить неполадки, если нет видео в скайпе
Значительное количество пользователей современных интерактивных гаджетов сталкиваются с проблемой, когда изображение видео просто отсутствует.

В таком случае, многие опытные пользователи Skype рекомендуют просто обновить программные файлы или загрузить новую версию. Для этого достаточно посетить специальный маркет и выбрать необходимую версию.
Чтобы наверняка устранить появление неприятных поломок в будущем, необходимо категорически отключить опцию автоматического обновления системных файлов в специальном окне настроек обновлений.
Таким образом, чтобы гарантированно решить любые проблемы с трансляцией видео в программе Skype, достаточно следовать простым советам профессиональных программистов.
Удаление и повторная установка драйверов
Расследуем дальше. Предположим нет жёлтых вопросительных знаков, а вебка тем не менее не функционирует? Вероятно, драйвера неправильно инсталлированы. В данной ситуации повторно инсталлируйте. Для этого:
- Возвращаемся в «Диспетчер устройств» в категорию «Устройства обработки изображений» или «Камеры».
Открываем категорию «Устройства обработки изображений», кликнув по треугольнику левой кнопкой мышки
- Кликаем правой кнопкой мышки по названию камеры, затем левой кнопкой по строке «Свойства».
Кликаем правой кнопкой мышки по названию камеры, затем левой кнопкой по строке «Свойства»
- Активируем щелчком мышки вкладку «Драйверы», затем нажимаем по опции «Удалить» и «ОК».
Активируем щелчком мышки вкладку «Драйверы», затем нажимаем по опции «Удалить» и «ОК»
- Возвращаемся к названию камеры, снова щелкаем по ней правой кнопкой мышки, выбираем опцию «Обновить драйверы».
Щелкаем по названию камеры правой кнопкой мышки, выбираем опцию «Обновить драйверы»
- Жмем по второму варианту «Выполнить поиск драйверов на этом компьютере».
Жмем по второму варианту «Выполнить поиск драйверов на этом компьютере»
- Вставьте носитель с драйверами и откройте к нему путь, нажав по кнопке «Обзор», или откройте путь к папке со скачанными драйверами с официального сайта разработчика веб-камеры. Нажимаем по кнопке «Обзор»
Открываем путь к папке или к диску с драйверами, выделяем папку, нажимаем «ОК»
- Нажимаем «Далее».
Нажимаем «Далее»
Ожидаем завершения установки и перезагружаем свой компьютер.
Решение 5. Настройки роутера
Если Скайп пишет «Не удалось установить соединение», возможно, причина в настройках роутера. Чтобы убрать такую ошибку, необходимо сделать следующее:
Зайти в настройки роутера. Для этого в адресной строке браузера следует набрать 192.168.0.1 (в зависимости от роутера этот адрес может меняться, смотрите информацию в документации).
Совет! Заходить в настройки роутера следует через браузер Google Chrome, Mozilla или любой другой, но не через Opera – через этот браузер настройки работают очень редко.
Окно настроек роутера
- В зависимости от роутера внешний вид этого окна может быть разным. Если раньше в настройках роутера ничего не менялось, то логин и пароль будут одинаковыми – «admin». Вводим и нажимаем «Вход».
- После этого нужно найти пункт «Виртуальные серверы». В зависимости от модели роутера этот пункт может находиться в разных меню. Для одного из самых популярных на сегодняшний день роутеров DIR-300NRU поиск выглядит так, как показано на Рис. №12. Там нужно в меню слева зайти в пункт «Межсетевой экран», а потом «Виртуальные серверы».
Окно настроек межсетевого экрана роутера
- После перехода в пункт «Виртуальные серверы» нужно найти кнопку «Добавить». Напоминаем: название строк может быть разным в зависимости от модели роутера. Там в поле «Имя» пишем skype или то, что захотим (подчеркнуто красным на фото выше). В поле «Порт» («Внешний порт» — подчеркнуто зеленым) пишем, к примеру, 4960. Сохраняем полученные настройки. Для этого находим на странице кнопку «Сохранить», «Изменить» или что-то подобное.
- Теперь нужно открыть Скайп и перейти там в меню настроек. Для этого заходим в пункт «Инструменты» в верхнем меню программы и переходим в «Проблема соединения…».
Переход в настройки Скайпа
Здесь в поле «Использовать порт» пишем порт, указанный нами в настройках роутера. Мы указали, как помним, 49660. Нажимаем «Сохранить» (обведено зеленым на рисунке ниже) и пробуем авторизоваться еще раз.
Указание порта в настройках Скайпа
Почему темная камера — где изображение
Многие любят скайп за возможность общаться с помощью видео, аудио. В контакте, одноклассниках такой возможности нет. Но часто при попытке совершить видеозвонок, пообщаться с кем бы то ни было, организовать демонстрацию экрана в skype появляется черный (не зеленый, не красный) экран, ничего не видно. При этом звук есть, микрофон работает, я могу говорить, и меня слышно. Это — прямое указание на проблему с драйверами. Если при запуске мессенджера постоянно видно белый экран, изображение перевернуто вверх ногами, вы видите только себя, часть своего тела, суть проблемы в другом.
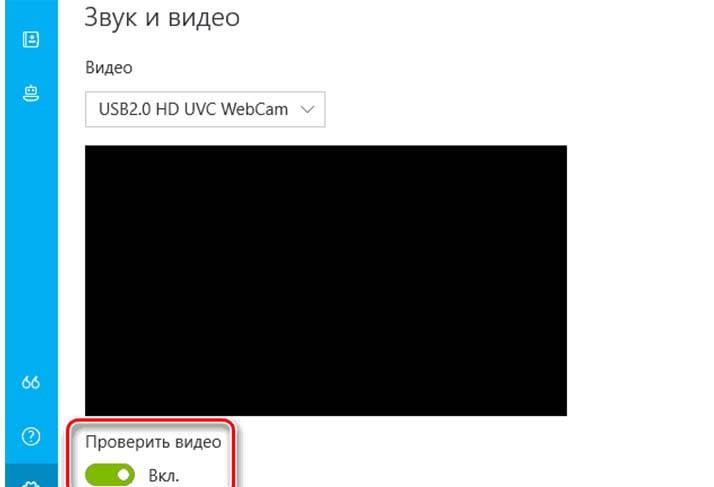
Часто проблема черного экрана возникает после переустановки или обновления windows 7, 8, 10. При этом мое устройство не снимает фото, не включается, настройки не помогают. Происходит это из-за того, что ОС определяет драйверы автоматически, причем работают они не всегда корректно. Для исправления необходимо установить софт, соответствующей подключенной вебке. Если стоит неверный, пк не распознает видеоустройство. Найти и загрузить его можно через интернет или с помощью загрузочного диска, который идет с устройством обработки видео.
Из-за старых или неправильно установленных драйверов не только скайп, но и операционная система может не видеть камеру, будь это веб или ip камера. Если это так, диспетчер пишет «неизвестное устройство», рядом отображает восклицательный знак. Решается вопрос установкой новых драйверов.
Дополнительно могут возникнуть следующие проблему:
- при запуске одновременно еще загружается фильм, видеофайл из вконтакте, торрента, кто-то открывает тяжелый документ из сети. Из-за перегруза интернета изображение появляется и сразу выключается, пропадает, зависает, камера плохо показывает. Невозможно даже прикрепить и отправить снимок. Восстановить работу можно, отключив скачку видео;
- устройство перестало работать, потому что занято другим приложением;
- неправильная работа видеокарты, отсутствуют кодеки, есть ошибка. Без переустановки драйвера видеокарты и кодеков обойтись не удастся;
- используется старая версия скайп. Нужно обновить прогу.
Камеру использует прочее приложение
Если камера распознается, в чем же проблема? Но предположим, все части подсоединены корректно, но картинка всё же отсутствует. Что дальше? Часто в данном случае помогает проверка камеры на использование ее другим приложением.
Скайп не будет иметь доступа к вебке, если ее использует другое приложение
Это тоже случается и достаточно нередко. Если не закроете приложение – Скайп не будет иметь доступа к вебке. Наилучшим вариантом является при включенном Скайп не включать прочие приложения: и изображение станет качественнее, и ошибок не появится.
Потому постарайтесь целиком перезапустить ноутбук и включить лишь Skype, вероятно, это разрешит проблему Skype: не работает камера.
Отсутствие драйверов и спец программ
Очень часто с отсутствием видеотрансляции сталкиваются владельцы ноутбуков, в особенности после переустановки Windows. Так как при новой установке удаляются все установленные программы, в числе которых была и специализированная программа для веб-камеры. Так же стоит проверить наличие установленных драйверов для устройства. Посмотреть это можно в Диспетчере устройств. Для Windows 7 диспетчер находится по адресу: Мой компьютер – Свойства системы – Диспетчер устройств. Если напротив строки с именем вашей веб-камеры стоит желтый значок, то вам понадобится установить драйвера.
Решение этой проблемы осуществляется просто:
Таким образом вы установите и драйвера и спец программу, с помощью которой можно будет включать камеру. Метод действенный, но если проблема не в программе и драйверах, то читаем дальше.
Способы по настройке веб-камеры
Порой абоненты Скайп на ПК или ноутбуке не могут выполнить звонки видео ввиду того, что иные программы применяют Web-камеру фоново. Проблема ухудшается из-за того, что зачастую пользователь не знает, какие приложения препятствуют Skype подсоединиться к вебке.
Что сделать, когда вебка не распознана и выходит сообщение.
Скайп не будет иметь доступа к вебке, если ее использует другое приложение
Если постараетесь открыть конфигурацию оптического устройства в Skype , возникнет почти аналогичная ошибка.
При входе в настройки будет почти такое же сообщение об ошибке, что и в основном окне
Произведём настройку вебки в Skype 2 способами.
Способ №1
Когда Вы не знаете, какое приложение пользуется веб-камерой, трудность возможно разрешить так:
Посмотрите видео инструкцию, как найти и закрыть приложение, пользующуюся Web-камерой.
Процесс определения приложения, использующего веб-камеру и отключение его
Способ №2
Если прошлый способ не оказался действенным, сделайте следующее:
- Загрузите файл WebCam_UpperFilters.reg из Интернета.
- Запустите reg-файл и согласитесь, что желаете выполнить изменения в реестре.
- Когда запись информации в реестре с успехом произведена, выполните перезагрузку компьютера.
Когда же самостоятельно устранить проблему не удастся, можно вызвать специалистов и заказать ликвидацию Скайп-трудностей на ноутбуках. Они помогут решить нестандартные ситуации, если это позволит возможности вашего аппаратного и программного обеспечения вашего устройства.
Проверьте наличие нужных драйверов
Возможно, skype не видит камеру, так как на вашем ПК или ноутбуке нет нужных драйверов. Поэтому попробуйте установить их с диска, который прилагается к ноутбуку во время покупки.
Проверить наличие нужных программ можно следующим образом:
- Найдите «Диспетчер устройств». Если вы пользуетесь оперативной системой Windows 7, 8 и 8.1, то для этого нажмите одновременно кнопки «Win» и «R». После этого задайте команду «devmgmt.msc» и «Enter».
- «Диспетчер устройств» можно найти и через «Мой компьютер», а также с помощью «Панели управления».
- Далее вам будет нужна вкладка «Устройства обработки изображений». В идеале, напротив строк здесь не должно быть красных крестиков и восклицательных знаков.
- Также вы должны найти значок «WebCam». При нажатии на него должно появиться окно с надписью «Устройство работает нормально».
- Попробуйте удалить старый драйвер, а после этого установить новый. Для этого кликните по тому же значку правой кнопкой и выберите пункт «Удалить». А новую программу лучше всего скачать с официального сайта производителя вашего ПК или ноутбука.
Поломка веб-камеры
Самое худшее, что может случиться – это выход встроенной или подключаемой внешней веб-камеры из строя. На аппаратную поломку будут косвенно указывать отсутствие взаимодействия камеры с разными программами и прямо – отсутствие самой камеры в Диспетчере устройств. Впрочем, не стоит спешить ставить такой диагноз, не проверив работу портов, кабелей и шлейфа.
Возможно, веб-камера в Скайпе не работает лишь потому, что был нарушен контакт в порту, через который она подключена к компьютеру. Проверьте все контакты и целостность кабеля. А вот с ноутбуками всё немного сложнее, установить, всё ли в порядке с соединяющим камеру и материнскую плату шлейфом можно только в сервисном центре.
Что такое Skype
Итак, вам удалось успешно скачать приложение Скайп, но что же делать дальше? На сегодняшний день в мире практически не осталось людей, которые не знают, что такое Скайп. Однако, сегодня мы расскажем об этой программе несколько подробнее.
«Скайп» — это бесплатная и, пожалуй, самая популярная программа, с помощью которой можно общаться через интернет. Причем, осуществлять общение можно удобным именно вам способом, на выбор:
Видеозвонки
Мало просто скачать Skype — нужно уметь использовать все его возможности. Первое, что приходит на ум у большинства людей, которые уже пользовались программой — это функция видеозвонков. Пожалуй, именно они стали визитной карточкой программы. Такой способ общения включает в себя общение голосом одновременно с видеотрансляцией собеседника. Чтобы использовать эту функцию, ваше устройство должно быть оборудовано веб-камерой. Сейчас камера есть на всех современный смартфонах, планшетах и ноутбуках. Для стационарных компьютеров веб-камеру можно приобрести отдельно
Обрати внимание на скорость интернет-соединения, желательно, чтобы она была быстрой, в ином случае со связью могут возникнуть перебои. Видеозвонки – огромный шаг в развитии интернет-общения, ведь гораздо приятнее видеть лицо собеседника, а не ограничиваться только его голосом. Ради этого стоит скачать Скайп на свой телефон или компьютер!
Ради этого стоит скачать Скайп на свой телефон или компьютер!
Звонки
Через приложение Skype можно и просто позвонить, причем не только с устройства на устройство, на которых установлена программа. За небольшую плату можно осуществить звонок на номер мобильного телефона или же на городской. Чтобы позвонить через приложение, могут дополнительно понадобиться колонки, наушники и микрофон. В современных гаджетах все это, опять же, есть. Тарифы на такие звонки вы можете узнать из другой нашей статьи.
Чат
Программа «Скайп» предусматривает также передачу текстовых сообщений. Вы отправляете послание, а ваш собеседник мгновенно его получает. В этом плане «Скайп» является альтернативой ICQ и смс-общению.
Что еще
- С помощью этой программы можно совершать конференц-звонки (общее число собеседников до 25 человек) и отправлять файлы.
- Также вы можете заранее записать видеосообщение и отправить его нужному человеку, а вместо трансляции изображения с веб-камеры ваш собеседник может напрямую наблюдать за тем, что происходит на вашем экране монитора.
- Пользователям программы доступна услуга голосовой почты, по-простому, автоответчика. Вы можете оставить голосовое сообщение пользователю, который, на данный момент, находится не в сети.
- Опять же, за дополнительную плату можно отправлять смс через приложение на мобильные телефоны
- Очень интересной особенностью приложения является услуга Skype To Go. С помощью нее вы можете позвонить с мобильного или стационарного телефона на любой другой такой же номер, а оплата звонка, согласно установленным тарифам, спишется со счета «Скайп».
- Еще одной платной услугой является переадресация звонка. То есть, если вам звонят на Skype, при положительном балансе на счету программы и соответствующем запросе, звонок будет перенаправлен на ваш мобильный телефон.
Обновление Скайпа
Первое, что нужно сделать – установить новую версию мессенджера. Если она еще не инсталлирована. Это можно сделать при помощи встроенных механизмов самой программы. Вот соответствующая инструкция с нужным алгоритмом.
- Запускаем мессенджер, кликаем по кнопке с тремя точками и в появившемся контекстном меню выбираем пункт «Настройки».
- В левом столбце перемещаемся на вкладку «Помощь и отзывы». Если будет доступна новая версия, то появится кнопка «Обновить». Нужно просто кликнуть по ней.
Мессенджер перезапустится. И после рестарта у вас будет совершенно новая версия. Можно будет тестировать работу веб-камеры. Если дело было в устаревшей редакции Skype, то проблема должна исчезнуть.
Причина 3. Вполне может оказаться, что ваша веб-камера вышла из строя.
В этом случае ничего, как кроме ее замены, вам не сможет помочь в устранении проблемы с отображением видео в Skype.
Как проверить камеру на ноутбуке: 4 способа проверки, работает ли веб-камера на ноуте
А вдруг и это будет интересно:
- Tab Freeze – оптимизация потребления оперативной памяти в Google Chrome
- Чем Viber отличается от Skype
- Как записать видео с экрана со звуком с помощью VLC
- Включаем Flash Player в Яндекс.Браузере
- Как переименовать папку пользователя в Windows 10
- Как создать виртуальную машину в VMware Workstation Player
Большинство жителей планеты уже давно успели оценить все прелести и выгоды использования программы Skype для бесплатного и неограниченного общения с родными и близкими на большом расстоянии и в любой точке мира. Но когда возникают проблемы с трансляцией изображения собеседника, пользователи пытаются понять, почему в скайпе нет видеозвонка.
Способы по настройке веб-камеры
Порой абоненты Скайп на ПК или ноутбуке не могут выполнить звонки видео ввиду того, что иные программы применяют Web-камеру фоново. Проблема ухудшается из-за того, что зачастую пользователь не знает, какие приложения препятствуют Skype подсоединиться к вебке.
Что сделать, когда вебка не распознана и выходит сообщение.
Скайп не будет иметь доступа к вебке, если ее использует другое приложение
Если постараетесь открыть конфигурацию оптического устройства в Skype , возникнет почти аналогичная ошибка.
При входе в настройки будет почти такое же сообщение об ошибке, что и в основном окне
Произведём настройку вебки в Skype 2 способами.
Способ №1
Когда Вы не знаете, какое приложение пользуется веб-камерой, трудность возможно разрешить так:
Посмотрите видео инструкцию, как найти и закрыть приложение, пользующуюся Web-камерой.
Процесс определения приложения, использующего веб-камеру и отключение его
Способ №2
Если прошлый способ не оказался действенным, сделайте следующее:
- Загрузите файл WebCam_UpperFilters.reg из Интернета.
- Запустите reg-файл и согласитесь, что желаете выполнить изменения в реестре.
- Когда запись информации в реестре с успехом произведена, выполните перезагрузку компьютера.
Когда же самостоятельно устранить проблему не удастся, можно вызвать специалистов и заказать ликвидацию Скайп-трудностей на ноутбуках. Они помогут решить нестандартные ситуации, если это позволит возможности вашего аппаратного и программного обеспечения вашего устройства.
Проверьте веб-камеру, динамики и микрофон в Windows
Все устройства полагаются на поддержку драйверов на уровне ОС для правильной работы. Устранение неполадок Windows может потребовать много усилий. В Windows вы можете проверить состояние ваших драйверов в диспетчере устройств. Просто зайдите на панель поиска (которая находится в меню «Пуск») и введите в диспетчере устройств . Вы также можете получить доступ к диспетчеру устройств из панели управления Windows.
Работа с водителями
В диспетчере устройств Windows вы увидите все оборудование, подключенное к вашей машине. Если вы заметили какие-либо красные, желтые значки или значки со стрелками вниз, это означает, что устройство не работает.
Разверните запись для устройств обработки изображений , щелкнув левой кнопкой мыши стрелку вправо рядом с записью «Устройства обработки изображений».
Примечание . Вы также можете проверить микрофон и динамики здесь. Действия по устранению неполадок идентичны, хотя вы должны перейти к записи для аудиовходов и выходов И звуковых, видео и игровых контроллеров вместо устройств обработки изображений для микрофонов и динамиков.
Затем щелкните правой кнопкой мыши устройство или устройства, расположенные под устройствами обработки изображений. Это вызывает контекстное меню. В контекстном меню выберите «Обновить драйвер» . Затем выберите Поиск автоматически для обновления программного обеспечения драйвера . Если вам повезет, это решит проблему. Если это не так, выберите Свойства из контекстного меню.
У вас есть два варианта здесь. Вы можете попробовать переустановить драйверы. В этом случае вам необходимо найти модель вашей веб-камеры и перейти на веб-сайт производителя для поддержки драйверов.
Кроме того, вы можете удалить устройство и перезагрузить компьютер. В меню «Свойства» выберите «Удалить» и перезагрузите компьютер .
Выберите веб-камеру по умолчанию, динамики или микрофон
Windows не всегда автоматически выбирает правильное устройство по умолчанию. Чтобы установить правильные устройства по умолчанию, вам нужно перейти на Windows Sound. Откройте Windows Search и введите «Звук» . Затем нажмите на значок звука . Вы также можете достичь этого через панель управления.
В Windows Sound щелкните правой кнопкой мыши устройство, испытывающее трудности. Затем из контекстного меню вы можете выбрать « Установить как устройство по умолчанию» или « Установить как устройство связи по умолчанию» . Если вы установите его как Устройство связи по умолчанию, оно автоматически станет значением по умолчанию при каждом запуске Skype. Если устройство не подключено, оно будет отображаться с красным значком в правой нижней части. Если он отключен, вы увидите значок стрелки, указывающий вниз. Если он работает нормально, вы увидите зеленый значок.
После того, как вы установили устройство по умолчанию, перезагрузите компьютер . Затем запустите Skype и посмотрите, работает ли он правильно. Если это не так, у вас может быть проблема с оборудованием, для которой нужен технический специалист. Проблемы с прерывистым звуком — частый признак аппаратного сбоя.
Исправление ошибки
Причин неисправности может быть много. Давайте узнаем о самых распространенных.
Веб-камера ПК может быть доступна только одной программе за раз. Например, если используется видео-чат в Skype, то возможности одновременно записывать видео через Open Broadcaster не будет.
Использование девайса требует закрыть доступ из приложения, которое в настоящее время использует его. Поскольку не всегда очевидно, где происходит конфликт, этот процесс может включать в себя немного следов и ошибок.
Перезагрузка компьютера
Перезапуск ПК — один из самых простых и эффективных методов устранения конфликтов и устранения возможных ошибок. Когда происходит перезагрузка операционной системы, то ПК будет использовать только основные системные приложения и все, что вы поручили ему открывать при запуске. Проверьте запущенные, чтобы поискать что-нибудь, что может использовать камеру и возможно такая проблема, как «не работает видео в Скайпе Windows 10» будет решена.
Ошибка с портом USB
Используя внешнее устройство, подключенное к USB-порту вашего компьютера или устройства Windows, попробуйте подключить его к другому порту. Иногда отсоединение и повторное подключение USB-устройств перезапускает их, и поэтому проблемы, с которыми вы сталкиваетесь, могут исчезать, по крайней мере, на некоторое время.
Отключите устройство
Иногда нет никаких причин для определенных ошибок или сбоев на компьютере. Когда приложения открываются и закрываются, части функциональности приостанавливаются в памяти или забывают отключиться. В том случае, если вы имеете встроенную веб-камеру, нужно отключить ее с помощью диспетчера устройств, нажав на него и выбрав «Отключить», а затем снова нажать и выбрать «Включить».
Обновление драйверов
Одной из наиболее распространенных причин аппаратных и периферийных проблем являются устаревшие драйверы. Драйверы — это элементы, которые находятся в программном обеспечении. Они обязаны сообщать в операционную систему, как взаимодействовать с различными компьютерными компонентами.
Убедитесь, что все настроено правильно
Большинство проблем, можно решить из настроек видео. В Скайпе откройте меню «Сервис», а затем нажмите «Параметры». Более быстрый способ открыть настройки — это одновременно нажать клавиши «Windows +».
Как только параметры будут открыты, перейдите в настройки видео на вкладке «Общие» слева. В правой стороне расположен видео-канал, который транслирует веб-камера.
Если установлены видеозахват и видеоустройства, которые подключены к вашему ПК, мессенджер может распознавать их как веб-камеру. В некоторых случаях программа может установить неправильное устройство, поэтому надо проверить наличие раскрывающегося списка.
В настройках драйвера вы сможете изменить такие параметры, как яркость, контраст, оттенок, насыщенность и так далее. Необходимо убедиться, что все эти настройки установлены правильно. Там же можно решить и вопрос «как настроить микрофон в Скайпе Windows 10».
Закрыть все открытые приложения
Если вы столкнулись с программным конфликтом, и ваш Скайп не видит веб-камероу, возможно, устройство используется приложением без вашего ведома. Закройте все открытые приложения на вашем компьютере, в том числе и те, которые работают в фоновом режиме. Одним из распространенных виновников проблем, является программное обеспечение, которое поставляется с девайсом. Как только все программы будут закрыты, попробуйте получить доступ через одно приложение за раз.
Если вы только что обновили Windows 8 до 10 версии и используете приложение «Просмотр Skype», видимо, есть ошибка, которая может помешать правильной работе веб-камеры. К счастью, у Microsoft есть хак, который поможет в этой ситуации. Откройте окно «Запуск» (быстрый способ сделать это — нажать Windows + R на клавиатуре).
Затем введите «% localappdata% \ Microsoft \ Windows \ 1033» без кавычек и нажмите «OK».
Виндовс 10 откроет File Explorer и папку с названием 1033. Внутри вы найдете файл StructuredQuerySchema.bin. Удалите его, а затем перезагрузите компьютер. После перезагрузки, веб-камера должна заработать в приложении предварительного просмотра Скайп.
Это основные шаги, которые вы можете предпринять для устранения неполадок с вашей веб-камерой в Skype. Мы надеемся, что они окажутся полезными для вас. Однако, если вы испробуете их все, но проблемы с камерой все еще будут оставаться, вполне возможно, что вам придется заменить свою камеру на новую. Прежде чем вы это сделаете, попробуйте использовать старую на другом компьютере под управлением той же операционной системой и посмотрите, работает ли она.
Проверка устройства
В первую очередь стоит проверить устройство через программу Скайп. В настройках есть специальные опции для диагностики и настройки периферийных устройств. Ведь без них разговора не получится.
- Запустите messenger и авторизуйтесь при необходимости в своей учётной записи.
- Нажмите на кнопку в виде трёх точек справа от имени и в контекстном меню выберите «Настройки».
- Переключитесь на вкладку «Звук и видео».
- В блоке «Микрофон» отключите опцию настройки микрофона автоматически. Вы увидите здесь шкалу от 0 до 10. Проговорите что-нибудь в микрофон. Если шкала двигается, значит микрофон воспринимает ваш голос и проблема скорее всего на стороне собеседника.
Бесплатный пробный звонок
Здесь же в настройках звука вы можете сделать бесплатный пробный звонок, благодаря которому вы сможете определить воспринимает ли Skype ваш микрофон. При прослушивании тестового звонка вы должны будете услышать свой голос.
Изменить устройство ввода вывода
В некоторых случаях проблема может заключаться некорректном подключении устройства. Например, вы к компьютеру подключали несколько различных микрофонов, и у вас в настройках Skype установлено устройство по умолчанию. А оно на самом деле отключено.
- Выбрать устройство записи можно здесь же в опциях «Звук и видео» в настройках Skype.
- В блоке микрофон из выпадающего списка выберите ваше актуальное устройство. Галочку «Настроить микрофон автоматически» можно активировать.
Неправильно подключен микрофон
Часто пользователи персональных компьютеров путают разъёмы подключения микрофона и динамиков. Естественно, при неправильном подключении микрофон просто работать не будет. Разъём для микрофона на ПК розового цвета. Рядом с ним есть индикатор, указывающий на подключаемые устройство. Проверьте правильно ли вы подключили микрофон, а также если вы используете порты на передней панели, попробуйте подключить микрофон к такому же порту на задней панели.
На некоторых микрофонах есть кнопки быстрого включения-выключения устройства. Проверьте, может микрофон просто отключен. Аналогично для некоторых моделей ноутбуков, в которых с торца может может находиться переключатель работы микрофона.
Настройка звука в системе
Ещё микрофон можно проверить через встроенную утилиту «Запись голоса» в Windows:
- Откройте «Пуск», и активируйте инструмент «Поиск Windows», кликнув на иконку лупы.
- Пропишите в строке поиска «запись голоса» и запустите программу.
- Нажмите на микрофон в центре окна и проговорите что-нибудь, завершите запись.
- Теперь вы сможете прослушать сохранённый файл.
Если услышите свой голос, значит драйверы в порядке, и микрофон исправен.
Настройка микрофона
В системе могут быть установлены некорректные настройки микрофона:
- Чтобы их исправить выполняем правый клик мыши по иконке динамика в трее.
- В открывшемся контекстном меню выбираем пункт «Звуки».
- Переключаемся на вкладку «Запись».
- Здесь выполняем клик мыши на активном устройстве и нажимаем кнопку «Свойства».
- Переключаемся на вкладку «Уровни» и увеличиваем громкость микрофона до максимума. Чтобы сохранить изменения нажмите «Применить» и «Ок»
- Если ваше устройство в списке «Запись» подсвечено серым цветом выполните на нём правый клик мыши и в контекстном меню выберите «Включить». На иконке устройство отобразится зеленая, обозначающая что устройство на данный момент активно.
- На вкладке «Дополнительно» выберите формат звука — по умолчанию рекомендуется выбирать качество 44100 Гц. Примените изменения.
- Перейдите теперь в мессенджер и проверьте есть ли звук, или проведите эту процедуру с помощью программы «Запись голоса»









