Тест веб-камеры
Содержание:
- Перевірка веб-камери: 2 поради в скарбничку
- Проверяем веб-камеру в Windows 10
- Карта веб-камер России
- Просмотр фото и видео, редактирование, фильтры, эффекты
- 2 способа проверить камеру в Microsoft Teams на ПК
- Способ 6: Программы для записи видео
- Toolster
- А если оборудование не работает?
- Ошибка 0xa00f4246
- Способ 4: Программы для записи голоса
- Проверка веб-камеры: программные ошибки
- Программы для Windows 7/XP
- Как проверить работоспособность веб-камеры
- Toolster
Перевірка веб-камери: 2 поради в скарбничку
Перш ніж використовувати вебку для своїх цілей, варто провести тест-драйв: перевірити, чи працює вона взагалі. Зробити це можна двома способами.
Найпростіше – онлайн
Інтернет рясніє всілякими сервісами для перевірки працездатності веб-камери. Вони перевіряють не тільки зображення, але і мікрофон. Тобто аналіз буде повним: картинка + звук.
В списку найпопулярніших онлайн-софтів:
- WebCamMicTest;
- ToolSter;
- WebCamTests.
Принцип їх дії практично однаковий: для початку потрібно зайти в програму, потім дозволити флеш-плеєра доступ до вебки, і відразу отримати результат. Якщо камера працює, на екрані з’явиться зображення користувача в реальному часі.
Читайте також: Не працює тачпад на ноутбуці: 5 способів вирішення проблеми
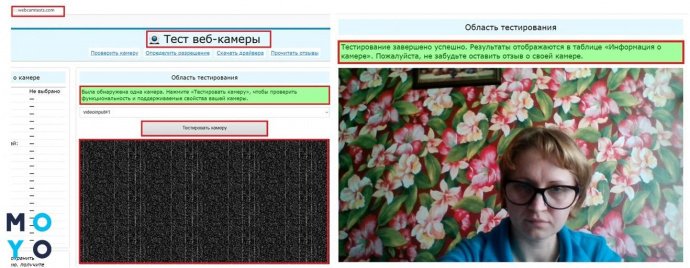
Для тих, хто не довіряє стороннім ресурсам і боїться відкривати доступи до свого ноутбука, є більш простий спосіб перевірити веб-камеру онлайн. Йдеться про Скайп. Цей месенджер користується величезною популярністю і є практично на всіх ноутбуках.
Важливо: На нових лептопах Скайп може бути не встановлено. У такому випадку потрібно завантажити програму з офіційного ресурсу і створити в ній обліковий запис.
Щоб перевірити якість роботи камери, необхідно:
- Запустити Skype.
- Зайти в налаштування.
- Вибрати вкладку «Камера та звук».
Вебка відразу ж активується. Можна наочно побачити, як камера передає колір, деталі, скільки захоплює в свій об’єктив. Саме таку картинку буде видно іншим користувачам, якщо спілкуватися за допомогою відеозв’язку.
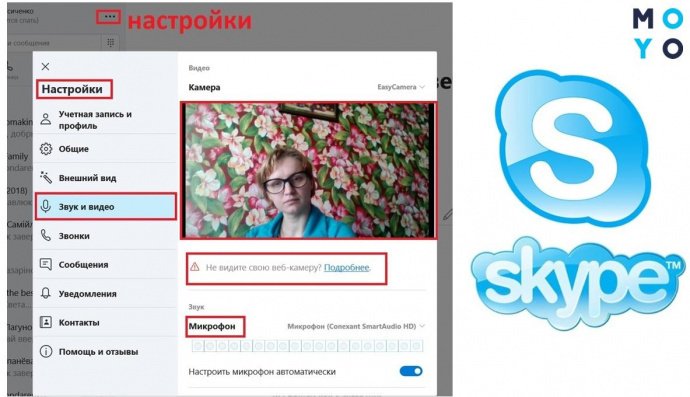
Через «Диспетчер пристроїв»
Цей спосіб займає більше часу і покаже тільки, чи увімкнена камера. Саму якість зображення таким способом не подивитися. Кому цікаво, як перевірити камеру на ноутбуці (наприклад, на техніці марки Dell) через диспетчера, читайте далі.
Для діагностики працездатності вебки необхідно:
- відкрити «Пуск» – «Панель керування»;
- переставити фільтри на «Категорії»;
- знайти «Обладнання і звук»;
- в розділі «Пристрої та принтери» клацнути на «Диспетчер пристроїв».
Відкриється довгий перелік всієї наявної апаратури, вбудованої в ноутбук або підключеної до нього. У цьому клондайку потрібно відшукати та клацнути на напис «Пристрої обробки зображень». Якщо раптом вебка вимкнена, на значку буде червоний хрестик або стрілка вниз. Значить, треба натиснути ПКМ і вибрати пункт «Залучити». У ситуації, показаній на малюнку нижче, все нормально – камера is on і готова до використання.
Ще порада: Що робити, якщо ноутбук перегрівається – 5 причин перегрівання і варіанти вирішення
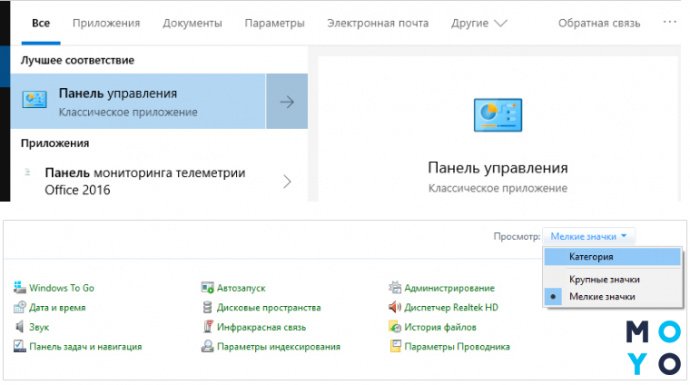
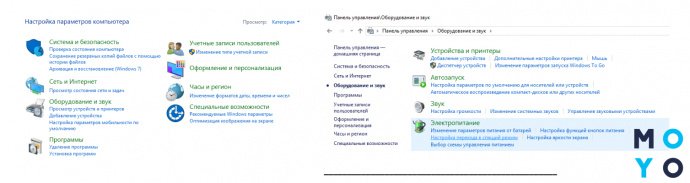
Проверяем веб-камеру в Windows 10
Как уже было сказано выше, тестирование камеры производится разными методами, каждый из которых будет максимально эффективным и подходящим при определенных обстоятельствах. Перед началом тестирования советуем удостовериться, что камера была включена в системных настройках операционной системы. В противном случае она не будет обнаружена используемыми приложениями. Для этого ознакомьтесь с руководством, представленным в отдельном материале ниже.
Подробнее: Включение камеры в Windows 10
Способ 2: Онлайн-сервисы
На просторах интернета присутствует ряд специально разработанных сервисов, позволяющих проверить работу веб-камеры без предварительной загрузки софта. Кроме этого такие сайты предоставляют дополнительные инструменты, которые помогут, например, узнать, с какой частотой кадров работает используемое оборудование. Список лучших сайтов такого типа, а также инструкции по взаимодействию с ними вы найдете в другом нашем материале.

Подробнее: Проверяем веб-камеру онлайн

Подробнее: Лучшие программы для записи видео с веб-камеры
Способ 4: Стандартное средство Виндовс
Разработчики Windows 10 встроили в эту версию ОС классическое приложение «Камера», которое позволяет делать снимки и записывать видео. Поэтому если вы не хотите загружать дополнительное ПО, воспользуйтесь этим вариантом.
В «десятке» присутствует функция, отвечающая за конфиденциальность пользователя. С ее помощью блокируется доступ для ПО к камере и прочим данным. Для корректной проверки сперва требуется убедиться, что включено разрешение на использование рассматриваемого устройства. Проверить и настроить этот параметр можно следующим образом:
- Через меню «Пуск» перейдите в раздел «Параметры», нажав на значок шестеренки.

Выберите меню «Конфиденциальность».

На панели слева отыщите категорию «Разрешения приложений» и щелкните ЛКМ на пункте «Камера».

Переместите ползунок в состояние «Вкл».

Опуститесь вниз, чтобы отыскать разрешения для всех приложений. Удостоверьтесь в том, что доступ для «Камеры» включен.

Теперь переходим к самой проверке:
- Откройте «Пуск» и в поиске напишите «Камера». Откройте найденное приложение.

После этого нажмите на соответствующую кнопку для начала записи или снимка.

Внизу будут отображаться сохраненные материалы, просмотрите их, чтобы удостовериться в корректном функционировании устройства.

Рассмотренные методы помогут определить работоспособность камеры либо же убедиться в ее поломке. После выполнения тестирования можно переходить к использованию устройства или решать возникшие проблемы с функционированием.
Опишите, что у вас не получилось.
Наши специалисты постараются ответить максимально быстро.
Карта веб-камер России
Веб-камеры на карте России дают возможность посетителю самостоятельно выбрать нужный регион, город для просмотра ситуации в нем в режиме реального времени.
После выбора нужного объекта, посредством клика пользователь перемещается на страницу, где получает доступ ко всем веб-камерам, расположенным в интересующем его месте.
Описание сервиса
Данный раздел сайта представляет собой карту России, на которой синими значками указано местоположение веб-камер. Карту можно визуально приближать одним щелчком мыши: на большом изображении будут видны названия городов и трасс, отметки аэропортов, других значимых объектов.
Путешественник, выбирающий курорт для отдыха, благодаря карте получает исчерпывающие знания обо всех подходящих населенных пунктах, расположенных на Черноморском побережье или любом другом туристическом маршруте.
Далее, переходя с помощью клика, к странице с онлайн-трансляциями, у человека появляется возможность оценить, сравнить между собой различные города, и, в конце концов, определиться с направлением будущей поездки.
География веб-камер
Веб-камеры охватывают территорию всей России: от Калининграда до Сахалина, от северных широт до Черноморского побережья. Основная часть камер расположена в крупных городах, на популярных курортах (морских и горнолыжных), в местах, являющихся частью туристических маршрутов.
Особенно широко представлена Центральная часть России и курортные зоны, расположенные на берегу Черного, Каспийского морей.
Переход на страницу объекта
После выбора места на карте РФ и клика по нему, пользователь перемещается непосредственно на страницу города, поселка, природной зоны. Здесь представлены все имеющиеся веб-камеры, расположенные в разных частях выбранного объекта. Чем больше город, тем больше камер окажется в распоряжении пользователя.
Принцип расположения прост: в зоне внимания – знаковые достопримечательности, железнодорожные вокзалы, проспекты и оживленные улицы. Для туристических курортов обязательны вид на море и пляжи, на гостиницы и отели.
Все камеры работают в режиме реального времени. Под каждой трансляцией пользователю предлагается посмотреть другие камеры, расположенные в выбранном регионе, но в другом городе или поселке.
Онлайн-путешествие, как подготовка к предстоящей поездке
Веб-камеры на карте России позволяют совершить виртуальное путешествие по стране еще до начала поездки
Благодаря трансляции, будущий турист заранее знает, что его ждет, где лучше остановиться, каким достопримечательностям уделить наиболее самое внимание
Каждый просмотр фиксируется, становясь основой для составления рейтинга наиболее посещаемых страниц сайта. Рейтинг регулярно обновляется, сведения о топ-камерах за месяц, неделю, сутки и за все время публикуется на главной странице.
Полезная информация для туристов – не только обстановка в самих городах. Часть камер расположена на скоростных шоссе, дающих представление об их загруженности, что особенно актуально для тех, кто путешествует на автомобиле.
Просмотр веб-камер в режиме реального времени помогает не только грамотно спланировать предстоящую поездку, но и определиться с маршрутом следования.
Просмотр фото и видео, редактирование, фильтры, эффекты
Все фото и видео сделанные на компьютере через программу «Камера» по умолчанию сохраняются в папку «Изображения» – «Альбом камеры».
Но открыть их можно прямо с приложения.
Там можно смотреть сделанные на ноутбуке фото и просматривать записанное на веб камеру видео. Но кроме этого их можно редактировать. Для такого небольшого приложения функционал там очень приличный.
Кроме обычного «Повернуть», «Удалить», «Поделится», «Печать» и т. д., можно обрезать фото, применять фильтры, эффекты, что-то рисовать, делать надписи, делать видео из фото под музыку и даже добавлять трехмерные эффекты.
Видео так же можно редактировать. Конечно же можно обрезать записанное видео, добавлять замедленное воспроизведение, сохранять фото из видео, рисовать, добавлять музыку и другие эффекты. В том числе трехмерные.
Очень интересно, прям затягивает. Пока писал статью, половину потраченного времени сидел и игрался с 3D эффектами Там еще можно разные объекты загружать и размещать их на фото и видео.
Все эти фото и видеозаписи конечно же можно сохранить, поделится ими, распечатать и т. д.
2 способа проверить камеру в Microsoft Teams на ПК
Есть два способа подойти к тестированию камеры в Microsoft Teams на рабочем столе. Тестирование выполняется непосредственно в приложении Teams, и вам не нужно какое-либо внешнее программное обеспечение или инструменты для выполнения любого из этих действий.
Метод №1: Использование предварительного просмотра камеры
Вы можете напрямую проверить, работает ли ваша камера, и убедиться, что ваша установка хорошо освещена и аккуратна, из приложения Microsoft Teams на вашем компьютере. Для этого откройте настольный клиент Microsoft Team на ПК с Windows или Mac, щелкните изображение своего профиля в правом верхнем углу окна Teams, а затем выберите параметр «Настройки» в раскрывающемся меню.
Когда появится всплывающее окно «Настройки», щелкните раздел «Устройства» на левой боковой панели.
Когда загрузится экран «Устройства», прокрутите вниз. Здесь вы увидите предварительный просмотр своей камеры, чтобы проверить свой обзор и окружение, прежде чем присоединиться к встрече.
Чтобы изменить камеру по умолчанию, щелкните поле под разделом «Камера» и выберите свое устройство.
Метод № 2: Использование тестового вызова
Microsoft также предоставляет функцию «Тестовый звонок», которая позволяет вам проверять не только камеру, но также микрофон и динамик вашего устройства. Когда инициируется тестовый вызов, вы можете записать сообщение, чтобы проверить все периферийные устройства, необходимые для встречи. После того, как вы запишете сообщение, оно воспроизведет его вам, чтобы вы могли оценить и проверить, все ли работает должным образом. После завершения вызова тестовая запись немедленно удаляется и не может быть использована Microsoft или кем-либо еще.
Чтобы сделать тестовый звонок в Microsoft Teams, откройте настольный клиент Microsoft Team на ПК с Windows или Mac, щелкните изображение своего профиля в правом верхнем углу окна Teams, а затем выберите параметр «Настройки» в раскрывающемся меню.
Когда появится всплывающее окно «Настройки», щелкните раздел «Устройства» на левой боковой панели.
На экране «Устройства» нажмите кнопку «Сделать тестовый вызов» в разделе «Аудиоустройства».
Теперь команды будут отображать ваш канал на главном экране собрания, а затем в виде эскиза в правом нижнем углу. Вы можете следовать инструкциям Test Call Bot и записать короткое сообщение, чтобы проверить полную функциональность периферийных устройств вашего компьютера.
Тестовый вызов завершится автоматически в течение нескольких секунд после инициирования.
Способ 6: Программы для записи видео
Этот метод подойдет тем пользователям, кто изначально приобрел веб-камеру для того, чтобы записывать видео или выводить ее как источник при записи летсплеев или стриминге. Тогда проверить звук с камеры можно прямо в рабочем софте, создав тестовую запись. Разберем принцип на примере OBS, а вы можете использовать вместо нее любой другой предпочитаемый софт.
- После запуска ПО перейдите в его настройки для проверки параметров устройства ввода.

Откройте раздел «Аудио».

В нем вас интересует пункт «Микрофон» или «Устройство ввода». Убедитесь в том, что по умолчанию установлено используемое оборудование. Если это не так, внесите необходимые изменения и сохраните их.

Вернитесь к главному окну и удостоверьтесь, что микрофон был добавлен в микшер.

Его можно объявить и как отдельный источник, если вы используете продвинутые сцены при записи видео.

Начните запись и скажите несколько слов или предложений для точной проверки микрофона. Отодвиньтесь немного дальше и говорите с разной громкостью для проверки всех условий.

Остановите запись и откройте папку с готовым видео.

Воспроизведите его и прослушайте полученный результат.

Подробнее: Программы для записи видео с веб-камеры
Опишите, что у вас не получилось.
Наши специалисты постараются ответить максимально быстро.
Toolster
Очередной ресурс с простеньким оформлением и достаточным функционалом. Справа размещается вертикальная шкала чувствительности микрофона, снизу – информация об оборудовании, а в основной области – транслируется видео сигнал.
Обязательно обновляем Флеш Плеер (вдруг не сделали этого ранее) и позволяем сервису получить доступ к устройствам.
Если все в порядке, то увидите характерную надпись в нижней части окна – с зеленым словом «Fine» (хорошо).
Полезный контент:
- Включаем автоматическую очистку диска Windows 10
- ndp40-kb2468871-v2-x86.exe не удалось загрузить файл при обновлении Windows
- 0x80070002 код ошибки в Windows 7 – как исправить?
А если оборудование не работает?
Иногда использования только одного инструмента для проверки оказывается недостаточно. Так, в случае выявления неисправности вебки, придётся приступить к решению проблемы.
Так, некоторые ноутбуки имеют встроенные шторки, позволяющие закрывать объектив. Убедитесь, что она находится в положении «On». И если так и есть, то попробуйте перезагрузить ноутбук, ведь это универсальный способ устрашения неисправностей, возникающих на фоне системных сбоев.
Кроме того, можно случайно выключить камеру. Для этого на клавиатуре есть специальная клавиша, нажатие на которую деактивирует устройство. Иногда к аналогичному результату приводит нажатие определённой комбинации клавиш. К примеру, на некоторых моделях ASUS видеокамеру можно деактивировать с помощью «Fn + V».
На Lenovo эту функцию выполняют кнопки «Esc + Fn». Комбинации могут отличаться, в зависимости от модели устройства. Узнать всю информацию можно в инструкции по эксплуатации лэптопа. Как вариант, ее можно найти онлайн на официальном сайте производителя.
Нередки ситуации, когда неисправность оказывается ложной, будучи обусловленной закрытыми шторками или же банальным выключением устройства из-за случайно набранной комбинации горячих клавиш. Для деактивации последней, необходимо использовать кнопу Fn с другими символами, актуальными для вашего ПК, или произвести включение камеры вручную, перейдя в настроечное меню
Некоторые ноутбуки оснащены специальными приложениями для управления отдельными комплектующими. Подобные утилиты также имеют функцию активации/деактивации камеры. Проверить статус можно в самой программе.
Самой распространённой причиной неисправности составляющих является отсутствие необходимых драйверов. В Windows 10 система устанавливает драйвера автоматически, но не всегда верно. Убедиться в соответствии можно самостоятельно.
Для этого:
- Перейдите в диспетчер устройств.
- Найдите раздел «Устройства обработки изображения» и кликните по нему.
- Наведите курсор на камеру и кликните по ней правой кнопкой мыши для открытия сведений.
- Откройте вкладку «Драйвер» и проверьте наличие кнопки «Отключить».
- Если вместо отключения будет доступна клавиша «Включить», нажмите на неё.
При этом настоятельно рекомендуется скачивать системные файлы исключительно на официальном сайте производителя лэптопа, иначе можно наткнуться на вирусное ПО или несоответствие драйвера установленной на ПК платформе.
Иногда причиной неисправности становятся проблемы в аппаратной части ноутбука. В таком случае вернуть камеру к жизни смогут только профессионалы.
Интегрированная веб-камера – проста в использовании, а ее запуск не требует дополнительных знаний. Как правило, достаточно какого-нибудь одного приложения для видеосвязи, чтобы протестировать исправность комплектующей, поэтому однозначно не стоит пренебрегать проверкой, которая займет считанные минуты.
Ошибка 0xa00f4246
Эта проблема заслуживает отдельного внимания, т. к. она очень распространена. Многие задаются вопросом, почему приложение Windows 10 не видит камеру, но назвать точную причину возникновения ошибки с таким кодом нельзя. Проблема заключается в том, что девайс с большой вероятностью не распознают и сторонние приложения. Причем решить ситуацию простым обновлением драйверов не выйдет.
Чтобы избавиться от такой ошибки, придется воспользоваться редактором реестра. Для открытия программы нужно нажать Win R и в строку написать «regedit».
В левой части окна расположены разделы. Для решения проблемы понадобится папка «Platform», которая расположена по следующему пути:
Нажав ПКМ по свободному пространству в правой части окна, необходимо создать параметр. Он обозначается как «Параметр DWORD (32 бита)». Назвать его нужно «EnableFrameServerMode». Далее созданный параметр придется настроить. Чтобы это сделать, следует дважды кликнуть по пункту ЛКМ. В строке «Значение» необходимо поставить 0. После проведения процедуры рекомендуется осуществить перезагрузку ПК.
Способ 4: Программы для записи голоса
Существуют специальные программы, позволяющие записать свой голос с микрофона, а затем прослушать его или сохранить готовый файл. Они предоставляют значительно больше функций, нежели описанное в Способе 1 средство, однако сейчас мы не будем разбираться в них, а только покажем, как можно проверить микрофон на примере Audacity.
- Воспользуйтесь кнопкой выше, чтобы перейти к обзору на Audacity, а затем установить программу на свой компьютер. После запуска можно кликнуть по значку для записи, активировав тем самым этот процесс.

Появится записывающийся аудиотрек, а значит, вы можете сказать пару фраз, чтобы они сохранились.

Нажмите кнопку «Стоп» после того, как записали достаточно материала для прослушивания.

По необходимости смените микрофон или динамики, если вдруг при записи что-то пошло не так.

Щелкните по кнопке для воспроизведения трека с начала или переместите ползунок в любое место на таймлайне.

Если больше не собираетесь использовать созданную запись, можно просто выйти из программы и отменить сделанные изменения.
Кроме Audacity есть еще множество разных программ для записи звуков, которые тоже справляются с поставленной задачей. Рекомендуем присмотреться к ним, если рассмотренная вас не устраивает, но подходит сам метод использования стороннего софта для проверки микрофона.
Подробнее: Программы для записи звука с микрофона
Проверка веб-камеры: программные ошибки
Довольно часто случается, что какое-либо программное обеспечение может мешать нормальной работе и записи видео веб-камеры.
Для того чтобы определить виновное приложение, необходимо выполнить следующие действия:
- составить список недавно установленных программ;
- поочередно выключить их, параллельно проверяя работоспособность камеры;
- если устройство не начало работать, необходимо попробовать переустановить его (удалить из системы и обновить драйвера).
Веб-камера может также не работать, потому что она просто отключена с клавиатуры – многие ноутбуки оснащаются специальными клавишами, которые в комбинации с кнопкой Fn позволяют включить ее. Также довольно часто включение осуществляется одной из функциональных клавиш – они обозначаются как F11, F12, F6.
Еще одной причиной неработоспособности камеры могут быть неправильно установленные драйвера. Либо они могут попросту отсутствовать. Последнее довольно часто случается при установке старой версии операционной системы на новый ноутбук.
Также подобные ситуации происходят в прямо противоположной ситуации – когда одна из последних операционных систем устанавливается на устаревшую модель ноутбука.
Проверка web-камеры, а точнее правильности установки драйверов, осуществляется довольно просто – в панели управления необходимо найти требуемое устройство
Если же оно там отсутствует, то обратить внимание надо на «Устройства неопределенные» – под знаком вопроса, скорее всего, скрывается неработающая веб-камера
Когда проблемное устройство обнаружено, его следует удалить, после чего установить заново при помощи заранее подготовленных драйверов.
Довольно часто случается, что даже после установки «родных» драйверов камера не начинает работать. В таком случае стоит попробовать использовать более ранние или, наоборот, более поздние версии драйверов. Возможно, установленная операционная система попросту не предназначена для использования имеющегося программного обеспечения.
Определить после различного рода «ремонтных» операций работоспособность камеры довольно просто.
Большинство производителей в комплекте с драйверами поставляет специализированное программное обеспечение. Оно позволяет тестировать камеру, ее работу, а также работоспособность микрофона (если таковой имеется).
Нередко можно столкнуться с различными ошибками в работе камеры, которые создаются разнообразными вирусными программами. Большинство приложений такого рода нацелены на другие узлы компьютера, камера чаще всего страдает «за компанию». Именно поэтому во избежание проблем желательно установить на свой компьютер антивирус с обновленными базами.
Программы для Windows 7/XP
Есть универсальные программы, которые будут работать на Windows 7 и даже Windows XP.
Одна из самых популярных – программа AmCap, вы можете скачать её по прямой ссылке с моего сайта:
Вот здесь есть полный список программ для работы с вебкой. Устанавливаем AmCap из архива, запускаем и проверяем Web-камеру. В меню «Device» можно выбрать какую именно использовать камеру (встроенная в ноутбук или внешняя, подключённую к компьютеру по USB), и какой включить микрофон при захвате видео с камеры:
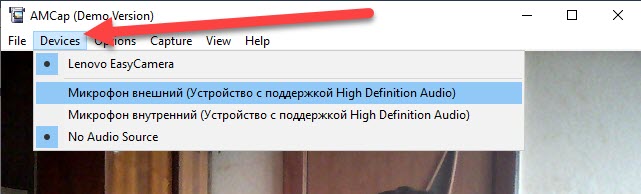
Camera Final
И совсем простая программа без настроек и не требующая установки:
Просто распакуйте архив и запустите файл «Camera.exe», больше никаких действий не требуется.
Приложение Skype
С помощью Скайпа проще всего проверить работает ли камера, но он должен быть установлен на компьютере. Теперь идём в «Настройки -> Звук и видео»
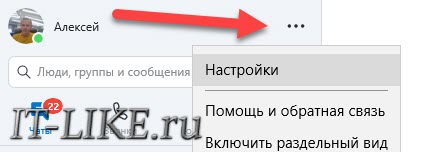
Если камеру удалось найти, то справа отобразится картинка:
Как проверить работоспособность веб-камеры
Нередки ситуации, когда и аппаратная часть в порядке и нужные драйвера установлены. Но по какой-то причине Skype или иное приложение для общения при помощи веб-камеры отказывается воспринимать сигналы от устройства.
В этом случае необходимо произвести проверку камеры какими-либо другими способами.
Как проверить web-камеру, если на компьютере отсутствуют специально предназначенные для этого программы? При наличии доступа к Интернету и относительно широком канале данных можно воспользоваться одним из множества специализированных сайтов, на которые можно передавать видео и звуковые данные.
Чаще всего на странице имеется окно флэш-плеера, где присутствует индикатор звука и видео, передающихся с ноутбука. А точнее, с камеры и микрофона.
Очень хорошо, если выбранный для тестирования сайт позволяет измерить FPS. Этот параметр обозначает количество кадров, которое способно устройство передавать за секунду. Если количество FPS соответствует норме, заявленной в техническом руководстве камеры, значит, скорее всего, устройство в порядке.
Если скорость кадров слишком низка – скорее всего, устройство работает неправильно; возможно, стоит обновить драйвера.
Еще один из показателей нормальной работы камеры – работоспособность встроенного микрофона. Большинство специальных программ в Интернете имеют индикатор звука. Проверить работу микрофона при помощи них довольно просто – достаточно просто постучать пальцем по тому месту, где он расположен.
Если микрофон в порядке – специальный эквалайзер покажет наличие звуковых колебаний. В противном случае он будет неподвижен, что говорит о наличии каких-то неполадок в устройстве.
Можно проверить работу своей камеры при помощи обычной программы общения – Skype или ей подобной. Достаточно лишь запустить приложение и попробовать кому-либо позвонить. Также для этого можно воспользоваться одной из множества программ, специально созданных для записи данных с камеры ноутбука – видео и звука.
Если рассматриваемые приложения работают нормально, то, скорее всего, с устройством все в порядке.
Toolster
Этот сайт обладает немного более сложным интерфейсом управления, так как оснащен различным функционалом.
Он помогает проверить исправность не только вебкамеры, но и другого оборудования компьютера.
Его удобно использовать для массовой диагностики состояния оборудования.
Для того, чтобы проверить вебкамеру с помощью этого сервиса, проделайте следующее:
- Он похож на предыдущий сервис – оформлен сходными образом и также работает на Flash-плеере;
- По этой причине в небольшом окне сначала дайте плееру разрешение на доступ к оборудованию;
- После этого разрешите такой доступ и браузеру;
- Вместо серого прямоугольника появится изображение с вашей веб-камеры, если она исправно работает;
- Справа от него находится шкала звука – если микрофон работает, то уровень ее заполняемости зеленым цветом будет меняться при разговоре или другом звуке.
Существенный плюс данного сервиса в том, что он позволяет проверить и микрофон, и камеру одновременно. Причем это касается не только встроенного, но и подключенного оборудования.









