Почему упала скорость интернета через wifi или интернет кабелю
Содержание:
- Число подключенных устройств
- Что со скоростью в России?
- Использование программ, уменьшающих скорость
- Проверьте скорость
- Проблемы компьютера: шпионское ПО, вирусы и другие программы
- Как определить реальную скорость соединения?
- Что делать если упала скорость интернета
- Причины, зависящие от вас
- Драйверы для WiFi модуля
- 2 Открытое пространство или окно
- Обновление драйвера беспроводного адаптера
- Программное обеспечение роутера
- Как получить более высокую скорость загрузки?
- Причины и решения проблемы низкой скорости интернета при проводном подключении
- Программы для оптимизации
- Протоколы WiFi и диапазон частот
Число подключенных устройств
Пользователь способен непосредственно повлиять на скорость сети. Если к роутеру подключается сразу 6 устройств, каждому устройству будет обеспечена более медленная работа. Увы, стандарта работы Wi-Fi сети, при котором все устройства получают полноценную скорость, ещё не разработали. Поэтому каждый подключившийся снижает скорость для остальных участников сети.
Рассмотрим конкретный пример: к роутеру подключены ноутбук и смартфон. Измеряем скорость в таком случае. Подключим ещё пару смартфонов. Максимальная скорость, естественно, падает. Есть лишь один нюанс. Снижение произойдёт в том случае, когда все активно используют интернет. Например, при просмотре видео. Число устройств ограничивает скорость в меньшей мере, чем использование этими устройствами трафика. При пассивном подключении (например, смартфон просто заряжается и не обновляет программы) устройство оказывает минимальное влияние.
Скорость теряется и падает по вполне очевидной схеме: она равномерно распределяется между пользователями. Но, может смещаться в чью-то сторону. Это зависит от активности использования. Телефон, просто подключенный к сети, быстро потеряет приоритет. А вот ноутбук, на котором загружается крупный файл, эту самую часть заберёт себе.
Поэтому для решения проблемы может оказаться полезным очерёдность использования или отключение лишних устройств. Естественно, при наличии доступа к ним.
Что со скоростью в России?
Для того, чтобы понять ситуацию с доступом в Интернет в России, мы собрали данные из различных компетентных источников: доклады Яндекса, Одноклассников и отчет компании Akamai. По поводу последней можно сказать, что эта сеть CDN имеет присутствие в России и данным можно доверять.
В целом Россия имеет неплохие показатели по скорости доступа среди европейских стран. По данным отчета Akamai за 2017 год, мы находимся на 24 месте в Европе и 44 месте в глобальном рейтинге по средней пропускной способности — 11,8 Мбит/с. По пиковым значениям это 15 место в Европе и 38 глобально — 69,3 Мбит/с. Для мобильных пользователей приводится средняя скорость в 9,9 Мбит/с (для сравнения в США — 10,7 Мбит/с).
По данным отчета Speedtest.net за первый квартал 2018 года, показатели России достаточно высоки для широкополосного доступа и средние по мобильному Интернету:
Широкополосный доступ: 38,09 Мбит/с (загрузка), 42 место в рейтинге.
Мобильный доступ: 16,26 Мбит/с (загрузка), 78 место в рейтинге.
Нужно отметить, что данные сервиса Speedtest.net учитывают пиковые значения пропускной способности, поэтому их стоит воспринимать как оптимистичные оценки. Реальные значения эффективной полосы можно узнать из статистики контент-провайдеров.
По данным сети «Одноклассники» (ok.ru) в России такие средние показатели мобильного интернета:
- EDGE — 0,2 Мбит/с, 2,5% потери, 1000 мс RTT;
- 3G — 1,0 Мбит/с, 0,5% потери, 600 мс RTT;
- 4G (LTE) — 2,0 Мбит/с, 0,7% потери, 220 мс RTT;
- Wi-Fi — 2,2 Мбит/с, 0,5% потери, 110 мс RTT.
Как видно, показатели гораздо скромнее маркетинговых лозунгов сотовых сетей.
Данные из сервиса поиска Яндекса добавляют ясности в задержки в мобильных сетях (медиана):
- Wi-Fi — 36 мс;
- 4G — 77 мс;
- 3G — 146 мс;
- 2G — 2211 мс.
Использование программ, уменьшающих скорость
Медленная загрузка интернет-страниц при хорошем качестве соединения — последствие расхода трафика на приложения, обновления системы, переадресацию запросов.
Принцип действия VPN заключается в пересылке данных по особому защищенному «тоннелю», нередко проходящему через сервер, находящийся в другой стране. Подобная операция, особенно при использовании бесплатных сервисов, отнимает дополнительное время, делает загрузку дольше. Поэтому, если использовать VPN постоянно, а не только для скачивания торрент-файлов или открытия заблокированных ресурсов, наблюдается заметное снижение скорости интернета.
Еще один потребитель трафика — обновления Windows и установленных утилит. Запретить автоматическую загрузку системных файлов можно в «Центре обновлений», где потребуется:
- Кликнуть по «Настройке параметров».
- Развернуть выпадающий список под строкой «Важные обновления». Рекомендуется выставить режим запроса разрешения на загрузку или установку, но доступен и полный запрет.
С Windows 10 вышеуказанный способ не работает, но если сделать WiFi соединение лимитным, обновления не будут загружаться через него. Для этого следует:
- При подключенной точке доступа открыть раздет «Сеть и интернет».
- Внизу окна найти строку «Дополнительные параметры», кликнуть по ней.
- Откроется вкладка, где нужно переключить ползунок лимитного подключения в активное положение.
Проверить обновления отдельных приложений можно через диспетчер задач, отличительная черта интересующих процессов — строка «Upd» или «Update» в названии.
Проверьте скорость
Для начала проверьте реальную скорость интернета на вашем компьютере. Перед проверкой закройте все программы, которые могут потреблять трафик. Сравните результат теста с заявленной скоростью в тарифном плане провайдера. Лучше выполнить несколько проверок в разное время суток, потому что кратковременное ухудшение работы интернета может быть связано с чрезмерной загрузкой сети, сбоями, погодными условиями и другими факторами. Если скорость стабильно маленькая (меньше ожидаемой), значит, проблема действительно существует.
Параллельно проведите замеры с другого устройства. Удостоверьтесь, что проблема проявляется на конкретном компьютере, а не в сети.
Теперь можно переходить к диагностике и устранению неисправностей.
Проблемы компьютера: шпионское ПО, вирусы и другие программы
Состояние компьютера может повлиять на подключение к Интернету. Шпионские программы и вирусы, несомненно, вызывают проблемы, однако на скорость подключения к Интернету могут повлиять и программы-надстройки, объем памяти компьютера, место на диске и его состояние, а также запущенные программы.
Одной из наиболее распространенных причин низкой производительности Интернета являются шпионские программы и вирусы. Программы-шпионы могут замедлить работу системы, вмешиваясь в работу браузера и отнимая все ресурсы подключения к Интернету. Программы-шпионы отслеживают использование Интернета и нажатие клавиш, что еще больше снижает быстродействие. Проблема усугубляется, если одновременно запущены несколько программ-шпионов. Если проблема достаточно серьезна, то подключение может быть потеряно полностью. Чтобы поддерживать оптимальное быстродействие, необходимо регулярно запускать антишпионскую программу для удаления всех возможных программ-шпионов.
Компьютерные вирусы также могут привести к низкой производительности Интернета. При заражении компьютера вирус устанавливает компьютерный код, который пытается распространяться, обычно рассылая собственные копии по электронной почте. Некоторые вирусы способны размножаться со скоростью в несколько сотен сообщений в минуту, не оставляя другим процессам практически никаких вычислительных ресурсов и пропускной способности подключения к Интернету. Обнаружить работающие вирусы довольно сложно, поэтому лучше, чтобы антивирусная программа была запущена постоянно.
Надстройки браузера также приводят к проблемам с производительностью. Надстройки браузера — это надстройки мультимедиа, панели поиска и другие программы, обычно отображаемые на панели инструментов браузера. Многие надстройки расширяют возможности просмотра веб-страниц, обеспечивая просмотр мультимедийного содержимого или особых форматов документов. Однако некоторые надстройки могут замедлять подключение к Интернету. Если вы считаете, что быстродействие падает из-за надстроек, запустите Internet Explorer в режиме «Надстройки отключены». Надстройки отключатся только на текущий сеанс; но если быстродействие при этом повысится, вы можете окончательно отключить их с помощью диспетчера надстроек. Чтобы открыть диспетчер надстроек из Internet Explorer, нажмите кнопку Сервис и выберите пункт Настроить надстройки.
Как и для работы всех компьютерных программ, Internet Explorer требуется определенное количество вычислительной мощности, памяти и места на диске. Каждая просматриваемая веб-страница сначала загружается в память, а затем сохраняется на диск в папку временных файлов. Запуск другой программы, использующей значительный объем оперативной памяти и вычислительной мощности, может отнимать ресурсы у браузера и приводить к задержкам в его работе. Если скорость подключения к Интернету низкая, закройте другие запущенные программы. Если вам необходимо работать с несколькими программами одновременно, рекомендуем увеличить объем памяти компьютера. Низкое быстродействие может быть вызвано и нехваткой места на диске. Чтобы увеличить его, удалите временные файлы Internet Explorer.
Иногда параметры в Internet Explorer меняются, что может повлиять на работу Internet Explorer. Можно сбросить параметры Internet Explorer до стандартных значений. Сброс параметров Internet Explorer необратим, поэтому сначала прочитайте список параметров, которые при этом изменятся.
Как определить реальную скорость соединения?
Интернет явно передается с низкой скоростью, если:
- долго загружаются Яндекс и Гугл;
- не качаются файлы с торрентов;
- виснет видео с ВК и прочих сайтов (кроме Youtube – этот видеохостинг работает при минимальной скорости);
- при проводном интернете сайты автоматически открываются не в обычной, а в мобильной версии.
Но точное определение скорости интернета происходит:
-
на компьютере;
- онлайн.
Эффективнее воспользоваться Яндекс.Интернетометром (www.yandex.ru/internet):
-
Открыть страницу сервиса.
-
Нажать кнопку.
-
Дождаться результата.
Если интернет медленный, надо узнать причину и понять, что делать дальше.
Что делать если упала скорость интернета
Итак, вы уверены, что скорость интернета упала именно из-за роутера. Что делать дальше?
Как уже говорилось, маршрутизатор может быть просто недостаточно мощным для вашей сети. Изучите его аппаратные характеристики. Например, маршрутизаторы с частотой процессора 240 мегагерц и ниже вообще не могут нормально работать с подключением PPTP. Вообще, перед приобретением роутера, стоит ознакомиться с отзывами и результатами тестов конкретной модели в интернете. Тогда будет понятно подойдёт он вам или нет.
Если проблема в аппаратной составляющей, скорее всего, придётся менять роутер. Улучшить производительность может обновлённая прошивка, если таковая имеется на сайте производителя. Бывает, что маломощные роутеры после обновления микропрограммы демонстрируют гораздо лучшие результаты. Но не всегда новая прошивка это хорошо. Перед обновлением почитайте отзывы. Случается, что с новой версией устройство работает хуже.
Падение скорости по Wi-Fi
Если скорость режется только по беспроводному соединению, проверяем настройки роутера. Выставьте самый высокоскоростной режим передачи — 802.11n. А также установите максимальную ширину канала – 40 мегагерц. Перезагрузите роутер и проверьте результат. Некоторые ваши устройства могут не поддерживать такие параметры. Если ноутбук или смартфон не смог подключиться к роутеру после изменения настроек, верните всё к исходным значениям.
Также проблема может быть в большой загрузке каналов передачи данных. Посмотрите список доступных беспроводных сетей. Если их количество перевалило за десяток, это может существенно влиять на скорость работы Wi-Fi. Бывает так, что сначала роутер работал нормально, а потом появилось несколько новых сетей, и скорость резко упала. В этом случае стоит поискать наименее загруженный канал. В настройках этот параметр по умолчанию находится в положении «Авто». Поэкспериментируйте со значениями, выбирая канал вручную. После каждого изменения канала сохраните настройки, перезагрузите роутер и замеряйте скорость. Оставьте тот канал, где она будет самая высокая.
Если скорость по Wi-Fi низкая, просто попробуйте поставить маршрутизатор поближе к вашему компьютеру. Часто это помогает решить проблему.
Итак, если скорость интернета на роутере падает, попробуйте выполнить следующие манипуляции:
- Переставьте его так, чтобы расстояние до ваших клиентских устройств было минимальным.
- Обновите прошивку маршрутизатора.
- Выставьте настройки передачи данных в беспроводной сети на максимум.
- Выберите наименее загруженный канал.
Если всё перечисленное выше не помогло, скорее всего, ваш роутер просто не справляется с нагрузкой. В этом случае придётся заменить его на более мощный.
Причины, зависящие от вас
Все причины, на которые вы можете повлиять и устранить их самостоятельно, сводятся к установке программ, правильной их настройке, поиску вирусов и проверке роутера.
Вирусы, антивирусы и файерволы
Одна из наиболее популярных проблем это попадание вируса в компьютер. Существует множество программ позволяющих полностью отслеживать ваши действия: переходы, ввод паролей, считывание личной информации и прочее. По этой причине скорость Интернета может упасть до нуля, если вирус не удалить, тормозить может и компьютер в целом.
Алгоритм решения данной проблемы:
- установить антивирусную программу;
- просканировать компьютер на наличие угроз;
- все обнаруженные вирусы – удалить;
- настроить программу, чтоб работала постоянно и не позволяла вирусам попадать в ваш компьютер.
Программа и файерволы проверяют информацию сразу же, как только она поступает в компьютер. Конечно, это негативно сказывается на скорости загружаемой информации и работе системы в целом.
Для диагностики необходимо:
- отключить антивирусную программу и все файерволы;
- немного подождать, чтоб все процессы точно остановились;
- проверить скорость загрузки Интернета.
Результат оценки:
- если скорость не изменилась – искать другую причину;
- если скорость увеличилась – обновить программу или поставить другой антивирус.
Операционная система
В некоторых случаях работу сети Интернет тормозит операционная система. Особенно это касается владельцев устройств, на которых установлены различные сборки операционных систем, так как в большинстве случаев они являются некачественными. Такая система однозначно будет влиять на скорость передачи трафика из сети.
В этом случае компьютер рекомендуется оснастить чистой разновидностью операционной системы. Хотя это и выйдет «в копеечку», но установка новой ОС – наиболее оптимальный вариант.
Ограничения роутера
Возможно, роутер, которым вы пользуетесь, не предназначен для высокоскоростной передачи данных (обычно это пишут на коробке). Если же у вас беспроводной роутер, проверьте его настройки – вполне возможно, что вашим Интернетом пользуется кто-то еще через wifi (вайфай), снижая вам скорость при скачивании и загрузки страниц.
В первом случае устранение неполадок с сетью возможно только посредством покупки нового, более скоростного роутера. Если же вашим Интернетом пользуются соседи, поставьте пароль на wifi.
Сетевая карта
Вне зависимости от того, определяется сетевая карта в системе, или нет, она может быть неисправной. Тогда Интернет начинает тормозить и медленно грузиться.
Если вы пользователь DSL, вам данная информация вряд ли пригодится. Очень часто бывает, что сетевая карта подключена, определятся системой, но тормозит скорость Интернета.
Для проверки необходимо подключиться к другому компьютеру, и, уже на нем измерить скорость. Если она соответствует вашему тарифному плану, тогда причина в сетевой карте.
Пути решения:
- для компьютера – можно просто заменить карту, купив новую;
- для ноутбука – приобрести внешнюю USB карту.
Еще можно установить режим 10Мбит/с, Full Duplex:
- зайти в настройки сетевой карты;
- перейти во вкладку Дополнительно;
- выбрать раздел Connection Type или Speed&Duplex.
Это обеспечит вам стабильную скорость, но не устранит причину, так что обязательно нужно вызвать специалиста.
Драйверы для WiFi модуля
Устаревшие драйвера нередко становятся причиной того, что WiFi на ноутбуке тормозит или плохо подключается. Свежее программное обеспечение рекомендуется скачивать на официальном сайте производителя ноутбука, в разделе «Загрузки» или «Поддержка». Нередко перед загрузкой нужно выбрать версию и разрядность ОС.
Если лэптопы нужной модели выпускаются в нескольких модификациях, потребуется выяснить, какой именно WiFi-адаптер установлен. Это проще всего осуществить с помощью специальной программы, например, HWVendorDetection. После установки в интерфейсе утилиты нужно найти категорию «Wireless LAN» и посмотреть, какой поставщик указан.
Когда драйвер будет скачан, его нужно установить, для чего обычно достаточно запустить загруженный файл. Подробную инструкцию можно посмотреть на сайте производителя ноутбука. Во избежание конфликтов, перед установкой рекомендуется удалить имеющийся драйвер.
Обновление доступно и штатными средствами Windows через диспетчер устройств, но ОС может не найти самое последнее ПО.
2 Открытое пространство или окно
Иногда толстые стены зданий или корпус автомобиля понижают сигнал. Нужно стараться стоять ближе к окну или на открытом пространстве.
Правда, так бывает не всегда. Иногда дома или в офисе сигнал становится сильнее, если встать возле входной двери, а не с противоположной стороны – у окна. Это зависит от расположения ближайшей вышки. Если вышка находится с противоположной от окна стороны, то сигнал у окна может быть слабее, чем сигнал у двери.
В общем, чтобы найти положение дома или в офисе, где сигнал мобильного оператора станет сильнее, потребуется поэкспериментировать методом проб и ошибок.
Обновление драйвера беспроводного адаптера
Скорость Вай-Фай может снижаться не из-за самого оборудования, а из-за версии драйвера беспроводного адаптера. Чтобы обеспечить качественное соединение, потребуется последняя версия. Процесс обновления драйвера возможен лишь с компьютера или ноутбука.
Для этого потребуется:
- знать наименование изготовителя адаптера;
- осуществить поиск последней версии драйвера;
- выполнить установку обновления.
Определение типа адаптера, имеющегося на компьютере или ноутбуке, возможно с помощью специального приложения HWVendorDetection. Его нужно скачать и запустить: появятся сведения, касающиеся оборудования и поставщика. Имея такую информацию, можно посетить сайт изготовителя. Далее нужно зайти в раздел «Софт-драйверы» и ввести сведения об установленной модели для скачивания нужного драйвера.
Ещё легче можно решить вопрос при помощи программы DriverBooster, которая сама способна отыскать устаревшие драйверы на компьютере и обновить их.
Программное обеспечение роутера
Прошивка беспроводного маршрутизатора — это тоже достаточно весомый фактор, который может запороть работу даже очень мощного аппарата. Причём производители (особенно D-Link и TP-Link) очень любят с завода ставить очень старые версии ПО, даже после того, как на официальном сайте выложили уже 3-4 более новые версии. Большинство же покупателей в душе не представляют, что после покупки нового девайса его необходимо в первую очередь перепрошить, чтобы он заработал так, как положено!
Другая ситуация — когда в прошивке роутера обнаруживается та или иная проблема, препятствующая его стабильной работе. И в этом случае поможет обновление его программного обеспечения. Для этого надо снова зайти в веб-интерфейс и открыть раздел «Обновление ПО» (Firmware Update).
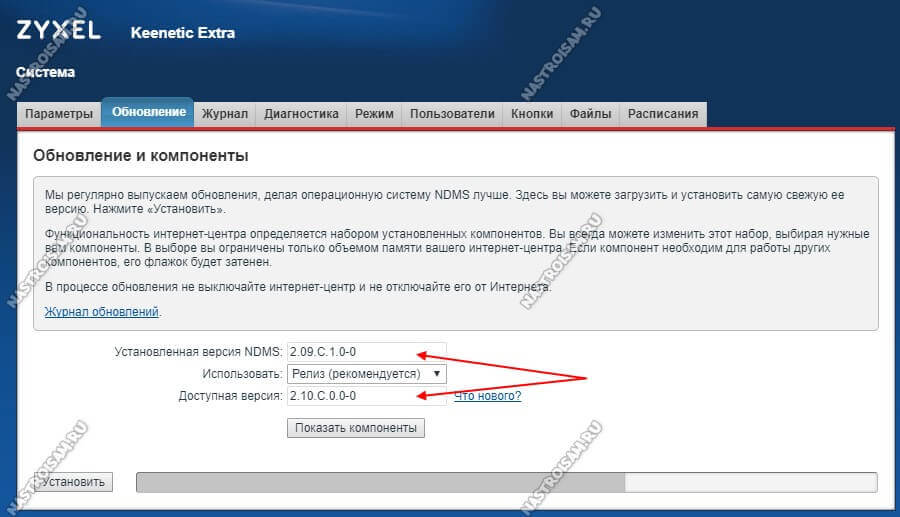
На многих современных устройствах, как например на моём Кинетике, это без проблем делается в полу-автоматическом режиме. На других придётся сначала посмотреть текущую версию прошивки на статусной странице маршрутизатора, а потом скачать более новую версию с официального сайта производителя. Процедура сама по себе совсем не сложная, но у новичков может вызвать затруднения. В этом случае стоит обратиться за помощью к более опытному специалисту, иначе Вы рискуете получить из роутера бесполезный кусок пластика.
P.S.: Ну и в качестве заключения приведу ещё одну причину, которую тоже иногда встречаю у пользователей. В этом случае скорость WiFi мала из-за откровенно слабого роутера. Пользователь покупает дешевую железку эконом класса и ожидает от неё ураганную производительность. Конечно же, такого не бывает и слабый чип, малый объём оперативной памяти и низкая скорость коммутации делают своё дело. Абонент начинает закидывать техподдержку жалобами, а проблема-то на его стороне. Некоторых удаётся убедить, но бывают и упёртые товарищи, которые со скандалом меняют провайдера и… у нового имеют ту же самую картину. Так что, если у Вас очень старый или дешёвый роутер и у Вас падает скорость беспроводной сети — скорее всего это знак, что устройство пора менять!
Как получить более высокую скорость загрузки?
Если у вас медленное видео или вас убивают в многопользовательских играх, вы, вероятно, ищете способ улучшить скорость загрузки. К сожалению, если вам выделено только две Мбит / с, и это примерно то, что вы получаете, ваш единственный способ подняться — платить за более высокий уровень.
Однако, если ваши скорости загрузки значительно ниже, чем что Вы заплатили, и похоже, что так и происходит, вот несколько вещей, которые вы можете попробовать перед тем, как позвонить в эту ужасную службу технической поддержки:
- Обновите прошивку модема и маршрутизатора. Если у вас нет последней версии, возможно, вы не успеваете за обновлениями интернет-провайдера.
- Подключите проводной. Конечно, это похоже на каменный век, но он может помочь выжать несколько лишних мегабит, когда они вам понадобятся.
- Убедитесь, что у вас нет фоновых программ, загружающих слишком большую полосу пропускания. Синхронизация фотографий, резервное копирование в облачное хранилище, обмен файлами и другие приложения могут сделать ваше восходящее соединение довольно загруженным.
- Проверьте скорость на разных устройствах. Если один из них значительно быстрее, у вас могут быть проблемы с аппаратным или программным обеспечением устройства, а не проблема с Интернетом.
Причины и решения проблемы низкой скорости интернета при проводном подключении
Наиболее распространенные причины, из-за которых у вас будет заниженная скорость, можно выделить три:
- Первая — неисправность на вашем ПК.
- Вторая — проблема с кабелем, который идет от оборудования провайдера к вашему ноутбуку.
- Третья — технические неполадки у провайдера.

Далее в статье мы поговорим подробнее, о каждой причине. И выясним почему у вас упала скорость интернета и об их устранении.
Номер 1: возможные проблемы на компьютере
Некорректно работает ваш браузер. К примеру: запустив торрент, скорость скачивания соответствует заявленному тарифу. А вот в браузере при открытии страницы, сильно тормозит. При таких симптомах требуется почистить кэш и обновить браузер до последней версии. Или же удалить этот браузер и поставить совсем другой (Google Chrome, Opera, Mozilla Firefox, Yandex.Browser).

Загружена память или процессор на ПК. Когда компьютер работает на максимум своих возможностей все приложения, которые запущены, будут работать заторможено. Запущенный браузер так же будет тормозить. Вам может даже показаться, что у вас падает ваша скорость интернета, но на самом деле это из-за перегруженности ПК.
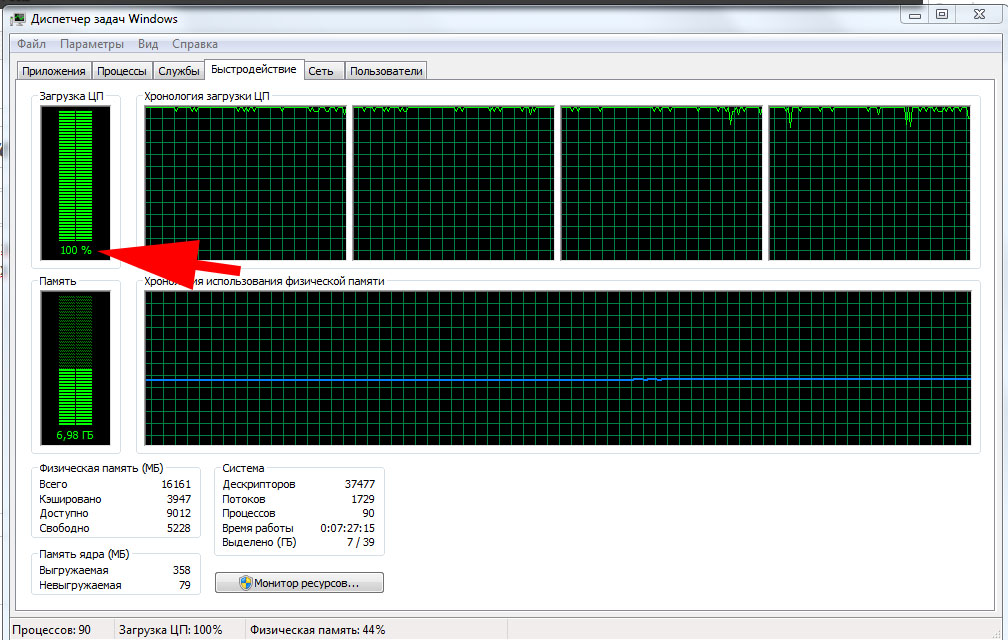
Чтобы посмотреть нагрузку на компьютере нужно запустить «Диспетчер задач». Сделать это можно нажатием сочетание клавиш «Ctrl — Alt — Delete» и перейдя во вкладку «Производительность». В этой вкладке вы увидите нагрузку процессора и памяти. При нагрузке 100% одного из показателей, отключите в разделе «Процессы» приложение, которое наиболее нагружает систему.
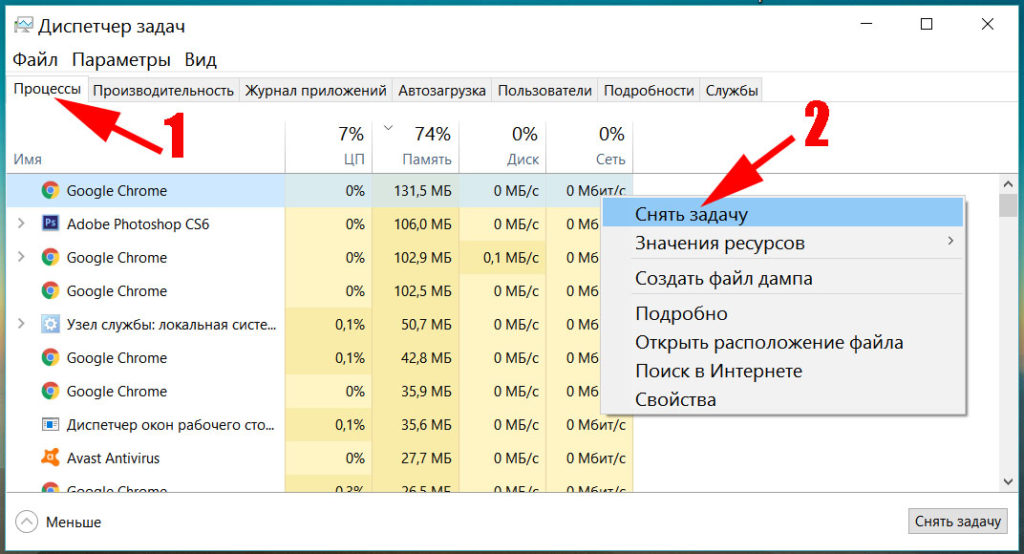
Так же, грузить систему на максимум может вирус, который проник на компьютер. Поэтому просканируйте ПК антивирусом и проверьте, не появились ли сторонних приложений.
Перегрев компьютера. При нерегулярной очистке устройства от пыли нарушается система охлаждения. Как компьютера в целом, так и некоторых комплектующих. Привести это может в лучшем варианте к падению скорости, а в худшем к выходу из строя устройства. Рекомендуем вам проверить температуру компонентов ПК программой HWMonitor или подобной другой.
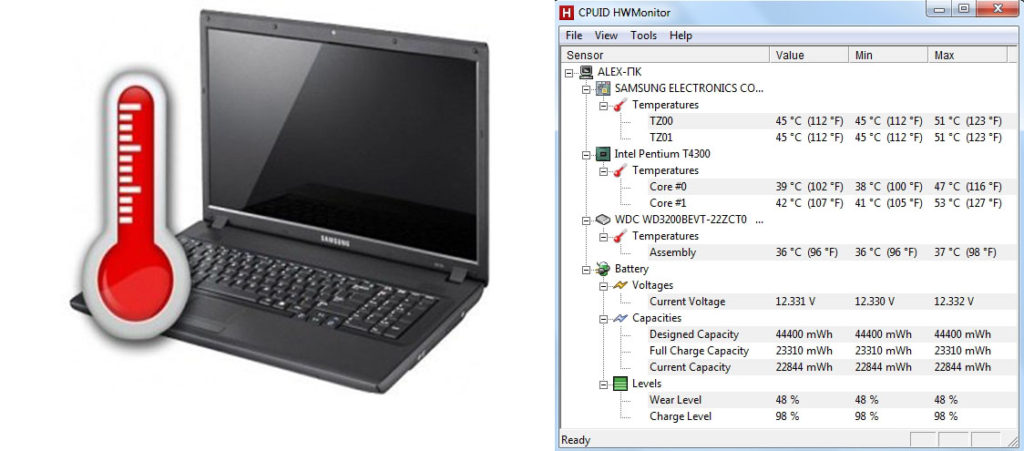
Номер 2: проблема с интернет кабелем
Как вы понимаете, вечного ничего нет. И провод, который вам когда-то завели монтажники, тоже не вечен. Он может со временем перетереться или испортиться под воздействием погодных условий или благодаря домашним животным.
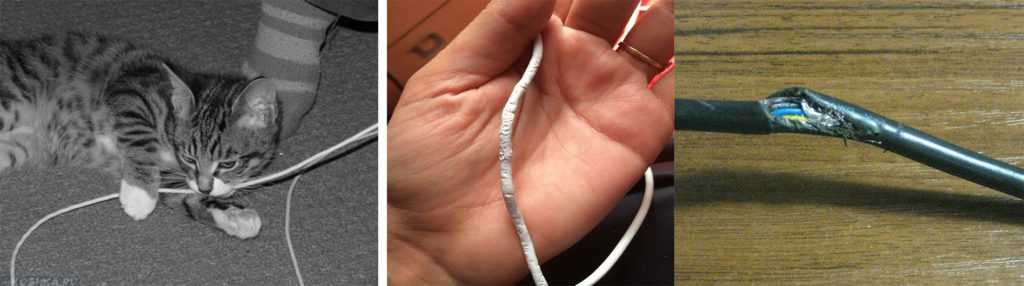
Если раньше сетевой кабель пропускал 100 мб/с, то современен он деградирует и будет пропускать куда меньшую скорость. Из-за чего ваша сетевая карта на ноутбуке (куда вставляется кабель с штекером RG 45 на конце) будет соединяться с оборудованием провайдера на 10 мб/с вместо положенных 100 мб/с. Разуметься при взятом тарифе 50 мб/с вы реально увидите только 10 мб/с. Решается такого рода проблема легко, необходимо просто заменить интернет кабель.
Для того чтобы проверить скорость соединения между ПК и оборудованием интернет-провайдера выполните следующие шаги:
Войдите в «Центр управления сетями…..», «Изменения параметров».
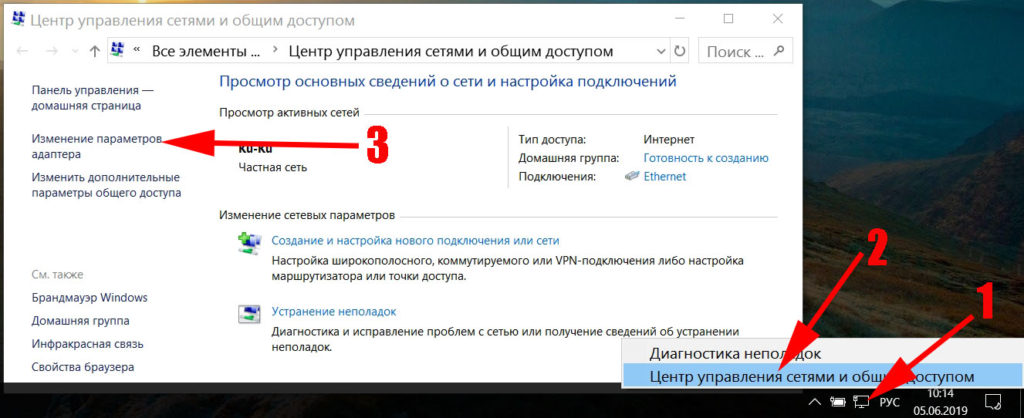
Нажмите ПКМ на значке «Ethernet» и выберите «Состояние». Напротив строки «Скорость» будет написана скорость соединения между устройствами.
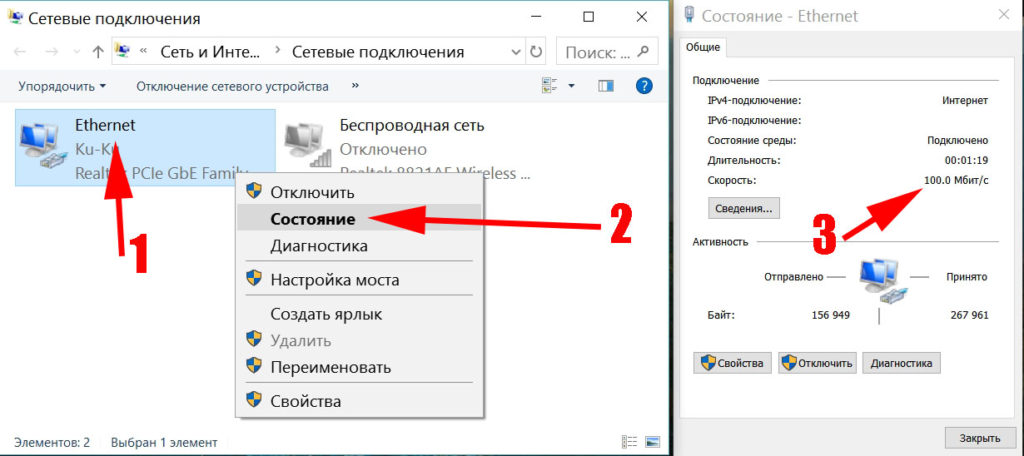
Номер 3: неполадка на стороне интернет-провайдера
Никто не идеальный и проблемы могут возникнуть у любого провайдера, даже у самого надежного. Прежде чем звонить в техподдержку сделайте элементарную перезагрузку компьютера и роутера. Подождите 5 минут. Если это результата не дало, звоните.
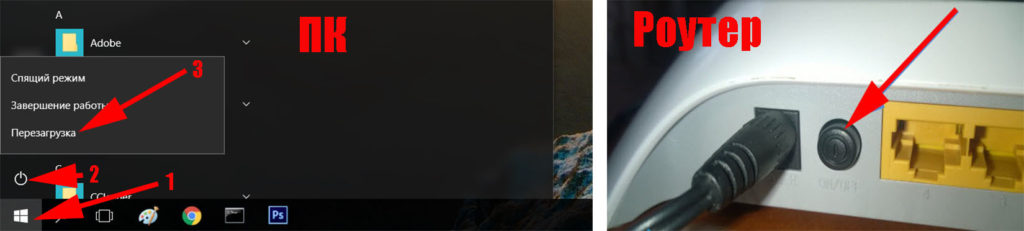
Неполадки у провайдера, из-за которых снижается скорость, могут быть разного характера: подгоревшее оборудование от грозы, плохой контакт в соединении кабеля, вандализм. Вандалам сложно объяснить, что в оптоволокне меди нет, режут все подряд, что видят.
Вам необходимо позвонить в техподдержку и оставить заявку на устранения неисправности, из-за которой у вас снизилась скорость.
Программы для оптимизации
Для оптимизации интернет-соединения на Windows 10 существуют программы и утилиты, позволяющие настроить всё в одном окне. Это способ для тех, кто не хочет ковыряться в параметрах системы и изменять их вручную.
Ashampoo Internet Accelerator
Эта программа предельно проста в использовании. Она автоматически оптимизирует веб-трафик. Качаем программу и устанавливаем на компьютер. После первого запуска выбираем автоматический режим. Здесь из выпадающего списка выбираем подключения, которые будем оптимизировать, и жмём «Начать».
В открывшемся окошке подтверждаем выбор. Программа выполнит действия по оптимизации соединения и выдаст сообщение о готовности.
Advanced System Care
Это многофункциональная программа, которая позволяет не только ускорить интернет, но ещё и очистить компьютер от мусора, настроить параметры безопасности и многое другое.
После установки программы в главном окне выберите действия, которые хотите выполнить, и нажмите кнопку «Пуск».
Программа запустит оптимизацию системы, удалит ненужные файлы, очистит кэш.
Для ускорения работы интернета на вкладке «Защита» нужно включить опцию «Защита серфинга и Удаление рекламы».
Cfosspeed
Утилита позволяет улучшить работу программ и интернета на Виндовс 10. Рекомендуется для повышения скорости в онлайн-играх.
После установки и запуска в первом окне (общие настройки) ставим галочки во всех трёх пунктах.
В разделах «Протоколы» и «Программы» установить приоритеты с помощью ползунков. Всё интуитивно понятно – для каждого приложения настраивается приоритет в зависимости от того, как часто вы им пользуетесь.
При желании можно настроить лимит трафика в соответствующем разделе.
Netscream
Программа умеет работать с разными типами соединений и может заметно поднять скорость интернета. При первом запуске, если она неверно определила вашу операционную систему и тип подключения, выставьте их вручную.
Ползунок Speed Setting переместите в положение Maximum Boost и нажмите кнопку Optimize now. Подтвердите ваши действия нажатием кнопки ОК и перезагрузите компьютер.
Статья помогла2Не помогла1
Протоколы WiFi и диапазон частот
Причина низкой скорости интернета нередко кроется в том, что роутер или ноутбук работают по устаревшему стандарту. Протокол обозначается цифрами 802.11 и одной или двумя буквами:
- a, g, b — устаревшие стандарты, первые могут передавать данные со скоростью до 54, а последний всего 11 Мбит/с;
- n быстрее более чем в 10 раз, среднее значение составляет 150, а максимальное — 600 мегабит в секунду (для четырех антенн);
- стандарт 802.11ac появился в 2013 году, наибольшая скорость 8-антенного роутера превышает 6,5 Гбит/с;
- новейший протокол ax способен передать до 10 гигабайт данных в секунду.
Разумеется, максимальные показатели могут быть достигнуты лишь в идеальных условиях, если оба устройства — передающее и принимающее — работают по одному стандарту, не имеют помех и удачно расположены.
Еще один важный параметр WiFi сети — частота. В настоящее время выделено два диапазона:
- 2,4 GHz — наиболее распространенный, большинство устройств, включая бытовую технику, работают именно с ним. Если рядом находится много приборов, частота может быть перегружена, что приводит к плохой скорости интернета, проблемам с подключением. Диапазон использует 13 каналов.
- 5 GHz поддерживает меньшее количество устройств, поэтому загруженность сети, как правило, заметно ниже. Диапазон предоставляет 33 канала, что на 20 больше, чем у 2,4 GHz. Основной недостаток — большая цена роутеров, кроме того, не все ноутбуки поддерживают эту частоту. Нередко к минусам относят и меньший радиус действия, но небольшая зона покрытия сокращает количество помех.
Наиболее универсальными являются протоколы WiFi, работающие с обоими диапазонами: 802.11n и 802.11ax. Стандарт, оканчивающийся на ac, поддерживает только 5 GHz.
Проверить, какие частоты воспринимает ноутбук, несложно. Потребуется найти WiFi-адаптер в диспетчере устройств и открыть его свойства. Поддерживаемые спецификации обычно указываются через косую черту, например: 802.11b/g/n/ac.
Если роутер использует оба диапазона, управлять ими можно через личный кабинет, инструкция по использованию которого должна прилагаться к устройству.









