Почему компьютер не видит мышь
Содержание:
- Способы решения проблемы с USB-мышкой
- После обновления Windows 10 не работает мышь: возможные причины и их решения
- Ваши первые действия, если ноут не видит мышь
- Подключение беспроводной мышки через Блютуз (без приемника/адаптера)
- Проблемы с мышью на разных устройствах и версиях Windows
- Подключение беспроводной мышки
- Программные проблемы
- Физические поломки, из-за которых компьютер не видит мышь
- Основные причины, по которым не работает мышь в Windows
- Ноутбук не видит Bluetooth устройства (наушники, колонку, мышку). Что делать?
- Пошаговое решение
- Варианты решения проблемы в зависимости от вида мыши
- Как откатить «Семерку»
- Описание проблемы
- Неправильные настройки компьютера
- Почему возникает проблема
- Основные причины
- Мышь или клавиатура периодически перестает отвечать
- Возможные проблемы при подключении
- Проблемы с тач-падом и беспроводной мышью
Способы решения проблемы с USB-мышкой
Если проблема возникает с мышью, которая подключается через USB-порт и компьютер при включении ее не видит:
- Отсоедините USB-коннектор мыши от панели компьютера и выключите компьютер. Отсоедините его от сети и нажмите на несколько секунд кнопку питания на компьютере – этим способом вы полностью очистите от зарядов модули компьютера, в первую очередь – материнскую плату.
- Теперь включите компьютер и подключите мышь после запуска Windows. Мышь должна заработать.
Теперь устраним неполадку с USB-мышью при помощи драйверов. Такой способ уместен, когда в диспетчере устройств вашего ПК система не распознает такое устройство. Чтобы открыть диспетчер устройств, нажмите на иконке «Мой компьютер» правой кнопкой мыши и выберите соответствующий пункт или через командную строку WIN+R и введите команду «Devmgmt.msc» и нажмите Enter.
Устройство вы найдете в теле списка, оно будет выглядеть как «Контроллеры USB» или «Другие устройства» («Неизвестное устройство»). Если оно в вашем списке имеет вид неопознанного устройства, то необходимо сделать клик на нем правой кнопкой мыши и выбрать «Обновить драйвера». В этом случае система автоматически находит в сети нужные драйвера и устанавливает их без вашего вмешательства. После этой установки вы можете пользоваться рабочей мышью.
Если напротив нашей мыши в диспетчере задач стоит восклицательный знак:
- Нажмите на устройстве ПКМ, затем выберите свойства. Откройте вкладку «Драйвера» и нажмите пункт «Откатить» или вовсе удалите его если откат невозможен. Далее в диспетчере устройств выберите «Действие», «Обновить конфигурацию…». Теперь проверьте, исчез ли восклицательный знак с вашего устройства, если устройство распознается, значит все в порядке. Если нет – идем далее.
- Зайдите в свойства устройств, которое называется Generic USB Hub. Теперь на вкладке «Управление электропитанием» уберите галочку на пункте «Разрешить отключать устройство для экономии питания».
После обновления Windows 10 не работает мышь: возможные причины и их решения
Доброго времени суток, друзья. Предлагаю сегодня поговорить о том, почему после обновления Windows 10 не работает мышь. Выбор темы неслучаен – за последнюю неделю я получил более десяти обращений по этому поводу. Кто-то обновился с «Семёрки» до «Десятки» и столкнулся с данной проблемой, а у некоторых мышь не работает после обновления драйверов. Будем выяснять причины поломок, и искать решения. Заодно разберёмся с отказами клавиатуры и тачпада, но начнём всё-таки с мыши.
Итак, после обновления Windows 10 не работает мышь – курсор не реагирует на движения мыши или вообще нет стрелки на экране монитора. Давайте выясним, почему так происходит и как с этим бороться. Мыши бывают разные – проводные (USB) и беспроводные (радио и bluetooth). Поговорим отдельно о каждой разновидности, но сначала попробуйте просто перезагрузить компьютер. Бывает, что причина неполадок оборудования – банальное зависание ПК или некорректная загрузка драйверов. Новый запуск системы легко решает такие проблемы.
Ваши первые действия, если ноут не видит мышь
В первую очередь нужно проверить самые простые и банальные варианты, особенно, если речь идёт о новой мыши. Зачастую пользователи упускают этот вариант из виду: у беспроводной модели стоит сразу попробовать заменить элементы питания, проверить плотно ли вставлен передатчик. Далее иногда может показаться, что ноутбук не видит мышь USB, если она используется на поверхности, которая плохо реагирует на лазер. Например, многие недешёвые модели Microsoft и Logitech вовсе не будут работать на глянцевом стекле. Просто протестируйте лазер на другой поверхности, а в идеале – на коврике.
Теперь стоит проверить порт USB, поскольку это также является достаточно распространённой проблемой. Переткните мышь в другой ЮСБ и подождите, пока она определится в системе. Если устройство по-прежнему не реагирует, значит дело в самой мыши. В ином случае стоит обратиться к специалистам для замены порта ноутбука, поскольку самостоятельно отремонтировать USB будет очень сложно.
Программная составляющая
Если система не находит устройства ввода, иногда бывает полезно переустановить мышь. Это более актуально для старых моделей ноутбуков, где многие процедуры с интегрированными драйверами не являются автоматизированными. Ситуация маловероятна для новых систем Windows 7/8/10, но иногда имеет место быть при работе с XP.
- Зайдите через «Пуск» в меню «Панель управления».
- Найдите «Диспетчер устройств» в категории «Система».
- При открытии меню вам будет доступен список подключенных устройств: нужно удалить из системы USB-порты, затем перезагрузиться с подключенной мышью.
Не исключён и выход самой мышки из строя, особенно она служит уже несколько лет: ремонт её чаще всего не рентабелен, если нет возможности сдать по гарантии.
Иногда ноутбук не видит беспроводную мышь из-за проблем с передатчиком. Здесь есть достаточно неприятный момент, если передатчик выходит из строя, купить новый, не приобретая новую мышь, будет проблематично.
Подключение беспроводной мышки через Блютуз (без приемника/адаптера)
Сразу хочу пояснить, что подключить мышку к стационарному компьютеру без адаптера скорее всего не получится. Так как на ПК обычно нет встроенного Bluetooth-модуля. Поэтому, сначала нам необходимо выбрать Bluetooth адаптер для компьютера, затем подключить и настроить Блютуз и только после этого можно подключать Bluetooth-мышку по инструкции. Или использовать Wireless-адаптер, который идет в комплекте (если ваша модель поддерживает этот интерфейс) .
С ноутбуками проще, там Блютуз есть встроенный. Правда, он не всегда работает, так как не установлены нужные драйвера. Если на вашем ноутбуке в трее нет иконки Bluetooth и нет адаптера в диспетчере устройств, соответствующих настроек в параметрах, то нужно сначала настроить и включить Bluetooth (на примере Windows 10) . А в этой статье есть инструкция для Windows 7.
Для подключения нажмите правой кнопкой мыши на иконку Bluetooth и выберите «Добавление устройства».
Включите мышку. Дальше нужно активировать режим подключения. Там для этого должна быть кнопка. На моей мышке она подписана как «Connect». Ее нужно нажать (возможно, нажать и подержать) . Должен начать активно мигать индикатор. Процесс активации режима подключения конечно же может отличаться в зависимости от производителя и модели мышки. Смотрите инструкцию.
На компьютере, в уже открывшемся окне выбираем пункт «Добавление Bluetooth или другого устройства». Дальше нажимаем на пункт «Bluetooth». Когда в списке появится наша мышка, просто нажмите на нее. В Windows 7 сразу откроется окно, в котором будут отображаться доступные для подключения устройства.
Должно появится сообщение, что устройство готово к использованию.
Мышка уже должна работать. Нажимаем «Готово». Подключение завершено.
В Windows 7 все примерно так же, только сами окна и элементы меню выглядят иначе.
Это программа, с помощью которой можно настроить дополнительные функции. Например, назначить действия на дополнительные кнопки, настроить скорость указателя и т. д. Все зависит от того, какая у вас мышка. Если самая простая, то эта программа вам может и не нужна.
Если компьютер не находит Bluetooth мышь, то первым делом убедитесь, что она включена и активирован режим подключения. Попробуйте подключить ее к другому устройству. Можно даже к телефону или планшету (на Android) .
Автоматическое отключение тачпада после подключения беспроводной мыши
На ноутбуках можно все настроить таким образом, что после подключения мышки (беспроводной, или проводной) тачпад будет отключаться автоматически. И это очень удобно, ведь он только мешает. Например, при наборе текста.
Насколько я понимаю, это можно сделать только когда на вашем ноутбуке установлен драйвер на тачпад с сайта производителя ноутбука. Проверил на Lenovo, все работает.
Открываем Пуск (или поиск) и пишем «мышь». Открываем «Параметры мыши».
Переходим в «Дополнительные параметры мыши».
В новом окне должна быть вкладка «ELAN» (у вас может быть другая) . Нужно перейти на нее и поставить галочку возле пункта «Отключение при подсоединении внешней USB-мыши». Нажимаем «Применить».
Все готово! Теперь тачпад не будет работать, когда мышь подключена.
Компьютер, портативного или стационарного вида – это давно уже не новшество для современных людей, является незаменимым устройством практически для каждого человека. Эти устройства характеризуются продолжительной историей эволюции, в нынешнее время выступают незаменимыми помощниками дома и на работе, активно эксплуатируются как в профессиональных целях, так и для проведения досуга, виртуального общения и других рядовых задач.
В этой статье поговорим о комплектующих для компьютерных устройств, а именно о мышках, которые незаменимы для стационарного компьютера, и являются элементом для упрощения работы на портативном устройстве, как удобная альтернатива встроенному тачпаду. Если ранее эти устройства подключались к компьютерной технике исключительно посредством специального шнура, то сейчас на замену штатным аксессуарам приходят мобильные, беспроводные мыши, не требующие контактного соединения. Рассмотрим технические особенности этих комплектующих, их принцип функционирования, а также специфику подключения разных видов беспроводных мышек к компьютерным устройствам.
Проблемы с мышью на разных устройствах и версиях Windows
После переустановленной системы Windows несовместимость драйвера чипсетов может привести к отказу в работе мыши. В каждую операционную систему входят драйвера сенсора, мыши, тачпада, кроме MS-DOS. Распространенной причиной отказа работы мыши является нерабочий драйвер USB, компонент – «Контроллер последовательной шины» и «Корневой концентратор». Вам нужно найти в сети ту версию чипсета, которая подойдет к версии ОС Windows, которая установлена у вас на данный момент. Хотя для 8.1/10 версий основные драйверы уже предусмотрены как компоненты системы, для них устанавливать отдельно не обязательно.
Нетбуки ACER, которым предусмотрена Windows 7 производителем при установке версий выше появлялась проблема – не работала мышь. Проблема была в оборудовании нетбука – драйвера чипсета Windows 7 не подходили и возникали следующие проблемы: пропадало беспроводное сетевое соединение, не работал сенсор, не работала мышь (указатель стоял на одном месте). Проблема решалась удалением драйверов и перезапуском операционной системы. Устройства и оборудование снова работали нормально.
Подключение беспроводной мышки
Радиочастотная (с адаптером)
Эта мышка комплектуется небольшим адаптером (внешне напоминает флешку). Как правило, размер этого адаптера очень скромный: после установки его в USB порт — выступающую часть едва заметна (приведено на фотографиях ниже).
Также бы отметил, что в среднем мышки этой категории стоят дешевле, чем Bluetooth (на сегодняшний день цены сопоставимы с классическими проводными).
Рассмотрю ее подключение по шагам.
ШАГ 1
И так, сначала проверьте комплектность: должна быть сама мышка, батарейки и адаптер (см. фото ниже)
Стоит отметить, что батарейки не всегда идут в комплекте к мышке (при покупке обратите на это внимание!)
2) Перед началом подключения: отключите от компьютера свою старую мышку.
Комплектность радиочастотной мышки
ШАГ 2
Переверните мышку, откройте отсек для батареек и установите их (обратите внимание на полярность)
ШАГ 3
Некоторые мышки оснащены доп. выключателем. Проверьте, чтобы он был в положении «ON» (т.е. включен). Если у вас нет подобного выключателя — значит мышка, в принципе, должна начать работать сразу же после установки батареек.
Обратите внимание на включатель!
ШАГ 4
Подключите адаптер к порту USB (через неск. секунд должны услышать характерный звук от Windows, который всегда бывает при подключении USB устройств).
Подключение адаптера к USB порту
ШАГ 5
Попробуйте двинуть мышку, покрутить колесико, нажать правую/левую кнопки. Как правило, после 1-2-х нажатий мышка должна установить связь и начать работать.
В общем-то, на этом все. Если с мышкой все в порядке, батарейки новые (и еще не посажены) — то мышь начнет работу. Никаких доп. настроек задавать не требуется.
ШАГ 6
Если скорость перемещения указателя слишком быстрая (медленная) — то можно зайти в панель управления (для этого нужно нажать Win+R , и ввести команду control ) , перейти в раздел «Оборудование и звук» и открыть настройки мышки (см. скриншот ниже).
Панель управления — мышь
Далее в разделе «Параметры указателя» задать скорость движения указателя. В общем-то, все стандартно.
Скорость перемещения указателя
Bluetooth-мышка
Bluetooth мышки менее популярны, чем предыдущие. Для их использования, разумеется, на вашем компьютере/ноутбуке должен быть установлен Bluetooth адаптер (обычно, все современные устройства им оснащены). Рекомендую перед настройкой и подключением проверить, работает ли у вас Bluetooth (и включить его при необходимости).
Теперь, собственно, по существу.
ШАГ 1
Зайдите в диспетчер устройств и посмотрите, что Bluetooth адаптер работает нормально и для него есть драйвера (как открыть диспетчер устройств).
Устройство работает нормально (Bluetooth адаптер)
ШАГ 2
Проверьте, включен ли Bluetooth в настройках Windows (на некоторых ноутбуках есть спец. кнопка на корпусе устройства).
Включен ли Bluetooth (Windows 10)
ШАГ 3
Установите батарейки в мышку и включите ее (на одних мышках есть спец. выключатель, на других — его нет).
Обратите внимание на включатель!
ШАГ 4
Щелкните по значку Bluetooth в трее и запустите функцию добавления нового устройства (см. пример ниже).
Добавление устройства Bluetooth
Альтернативный вариант №1
В Windows 10 можно добавить Bluetooth устройство из параметров системы (примечание: что открыть их — нажмите сочетание Win+i) , в разделе «Устройства/Bluetooth. » (см. скрин ниже).
Windows 10 — добавление устройства
Альтернативный вариант №2
Если у вас Windows 7 (либо др. варианты не подошли*) : откройте панель управления (как это сделать), раздел «Оборудование и звукУстройства и принтеры» .
Альтернативный вариант добавления устройства
ШАГ 5
После чего запустится мастер настройки оборудования: вам нужно указать, что вы хотите подключить Bluetooth мышку и нажать далее. Как правило, через неск. секунд Windows автоматически подключит устройство и мышкой можно будет начать пользоваться.
Не так давно появились еще и Wi-Fi мышки (выпустила компания HP). Но, честно говоря, я за такой еще не работал и поэтому, как говорится, «ноу комментс» (да они пока и не получили широкого распространения) .
Беспроводная мышь — это компактный манипулятор с поддержкой Wireless-соединения. В зависимости от используемого типа подключения может работать с компьютером или ноутбуком с помощью индукционного, радиочастотного или Bluetooth-интерфейса.
Программные проблемы
Иногда возникают ситуации, когда в результате системного сбоя перестают правильно обрабатываться драйвера мыши. Устройство потребуется удалить и инициализировать заново. Это относится ко всем типам манипуляторов, от простых Леново до игровых А4 Tech серии Bloody, для которых в систему устанавливаются собственные сложные обработчики. Сначала нужно зайти в диспетчер устройств.
В Windows 10 нажимается Пуск, курсор при помощи тачпада наводится на значок Компьютер и делается клик правой кнопкой. Из меню нужно выбрать пункт Свойства. В появившемся окне в левой колонке необходимо сделать клик на надписи Диспетчер устройств.
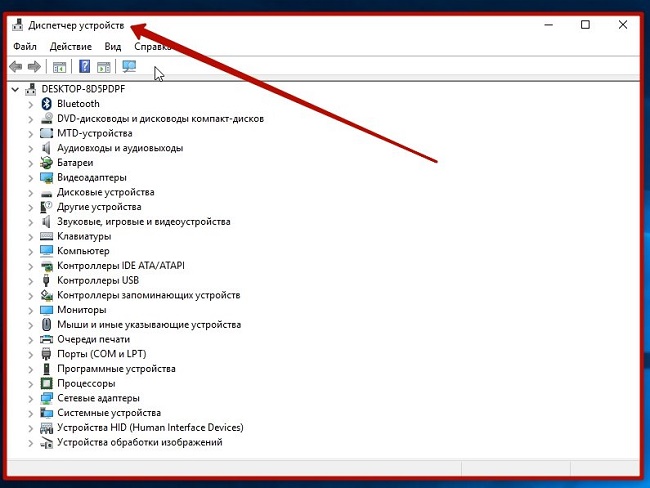
В Windows 7 есть три способа запуска Диспетчера.
- Войти Пуск-Панель управления-Система и нажать соответствующую кнопку.
- Нажать Пуск, навести на пункт Компьютер, нажать левую кнопку. Из меню выбрать Управление, затем в левой части Диспетчер устройств.
- Нажать Win+R, набрать команду devmgmt.msc и нажать Ок.


После запуска диспетчера в списке устройств нужно найти раздел Мыши и иные указывающие устройства. Если это игровой манипулятор с собственными программами обработки, стоит перед его удалением скачать необходимое ПО с сайта производителя.
Раздел в диспетчере устройств нужно раскрыть. Здесь выделяется нужная мышь (HID-совместимая либо стандартная) и нажимается кнопка Del. На запрос системы об удалении нужно подтвердить свои действия. После этого ноутбук перезагружают. При повторном включении будет проведен автоматический поиск новых устройств.
Физические поломки, из-за которых компьютер не видит мышь
При небрежном использовании даже USB-коннектор может прийти в негодность. Проверьте контакты на порту и в коннекторе мыши, они могут быть повреждены, отогнуты, затерты. Хотя разъем USB очень износостойкий, все же при активном использовании он мог сломаться, могли также ослабнуть контакты. В этом случае необходимо обратиться в сервис для замены USB портов на материнской плате или приобрести новую.
Кабель мыши может также пострадать при всяческих повреждениях, которые приводят к излому проводков внутри кабеля. Известны случаи, когда их перегрызают домашние животные. В этом случае система оповестит вас сообщением – «Невозможно подключиться к USB-порту» или USB Device Over Current Status Detected. USB-кабель имеет 5 жил, которые не так уж просто соединить вместе заново. Здесь, наверное, проще всего следует приобрести новую мышь. Если модель дорогая – ее могут спасти в сервисе.
Кроме провода поломки могут возникать также в самом корпусе мыши
Основные неисправности внутри корпуса:
- Поверхность линзы загрязнена, поцарапана.
- Не работают кнопки. Стрелочка бегает по монитору, но команды со щелчка не выполняются.
- Неисправна основная плата, считыватель, фотоэлементы и т.д.
- Неисправен контроллер управления колесиком. В этом случае нет возможности пролистывать страницы вниз-вверх.
- Ненадежность передних портов USB. Когда несколько портов подключены к плате одного микроконтроллера. Бывает, что неопытные пользователи подключают к таким портам одновременно несколько 4G-модемов и принтеров – сбой если не случился, то случится обязательно. Модемы будут часто терять сотовую сеть и периодически разрывать соединение. То же будет происходить и с принтером, он будет всячески тормозить, останавливаться, не допечатав документ до конца. USB-мышь может быть не распознана системой. Как вы уже догадались, нужно оборудование распределять по всем USB-портам компьютера, в том числе и на задней панели.
В беспроводных мышах:
- Села батарейка или аккумулятор, замените их.
- Контакты на батарейке, аккумуляторе могут окислиться или заржаветь и вовсе отломаться.
- Модуль, который обеспечивает мышь сигналом также может выйти из строя, проверьте его, если есть такая возможность.
- Проводка питания.
Основные причины, по которым не работает мышь в Windows
Для начала о тех факторах, которые наиболее часто оказываются причиной того, что не работает мышь в Windows 10: они сравнительно просты в распознавании и исправлении.
Основными причинами, из-за которых компьютер или ноутбук не видит мышь бывают (далее все они будут подробно рассмотрены)
- После обновления системы (особенно Windows 8 и Windows 10) — проблемы с работой драйверов USB контроллеров, управлением электропитанием.
- Если это новая мышь — проблемы с самой мышью, расположением приемника (для беспроводной мыши), её подключением, разъемом на компьютере или ноутбуке.
- Если мышь не новая — случайно вынутый кабель/приемник (проверьте, если ещё не сделали) севшая батарея, испорченный разъем или кабель мыши (повреждения внутренних контактов), подключение через USB-хаб или порты на передней панели компьютера.
- Если на компьютере менялась или ремонтировалась материнская плата — отключенные разъемы USB в BIOS, неисправность разъемов, отсутствие их подключения к материнской плате (для USB разъемов на корпусе).
- Если у вас какая-то особенная, жутко навороченная мышь, в теории она может требовать специальных драйверов от производителя (хотя, как правило, базовые функции работают и без них).
- Если речь идет о полностью рабочей Bluetooth мыши и ноутбуке — иногда причиной оказывается случайное нажатие клавиш Fn+режим_полета на клавиатуре, включение режима «В самолете» (в области уведомлений) в Windows 10 и 8, отключающее Wi-Fi и Bluetooth. Подробнее — не работает Bluetooth на ноутбуке
.
Возможно, уже один из этих вариантов поможет вам разобраться, в чем причина проблемы и исправить ситуацию. Если же нет — пробуем другие методы.
Ноутбук не видит Bluetooth устройства (наушники, колонку, мышку). Что делать?
Так как мы говорим о проблеме на ПК и ноутбуках, которые работают на Windows, то в большинстве случаев все проблемы из-за того, что Bluetooth не настроен, или вообще отсутствует. Если, например, в системе не установлен драйвер на Bluetooth, отключен модуль, или он вообще отсутствует в вашем компьютере, то конечно же компьютер не сможет обнаружить устройство которое вы хотите подключить. Поэтому, первым делом нужно убедиться, что на вашем ноутбуке/ПК есть Bluetooth модуль, установлены все необходимые драйвера, все включено и настроено. Когда в этом плане все Ok, то в Windows 7, Windows 8 и Windows 10 в трее должен быть синий значок Bluetooth.

Если на вашем ноутбуке в трее есть эта иконка – значит все должно работать. И если ноутбук не видит Bluetooth наушники (или что вы там пытаетесь подключить)
, то скорее всего проблема на стороне самих наушников. Бывает, что отключен сам модуль, или не установлены драйвера (тогда иконки в трее не будет)
. Для проверки я рекомендую заглянуть в диспетчер устройств. Там должен быть наш адаптер (модуль)
, который отвечает за работу Блютус. Возле него не должно быть каких-то значков (восклицательный знак, стрелочка)
. Если есть стрелочка возле иконки, то он отключен. Нажмите правой кнопкой мыши и включите.

Как все включить и настроить, я уже писал в отдельных статьях:
Ну а если вы все делаете по инструкции, ноутбук ищет устройства но не находит, значит нужно проверить другие решения.
Пошаговое решение
Если на ноутбуке Леново не работает мышка, то нужно начать с простых шагов. Самый первый из них – убедиться, подключена ли она.
Если мышь беспроводная, то проверьте, есть ли внутри батарейка. А также замените батарейку на новую — с полным зарядом.
Убедитесь, что гаджет подключен к компьютеру. Если она подключается при помощи Bluetooth, то введите в поиске Пуска Bluetooth, откройте его. Посмотрите, включен ли адаптер и подключено ли устройство. Возможно, если гаджет не работает, необходимо сбросить соединение и выполнить сопряжение заново.
Если беспроводная мышь подключается при помощи радиоканала, то есть мини-антенны, которая включается в USB-порт, то убедитесь, что она вставлена правильно, полностью входит в порт. Также можете вынуть её из USB порта и вставить в другой.
Если мышка проводная, то также нужно проверить исправность USB порта, куда подключен кабель. Переставьте его в другой порт, я также посмотрите на сам кабель, нет ли в нём изгибов, поломок, потёртостей.
Возможной причиной неисправности является конфликт с тачпадом. Это редкая ситуация, но она также возможна. Отключите тачпад с помощью сочетаний клавиш. Обычно эта кнопка FN + одна из функциональных клавиш F, на которой изображён тачпад.
- Также есть вероятность, что проблемы с устройства и связаны со статическим зарядом, который накопился в ноутбуке. Чтобы избавиться от него, выключите Леново, отключите его от питания, извлеките аккумулятор, если он съемный. После этого нажмите на кнопку включения и подождите 20-30 секунд. После этого вставьте назад аккумулятор, подключите девайс к сети, запустите его.
- Если никакое из предыдущих действий вам не помогло, и вы не до конца понимаете, в чём проблема, то следует обратиться в сервисный центр. Возможно, ваше оборудование нуждается в ремонте.
Варианты решения проблемы в зависимости от вида мыши
Проводная
Начинать устранение проблем стоит с самого простого решения — отсоединить проводную мышь и подсоединить снова
Эта мышь соединяется с ноутбуком благодаря проводному соединению. Для начала можно воспользоваться “старым дедовским” способом — просто отключите ваш гаджет, а затем включите его снова. Подождите, когда система будет готова к работе. Теперь проверьте мышь.
Если проблема осталась нерешённой, обязательно проверьте наличие драйверов на вашу мышку. Некоторые забывают о том, что многие модели нуждаются в установке дополнительных программ, благодаря которым и будет функционировать мышь. Скачать драйвера можно в Интернете или с диска, который обычно идёт в упаковке.
Если вышеперечисленные способы не помогли, переходите к более сложным действиям.
Продиагностируйте USB порты:
- Перейдите в меню “Пуск”.
- Откройте “Панель управления”.
- Перейдите в диспетчерскую вкладку.
- Запустите вкладку Windows.
- Нажмите на кнопку обновления конфигураций.
- Затем начните постепенное отключение всех присоединённых и встроенных контроллеров.
- Осуществите перезапуск. Все ваши настройки должны обновиться.
Беспроводная
Большинство причин слепоты ноутбука в отношении беспроводной мыши кроется в перебоях Bluetooth
Беспроводная мышь — это аппарат, который функционирует благодаря действию двух приёмников передач. Один из них располагается в мышке, другой — напротив, в ноутбуке.
Если вы имеете дело с беспроводной мышью, можно повторить ступень перезапуска. Если результата нет, необходимо перейти к скачиванию драйверов. Когда проблема не решена и таким способом, специалисты советуют провести диагностику беспроводной мыши. Эту процедуру можно доверить специалисту, а можно произвести в домашних условиях.
Основная цель такой процедуры — тестирование связи Bluetooth, потому что большинство беспроводных мышек используют такой метод связи с ноутбуком.
- Перейдите в “Мой компьютер”.
- Нажмите на кнопку поиска.
- Введите слово “bluetooth”.
- Перейдите в заданную папку.
- Теперь нажмите одновременно на кнопки ctrl и f10.
- Появится окно связанных устройств. Везде нажимаете на кнопку удаления.
- Осуществите перезапуск мыши путем нажатия кнопки её выключения. Как правило, данные кнопки располагаются в нижней части гаджета.
- После включения подождите, когда в окне подключенных устройств появится именно ваша мышь.
- Дождитесь загрузки и уведомления о её возможном подключении.
- Проведите проверку.
Проверьте, чтобы в корпусе беспроводной мыши находились только заряженные батарейки.
Отдельное внимание стоит уделить игровым мышкам. Эти устройства требуют специальной установки драйверов
Только найдя должное программное обеспечение на компьютере, они начнут работать. Даже если вы уже установили драйвера, возможно, вы скачали повреждённый файл или файлы повредились во время установки. Чтобы наверняка быть уверенными в правильности проведённой процедуры, удалите все драйвера и заново скачайте новые. Пройдите процедуру установки, после чего перезагрузите компьютер.
Как откатить «Семерку»
При откате личные данные пользователя останутся нетронутыми, однако ПО, для которых было выполнено обновление позже даты точки восстановления, исчезнут, и придется их обновлять снова.
Выполнить следующие действия:
- В графе поиска напечатать «Восстановление системы»;
- Клацнуть «Далее»;
- Кликнуть на одну из точек (ориентироваться можно по времени, когда произошла неприятность, например, вспомнить с какого числа началось частое зависание курсора мыши);
- Щелкнуть «Далее»;
- Кликнуть «Готово»;
- Щелкнуть «Да»;
- Дождаться завершения процесса и последнее окно можно закрывать;
- Перезапустить ПК;
- Теперь все оборудование должно исправно работать, как прежде.
Описание проблемы
Как понять, что ваш ноутбук не видит подключённую к нему мышь? Для этого нужно убедиться, что устройство было корректно включено, а в момент вашей проверки на работоспособность не происходит никаких обновлений и установок.
При подключении проводной или беспроводной мыши и последующего ожидания ноутбук не выдаёт никакой информации о случившемся. Обычно устройство оповещает пользователя о подключении в правом нижнем углу.
Ещё одно доказательство отсутствия работоспособности компьютерной мыши — её бездействие. Убедитесь, что она исправна. Проведите подключённой мышкой по поверхности стола. Если на экране не происходит никакой реакции на движение мышью, то, скорее всего, вы имеете дело с какой-либо проблемой.
Неправильные настройки компьютера
Ваши настройки мыши могут быть изменены каким-то образом. Чтобы исправить это, перейдите на панель управления (меню «Пуск» или «Windows» -> «Панель управления»).
Затем перейдите к разделу «Оборудование и звук» и посмотрите в разделе «Устройства и принтеры» (обратите внимание, что «Устройства и принтеры» могут быть напрямую доступны из меню «Пуск» компьютера). Выберите опцию «Мышь»
Затем настройки появятся на вашем экране. Выберите «По умолчанию» и затем выйдите из него. Это приведет к смене настроек мыши на стандартные настройки. Если это не работает, попробуйте перезагрузить компьютер. Отключите, а затем снова верните мышью свой компьютер после завершения процесса перезапуска.
Почему возникает проблема
Ноутбук Леново не видит мышь по нескольким причинам, которые могут быть связаны с самим компьютером либо с девайсом. Возможные причины такие:
- плохая связь между устройствами: отключено беспроводное соединение или повреждён провод;
- разряжена сама мышь или её батарейка, если она беспроводная;
- конфликт с другим оборудованием, например с тачпадом. Попробуйте его отключить;
- временный программный сбой;
- аппаратное повреждение.
В зависимости от того, что вызвало проблему, нужно проверить либо сам девайс, либо порты компьютера и провода, либо беспроводное соединение.
Для того, чтобы ваша мышь заработала, достаточно выполнить пошаговую инструкцию ниже: от элементарных действий к более сложным. Помните, что даже выполнение самых простых операций, вроде проверки батарейки, может сразу же решить вашу проблему. В большинстве случаев как раз простые решения и помогают избавиться от неприятностей.
Основные причины
Зачастую причина неполадки оказывается самой банальной — сели батарейки
Существует несколько основных причин, в результате которых мышь просто не расценивается компьютером как подключенное устройство:
- Нет питания. Так бывает, когда мышь подключена к компьютеру не напрямую, а через концентратор. Получается, что энергия поступает не только в мышь, но и в другие подключенные элементы. Плюс не всякий концентратор правильно распределяет потоки электрической энергии.
- Контроллер от USB-порта мог выйти из строя. Такое чаще всего происходит, когда речь идёт о старой модели мышки.
- Если мышь работает от батареек, проверьте, чтобы они были заряжены.
- Обрыв шлейфа в контроллере.
- Деформирован разъём для USB как в самом компьютере, так и у мыши.
- Отключение в настройках функционала BIOS, который позволял распознавать подключаемые устройства.
- Замыкание проводов как в ноутбуке, так и в корпусе мыши.
- Механическое повреждение мыши.
- Отсутствие необходимых драйверов для работы с мышкой. Особенно это касается игровых моделей.
- Некорректное произведение настройки работы на Windows.
Это основные, но далеко не все возможные причины, которые объясняют суть такой неприятной проблемы. Далее разберём способы решения.
Мышь или клавиатура периодически перестает отвечать
Беспроводная мышь перестала работать во время игры. Драйвера актуальные, восклицательных знаков — нету. Приемник винда видит. Лампочки на мышки так же горят. В чем может быть проблема? И так каждый раз с другой мышкой. Не работала мышь, сделал всё так как описано ранее, помогло и всё работало где то месяц, теперь опять возникла такая же проблема, обесточил питание хватило на пару часов и опять такая же проблема.
Привет, буквально на днях перестала работать мышь, а точнее она просто отключилась, полностью погаснув. Здравствуйте, у меня такая проблема: Не работает мышь, хотя горит лазер. (Мышка USB) Сегодня включил ноутбук, мышь вроде работала, но как-то странно, т.е. глючила немножко. Я вытащил адаптер из разъёма (мало ли, может контакт плохой) и после того как опять вставил адаптер, мышь отказывается работать. В старенькой игрушке awplanet, установленной на ноутбуке с виндовс7, стала выпендриваться мышка, курсор наводишь в одну сторону и кликаешь, а персонаж движется в другую.
Сделал всё как сказано проблема не исчезла, в дело не в мышке, так как все 3 были проверены на ПК, работают. Варианта два: 1) Мышь сломана (раз раньше работала, то это скорее всего).
Возможные проблемы при подключении
Как видите, процесс подсоединения мыши к ноутбуку довольно прост и под силу даже начинающему юзеру. Главное, чтобы был доступ к интернету, и система сама всё настроит.
@search.creativecommons.org
После этого проводную мышь нужно вытащить из USB-порта и вставить снова, у радиомышки то же самое проделать с адаптером, а блютуз-мышь на подошве выключить и включить заново.
Если приобретёте беспроводной манипулятор с адаптером, могут начаться проблемы с приёмом сигнала Wi-Fi. Это произойдёт только в том случае, если частоты мышки и беспроводной сети совпадут. В такой ситуации возможна потеря скорости работы интернет вплоть до 70%. Выход здесь один – вернуться к старой мышке со шнуром. С Bluetooth-мышью обычно таких проблем не возникает.
Почему не работает беспроводная мышь
Если новое приобретение не подаёт признаков жизни, проверьте такие параметры:
- заряжена ли батарейка;
- правильно ли она установлена в мышку;
- попробуйте подключиться через другой USB-порт;
- перезагрузите ноутбук;
- зайдите в диспетчер устройств и посмотрите, отражается ли там ваша мышка;
- проверьте, работает ли она на другом устройстве.
Bluetooth-мышь может отказываться функционировать, когда в ноутбуке не настроен блютуз. Найдите иконку Bluetooth и ПКМ кликните «Добавление устройства». Выберите в списке свой манипулятор и нажмите «Добавить».
Если мышь не бракованная, то у вас обязательно получится подключить её к ноутбуку и работать в своё удовольствие.
Проблемы с тач-падом и беспроводной мышью
Сказанное выше вполне применимо к тач-паду и беспроводным манипуляторам. Но здесь есть определенные нюансы. Если у вас не работает сенсорная панель и отвечающие за ее включение/отключение горячие клавиши. Следует установить на ноутбук «родные» драйвера, поставляемые вместе с лэптопом на оптическом диске.
Кроме того, тач-пад может оказаться отключенным в BIOS. Соответствующая настройка обычно находится в разделе «Advanced» и называется «Internal Pointing Device».
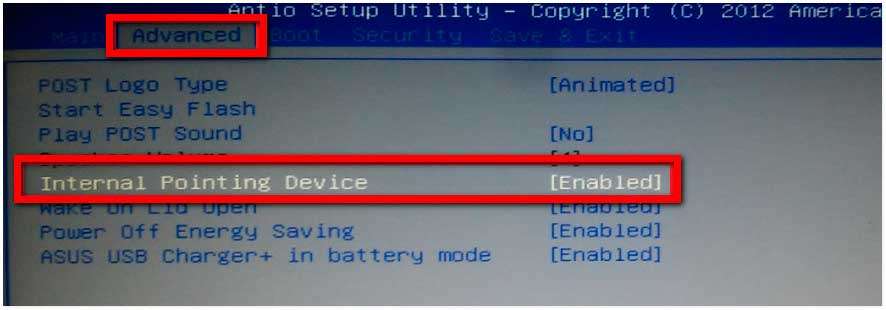
Когда не работает беспроводная мышь. Следует попробовать поменять батарейки, проверить качество подключения Wi-Fi-адаптера и работу модуля Bluetooth. Если подключение беспроводной мышки осуществляется по этой технологии.









