2 сервиса для ретуши фото: экспресс и детально
Содержание:
- Что такое кривые и зачем их любить
- Makeup.Pho.to — стирает прыщи, разглаживает морщины на лице
- Как создать красивый градиент в Photoshop
- Где искать ретушера или заказы на ретушь?
- Fotor
- Типы ретуши
- Инструмент Healing Brush
- Пикантность
- Финальное изображение
- Замена лица на фото
- На мобильных устройствах
- Основные задачи ретушера
- Makeup.pho.to.ru
- Как правильно редактировать картинку лица
- Вариант 2: Avatan
- На компьютере
- Canva
Что такое кривые и зачем их любить
Кривые в Photoshop — это один из наиболее действенных и часто используемых способов настройки контрастности, затемнения или осветления изображения. Чтобы в полной мере освоить инструмент, придется потратить некоторое время на эксперименты, но основные приемы работы с кривыми можно выучить сразу.
Если вы хотите осветлить или затемнить изображение, то можете как воздействовать на кривую целиком (тогда все тона картинки будут изменяться), так и перемещать узловые точки, влияя на количество самых темных и самых светлых участков.
Осветление и затемнение фотографии кривыми
Один из самых простых инструментов создания более контрастного изображения также связан с кривыми. Существует и более простой способ — «Яркость-Контраст»/Brightness-Contrast (поищите его в корректирующих слоях), но кривые дают вам больше контроля над картинкой. Чтобы сделать изображение контрастным, нужно придать линии кривых мягкую s-образную форму.
Как увеличить контраст при помощи кривых
В инструменте можно также переключаться между цветовыми каналами (выпадающий список в окне настроек). Когда воздействуете на кривую определенного цветового канала, вы меняете передачу цветов на изображении. Это помогает добавить фотографии нужный оттенок или, наоборот, избавиться от лишнего.
Работа с кривыми в разных цветовых каналах
Не забывайте о существовании масок, ведь вы можете изменить не все изображение целиком, а только его часть
Для этого важно создавать слой с кривыми не с помощью сочетания Ctrl+M, а с помощью панели корректирующих слоев, которая находится в правом нижнем углу. Тогда «Кривые»/Curves станут отдельным слоем в Photoshop, и появятся они сразу со своей маской (если ее нет, то всегда можно создать)
Как редактировать изображения при помощи кривых и масок
Makeup.Pho.to — стирает прыщи, разглаживает морщины на лице
Данный сервис позиционирует себя как онлайн-фоторедактор с большими возможностями от компании VicMan Software, которая, к тому же, выпустила похожее по функционалу мобильное приложение Visage Lab с довольно обширным инструментарием для ретуши фото.
- Чтобы выполнить ретушь лица онлайн с помощью данного сервиса, перейдите на него http://makeup.pho.to/ru и кликните на кнопку «Начать ретушь».
- Выберите откуда вы будете импортировать фото (компьютер или Фейсбук) и загрузите требуемое фото на ресурс.

После загрузки фото сервисом будет произведена автоматическая онлайн ретушь фото. Будут автоматически применены такие опции как ретушь кожи, разглаживание морщин, антиблик, отбеливание зубов и так далее. После просмотра результата вы можете убрать какую-либо из опций путём снятия соответствующей галочки и нажатием на кнопку «Применить».
При необходимости вы можете кликнуть на вкладку «Эффекты» слева, и выбрать какой-либо из эффектов (Dreamy Retro,кг Poster Look, Phantasy Blue и другие).
Для сохранения полученного результата необходимо нажать на кнопку «Сохранить и поделиться» внизу. В открывшемся экране выберите «Скачать», кликните правой клавишей мыши на открывшемся изображении и выберите «Сохранить изображение как» для сохранения фото к себе на ПК.
Как создать красивый градиент в Photoshop
Градиенты очень часто используются дизайнерами для коррекции фотографий, заливки или затемнения части изображения. Создать красивый градиент легко, главное найти правильный инструмент. Чаще всего пользуются градиентом, найденным на панели инструментов слева, — но это очень рискованная идея, так как все манипуляции происходят непосредственно с изображением и обратить изменения будет уже нельзя.
Гораздо лучше или создать градиент из меню слоев или же обратиться к параметрам наложения (в них также есть функция наложения градиента). Когда слой с градиентом создан, вам остается лишь подобрать нужные оттенки или выбрать их из предустановленных в программе, а также уменьшить или увеличить прозрачность градиента, его угол и стиль.
Как создать градиент в Photoshop
Где искать ретушера или заказы на ретушь?
1. Обратиться к знакомым фотографам напрямую или написать в фотостудии, которые оказывают услуги съемки. Вам потребуется предоставить примеры работ, чтобы потенциальный клиент мог оценить ваш уровень.
Примеры кворков, выложенных на сайте:
В один кворк стоимостью 500 рублей можно включать разный объем услуг в зависимости от сложности работы, а также добавлять различные опции за доплату. Посмотрите описание кворка у пользователя, который выполнил 117 заказов на фото и видео монтаж и заработал минимум 58500 руб. на данном сайте.
3. Искать заказы на ретушь через биржи фриланса. Это специальные сайты, на которых заказчики публикуют свои проекты, а исполнители подают свои заявки. Если заказчику понравится ваше предложение, он выберет вас и поручит вам работу.
4. Искать заказы на Kadrof.ru/work. Это доска объявлений с проектами для фрилансеров. Плюс сервиса: возможность публиковать и просматривать вакансии бесплатно.
Ретушь – это способ заработка в Интернете, который подходит новичкам, а также людям, которым хочется заработать на фрилансе, но у них нет востребованной в сети профессии. Азы ретуши можно быстро освоить самостоятельно, первые работы для портфолио выполнить для близких и знакомых, и затем начать поиск работы через Интернет за деньги.
Умение обрабатывать фотографии – это полезный навык и для себя лично, который пригодится для работы с семейным архивом и улучшения собственных снимков.
Fotor
Еще одна из лучших программ для ретуши фотографий бесплатно — Fotor. Как и предыдущий, Вы можете редактировать фотографии или создавать дизайны или делать коллажи. Например, вы можете обрезать, поворачивать или изменять параметры, такие как яркость, контрастность или насыщенность. Вы также можете изменить тон или цвет фотографии или добавить любые эффекты без установки какого-либо приложения на свой мобильный телефон или компьютер. Это один из самые полные инструменты Если вы хотите ретушировать фотографии в Интернете бесплатно, добавьте подводку для глаз, удалите морщины или исправьте недостатки. В отличие от Pixlr, Fotor сфокусирован с точки зрения, в которой вы можете делать различные прикосновения, не будучи опытным пользователем.
Типы ретуши
Все работы по фоторетуши можно разделить на несколько типов:
- Лёгкая;
- Сложная (детальная);
- Фотомонтаж и художественная ретушь;
Обычный человек может задаться вопросом, лёгкая ретушь, что такое и чем она отличается от детальной ретуши?
Лёгкая ретушь это базовая обработка снимков, в результате которой фотография получается более сочной и пригодной для просмотра. Детальная же ретушь бывает естественной и глянцевой.
Обратите внимание! Естественная фоторетушь оставляет черты лица и тела естественными, лишь немного улучшая и убирая недостатки. Глянцевая ретушь делается в случае, когда фотография предназначена для журналов
После такой обработки фото становятся очень сочными и красивыми, но начинают выглядеть неестественно.
В лёгкую фоторетушь входит:
- Кадрирование (если оно нужно для улучшения изображения)
- Изменение параметров яркости, насыщенности и контрастности для придания фотографии более сочного вида;
- Тонировка или виньетирование;
- Коррекция тона;
- Цветокоррекция.
В детальную ретушь входит:
- Пластика тела и лица. По желанию можно убрать лишний вес, сделать волосы и одежду более объёмными и т.д.;
- Обработка кожи. Выравнивают тон кожи, убирают прыщи, синяки, шрамы и другие дефекты кожи;
- Работа с волосами, например уборка, выбивающихся прядей;
- Глазам и волосам придаётся выразительность и блеск;
- Отбеливание зубов;
- Работа с фоном и мелкими деталями. С фона можно убрать мусор, попавших в кадр людей и т.д.;
- Также можно сделать стилизацию фотографии;
До и после глубокой ретуши
Художественная ретушь и фотомонтаж могут радикально изменить композицию до неузнаваемости.
Ещё начинающие фотодизайнеры могут вначале своего обучения задаться вопросом, художественная ретушь, что это? Художественная ретушь очень сложный и кропотливый процесс, включающий в себя:
- Дорисовку каких-то элементов вручную;
- Добавление бликов, теней, лучей, дыма и т.д.;
- Составление фото коллажей.
Фотомонтаж включает в себя:
- Изменение цвета волос или одежды;
- Замена фона;
- Изменение размера и места объекта на фото;
- Подстановка другого лица.
Инструмент Healing Brush
Если на коже имеются дефекты больших размеров, то избавиться от них лучше до начала работы с экшеном. Речь идет о больших шрамах, прыщах или родинках. На этой фотографии я не наблюдаю таких больших дефектов, а все мелкие изъяны могут быть удалены в рамках работы с экшеном.
На данном этапе также можно использовать инструмент Clone Stamp, который аналогично инструменту Healing Brush будет воздействовать только на детали. Однако, Clone Stamp имеет одну особенность: вы можете изменять непрозрачность штампа, чего нельзя сделать с Healing Brush. От затраченного вами времени на этом этапе будет зависеть качество обработки кожи. Этому шагу я уделяю максимум внимания, как правило, на обработку кожи у меня уходит не менее 5 минут (от 5 до 10). За эти несколько минут вы вполне можете отретушировать любой портрет. Посмотрим, что у меня получилось после проделанной на этом этапе работы:
Пикантность
Вы можете отредактировать фотографию, сделать коллаж или открыть новый документ, чтобы делать то, что вы хотите. Находясь в редакторе, вы можете редактировать цвета, добавлять текстуры, находить кадры всех видов или изменять основные параметры: изменять насыщенность, контрастность, удалять морщины, удалять красные глаза, удалять пятна …
Ликвидность имеет много эффектов, ориентированных на лицо, такие как вариант устранения бликов, загара людей на изображении, нанесения покраснений, добавления туши, отбеливания зубов или даже покраски губ. Хотя это также позволяет работать со слоями или добавлять бесконечные эффекты виньеток, цветов или фильтров, аналогичных тем, которые мы могли бы найти в любом приложении.
Финальное изображение
В своем уроке, состоящем из двух частей, я покажу, как я ретушировал эту фотографию:
Требуется время, чтобы овладеть мастерством ретуши, вот несколько правил и советов для начинающих:
- Сохраняйте как можно больше текстуры кожи. Для этого пользуйтесь маленькими кисточками и забудьте про уроки, в которых советуют размывать большие участки кожи.
- Не рассматривайте природные пятна кожи, например, веснушки и родинки, как недостатки и дефекты. Они придают модели особенность и изюминку.
- Во всем надо знать меру и понимать, когда следует остановиться. Довольно часто новички-ретушеры из 40-летней модели делают Меган Фокс, согласитесь, это уж слишком.
- Если вы намерены работать в области ретуши профессионально и обрабатывать фотосессии другим фотографам, то научитесь уважать их работу. Вы не должны вносить существенных изменений, ведь свет, модель, ее образ были выбраны неспроста. Ваша работа должна быть едва уловимой, почти незаметной.
Можете посмотреть мое небольшое портфолио.
Не забывая про советы, написанные выше, можно приступить к ретуши.
Это исходное изображение, над которым мы будем работать:
Работая для профессиональных фотографов, следует учитывать то, что фотография в дальнейшем может быть напечатана в большом формате, к примеру, на стенде или рекламном щите. При просмотре фотографии на компьютере, многие нюансы и погрешности могут быть незаметны, но представьте этот же снимок, растянутый на рекламном щите, тогда каждая выбивающаяся ресничка, растрепанные волосы и прочие недостатки будут бросаться в глаза.
Одной из основ ретуши является избавление от дефектов кожи. Именно об этом и пойдет речь дальше. Откройте исходное изображение в и сделайте копию фонового слоя, перетащив его на иконку New Layer (Новый слой). На этом слое-копии мы и будем работать.
Выделенные родинки я решил сохранить. Это дело вкуса и жанра фотографии, но выбор все равно за вами.
Выбираем инструмент Stamp (Штамп) и приближаем фотографию до 100%. Используйте режим наложения Lighten (Замена светлым), избавляясь от темных пятен и напротив, режим наложения Darken (Замена темным), когда имеете дело со светлыми пятнами. Благодаря этому штамп не будет затрагивать кожу, лишенную каких-либо дефектов, нарушая текстуру.
Размер кисточки следует подбирать по размеру дефекта, используйте жесткую кисть (около 90%), чтобы избежать размытых границ. Чтобы выбрать образец кожи, удерживая клавишу , кликаем по здоровому участку кожи, подходящему по тону тому месту, где расположен дефект. Далее аккуратно закрашиваем пятно, советую делать это не мазками, а точечно.
Увеличиваем фотографию до 200% и тем же методом избавляемся от более мелких несовершенств, например, от волосков, растущих за границами бровей.
После того, как мы избавились от основных несовершенств кожи, следует обратить внимание на другую проблему, а именно на блики и тени, которые делают более заметными другие недостатки: широкие поры, морщинки, неровности кожи
Здесь на помощь приходит техника , о которой я подробно расскажу в следующей части урока. Мы получим прекрасную кожу без использования размывающих фильтров.
Напоследок скажу еще раз, что все дело в практике. Ретуширование – кропотливое и трудоемкое занятие, требующее терпения. Мотивируйте себя и практикуйтесь!
Замена лица на фото
Бывают ситуации, когда поможет только профессиональный фоторедактор — замена лица относится как раз к таким случаям. Несмотря на простоту ФотоМАСТЕРа, он без проблем справится с такой операцией. Она актуальна, если требуется:
- сделать веселый и оригинальный коллаж;
- посмотреть, как будет смотрется на конкретном человеке тот или иной наряд;
- просто по-доброму пошутить над близким другом или родственником, представив, например, его супергероем или известной личностью.
Для осуществления своей задумки найдите в «Инструментах» функцию «Замена фона». В данном случаев фон — это лицо человека. Объект обозначаем зеленой линией, а лицо, которое нужно убрать, — красной. Посмотрите пример разметки на скриншоте ниже:
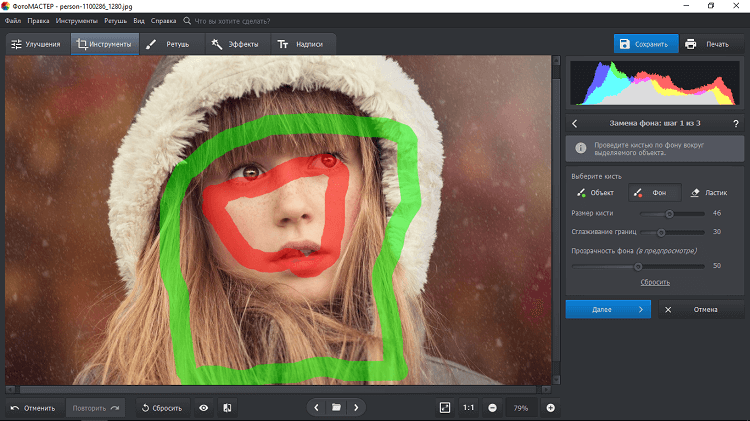
Обведите объект и фон
Вторым этапом идет работа по ручной корректировке границ объекта и фона. Если удалились нужные области, то проведите по ним кистью «Объект». Участки, которые ошибочно остались, обозначьте кистью «Фон»
Обратите внимание, что с помощью ползунка можно немного размыть границы, чтобы снимок смотрелся более естественно. Правильный фоторедактор изменение лица делает практически незаметным
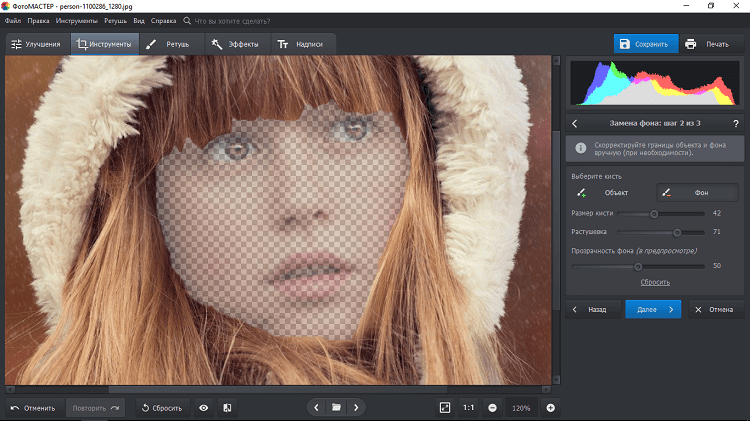
Аккуратно удалите лицо со снимка с помощью фоновой кисти
Теперь нужно только вставить в качестве фона фотографию с лицом, которое вы планируете увидеть на снимке. Загрузите изображение с компьютера и совместите редактируемый снимок с вырезанным лицом и фон. Стоит иметь в виду, что новый фон статичен, его не получится двигать. А фото, находящееся сверху, можно масштабировать и перемещать.
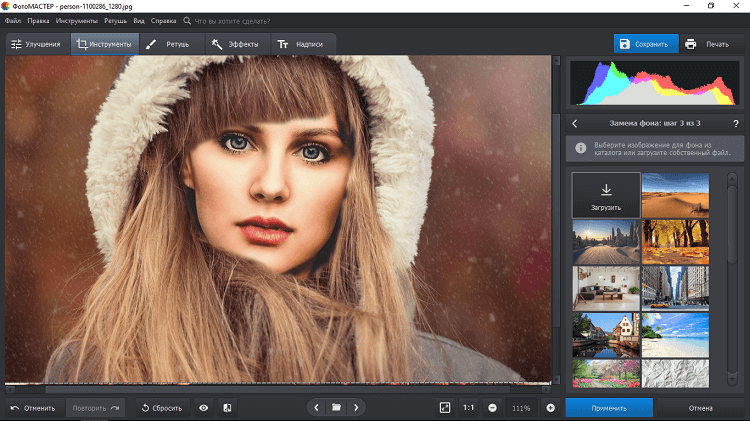
На мобильных устройствах
Существуют программы для ретуши для смартфонов и планшетов. В них удобно обрабатывать фото, снятые мобильным устройством, и тут же выкладывать в социальную сеть. В официальных магазинах представлено много подобных приложений, рассмотрим самые популярные, завоевавшие хорошие оценки от пользователей.
AirBrush: Easy Photo Editor
AirBrush помогает быстро произвести ретушь портрета. Вы делаете новый снимок камерой или загружаете файл из библиотеки. Обработка может быть сделана автоматически, вам только надо предварительно выбрать нужные опции (удаление морщин, прыщей, отбеливание зубов и др.). Эти же изменения доступны в ручном режиме, если вас не устроит предыдущий результат. Есть инструмент для изменения формы любой части лица. К полученному изображению примените фильтры, в которые включены варианты макияжа. Приложение доступно на Android и iOS.
Perfect365: лучший макияж
Утилита предлагает ретуширующие инструменты для нанесения виртуального макияжа – выровнять тон кожи, нанести тени, накрасить губы и сделать ретушь ваших волос в фотошопе можно за пару минут в автоматизированном режиме. Также вы легко удалите мешки под глазами, отбелите зубы и даже измените овал лица или форму носа. Есть и готовые наборы макияжа, разделенные на стили – естественный, тропический, звездный и др. Результат можно напрямую выгрузить в Фейсбук или Инстаграм.
Также на нашем сайте вы можете познакомиться с лучшими фоторедакторами для компьютера и телефона, а также как легко и просто сделать коллаж онлайн из полученных фотографий.
Если остались какие-то вопросы по использованию сервисов — оставляйте свои комментарии.
Как вам статья?
Мне нравится1Не нравится
Основные задачи ретушера
Ретушь – это окончательная обработка фотографий. Сама профессия существует давно. В старых фотоателье работали ретушеры, которые корректировали получившиеся снимки, только делали они это вручную, красками. Сейчас же обработка изображений происходит на компьютере, и специалисты получили много новых инструментов, которые делают работу еще более интересной и разнообразной.
В профессиональных съемках задействованы такие участники: модели, фотографы, стилисты, модельеры или костюмеры, визажисты, парикмахеры, дизайнеры. В результате их совместного труда получаются качественные фотографии.
Сделан с большой любовью, для каждого, кто хочет заработать первые деньги удалённо.
Подробнее
После получения изображений в цифровом виде за дело берется ретушер. Что он делает:
- завершает образ;
- корректирует цветопередачу, тона, яркость, контрастность;
- убирает изъяны и ненужные детали;
- добавляет какие-то элементы, если это нужно;
- меняет освещение;
- добавляет художественные эффекты;
- меняет фон и композицию картинки.
При обработке каждого снимка используются свои техники и приемы. В каких-то случаях требуется серьезная проработка графики, в каких-то – небольшая корректировка.
Посмотрите на изображение вида “до и после” и сразу поймете разницу между просто хорошей фотографией и снимком, который отретушировали.
Makeup.pho.to.ru
Этот сервис использует авто-коррекцию, что вызывает противоречивые мнения. Некоторые личности, например, желают обрабатывать фото самостоятельно. А для кого-то это — настоящее спасение, поскольку умения/желания обрабатывать фотографию нет, а выглядеть красиво хочется. Однако выбор инструментов для ретуши полагается на плечи пользователя.
При автообработке фото происходит следующее:
- ретушь кожи;
- антиблик;
- разглаживание морщин;
- макияж глаз;
- отбеливание зубов;
- гламурный эффект;
- цветокоррекция.
Дополнительно могут использоваться эффекты:
- 11 цветовых фильтров;
- 13 эффектов стилизации;
- 18 эффектов замены фона;
- 7 эффектов освещения.
Как работать с этим сервисом?
Пользоваться им проще простого! Вот пошаговая инструкция:
- Заходим на сайт сервиса по этой ссылке: http://makeup.pho.to/ru/
- Нажимаем на кнопку «Начать ретушь»
- Выбираем способ загрузки фото
После загрузки фотографии на сайт, сразу же начнется ее улучшение. Слева видим меню работы с изображением.
Здесь можно снять флажки с тех пунктов, которые не нужны, и поставить флажки там, где нужно. По умолчанию сервис работает со всеми инструментами ретуши кроме цветокоррекции. В целом, получается неплохо, но если хочется добиться естественности, можно поиграться с настройками. Сравните оригинал и автоматически обработанное фото.
При желании можно добавить каких-нибудь эффектов, благо выбор здесь довольно приятный. Например, так:
Закончив обработку, нажимаем на кнопку «Сохранить и поделиться» и выбираем способ, скачать фото, получить на него ссылку или отправить в социальные сети. Удобно, как никак!
Как правильно редактировать картинку лица
Функционал работы данных сервисов довольно похож на специфику работы со стационарными программами фото-редакторами, позволяя легко бесплатно выполнить ретушь фото онлайн без регистрации. Вы переходите на указанный мной сетевой ресурс, загружаете на него нужное фото лица (обычно портретного типа), а затем переходите в окно редактирования фото, где расположены различные вкладки. Переключая данные вкладки, и выбирая между имеющихся там инструментами, вы вносите необходимые изменения в изображение, затем жмёте на кнопку «Сохранить», и скачиваете полученный результат к себе на ПК.
При этом ряд сервисов обладает функцией автоматического ретуширования, когда все операции над вашим фото производятся автоматически, и вы практически сразу же получаете улучшенную версию вашей фотографии, которую затем сохраняете к себе на жёсткий диск.

Вариант 2: Avatan
Avatan – это онлайн-редактор фотографий со скромным функционалом, который сводится к устранению каких-либо незначительных дефектов на коже, добавлению эффектов, фильтров, каких-либо объектов и текста. Здесь не требуется регистрации для начала работы, также ненужно ничего платить сервису. Однако имеются определённые минусы, например, скудный функционал и невозможность выполнить тщательную обработку, так как кожа становится размытой, появляются артефакты.
Используйте Аватан по следующей инструкции:
- На главной странице сайта, в верхнем меню выберите вариант «Ретушь».
- Теперь вам предлагается указать место, откуда будет загружена фотография. Это может быть какая-нибудь социальная сеть – ВК, Фейсбук или компьютер. В рамках данной инструкции фото будет загружено с компьютера.
- Откроется «Проводник», где нужно выбрать изображение, которое будет обрабатываться.
- В левой части окна нажмите на вариант «Устранение недостатков». Появится специальный инструмент и кисть. Здесь же можно настроить размер кисти, используя специальный бегунок. Ненужно делать размер кисти слишком большим, так как есть риск, что вы устраните дефект некорректно или слишком размоете изображение.
- Пройдитесь кистью по проблемному участку.
- Получившийся результат можно сравнить с оригиналом, нажав на специальную кнопку, расположенную в нижней части экрана. Вид и расположение данной кнопки можно видеть на скриншоте к этому шагу.
- Когда закончите с редактированием, нажмите на кнопку «Применить», расположенную в левой части экрана.
- Сохраните изображение, используя одноимённую кнопку в верхней панели с инструментами.
- Теперь вам нужно придумать имя для картинке или оставить его по умолчанию. Также напротив пункта, где прописывается имя требуется указать расширение изображения. С помощью специального бегунка настройте качество и нажмите «Сохранить».
- Запустится «Проводник», где нужно указать место для сохранения картинки.
На компьютере
На большом мониторе проводить обработку фотоснимков обычно удобнее. Разберемся, как сделать ваши кадры более привлекательными – как убрать эффект красных глаз, какие средства помогут накраситься или визуально похудеть.
Pixlr
Сервис Pixlr https://pixlr.com/ позволяет делать ретушь в ручном режиме по фото онлайн. На выбор пользователя представлены две разновидности редактора: Pixlr Editor, интерфейс которого очень напоминает Фотошоп, есть работа со слоями, и Pixlr Express – для быстрой обработки. В экспресс-версию можно загрузить изображение с компьютера, указать адрес картинки в интернете или снять фотографию вебкамерой.
В нижней строке меню сгруппированы основные функции:
- Ajustment – базовая обработка (Heal: осветлить или затемнить участки, Red Eye: убрать красные глаза, Liquefy: расширить или сузить части лица, можно кадрировать, поворачивать, изменять яркость и контрастность).
- Effect – готовые наборы эффектов, в каждой категории вложены дополнительные разновидности.
- Overlay – эффекты для подложки.
- Borders – художественные рамки.
- Stickers – добавить стикер-картинку для украшения.
- Type – напечатать текст одним из представленных художественных шрифтов, кириллица не поддерживается.
Все производимые изменения наглядно отображаются на кадре, но для окончательного применения надо нажать Apply. Если вам не понравился результат работы с каким-то инструментом, отмените его действие, выбрав Cancel. После завершения обработки файл можно сохранить на компьютер.
Makeup.pho.to
Сервис Makeup.pho.to http://makeup.pho.to/ru/ проводит коррекцию фотоснимков автоматически. Быстрая ретушь лица в фотошопе доступна онлайн на сайте и совершенно бесплатно. Вы загружаете фотографию с компьютера или из Фейсбука и запускаете процесс. Сервис распознает лицо, проводит ретушь губ, кожи, разглаживание морщин и удаление бликов, отбеливание зубов. Посмотрев на результат, можно отменить действие любого из этих инструментов. Для этого уберите соответствующую галочку в поле слева и нажмите «Применить». Чтобы сравнить изображение с исходным, кликните сверху «Оригинал». На вкладке «Эффекты» вы можете поменять стиль снимка, цветовое решение, заменить фон и освещение.
Makeup.pho.to подойдет для быстрой ретуши онлайн. Отсутствие ручных настроек ограничивает его использование – сервис некорректно распознает лица, взгляд на которых направлен вбок.
Avatan
Проект Avantan https://avatan.ru/ – универсальное средство. Здесь доступны все базовые инструменты: обрезка, поворот, изменение экспозиции, резкости, цветов. Есть неплохие наборы фильтров и эффектов для преображения кадра. Инструмент «Ретушь» предназначен для улучшения и изменения внешнего вида. Все действия вы проводите вручную, с возможностью гибкой корректировки параметров.
Быстрая ретушь кожи включает средства по устранению недостатков (прыщиков, пятен, родинок), морщин, бликов, нанесение румян и загара, изменение цвета кожи. В каждом пункте регулируйте размер кисти и силу нажатия, чтобы получить достойный результат без эффекта маски. Ретушь глаз в фотошопе Авантан позволяет поменять цвет и яркость радужной оболочки – просто выделите кистью нужную область, затем перебирайте расцветки для подбора наиболее подходящей. Есть средства нанесения макияжа – подводка век и бровей, нанесение туши и теней. Доступна функция удаления эффекта красных глаз на фото.
С помощью Avantan можно накрасить губы, отбелить зубы и провести ретушь волос в фотошопе – перекраситься из брюнетки в блондинку и наоборот. Или сделать пластику – изменить размеры отдельных частей лица, стать более худой и визуально удлинить ноги.
У Авантан один из самых широких наборов инструментов по изменению внешнего вида. Русифицированный интерфейс облегчает процесс освоения средства.
Photocat
Проект Photocat http://web.photocat.com/ предлагает ретушь личных фотографий в ручном режиме. Инструменты очень похожи на Avantan с небольшими исключениями. Вы можете убирать морщины и прыщи, менять оттенок кожи, подводить глаза и выбирать их новый цвет. Не реализована ретушь бровей и покраска волос.
Сделать ретушь портрета в Photocat можно довольно быстро – ведь здесь собраны основные функции без излишеств. Готовый результат сохраните на компьютер или выгрузите в социальную сеть.
Canva
Canva — один из важнейших редакторов, который всегда должен быть у вас под рукой. Он работает не как инструмент для ретуширования фотографий, а для создания дизайна всего, что вы представляете, даже не зная дизайна. Вы можете получить доступ к шаблонам для создания плаката, логотипа, приглашения на день рождения, поздравительной открытки, инфографики, резюме … Просто выберите из всех доступных, и вы сможете создавать все, что хотите, с помощью отличное качество и абсолютно профессиональный вид .
Доступ к Canva бесплатный, и у вас есть тысячи шаблонов, дизайнов и наклеек, доступных бесплатно, и вам достаточно всегда делать что-то оригинальное. Но если вы хотите больше, Вы можете попробовать Canva Pro который имеет цену 8.99 евро в месяц с годовым платежом и 11.99 евро в месяц с ежемесячным платежом. С Canva Pro вы можете иметь больше инструментов и миллионы изображений и эксклюзивных шаблонов. Хотя, как мы говорим, вам не нужно делать ставку на версию Pro, чтобы иметь сотни различных вариантов дизайна коллажей для Instagram, шаблонов, новой учебной программы, открыток или даже анимации.









