Переформатировать видео в mp4
Содержание:
- Free Studio
- Зачем платить за конвертер
- Часть 4. Часто задаваемые вопросы о преобразовании AVI в MP4
- Часть 5. Сравнительная Таблица Между Этими 8 Преобразователями
- Any Video Converter Free
- Часть 2. 6 лучших бесплатных онлайн конвертеров MP4 в AVI
- Handbrake
- Часть 2. Лучший конвертер видео в MP4 скачать бесплатно You Can’t-Miss
- Часть 4. Другие 5 бесплатных и онлайн MP4 видео конвертеров
- Freemake Video Converter
- Wondershare Video Converter Ultimate (UniConverter)
- XMedia Recode
- Format Factory
- Часть 1. Как конвертировать видео в любом формате в MP4 просто на Windows / Mac
- Часть 3. Онлайн-способ конвертировать HD/AVI/WMV / MOV видео в MP4
- Программы для преобразования в MP4
- Часть 3. Рекомендуемый способ конвертировать видео в аудио
- Зачем конвертировать видео
Free Studio
Что касается конвертера, то он умеет открывать практически все форматы. Однако на выходе доступно только преобразование в MP4, ави и варианты для iPhone/iPad. При экспорте можно сохранить оригинальное качество, выбрать HD Ready 720p, HD Full 1080p или уменьшить картинку до 540р. Это отличное комплексное решение, единственное, что портит впечатление — навязчивая реклама и всплывающие окна буквально после каждого действия.
К преимуществам относятся:
- Сразу 6 приложений для конвертирования;
- Запись и перекодирование действий с веб-камеры и экрана монитора;
- Пакетная загрузка и конвертация плейлистов с YouTube;
- Загрузчик Instagram, Dailymotion, Niconico и Coub;
- Преобразованные медиа совместимы со всеми платформами;
- Запуск на всех версиях Windows, в том числе XP.
Интерфейс Free Studio
Зачем платить за конвертер
Здесь нужно выделить несколько различий бесплатных и платных конвертеров:
- Автоматическое обновление программы. Купленный конвертер обновляется автоматически. Если в программе есть баги и ошибки, разработчики устраняют их обновлениями. В пиратских версиях и бесплатных видеоконвертерах, нет такой функции.
- Служба поддержки. Платные конвертеры имеют круглосуточную службу поддержки, которая может помочь с решением вопросов, связанных с конвертером. Бесплатная программа не имеет службы поддержки;
- Дополнительные функции. В платной программе есть доступ к дополнительным функциям, которые не доступны в бесплатных и пиратских версиях;
- Количество форматов конвертации. В платной версии обычно содержится больше форматов, для конвертации видео, чем в бесплатной версии.
Часть 4. Часто задаваемые вопросы о преобразовании AVI в MP4
AVI лучше, чем MP4?
И AVI, и MP4 являются форматами оболочки для видео. AVI использует кодек DivX, а MP4 использует MPEG-4 AVC / H. 264 кодек. Значит, качество AVI лучше. Однако разница в качестве между ними не совсем очевидна невооруженным глазом.
Преобразование AVI в MP4 снижает качество?
Да, существует вероятность потери качества при конвертации. Вы можете использовать Tipard Video Converter Ultimate для преобразования файлов AVI.
Как преобразовать AVI в MPG?
Вы можете использовать Tipard Video Converter Ultimate. Выберите нужный файл и добавьте его в конвертер. Выберите выходной формат MPG и нажмите Конвертировать все. Вы получите преобразованный файл без потери качества.
Заключение
Для обычных людей AVI-видео означает лучшее качество, но гораздо больший размер файла. По-видимому, это не приветствуется в мире мобильного Интернета, потому что потребуется много времени для загрузки или загрузки видео в формате AVI. С другой стороны, MP4 чаще используется, чем AVI, особенно на мобильных телефонах и в Интернете. Итак, если вы хотите смотреть фильм на смартфоне или загружать видео на YouTube, вы можете следовать нашим руководствам, чтобы конвертировать AVI в MP4 в разных ситуациях.
Часть 5. Сравнительная Таблица Между Этими 8 Преобразователями
Следующая сравнительная таблица поможет вам выбрать лучший конвертер в соответствии с вашими требованиями:
|
Программное Обеспечение/Веб-Решение |
Скорость |
Характеристики |
Система поддержки |
|
Wondershare UniConverter |
В 30 раз быстрее |
DVD / Blu-ray Burner, видеоредактор, видео компрессор, экранный рекордер, аудио CD Burner, GIF Maker |
Windows, Mac |
|
Wondershare Free Video Converter |
В 30 раз быстрее |
DVD / Blu-ray Burner, видеоредактор, видео компрессор, экранный рекордер, аудио CD Burner, GIF Maker |
Windows, Mac |
|
Online UniConverter |
Быстро |
Видеоредактор, Видео Компрессор, Аудио Конвертер, Аудио Компрессор, Аудио резчик |
Любая Платформа (Веб-Инструмент) |
|
Online-Convert |
Быстро |
Имеет Пресеты, Менеджер Соотношения Сторон, Менеджер Разрешения, Менеджер Битрейта, Файловый Компрессор |
Любая Платформа (Веб-Инструмент) |
|
CloudConvert |
Быстро |
Видеоредактор, выбор кодека, менеджер соотношения сторон, менеджер разрешения, менеджер кадров в секунду, менеджер битрейта, имеет пресеты |
Любая Платформа (Веб-Инструмент) |
|
Freemake Video Converter |
Быстро |
Видеоредактор, DVD Burner |
Windows |
|
Video2Edit |
Быстро |
FPS Manager, Resolution Manager, Bitrate Manager, выбор кодека, управление аудио |
Любая Платформа (Веб-Инструмент) |
|
Any Video Converter |
Быстро |
Видеоредактор, Disc Burner |
Windows, Mac |
Мы предоставили вам лучший список видео конвертер в MP4, MOV, AVI, FLV. Вы можете выбрать любой из инструментов для ваших требований, если вам нужен сложный и простой инструмент для удовлетворения ваших потребностей в преобразовании с самой быстрой скоростью и без потери качества. Все вышеперечисленное программное обеспечение совместимо как с Windows, так и с Mac OS, и поэтому вы можете легко загрузить его на любой из них. Получите сверхбыстрый конвертер, который предоставит вам полный набор инструментов и при этом будет удобен и прост в использовании.
Any Video Converter Free
Any Video включает в себя функции конвертирования, онлайн-загрузчик и базовый видеоредактор. Он помогает экспортировать видеоролики в любом формате и оптимизировать их для карманных гаджетов. Также софт позволяет наложить свой водяной знак, кадрировать картинку или повернуть на 90 градусов и применить фильтры из галереи.
Перед конвертаций пользователь может настроить разрешение и соотношение сторон сохраняемого ролика, битрейт, частоту кадров. Также эни видео конвертер поддерживает риппинг видео- и аудиодисков и выгрузку фоновой музыки из фильмов в аудио.
К преимуществам можно отнести:
- Поддержка более чем 100 видеоформатов;
- Запись и копирование аудио- и видеодисков;
- Сохранение роликов и музыки из сети;
- Поддержка кодирования высокой точности HEVC/H.265;
- Экспорт видеофайлов в аудиоформаты mp3, wav и другие.
Интерфейс Any Video Converter Free
Часть 2. 6 лучших бесплатных онлайн конвертеров MP4 в AVI
Как оказалось, Windows и Mac являются одними из тех редких платформ, которые способны поддерживать преобразование MP4 в AVI. Во многом это связано с тем, что многие программы, которые вы можете использовать на этих платформах, способны работать с широким спектром форматов, что делает их чрезвычайно совместимыми.
Если Вы ищите бесплатные конвертеры для преобразования MP4 в AVI, предлагаем Вам ознакомиться с некоторыми из них.
Wondershare Free Video Converter — это абсолютно бесплатное решение для конвертации MP4 видео в AVI и наоборот. Это, безусловно, самая простая программа из тех, что мы рассматриваем. Более того, она выпущена абсолютно безопасной и надежной компанией Wondershare. Она поддерживает все популярные видео или аудио форматы. Программа доступна для бесплатной загрузки на Windows и Mac. Установите ее на Ваш компьютер, а затем следуйте простой инструкции ниже для того, чтобы легко конвертировать MP4 в AVI.
Шаг 1: Откройте бесплатный видео конвертер от Wondershare на Вашем ПК/Mac, затем непосредственно откроется вкладка Конвертировать, нажмите на кнопку Добавить файлы в левом верхнем углу, чтобы добавить файлы, которые Вы хотите конвертировать. Вы можете добавить несколько файлов путем перетаскивания.
Шаг 2: Нажмите Конвертировать все файлы в:, чтобы открыть список форматов. Выберите формат AVI во вкладке Видео, а также выберите разрешение видео. Если Вы хотите отредактировать видео перед конвертацией, нажмите по иконке редактирования под миниатюрой видео, чтобы обрезать, кадрировать, повернуть добавленное видео.
Шаг 3: Нажмите кнопку Конвертировать все, чтобы начать процесс бесплатной конвертации MP4 в AVI на ПК/Mac. Через несколько минут Вы сможете найти конвертированные файлы AVI во вкладке Конвертированные.
2. Any Video Converter
Одно только имя должно дать вам представление о том, что предлагает этот конвертер. Any Video Converter является не только полностью бесплатной программой, но и дает возможность работать с десятками различных форматов видео. Он довольно хорошо поддерживает конвертацию MP4 в AVI. Единственный недостаток этой программы — время конвертации. Очень часто вам придется просить программу, чтобы дела шли немного быстрее. Программа доступна для Windows и Mac.
3. Handbrake
Handbrake существует уже некоторое время. Handbrake предлагает широкий выбор опций, поэтому нетрудно понять, почему пользователи выбирают его. Кроме того, конвертер очень прост в использовании, особенно если вы хотите конвертировать MP4 в AVI. Доступен для систем Windows и Mac.
4. Freemake Video Converter
Что касается бесплатных конвертеров, которые действительно обеспечивают хороший пользовательский опыт, Вы будете немало разочарованы. Но не в случае с Freemake Video Converter. Вы можете загружать видео с различных веб-сайтов, и, наверняка, останетесь довольны диапазоном возможностей конвертации. Программа доступна для Windows.
5. Zamzar — Бесплатный онлайн конвертер MP4 в AVI
Что касается бесплатных видео конвертеров для преобразования небольших видео MP4 в AVI, Zamzar вряд ли подведет вас. Однако это все касается только небольших видео. Если Вы хотите конвертировать MP4 видео размером более 200 МБ в формат AVI, вам будет предложено обновиться до премиум-версии, которая стоит недорого. Программа доступна для Windows и Mac.
6. Cloud Convert — Конвертация MP4 в AVI бесплатно онлайн
Этот вариант конвертации на основе облака стоит рассмотреть, особенно если вы настроены против загрузки. Тем не менее, имейте в виду, что это приложение может быть немного медленным и запутанным для новичков.
Handbrake
Бесплатная программа для конвертирования видео HandBrake позволяет вручную настраивать битрейт, соотношение сторон, разрешение кадра и частоту. Перед конвертацией можно наложить фоновую музыку или полностью заменить оригинальную аудиодорожку, а также добавить субтитры.
Если вы не разбираетесь в настройках качества и не рискуете изменять эти параметры, воспользуйтесь предустановленными пресетами. Handbrake позволяет выбрать готовые настройки для разных целей: сохранения для ПК или карманных девайсов, загрузки в интернет или создания широкоформатного фильма. Можно применять фильтры, убрать шум и эффект «гребенки», разбить видеозапись на главы.
Преимущества Handbrake:
- Конвертируйте видеофайлы в высоком разрешении;
- Поддержка редких расширений, в том числе H.265, H.264, OGG, MOV, M2TS;
- Сохраняет обрабатываемые видеоклипы без водяных знаков;
- Кроссплатформенный;
- Быстрая работа даже с тяжелыми файлами высокого разрешения;
- Фильтры для автоматического улучшения картинки;
 Интерфейс Handbrake
Интерфейс Handbrake
Часть 2. Лучший конвертер видео в MP4 скачать бесплатно You Can’t-Miss
Вы будете рады узнать, что существует бесплатная версия Wondershare video converter. Это Wondershare Free Video Converter, который предлагает аналогичную функцию для программного обеспечения Ultimate. Этот лучший бесплатный конвертер видео MP4 также может легко конвертировать один формат файла в другой. Он может сохранять формы видео — и аудиофайлов и поддерживать более 1000 форматов медиафайлов. Наряду с простым преобразованием файлов, он также включает в себя функцию пакетной обработки. Ограничение этого бесплатного Wondershare MP4 video converter заключается в том, что он работает на выходном видео с водяным знаком, так же, как и большинство бесплатных видео конвертеров на рынке.
Шаги по преобразованию видео в MP4 бесплатно:
Шаг 1: Сначала вам нужно будет загрузить программное обеспечение в свою систему. Как только он будет загружен, установите, а затем запустите программное обеспечение. Нажмите на опцию Добавить файлы , и откроется окно поиска.
Шаг 2: Теперь выберите файлы, формат которых вы хотите конвертировать. Когда файлы будут загружены, откройте выпадающее меню в разделе конвертировать все файлы в и выберите целевой формат как MP4.
Шаг 3: Наконец, нажмите на опцию Конвертировать все, чтобы начать процесс. Через некоторое время файлы будут преобразованы в желаемый формат.
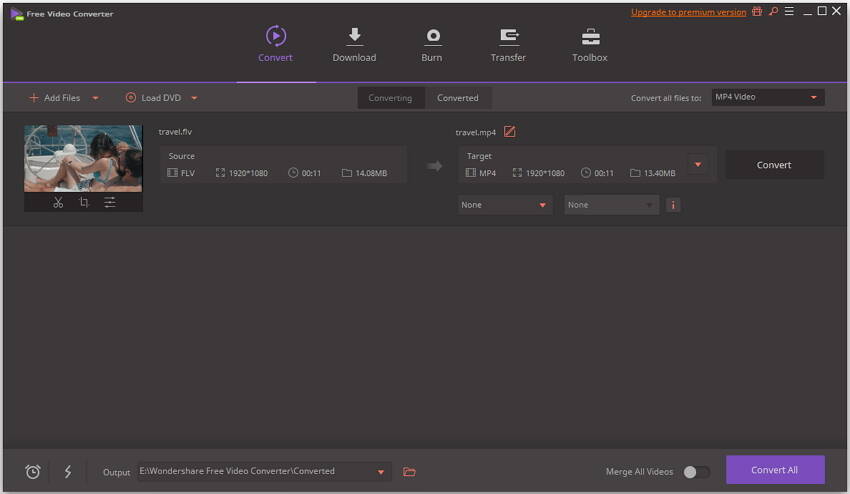
Вы также можете выполнить те же шаги Wondershare UniConverter в Часть 1 , поскольку они оба имеют один и тот же интерфейс и функции.
Часть 4. Другие 5 бесплатных и онлайн MP4 видео конвертеров
1. Freemake Video Converter
Не онлайн-решение, а настольный видео конвертер, Freemake Video Converter поддерживает более 500 форматов. Помимо конвертации клипов, приложение имеет встроенный видеоредактор и DVD-и Blu-ray горелки, что делает программу довольно универсальной и уникальной.

2. Any Video Converter
Any Video Converter оправдывает свое название, принимая в качестве входных данных более 100 форматов и конвертируя файлы в более чем 160 форматов. Поскольку инструмент является настольным приложением, он имеет встроенный DVD burner и Disc extractor, которые могут копировать медиафайлы, обычно аудио и видео, из соответствующих оптических хранилищ. Хорошо то, что этот конвертер доступен как для платформ Windows, так и для Mac.
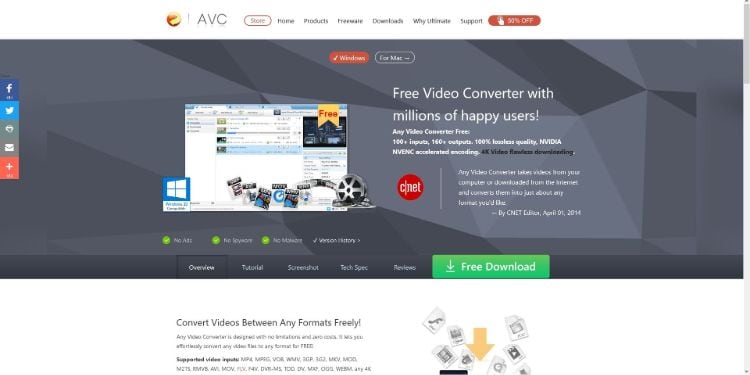
3. Online-Convert
С возможностью принимать исходные файлы с Вашего компьютера, URL, Dropbox или Google Drive, этот конвертер поддерживает почти все основные форматы и может конвертировать клипы размером до 100 МБ в MP4 бесплатно. Кроме того, вы можете выбрать предпочтительный пресет из выпадающего списка или определить параметры вывода вручную.
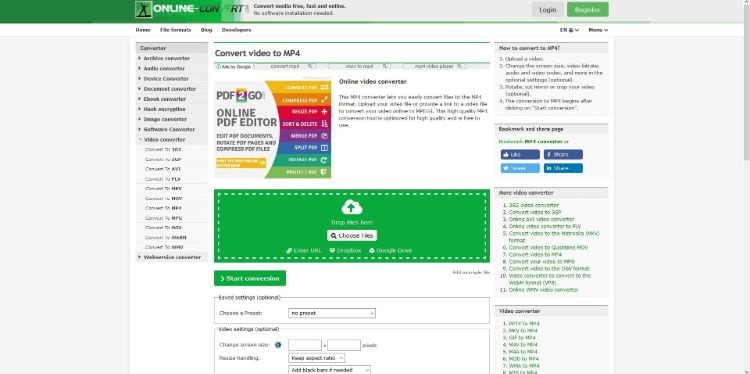
4. CloudConvert
Это еще один онлайн-конвертер MP4, который может конвертировать ваши файлы MP4 в любой из ваших предпочтительных форматов. CloudConvert поддерживает более 200 форматов и может принимать медиафайлы вашего компьютера, URL-адрес, Google Drive, Dropbox или учетную запись OneDrive. Веб-инструмент также предлагает свой API, который может быть использован для интеграции этого онлайн-решения в ваше приложение или веб-сайт.

5. Video2Edit
С возможностью принимать файлы размером до 75 МБ от незарегистрированных пользователей и до 100 МБ от зарегистрированных, Video2Edit-это бесплатный конвертер видео, где вы можете загружать свои клипы с Вашего компьютера, используя их онлайн-ссылку, или ваше облачное хранилище Dropbox или Google Drive. Во время преобразования вы можете изменить частоту кадров отснятого материала и даже определить размер экрана вручную, введя свои предпочтительные значения в соответствующие поля.

Freemake Video Converter
Конвертер Freemake Video Converter не часто обновляется, но продолжает пользоваться популярностью у пользователей. Программа поддерживает около 200 форматов, среди которых: AVI, MKV, MP4, WMV. Конвертер обладает функцией оптимизации файлов под устройства компаний: Samsung, Xiaomi, Huawei, Android, Apple и многих других. Программа умеет выгружать готовое видео на видеохостинг Youtube.
Основные возможности:
- обрезка черных полос;
- поворот видео;
- слияние 2 видео в 1;
- создание субтитров.
Работая с форматами SWF и FLV, имеется функция создания HTML-кода. Она позволяет вставить готовый видеофайл в пространство страницы сайта. Конвертер работает с HTML5 видео, которое поддерживают все современные браузеры.
Программа умеет создавать образ-файл для DVD дисков, без ограничения длительности. Она способна записать на диск до 20 часов информации. Конвертер поддерживает создание Blu-Ray дисков.
Программа Freemake Video Converter, полностью бесплатная. Отсутствуют тарифные планы и покупка версий с расширенным функционалом. Весь функционал предоставлен на русском языке.
Плюсы:
- синхронизация с социальными сетями;
- отсутствие платы;
- быстрая конвертация в форматы;
- поддержка 4K и Ultra HD.
Минусы:
- отсутствие поддержки кодека H.265;
- медленно конвертирует файлы от 20Гб;
- редко обновляется.
Wondershare UniConverter — это многофункциональная программа для конвертации видео с большим набором разнообразных опций. Основной упор в приложении сделан на конвертировании, разработчики позиционирует свой продукт как самый быстрый способ преобразования медиа. Wondershare открывает видеоклипы с любым расширением и преобразует их в более чем 150 видеоформатов.
Wondershare включает в себя рекордер экрана, граббер дисков, прожиг DVD, компрессор и видеоредактор. Имеется также инструмент под названием «Toolbox», в котором есть онлайн-загрузчик, запись с веб-камеры, рипперы дисков, создание GIF. Это был бы лучший вариант из рассмотренных, но софт значительно портит неполноценный русский перевод.
Преимущества Wondershare:
- Конвертирование видеоклипов и аудио;
- Граббинг, копирование и прожиг видеодисков;
- Поддержка 4K, UltraHD, 8K;
- Подключение HDMI, проигрывание и запись телевизионных трансляций;
- Преобразование 2D в 3D;
- Высокая скорость конвертирования;
Скриншот UniConverter
XMedia Recode
XMedia Recode подойдет для пользователей маломощных компьютеров или пользователей Windows 7. Этот простой конвертер умеет обрабатывать бесчисленное количество видеоформатов, в том числе такие редкие, как 3GPP2, AC3, AMR, ASF, AVI, AVISynth, MMF, TS, TRP и многие другие. С его помощью можно копировать аудио- и видеодиски, подключать субтитры и загружать стримы.
При сохранении XMedia Recode автоматически переименовывает клипы, чтобы не перезаписать оригинальный файл. К сожалению, ПО не переведено на русский язык, но благодаря простому интерфейсу освоить функционал не составит труда.
Преимущества:
- Работает на всех версиях виндовс, в том числе старых сборках XP;
- Экспортирует на ПК и конвертирует файлы VOB;
- Оптимизирует видеозаписи для переносных гаджетов, среди них: iPhone, iPad, Android, Amazon Kindle, Sony, Blackberry, Xbox и другие;
- Разбивает крупные видеоролики на главы;
- Вытягивает из интернета аудио- и видеостримы;
- Позволяет провести базовую обработку: развернуть кадр, изменить длину, наложить фильтры.
Скриншот XMedia Recode
Format Factory
Format Factory совмещает в себе преобразователь видеоформатов, видеоредактор, аудиоредактор, рекордер монитора, граббер дисков и онлайн-загрузчик. Все это предоставляется совершенно бесплатно и даже без наложения водяных знаков. Еще одной особенностью софта является возможность восстанавливать испорченные медиафайлы.
Format Factory также будет полезна, если вы хотите значительно уменьшить размер видео для загрузки в интернет или экономии места на жестком диске. Правда, в этом случае качество картинки может значительно упасть.
Особенности Format Factory:
- Открывает все известные расширения;
- Позволяет разделить фильм на части, объединять, кадрировать, настраивать длительность;
- Копирует и преобразует BD, DVD;
- Сжимает размер крупных видеофайлов;
- Экспортирует ролики с YouTube и других видеосайтов;
- Захватывает экран монитора.
Скриншот Format Factory
Часть 1. Как конвертировать видео в любом формате в MP4 просто на Windows / Mac
Независимо от того, есть ли у вас компьютер с Windows или Mac, необходимость конвертировать видео почти одинакова. Таким образом, использование Wondershare UniConverter (первоначально Wondershare Video Converter Ultimate) является идеальным выбором для пользователей. Основная функция программного обеспечения-это формат и преобразование файлов. Но он также предлагает множество других функций, таких как загрузка, передача, редактирование и полный набор инструментов для различных целей. Это лучший видео конвертер в MP4 формат с чистым и простым интерфейсом. Он также позволяет загружать видео с онлайн-сайтов и может быть использован для записи медиафайлов на любые диски с данными. Больше, чем простое программное обеспечение для преобразования, оно имеет так много подлинных инструментов, которые делают каждую задачу удобной.
Ваш универсальные видео инструменты
- Лучший видео конвертер для преобразования файлов в MOV, MP4 в течение трех шагов.
- Поддержка более 1000 медиаформатов, включая MP4 / AVI/MOV/MKV / MPEG и другие распространенные форматы.
- Работайте в качестве видеоредактора перед конвертацией с функциями обрезки, обрезки, поворота и другими.
- Загружайте видео с более чем 10 000 сайтов обмена видео, таких как YouTube, вставляя URL-адреса.
- Передача видео на устройства iPhone / iPad / iPod и Android легко осуществляется с помощью USB-кабеля.
- Записывайте видео на DVD с помощью бесплатных шаблонов меню и других настраиваемых функций.
- Поддержка дополнительного набора инструментов с функциями VR Convert, Fix Video Metadata, GIF Maker, Copy DVD и т.д.
- Поддерживаемые ОС: Windows 10/8/7/2003/Vista/XP, Mac OS 10.15 (Catalina), 10.14, 10.13, 10.12, 10.11, 10.10, 10.9, 10.8, 10.7, 10.6.
Безопасность Проверена. 5 481 347 человек скачали его.
Найдите больше видео-идей в видео-сообществе Wondershare.
Шаг 1 Запустите и добавьте медиафайлы в лучший конвертер видео MP4
Скачайте и установите Wondershare video converter на свой компьютер, затем запустите его, и откроется его домашняя страница. Нажмите на опцию Добавить файлы на экране и загрузите его в любом формате для преобразования в MP4. Вы также можете использовать метод перетаскивания, чтобы открыть файлы в программном интерфейсе.

Шаг 2 Выберите MP4 в качестве выходного видеоформата
Как только файл будет загружен, вам нужно будет выбрать формат вывода. Поскольку мы пытаемся конвертировать форматы в формат MP4, мы выберем опцию MP4 с высококачественным видео, которая является первой на вкладке Video .

Шаг 3 Конвертируйте другие видео файлы в MP4
Вы также можете выполнять некоторые основные функции редактирования, такие как обрезка, Обрезка и эффекты для видеофайлов. Как только вы закончите редактирование, либо нажмите на опцию Конвертировать перед видеофайлами, либо нажмите на опцию Начать все в нижней части интерфейса. Вы можете настроить путь к выходному файлу, нажав на опцию расположения файла.

Процесс будет завершен через некоторое время, и вы увидите файл на вкладке Готово . Вы также можете перенести преобразованные файлы на любое другое устройство, включая устройства iPhone и Android.
Часть 3. Онлайн-способ конвертировать HD/AVI/WMV / MOV видео в MP4
Еще один вариант, который у вас все еще есть, — это онлайн-сайт Online UniConverter (первоначально Media.io). Сайт также разработан компанией Wondershare, чтобы обеспечить преимущества легкого преобразования видео без какой-либо установки. Это бесплатный видео конвертер, который поддерживает самые популярные видео и аудио форматы для конвертации онлайн без какой-либо рекламы или водяных знаков. Но у него есть ограничения на размер загрузки видео.
Шаги по преобразованию других видеоформатов в MP4 онлайн:
Шаг 1: Откройте окно https://www.media.io/ website и нажмите на опцию Добавьте свои файлы , чтобы загрузить видеофайл онлайн. Вы также можете добавить несколько файлов одновременно для преобразования.
Шаг 2: Загрузка файлов займет некоторое время, что соответствует вашему размеру файла. Затем вы можете выбрать MP4 в списке выходных форматов.
Шаг 3: Наконец, нажмите на кнопку Конвертировать , и ваши файлы будут преобразованы в MP4 онлайн. Затем Загрузите все файлы на свой ПК / Mac или сохраните их в своем Dropbox.

Программы для преобразования в MP4
Рассмотрим основной софт для конвертирования. Каждый имеет свои достоинства и недостатки, что позволит выбрать наилучший вариант для конкретных потребностей.
Способ 1: Freemake Video Converter
— это уникальный инструмент для обработки различных мультимедийных файлов. Помимо преобразования, имеет ещё множество полезных функций. Из недостатков можно выделить логотип, который программа добавляет сама в начале и в конце, а также водяной знак на протяжении всего видео. Избавиться от этого можно, купив подписку.
Чтобы совершить конвертирование:
- Нажмите на первую кнопку «Видео».

Выберите нужный файл и кликните «Открыть».

Из нижнего меню потребуется выбрать раздел «В MP4».

В открывшемся окне можно настроить параметры преобразования, а после нажать «Конвертировать».

Программа уведомит о логотипе, который будет добавлен поверх видео.

После преобразования можно посмотреть результат в папке.

Способ 2: Movavi Video Converter
Из названия легко понять, что Movavi Video Converter — конвертер видео. Программа также позволяет редактировать ролики, предоставляет возможность обработки двух и более файлов одновременно, работает быстрее многих аналогов. Минусом является бесплатный семидневный пробный срок, который ограничивает функционал.
Для преобразования в MP4:
- Нажмите «Добавить файлы».

Из выпадающего меню выберите «Добавить видео…».

Выделите нужный материал и кликните «Открыть».

Во вкладке «Популярные» отметьте «MP4».

Чтобы запустить процесс, нажмите «Старт».

Программа уведомит об ограничениях пробной версии.

После всех манипуляций откроется папка с готовым результатом.
Способ 3: Format Factory
Format Factory — одновременно простое и многофункциональное ПО для обработки медиафайлов. Не имеет никаких ограничений, распространяется полностью бесплатно, занимает мало пространства на накопителе. Отличается функцией автоматического выключения компьютера после завершения всех операций, что существенно экономит время при обработке больших файлов.
Чтобы получить ролик нужного формата:
- В левом меню выберите «-> MP4».

В открывшемся окне нажмите «Добавить файл».

Выделите обрабатываемый материал, воспользуйтесь кнопкой «Открыть».

После добавления кликните «ОК».

Затем в главном меню воспользуйтесь кнопкой «Старт».

По стандарту сконвертированные данные сохраняются в папке в корне диска С.
Способ 4: Xilisoft Video Converter
Следующая программа в списке — это Xilisoft Video Converter. Может похвастаться колоссальным набором функций для работы с видеороликами, однако не имеет русского языка. Платная, как и большинство ПО из подборки, но имеется пробный период.
Для конвертирования:
- Нажмите на первую пиктограмму «Add».

Выделите нужный файл, кликните на кнопку «Открыть».

Из готовых пресетов отметьте профиль с MP4.

Поставьте галочку напротив выбранного ролика, нажмите «Start».

Программа предложит зарегистрировать продукт или продолжить пользоваться пробным периодом.

Итог манипуляций будет доступен по ранее указанной директории.

Чтобы преобразовать:
- Кликните «Открыть» или перетащите видео прямо в рабочую область.

Выберите необходимый файл, нажмите «Открыть».

Убедитесь, что выбран формат MP4 и указан правильный путь, воспользуйтесь кнопкой «Конвертировать».

После окончания вы увидите надпись: «Конвертирование завершено» и услышите характерный звук.

Часть 3. Рекомендуемый способ конвертировать видео в аудио
Чтобы ваши видео файлы конвертировались в аудио формат в лучшем качестве, Wondershare UniConverter (изначально Wondershare Video Converter Ultimate) это лучший выбор. Это профессиональное программное обеспечение для настольных ПК поддерживает более 1000 форматов и позволяет конвертировать между ними на супербыстрой скорости. Все типы видеофайлов можно легко преобразовать в MP3, WMV, WAV, FLAC, AAC и другие популярные аудиоформаты всего за несколько кликов. Вы также можете выбрать качество выходного аудиофайла по мере необходимости. Дополнительные функции, поддерживаемые программой, включают загрузку видео с более чем 10 000 сайтов, запись видео, редактирование видео, запись дисков и другие. С Wondershare UniConverter вы можете загружать видео в формате MP3 одним щелчком мыши.
- Конвертирует видео в аудио файлы с 30-кратной скоростью и высоким качеством вывода.
- Поддерживает более 1000 видео / аудио форматов, таких как MP4 / MOV / MKV / AVI / MP3 / WAV / WMA / M4A и т. Д..
- Загружает видео в MP3 файлы напрямую, вставляя URL.
- Встроенный видео / аудио редактор для обрезки, поворота, добавления водяных знаков, применения эффектов к видео / аудио файлам.
- Передача видео / аудио файлов с ПК / Mac на устройства iOS / Android через USB-кабель.
- Записывает и настраивает видео на DVD с помощью бесплатных шаблонов меню DVD.
- Имеет панель инструментов с дополнительными функциями, такими как VR Converter, GIF Maker, Fix Media Metadata, Cast to TV и т.д.
- Поддерживаемые ОС: Windows 10/8/7/2003/XP/Vista, Mac OS 10.15 (Catalina), 10.14, 10.13, 10.12, 10.11, 10.10, 10.9, 10.8, 10.7, 10.6.
Безопасность проверена. 5,481,347 пользователей скачали программу.
Загрузите видео-аудио конвертер Wondershare с официального сайта или загрузите ссылки выше, затем быстро установите и запустите его. По умолчанию вы перейдете к вкладке Конвертировать .Нажмите кнопку +Добавить файлы для просмотра и импорта локальных видеофайлов для конвертации. Перетаскивание также доступно здесь.

Шаг 2 Выберите выходной аудиоформат.
После добавления видео нажмите на Конвертировать все файлы в: выпадающем меню в правом верхнем углу. В новом окне выберите вкладку Аудио , которая покажет список поддерживаемых аудиоформатов. Выберите нужный аудиоформат из списка и качество вывода из указанных опций.
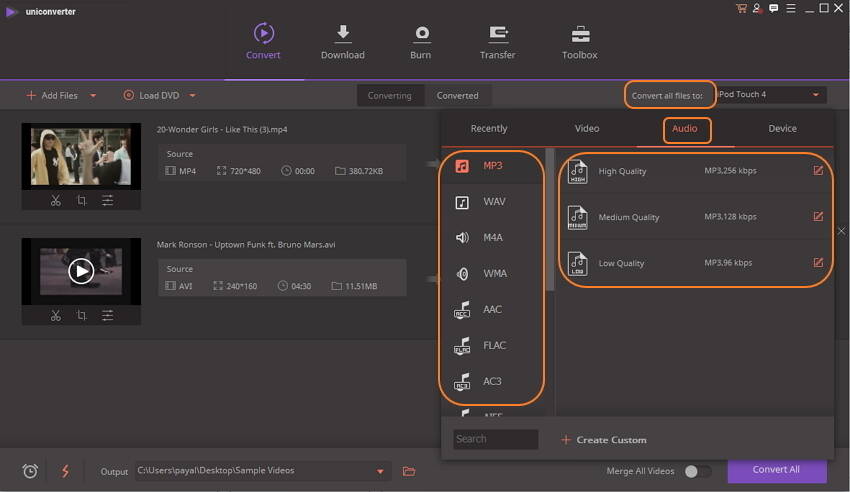
Шаг 3 Конвертировать видео в аудио файлы
На кнопке Вывод выберите местоположение, выберите папку на ПК, где будет сохранен конвертированный файл. Нажмите на Конвертировать все , чтобы начать преобразование видеофайлов в аудиоформат. В интерфейсе программы преобразованные аудиофайлы можно проверить из вкладкиСконвертированные.

Заключение: Wondershare UniConverter — это полноценный инструмент конвертации, если вы хотите конвертировать ваши видео в аудиофайлы с хорошим результатом по скорости, качеству, форматам и другим. Просто скачайте и установите программу и наслаждайтесь конвертацией аудио без потери качества ваших видеофайлов.
Зачем конвертировать видео
Существуют 4 основные причины конвертации:
- Изменение размера видеофайла. Человеку необходимо уменьшить размер видео, чтобы его было удобно смотреть на устройствах меньшего размера или для загрузки на сайт под размер рамки;
- Обработка видео из цифрового фотоаппарата. Необходимо сделать разделение звуковых дорожек, и сжать файлы. Фотоаппарат стандартно использует формат MJPEG, с кодеком без сжатия;
- Необходимость преобразовать видео. Пользователю необходимо конвертировать видео для стабильного воспроизведения на устройстве;
- Конвертация видео с мобильного устройства. Простой пример: человек снял на телефон видео в формате 3gp и скинул его на компьютер. На компьютере видео этого формата отображается с торможением кадров и наличием артефактов на видео. Конвертация в MP4 или другой общеизвестный формат, улучшит качество отображения видео.









