Конвертация видео mp4 в avi и наоборот
Содержание:
- Способ 1: Online Convert
- Free Studio
- Convert online and free AVI to MP4
- Программы для конвертирования MP4 в AVI
- Freemake Video Converter
- Компьютерные программы
- Часть 1: Рекомендуемые методы преобразования AVI в MP4 с помощью Tipard Video Converter Ultimate
- Программы для преобразования в MP4
- Онлайн-конвертеры
- AVI Video Converter
- Format Factory
- Часть 2. Как конвертировать MOV в MP4 с VLC
Способ 1: Online Convert
Онлайн-сервис Online Convert предоставляет большое количество полезных настроек, которые могут пригодиться при конвертировании видео из AVI в MP4. Вам понадобится выбрать файл и указать, какие изменения во время преобразования нужно внести. Все остальные действия выполняются автоматически и уже через несколько минут можно скачать итоговый ролик в новом формате.
-
Откройте сайт на необходимой странице и нажмите «Выберите файл». Если хотите, просто перетащите видео в выделенную на вкладке область.
-
В случае с «Проводником» отыщите файл в папке и дважды кликните по нему ЛКМ.
-
Дождитесь полной загрузки файла на сайт, после чего переходите к следующим шагам.
-
Пропустите этапы настройки, если вас интересует только конвертирование с сохранением остальных параметров записи. Если же изменения внести требуется, укажите новую ширину и высоту кадра в пикселях.
-
Сохраните оригинальное соотношение сторон или выберите новое с опциональным добавлением черных полос по краям.
-
В соответствующих полях укажите битрейт видео, приблизительный размер файла и частоту кадров.
-
В блоке «Обрезать видео» можно указать время обрезки по краям. Далее идут настройки поворота кадра, его отражения и кодека. Все это настраивается исключительно по личным предпочтениям.
-
Остается только задать новые параметры звука, если это требуется. Выберите качество, кодек и каналы, отметьте галочкой пункт «Нормализировать звук», если желаете сделать громкость одинаковой по всей длительности ролика.
-
Убедитесь в правильности выбранных настроек и нажмите «Начать».
-
Конвертирование займет некоторое время, поэтому не закрывайте данную вкладку, дожидаясь информации о завершении операции.
-
Скачивание файла произойдет автоматически, но если это не случилось, самостоятельно нажмите кнопку «Скачать».
Free Studio
Что касается конвертера, то он умеет открывать практически все форматы. Однако на выходе доступно только преобразование в MP4, ави и варианты для iPhone/iPad. При экспорте можно сохранить оригинальное качество, выбрать HD Ready 720p, HD Full 1080p или уменьшить картинку до 540р. Это отличное комплексное решение, единственное, что портит впечатление — навязчивая реклама и всплывающие окна буквально после каждого действия.
К преимуществам относятся:
- Сразу 6 приложений для конвертирования;
- Запись и перекодирование действий с веб-камеры и экрана монитора;
- Пакетная загрузка и конвертация плейлистов с YouTube;
- Загрузчик Instagram, Dailymotion, Niconico и Coub;
- Преобразованные медиа совместимы со всеми платформами;
- Запуск на всех версиях Windows, в том числе XP.
Интерфейс Free Studio
Convert online and free AVI to MP4
Choose File
-
Dropbox
-
Google Drive
Uploaded filetype:
Choose filetype:
150 dpi75 dpi300 dpi600 dpi
Converting in only three steps
- Upload file
- Choose target filetype
- Download file!
convert .avi to .mp4
We respect your privacy! Your connection is 256 bit encrypted.
Privacy policy
Add bookmark for File-Converter-online.com
Advert:
files (Audio Video Interleave) are so-called container formats for audio, video and text content. The AVI format was developed by Windows in 1992 to play audiovisual data on the operating system and originally served as an extension of the Resource Interchange File Format (RIFF).
Today AVI files are mainly used to display videos in standard resolution on the PC. For example, the .divx files of the DivX video software (versions 3 to 6) are based on AVI containers. Devices on which this software is installed can therefore play the corresponding content. Numerous other multimedia programs as well as many DVD players now process the AVI format. However, since the individual texts, videos and audio tracks can be encrypted differently, problems sometimes arise during playback. For example, there is no standardized aspect ratio in AVI, so there may be shifts in playback. In addition, displaying subtitles in AVI format is not very good. Subtitle images cannot be output.
For this reason, it can make sense to convert files from AVI to . MP4 files can also include multimedia content: in addition to audio, video and text, subtitles, 2D and 3D graphics can also be saved. Another advantage: In contrast to AVI, the MP4 format is / IEC 14496-12 and -14 certified by the (Moving Picture Experts Group) and has been the standard for MPEG-4 files since then. It should always be noted when using both formats: Since MP4 and AVI are both container formats, the .mp4 file extension does not allow any conclusions to be drawn about the content, just like the .avi file extension.
To convert AVI to MP4, you normally need multimedia software. Thanks to file-converter-online.com, content from AVI to MP4 can be converted online, quickly and free of charge without registration.
Test the converter now! Simply upload the file and convert from AVI to MP4 in one click. After a few seconds, the content is available for download in a new format.
9.8/10(465 votes)
Guide: Convert AVI to MP4 online
- Choose input AVI file
- Check target filetype and change if required (MP4)
- Hit the «Start Converting!» Button
- That’s it! Your download will start automatically on the following page
Currently we support the following conversions with AVI files:
- AVI to WEBP
- AVI to GIF
- AVI to WEBM
- AVI to FLV
- AVI to MPEG
- AVI to M4A
- AVI to MOV
- AVI to MP3
- AVI to MP4
All Converters
From: AVI
The .avi file format is a container format developed by Microsoft for audio and video files. The abbreviation .avi stands for Audio Video Interleave, which means something like «interlacing of audio and video data», and is a description of …
File extension: .avi More information and converters for AVI
To: MP4
MP4 is a container format that can include multimedia content such as video and sound tracks, graphics, 2D and 3D animations, subtitled texts, interactive applications in the form of menus, and much more. Despite the strong compression, a file in MP4 …
File extension: .mp4 More information and converters for MP4
File-Converter-Online.com is a service for converting files online from one type to another. We take care of your privacy and take care of your files. As a part of this, there’s no registration required on file-converter-online.com. As we’re offering our service in a browser, it does’nt matter whether you use Windows, Apple OS X or Linux. Your conversion results will always be at the same, very high quality and of course, without watermarks.
Программы для конвертирования MP4 в AVI
Решить проблему конвертирования формата MP4 в AVI, который читается многими старыми устройствами и ресурсами, довольно просто, надо лишь знать, какими конвертерами пользоваться для этого и как с ними работать.
Для решения задачи воспользуемся двумя самыми популярными программами, которые хорошо зарекомендовали себя среди пользователей и позволяют быстро и без потерь качества перевести файл из MP4 в расширение AVI.
Способ 1: Movavi Video Converter
Первый конвертер, который мы рассмотрим — Movavi, довольно популярен у пользователей, хоть многие его и не любят, но это отличный способ конвертировать один формат документа в другой.
У программы есть множество плюсов, среди которых большой набор различных функций для редактирования видео, большой выбор выходных форматов, удобный интерфейс и стильный дизайн.
К минусам же можно отнести то, что программа распространяется условно-бесплатно, через семь дней пользователю придется приобрести полную версию, если он хочет дальше продолжать в ней работать. Посмотрим, как же конвертировать MP4 в AVI с помощью этой программы.
- После того, как программа была загружена на компьютер и запущена, надо нажать на кнопку «Добавить файлы» — «Добавить видео…».

После этого действия будет предложено выбрать нужный для преобразования файл, что и должен сделать пользователь.
Далее необходимо перейти во вкладку «Видео» и выбрать интересующий выходной формат данных, в нашем случае надо нажать на «AVI».

Если вызвать настройки выходного файла, то можно многое изменить и подправить, так что опытные пользователи смогут отлично улучшить выходной документ.

После всех настроек и выбора папки для сохранения можно нажимать на кнопку «Старт» и ждать, пока программа переконвертирует MP4 в формат AVI.

Всего за несколько минут программа уже начинает конвертировать документ из одного формата в другой. Пользователю лишь надо немного подождать и получить новый файл в другом расширении без потери качества.
Способ 2: Freemake Video Converter
Программа Freemake Video Converter в определенных кругах считается более популярной, чем ее конкурент Movavi. И этому есть несколько причин, точнее даже преимуществ.
Во-первых, программа распространяется абсолютно бесплатно, с той лишь оговоркой, что пользователь может купить премиум-версию приложения по своему желанию, тогда появится набор дополнительных настроек, а конвертирование будет осуществляться в разы быстрее. Во-вторых, Freemake больше подходит для семейного использования, когда не надо особо изменять и редактировать файл, достаточно лишь перевести его в другой формат.
Конечно, у программы есть и свои минусы, например, в ней нет такого большого количества средств для редактирования и настроек выходного файла как в Movavi, но от этого она не перестает быть одной из лучших и популярных.
- Первым делом пользователю надо скачать программу с официального сайта и установить ее на свой компьютер.
- Теперь, после запуска конвертера, следует добавить в программу файлы для работы. Надо нажать «Файл» — «Добавить видео…».

Видео быстро добавится в программу, а пользователю предстоит выбрать нужный выходной формат файла. В данном случае необходимо нажать на кнопку «AVI».

Перед тем, как приступить к преобразованию, надо выбрать некоторые параметры выходного файла и папку для сохранения. Осталось нажать на кнопку «Конвертировать» и дождаться, пока программа закончит свою работу.

Freemake Video Converter выполняет конвертирование чуть дольше, чем его конкурент Movavi, но эта разница не очень значительна, относительно общего времени процесса преобразования, например, фильмов.
Опишите, что у вас не получилось.
Наши специалисты постараются ответить максимально быстро.
Freemake Video Converter
Freemake – это полностью бесплатный видеоконвертер с простым минималистичным интерфейсом. Программа поддерживается на русском языке и обладает простым управлением, поэтому пользоваться ею можно даже совершенно без технических навыков. Пакетная обработка и предустановленные настройки качества изображения значительно увеличивают скорость работы.
Freemake поддерживает форматирование видео в несколько сотен форматов, таких, как avi, mpeg4, mov, wmv и другие. С помощью фримейк видео конвертер можно экспортировать медиа с YouTube и других сайтов. Также она осуществляет обратный процесс, т.е. вы можете отправить клип в социальные аккаунты прямо из панели управления. Кроме того, имеется видеоредактор, в котором можно обрезать клип, перевернуть или отразить. К сожалению, ПО ставит на видеозаписи огромный логотип, перекрывающий практически все изображение.
С помощью Freemake можно:
- Экспортировать с YouTube, Dailymotion, RuTube, Facebook, Vimeo, VK;
- Сохранять медиа для просмотра на переносных устройства: iPad, iPhone, Android, Xbox, PlayStation и других;
- Изменить длину, разделить на части или объединить, повернуть или отразить;
- Копировать и прожигать DVD, музыкальные сборники, Blu-Ray;
- Обрабатывать видеофайлы высокого разрешения UltraHD, 1080p, 720p, 4K, 8K.
Скриншот Freemake Video Converter
Компьютерные программы
Any Video Converter Freeware
Any Video Converter Freeware
http://www.any-video-converter.com/ru/any-video-converter-free.php
Совершенно бесплатная программа без каких-либо встроенных покупок, сопутствующего программного обеспечения и регистраций. Поддерживает различнейшие форматы видео и аудио, а также позволяет извлечь звуковую дорожку из видеоролика. Даже имеется возможность загрузить клип из YouTube.
Конвертер имеет широкий функционал, он способен соединить несколько клипов в один, производить обработку роликов, такую, как обрезка сегментов, изменение размера кадра, удаление чёрных полос и редактирование субтитров. Кроме того, имеется простенький редактор, в котором можно вставить эффект и откорректировать яркость, контрастность и сделать поворот изображения.
Для тех, кому нужно записать готовый фильм для просмотра на бытовом проигрывателе, очень кстати будет функция записи дисков и возможность подготовить его в нужный формат. Приложение имеет очень удобный менеджер файлов и поддерживает пакетную обработку, а также тонкую настройку желаемого результата.
Convertilla
Convertilla
http://convertilla.com/ru/
Бесплатный конвертер видео для Windows, не требующий установки дополнительного программного обеспечения рекламного содержания, и тайком не внедряющий в систему вирусные модули. Программа даёт возможность легко и быстро конвертировать MP4 в AVI и наоборот, а также поддерживает работу со многими другими форматами. Как и другие подобные продукты, можно вырезать фрагмент видео или извлечь из него звуковую дорожку.
Имеется множество предустановленных профилей, позволяющих без лишних телодвижений подготовить видеоролик для воспроизведения на различных устройствах, будь то смартфоны, планшеты, игровые приставки или бытовые проигрыватели. Интерфейс программы не перегружен множеством настроек, всё предельно просто и ясно. Скорость конвертации — на приличном уровне и вполне сопоставима со многими продвинутыми платными продуктами.
Freemake Video Converter
http://www.freemake.com/ru/free_video_converter/
Продвинутый бесплатный конвертер видео, работающий практически с любыми форматами и позволяющий быстро и без лишних заморочек преобразовать любой видеофайл. Программа является совершенно бесплатной и без каких-либо скрытых модулей, засоряющих систему. Таким образом программный продукт может стать великолепной альтернативой платным программам. По данным официального сайта, приложение поддерживает около 200 форматов аудио, видео и фото. Кроме того, имеется встроенный функционал, позволяющий подготовить DVD-видеодиск продолжительностью до 40 часов. Конвертер имеет отличную скорость обработки, так как умеет задействовать встроенные технологии аппаратного ускорения.
https://youtube.com/watch?v=kFzCXds7zF8
Часть 1: Рекомендуемые методы преобразования AVI в MP4 с помощью Tipard Video Converter Ultimate
AVI — это стандартный формат видео, а MP4 — это сжатый видеоформат, поэтому многие люди беспокоятся о потере качества при конвертации AVI в MP4. Фактически, если вы используете профессиональную программу, потеря качества может быть сведена к минимуму. С этого момента мы рекомендуем использовать Tipard Видео конвертер Ultimate.
1. Конвертируйте AVI в MP4 и другие видеоформаты, и программа поддерживает более 200 форматов.
2. Поддержка различных инструментов редактирования, таких как обрезка, поворот, добавление водяных знаков, обрезка, добавление фильтра и многое другое.
3. Rip DVD-диск, папку DVD, файлы ISO в MP4 и другие видеоформаты высокого качества.
4. Сделайте свой собственный клип. Вы можете выбрать подходящую тему и добавить текст в клип.
5. Сделайте видеоколлаж с несколькими шаблонами. Вы можете настроить диапазон отображения, добавить водяные знаки, настроить звук и многое другое.
6. Набор инструментов Tipard Video Converter Ultimate предоставляет больше мелких функций. Он включает в себя редактор метаданных мультимедиа, Video Compressor, GIF Maker, 3D Maker и Video Enhancer.
Следуйте инструкциям по преобразованию файлов AVI в MP4.
Шаг 1
Загрузите и установите Tipard Video Converter Ultimate на свой компьютер. Затем запустите его.
Шаг 2
Нажмите на Добавить файлы и выберите нужный файл AVI. Или вы можете добавить несколько файлов, чтобы этот конвертер мог конвертировать файлы в пакетах.
Шаг 3
Выберите формат вывода рядом с Конвертировать все. Вы можете выбрать желаемый формат.
Шаг 4
Перед окончательной конвертацией вы можете редактировать свои файлы. Щелкните значок Порез кнопку (изображение ножниц), и вы можете обрезать видео. Вы можете обрезать видео, перетащив индикатор выполнения или изменив время в меню «Установить начало», «Продолжительность» и «Установить конец».
Шаг 5
Нажмите Редактировать кнопку (изображение звездочки), и вы можете редактировать видео с несколькими вариантами выбора. Вы можете вращать и обрезать видео, добавлять эффекты, фильтры и водяные знаки к видео, а также изменять звук и субтитры.
Шаг 6
После того, как все будет сделано, вы можете проверить Объединить в один файл чтобы получить объединенный файл. Затем вы можете нажать Конвертировать все чтобы получить преобразованный файл.
Программы для преобразования в MP4
Рассмотрим основной софт для конвертирования. Каждый имеет свои достоинства и недостатки, что позволит выбрать наилучший вариант для конкретных потребностей.
Способ 1: Freemake Video Converter
— это уникальный инструмент для обработки различных мультимедийных файлов. Помимо преобразования, имеет ещё множество полезных функций. Из недостатков можно выделить логотип, который программа добавляет сама в начале и в конце, а также водяной знак на протяжении всего видео. Избавиться от этого можно, купив подписку.
Чтобы совершить конвертирование:
- Нажмите на первую кнопку «Видео».

Выберите нужный файл и кликните «Открыть».

Из нижнего меню потребуется выбрать раздел «В MP4».

В открывшемся окне можно настроить параметры преобразования, а после нажать «Конвертировать».

Программа уведомит о логотипе, который будет добавлен поверх видео.

После преобразования можно посмотреть результат в папке.

Способ 2: Movavi Video Converter
Из названия легко понять, что Movavi Video Converter — конвертер видео. Программа также позволяет редактировать ролики, предоставляет возможность обработки двух и более файлов одновременно, работает быстрее многих аналогов. Минусом является бесплатный семидневный пробный срок, который ограничивает функционал.
Для преобразования в MP4:
- Нажмите «Добавить файлы».

Из выпадающего меню выберите «Добавить видео…».

Выделите нужный материал и кликните «Открыть».

Во вкладке «Популярные» отметьте «MP4».

Чтобы запустить процесс, нажмите «Старт».

Программа уведомит об ограничениях пробной версии.

После всех манипуляций откроется папка с готовым результатом.
Способ 3: Format Factory
Format Factory — одновременно простое и многофункциональное ПО для обработки медиафайлов. Не имеет никаких ограничений, распространяется полностью бесплатно, занимает мало пространства на накопителе. Отличается функцией автоматического выключения компьютера после завершения всех операций, что существенно экономит время при обработке больших файлов.
Чтобы получить ролик нужного формата:
- В левом меню выберите «-> MP4».

В открывшемся окне нажмите «Добавить файл».

Выделите обрабатываемый материал, воспользуйтесь кнопкой «Открыть».

После добавления кликните «ОК».

Затем в главном меню воспользуйтесь кнопкой «Старт».

По стандарту сконвертированные данные сохраняются в папке в корне диска С.
Способ 4: Xilisoft Video Converter
Следующая программа в списке — это Xilisoft Video Converter. Может похвастаться колоссальным набором функций для работы с видеороликами, однако не имеет русского языка. Платная, как и большинство ПО из подборки, но имеется пробный период.
Для конвертирования:
- Нажмите на первую пиктограмму «Add».

Выделите нужный файл, кликните на кнопку «Открыть».

Из готовых пресетов отметьте профиль с MP4.

Поставьте галочку напротив выбранного ролика, нажмите «Start».

Программа предложит зарегистрировать продукт или продолжить пользоваться пробным периодом.

Итог манипуляций будет доступен по ранее указанной директории.

Чтобы преобразовать:
- Кликните «Открыть» или перетащите видео прямо в рабочую область.

Выберите необходимый файл, нажмите «Открыть».

Убедитесь, что выбран формат MP4 и указан правильный путь, воспользуйтесь кнопкой «Конвертировать».

После окончания вы увидите надпись: «Конвертирование завершено» и услышите характерный звук.

Онлайн-конвертеры
Online-convert.com
Бесплатный простой конвертер видео онлайн. Позволяет работать с несколькими самыми популярными форматами видео, а также преобразовать файлы для использования в различных мобильных устройствах. Чтобы воспользоваться им:
Окно Online Convert
- Перейдите http://www.online-convert.com/ru на главную страницу.
- В сером окошке «Видео-конвертер» выберите нужный формат файла, в которой вы собираетесь конвертировать ваш видеоролик, например, AVI, и нажмите «Начать».
- Нажмите на кнопку «Выбрать файл» и найдите через проводник ваш видеоролик; также можно вставить ссылку на файл или загрузить с облачного хранилища Dropbox или Google Drive.
- Введите нужные вам параметры готового файла, такие как разрешение или битрейт, а также качество, кликните «Преобразовать файл».
- Дождитесь окончания процедуры и скачайте готовый файл. Время будет зависеть от размера файла и скорости соединения
После конвертации файл можно скачать до 10 раз на протяжении суток. Кроме того, можно сохранить его на Dropbox или Google Диск. Из ограничений бесплатной версии можно отметить максимальный размер файла 100 мегабайт либо продолжительность 30 минут. Если вам этого недостаточно, приобретите премиум-пакет.
Video Converter Online
Отличный видеоконвертер онлайн. Несмотря на английское меню, интеллектуально понять и разобраться в его функциях не займёт у вас много времени и усилий.
Окно программы Video Converter Online
- Перейдя на http://convert-video-online.com/ru/, нажмите кнопку Openfile, чтобы выбрать нужное видео из проводника, либо же вставьте ссылку на GoogleDrive, Dropbox или на другой ресурс.
- Нажмите курсором мыши на нужный формат, в которой вы хотите перевести свой ролик (доступны самые популярныеMP4, AVI 3GPMPEG, MKV, а также имеются профили для мобильных устройств).
- Чуть ниже вы можете выбрать разрешение, кодек аудио и видео, а также качество файла, отрегулировав его ползунком с приблизительным итоговым размером.
- В самом конце нажмите кнопку Convert и дождитесь окончание процедуры.
Максимальный размер загружаемого файла — 2 гигабайта и любой продолжительности. Также вы можете преобразовать неограниченное количество ваших роликов. Правда, скорость преобразования — не всегда самая высокая.
Бесплатный онлайн-конвертер
Ещё один неплохой конвертер видео файлов. Он является полностью бесплатным и качественно выполняет возложенные на него функции.
AVI Video Converter
Convert between AVI and other video formats
AVI is compatible with many existing video editing and playback software, so it’s still very popular today. Any Video Converter can convert DV, FLV, AVI, ASF, VOB, RMVB, MKV and many other video formats to AVI files. With Any Video Converter, you can expand the video resources for editing and entertainment.
Specializing in AVI conversion, AVI Video Converter can convert AVI to other formats like a piece of cake! You can preview the movie before converting, extract audio from video and convert video to all popular audio, clip any movie segment, snapshot the images in preview, customize the output effect, automatically shut down the computer after converting finished, convert files in batches, etc.
Format Factory
Format Factory совмещает в себе преобразователь видеоформатов, видеоредактор, аудиоредактор, рекордер монитора, граббер дисков и онлайн-загрузчик. Все это предоставляется совершенно бесплатно и даже без наложения водяных знаков. Еще одной особенностью софта является возможность восстанавливать испорченные медиафайлы.
Format Factory также будет полезна, если вы хотите значительно уменьшить размер видео для загрузки в интернет или экономии места на жестком диске. Правда, в этом случае качество картинки может значительно упасть.
Особенности Format Factory:
- Открывает все известные расширения;
- Позволяет разделить фильм на части, объединять, кадрировать, настраивать длительность;
- Копирует и преобразует BD, DVD;
- Сжимает размер крупных видеофайлов;
- Экспортирует ролики с YouTube и других видеосайтов;
- Захватывает экран монитора.
Скриншот Format Factory
Часть 2. Как конвертировать MOV в MP4 с VLC
Вам интересно «может ли VLC конвертировать MOV в MP4»? Ответ -положительный. Проигрыватель VLC Player, известный как медиаплеер с открытым исходным кодом, не только может воспроизводить видео в различных форматах, но также может конвертировать видео между популярными форматами, например MP4 в MOV. VLC удовлетворит ваши основные потребности в конвертации, если вы пользуетесь функциями конвертации не так часто.
Инструкция того, как использовать VLC для конвертации MOV в MP4:
Шаг 1: Сначала скачайте и установиите VLC, откройте его на своем компьютере.
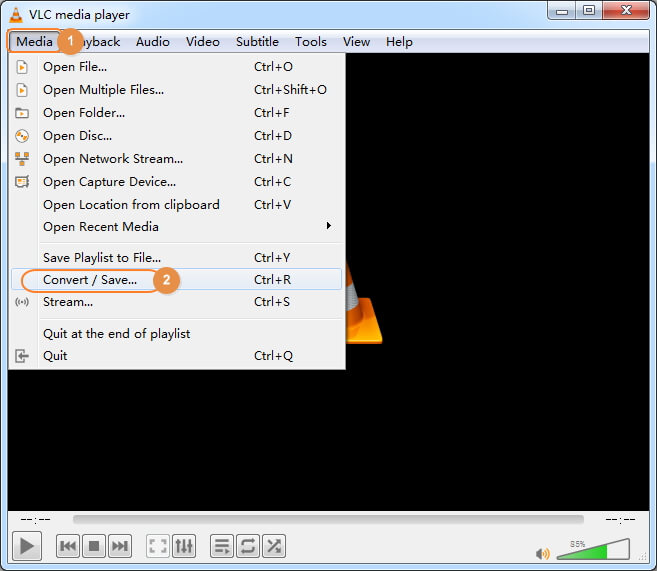
Шаг 2: Добавьте MOV файл, кликнув Добавить или перетащив файл в программу. После этого, нажмите на кнопку Конвертировать/Сохранить, чтобы перейти в окно Конвертация.
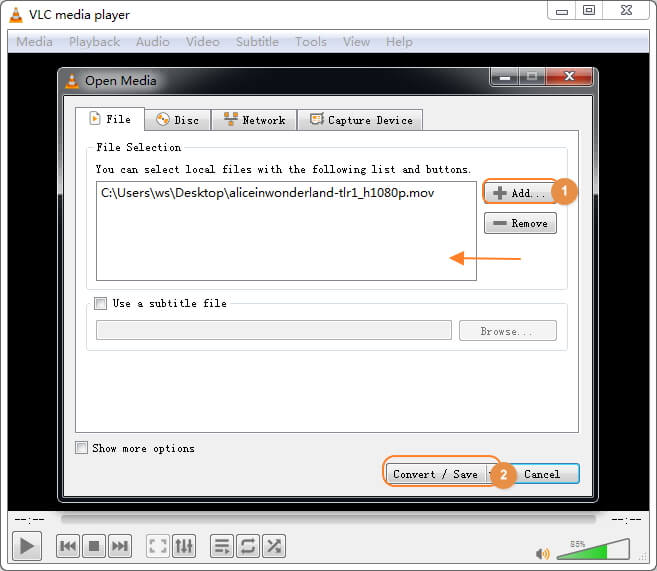
Шаг 3: Выберите конечный формат Видео — H.265 + (MP3) MP4, вы сами можете выбрать настройки. Затем выберите выходную папку, куда будут сохраняться конвертированные файлы. Наконец, кликните Начать, чтобы конвертировать в формат MP4 с помощью VLC.
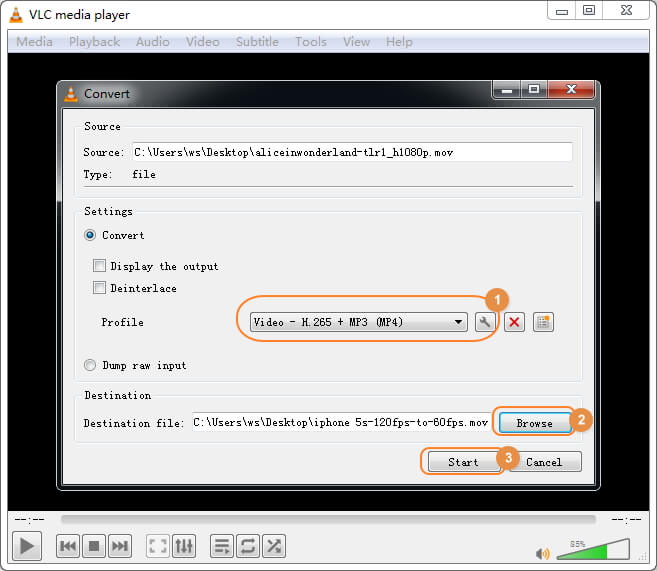
Плюсы и минусы бесплатного VLC:
Хотя VLC плеер может легко конвертироывть видео в формат MP4, у него также есть свои недостатки. Во время конвертации могут возникнуть непонятные ошибки. Также перед конвертацией вы не можете задать настройки к видео. А поддерживаемые форматы ограничены. С учетом вышеперечисленного мы нашли другой бесплатный MP4 конвертер для вас.









