Как в ворде повернуть текст
Содержание:
- Делаем весь текст вертикальным
- Как перевернуть текст вверх ногами
- Как текст вертикальный текст в Word с помощью таблицы
- Альтернативные методы
- Поворот и отражение текста в Word
- Надпись в фигуре
- Второй способ
- Способ 4 – Поворот строки
- Как сделать поворот
- Если надо перевернуть таблицу в Word
- Как перевернуть текст в Ворде
- Как отзеркалить фото онлайн
- Вариант, который подойдет всем
Делаем весь текст вертикальным
Всеми описанными способами можно сделать надпись вертикальной. Хотя через таблицу это делать удобнее, так как возможностей больше. Пусть нельзя вертеть саму таблицу на 360 градусов, зато введенное внутри можно вертеть так, как будет угодно, даже изменяя при этом его ориентацию по ячейке (Рисунок 3).
Здесь же можно задать точное количество градусов для разворота, что даст тот же эффект, чем поворот окошка мышкой. Главное учесть, что если делать вертикальной всю надпись, иногда может потребоваться сменить ориентацию страницы. Хотя в данном случае, скорее всего, будет полезнее книжная.

Рисунок 3. Вертикальное расположение текста
На 180 градусов
Всеми описанными способами можно перевернуть введённое и вертикально на 180 градусов. Чтобы отразить по вертикали, фигуру с ним можно повернуть в нужное положение.
А значение 180 градусов является одним из базовых при повороте через таблицу, так что никаких проблем с отражением текста вертикально.
На 90 градусов
Повернуть на 90 градусов ещё проще, потому что именно этот поворот изначально и подразумевается функциями Ворда. Поэтому ничего дополнительного вводить или нажимать не придётся.
При повороте на 90 градусов можно создавать как таблицу, так и фигуру, а также здесь может понадобиться альбомная ориентация страницы. Она вставляется как для всего написанного, так и для одной страницы.
Как перевернуть текст вверх ногами
Перевернутый вверх ногами текст используется, например, при написании отгадок на той же странице, что и загадка. И такой трюк можно провернуть стандартными инструментами Ворд.
C помощью “Фигур”
Самый простой способ перевернуть текст — воспользоваться инструментом “Фигура”.
- Перейдите во вкладку “Вставка” и кликните по иконке “Фигуры.” Среди предложенных вариантов выберите фигуру «Надпись», которую можно опознать по вписанной в нее букве «А».
- Создайте на странице фигуру и заполните ее текстом, который хотите перевернуть. Далее перейдите во вкладку меню “Формат” и выберите блок с настройками, как на рисунке ниже.
- В открывшемся окне выберите раздел “Поворот объемной фигуры”.
- Измените значения по осям X и Y. Чтобы текст был расположен строго вверх тормашками, впишите в поля значение 180°.
С помощью инструмента “Надпись”
Повернуть текст на 1-360° по часовой или против часовой стрелки можно и при помощи инструмента “Надпись”:
- Перейдите в раздел “Вставка”, выберите пункт “Надпись”, а в нем — “Нарисовать надпись”. Затем кликните на любом свободном месте страницы для создания поля и введите в него текст.
- С помощью маркера над рамкой поля текст можно повернуть на нужный угол вручную. А можно и автоматически – точно так же, как в случае с фигурой.
- После поворота нажмите правой кнопкой мыши на текст и выберите “Формат фигуры”.
- В появившемся окне выберите пункт “Цвет линии” и измените выбор на “Нет линий”, чтобы текст был отображен без рамки.
Как объект SmartArt
Инструмент SmartArt. не предназначен для работы с обычными текстовыми вставками, но очень удобен для оформления схем, заголовков, диаграмм.
Как повернуть текст с его помощью:
- Кликните иконку «SmartArt» во вкладке “Вставка”. В открывшемся блоке выберите стиль оформления. Формат блока в данном случае значения не имеет, так как лишние элементы легко удаляются.
- Отформатируйте блок по своему вкусу и введите текст. Вверху окружающей его рамки находится уже знакомый маркер для поворота.
Как текст вертикальный текст в Word с помощью таблицы
Второй способ сделать вертикальный текст в Word это воспользоваться таблицами. Создайте таблицу на одну ечейку. Это можно сделать на вкладке «Вставка».
После этого введите в таблицу текст и перейдите на вкладку «Работа с таблицами – Макет». Здесь нужно нажать на кнопку «Направление текста».
В результате вы получите таблицу с вертикальным текстом. При необходимости вертикальный текст внутри таблицы можно выровнять с помощью кнопок, которые находятся рядом с кнопкой «Направление текста».
Текстовый редактор Word из пакета офисных программ Microsoft Office позволяет создавать документы любой сложности практически со всеми возможными видами форматирования, которые могут только потребоваться пользователям. С его помощью можно создавать сложнейшие таблицы, использовать вставку математических формул, добавлять в документы гипертекстовые ссылки, рисунки, схематические диаграммы, различные спецсимволы и выполнять многие другие полезные действия.
Одной из востребованных функций оформления документов является возможность писать вертикально. Сделать это можно тремя различными способами. Рассмотрим их подробнее.
Создание вертикального текста в ячейке таблицыЭто наиболее часто используемый способ создания вертикального текста в ворде. Для его реализации потребуется выполнить следующие шаги.
- В главном меню перейдите в раздел «Вставка» и выберите в нем пункт «Таблица.
создание ячейки таблицы
- Создайте таблицу из одной ячейки в введите в нее нужный вам текст.
- Внутри ячейки сделайте клик правой кнопкой мышки и появившемся контекстном меню выберите пункт «Направление текста».
смена направления текста
- Выберите в появившемся окне один из двух возможных вариантов вертикального направления текста. Чаще всего используется направление снизу-вверх.
выбор направления текста
- Разведите границы ячейки, чтобы текст в ней не переносился или переносился требуемым образом.
изменение границ ячейки
- Последним пунктом нужно сделать невидимыми границы таблицы. Для этого снова внутри ячейки нужно сделать правый клик мышкой, выбрать в появившемся меню пункт «Границы и заливка».
меню настройки заливки границВ открывшемся окне на вкладке «Граница» выбрать невидимый тип линий.
выбор прозрачных границ
В результате описанных действий будет получен вертикальный текст в невидимой таблице.
итоговый результатИспользование надписей для создания вертикального текстаЕсли использование таблицы по каким-либо причинам нежелательно, то можно воспользоваться инструментом «Надпись». Пошагово это будет выглядеть следующим образом.
- Перейдите на вкладку «Вставка», в которой активируйте инструмент «Надпись». Выберите из предложенных вариантов «Простая надпись».
запуск инструмента «Надпись»
- В появившееся окно введите нужный текст.
ввод текста
- После ввода текста сделайте одинарный клик внутри фигуры. Станут доступны дополнительные инструменты для настройки фигуры, в которых кликая по кнопку «Направление текста» можно добиться его вертикального расположения.
изменение направления текста
- Чтобы скрыть обозначение фигуры, нужно нажать на кнопку «Контур фигуры» и с настройках указать «Нет контура».
удаление контура
В конечном итоге получаем результат не отличающийся визуально от первого варианта.
Вертикальный текст «в столбик»Этот способ позволит создать вертикальный текст с горизонтальной ориентацией букв в нем. Подойдет данный способ только для текстов в одну строку.
Для его реализации нужно после набора каждой буквы в тексте нажимать кнопку «Ввод» (Enter). Если есть пробела между слова, то «Ввод» нужно нажимать дважды. После этого остается только отрегулировать межстрочный интервал, чтобы промежутки между буквами не выглядели слишком большими.
настройка межстрочного интервалаточная установка интервалаЖелаем удачи в освоении богатого функционала текстового редактора Microsoft Word, который позволит вам оформить любой документ так, как вам нужно, или как требуются.
- Для чего нужна программа Microsoft Word?
- Простые способы вертикального расположения надписи
- Как сделать лист альбомным в документе, состоящем из нескольких страниц
Горизонтальное написание слов, предложений является стандартным в программе Microsoft Word. Но иногда необходимо, чтобы текст был оформлен вертикально. Для того чтобы знать, как в «Ворде» писать вертикально, ознакомьтесь со следующими способами, применяемыми в этой программе.
Альтернативные методы
Word-break
Определяет, как происходит разрыв строки, когда текст достигает ее конца и переполняет родительский контейнер.
- normal: значение по умолчанию (перенос строки возможен только при явном его указании, например при помощи тега <br>;
- break-all: во избежание переполнения родителя последнее слово разбивается с переносом на новую строку (не применимо к текстам на китайском, японском и корейском языках);
- keep-all: действует как normal, но для китайского, японского и корейского языков слова не переносятся;
- break-word: во избежание переполнения блока остающиеся целыми слова разбиваются произвольно при отсутствии более подходящего места для переноса строки.
В отличие от text-orientation, свойство word-break поддерживается всеми браузерами, включая все версии Internet Explorer.
Создание вертикального текста с помощью свойства word-break
Для этого потребуется уменьшить ширину контейнера до 0 пикселей. Это приведет к тому, что все слова будут разбиты на буквы и выстроятся вертикально. В этом случае следует также установить свойство white-space для предварительного переноса. Это позволит обеспечить наличие пробелов, чтобы можно было различать слова.
<div class="block"> <p>Образец текста</p> </div>
.block {
margin: auto;
color: #fff;
background: #000;
width: 0;
padding: 0 10px;
word-break: break-all;
}
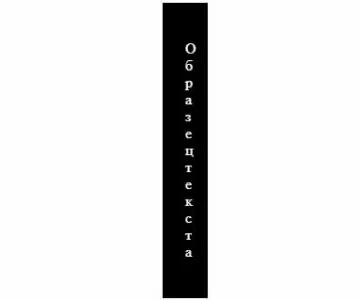
Word-wrap/overflow-wrap
Позволяет разбивать длинные слова и переносить их на следующую строку и имеет полную поддержку браузерами. В отличие от word-wrap, альтернативное свойство overflow-wrap пока только частично воспринимается IE.
- normal: перенос строк осуществляется при явном указании, например с помощью тега <br>;
- break-word: позволяет автоматически разрывать слова для переноса в произвольной точке;
- initial: устанавливает значение по умолчанию;
- inherit: передает значение свойства от родительского элемента дочернему.
Создание вертикального текста свойством word-wrap
Этот вариант позволяет использовать аналогичный подход, что и в случае с применением word-break. Достаточно уменьшить ширину контейнера до 0 пикселей и заставить каждое слово разбиваться на отдельные буквы, которые выстраиваются вертикально. Также потребуется применить свойство white-space для предварительного переноса, чтобы обеспечить наличие пробелов. Это позволит нормально различать слова.
Тег br
Самый примитивный метод достижения вертикальной ориентации текста — использование тегов <br>. Однако этот метод не очень практичен, и его не следует использовать, если строка текста слишком длинная.
Обертывание в тег span
Еще один популярный метод — обернуть каждую букву текста в тег span и с помощью CSS назначить им display: block. Как и использование тега <br>, этот способ не очень удобен для больших текстовых строк.
Использование JavaScript
Вместо двух предыдущих методов лучше использовать JavaScript для динамического добавления оболочки из тегов вокруг каждой буквы вместо того, чтобы делать это вручную. В этом случае текст разбивается на массив, и каждый его элемент оборачивается тегом span.
Поворот и отражение текста в Word
Если же текст вам нужно не перевернуть, а повернуть или отразить, потребуется придерживаться несколько иного алгоритма. Какого именно, читайте далее.
Вариант 1: Вертикальный поворот
Возможно, ваша задача заключается не в перевороте текста на 180⁰, а в его вертикальном повороте на 90⁰ или 270⁰. В таком случае действовать нужно либо аналогично вышеописанным методам, создавая текстовое поле или добавляя объект WordArt, либо иначе, обращаясь к таблице, состоящей из всего одной ячейки, и поворачивая ее. Есть и другие, более хитрые варианты – поворот не текста, а страницы, либо банальное написание последнего в столбик. Все это, но куда более подробно, пошагово, описано в отдельной статье на нашем сайте, ссылку на которую мы прилагаем ниже.

Подробнее: Вертикальное написание текста в Ворде
Вариант 2: Зеркальное отражение
Бывает и так, что текст в Word требуется, скорее, не перевернуть, а отразить зеркально. Делается это примерно так же, как и в предыдущих случаях, только для достижения оптимального результата потребуется совместить сразу два подхода – создать текстовое поле и вписать в него текст в стиле WordArt, создающий эффект зеркального отражения. Есть и другие варианты, подразумевающие использование специальных шрифтов или обращение к сторонним программам. О том, как все это делается, мы рассказывали в отдельном руководстве, его и предлагаем к ознакомлению.
Подробнее: Зеркальное отражение текста в Ворде
Подробнее: Вставка символов и знаков в Ворде
Надпись в фигуре
Второй способ сделать перевёрнутый текст – напечатать его с помощью фигур. Делается это так:
- Нажимаем на «Вставка».
- Текстовое поле или Надпись – эта кнопка может быть в Фигурах.
- На листе необходимо выделить область.
- Необходимая надпись должна быть сделана в рамке.
- Вверху будет кнопка Формат.
- Выбираем кнопку Направление (Рисунок 4).
- Переворачиваем так, как нужно.
Последнее, что тут потребуется сделать – убрать рамки. Для этого нажмите на кнопку Контур фигуры в настройках. Или, если этой кнопки нет – кликните правой кнопкой на рамку, выберите Формат, Цвет линий, а дальше – Нет линий. Эффект одинаковый.
Рисунок 4. Выбор направления через фигуры
Второй способ
Этот способ даже проще первого:
- Следует точно также создать таблицу и внести в неё определённый текст. После этого следует этот текст выделить и вызвать контекстное меню (нажать на правую кнопку мыши по выделенному тексту);
- В открывшемся меню следует выбрать пункт «направление текста». И дальше всё происходит точно так же, как было описано в предыдущем способе.
Вообще, изменить направление написание текста можно в любой версии текстового процессора Ворд. Правда, в каждой из них имеются свои нюансы. И необходимо понимать, что изменить направление текста можно только в ячейке таблицы, а обыкновенный текст не может изменить своё направление написания.
В Ворде создаются самые разнообразные документы и оформление иногда может быть непривычным, например, в плане расположения текста. Так далее мы рассмотрим часто встречающийся вопрос, как сделать вертикальный текст в Ворде, и разберем как минимум три варианта его исполнения.
Чаще всего повернуть вертикально текст в Ворде предпочитают с помощью таблицы, в ячейках которой и можно по-разному располагать текст. Для этого достаточно даже использовать таблицу из одной ячейки, расположив внутри нее текст.
Далее, чтобы расположить текст вертикально, можно воспользоваться меню «Направление текста»
, которое можно найти при условии выделения таблицы или расположения курсора внутри нее на вкладке «Работа с таблицами»
в закладке «Макет»
. Каждый раз при нажатии на данный пункт меню направление текста в ячейке таблицы будет меняться.

Можно пойти и другим путем, нажать правой кнопкой мыши в ячейке и выбрать в появившемся меню пункт «Направление текста»
. В результате появится окошко, в котором и можно сделать вертикальный текст в Ворде. После этого остается только настроить нашу таблицу, например, поменять размер и скрыть границы.



Следующий вариант используется гораздо реже и заключается в применении меню «Текстовое поле»
. С помощью данного меню на листе можно расположить специальную область и вписать в нее текст, направление которого можно также менять, как и в таблице. Найти данный пункт меню можно на вкладке «Вставка»
.

После вписывания текста необходимо зайти на вкладку «Средства рисования»
, закладку «Формат»
и нажав пункт меню «Направление теста»
выбрать подходящий вариант или выбрать в конце списка пункт «Направление текста»
для вызова специального окошка, как в случае с таблицей.

Данную область также можно настроить и сделать края невидимыми, и к тому же данный способ более универсальный, так как к этой области можно применить настройки как к объекту, и расположить в любой части страницы.

В последнем варианте мы сделаем вертикальный текст в Ворде в один столбик, т.е. наш текст будет писаться вертикально сверху вниз по одной букве. Для этого будет использоваться все тоже текстовое поле, рассмотренное выше. Делается все очень просто, вписывается текст, а затем мышкой за левый или правый край сдвигается область и текст автоматически начинает располагаться в один столбик. Затем необходимо будет просто добавить дополнительные пробелы в конце слов, так как текст получится слитный.

Без текстового редактора Word сегодня не обходится практически ни один современный гаджет
Ничего удивительного! Word подходит для создания документов деловой тематики, написания статей, художественных произведений, простого создания заметок, чтобы записать нечто важное и для многого другого
Способ 4 – Поворот строки
Если нужно просто повернуть строку вверх тормашками, а не поворачивать текст под любым углом, можно снова использовать фигуру.
Следуйте инструкции:
- Выделите фигуру с вписанным текстом и перейдите во вкладку программы «Макет»;
- Далее выберите поле «Размер» и в строке «Поворот» впишите градус вращения. Чтобы строка отображалась вверх ногами нужно выставить 180 градусов;
Чтобы удалить контур текстового поля, кликните на фигуре правой кнопок мышки и нажмите на «Формат фигуры» — «Убрать контур».
В результате текст будет отображаться как показано ниже. Возле существующего блока можно писать текст в обычном режиме набора.
Все описанные выше действия можно применить к объектам стиля WordArt.
Как сделать поворот
Во всех версиях ворд методика поворота изображения идентична. Пользователя может сбить с толку только разное название диалоговых окон, однако содержимое и набор инструментов будет одинаковым.
Самым слабым функционалом обладает ворд 2003 года. Функция поворота находится во вкладке Формат на Панели инструментов или в дополнительном блоке работы с картинками. Для остальных серий порядок будет следующим:
- Вставляете фотографию из файловой системы компьютера известным способом через Вставка-Рисунок.
- Выделяете объект и на Панели инструментов ищете Формат.
- Внутри переходите в блок Упорядочить и видите кнопку Повернуть.
Далее подробнее рассмотрим перечень функций инструмента Поворот.
Если надо перевернуть таблицу в Word
В текстовом редакторе не просто перевернуть таблицу на 180 или 45 градусов, но сделать это реально, благодаря многофункциональности Майкрософт Ворд. Не всем известна кнопка «Надпись» для ворда 2007, 2010 и «Текстовое поле» для 2013 и 2016 Ворда, будет спасением в такой ситуации. Чтобы перевернуть таблицу делаем последовательные шаги:
- Найти «Надпись» во вкладке «Вставка» выбрать «Простая надпись»;
- Удаляем весь текстовый фрагмент в рамке;
- Следующие шаги — «Вставка» — «Таблица» и указываем количество ячеек.
- Заполняем все ячейки.
- Над таблицей появится «Зеленый круг», кликаем по нему дважды, при этом удерживая мышь, и двигаем влево или вправо. Угол поворота может быть любым, но если зажать кнопку «Shift», то повороты будут осуществляться пошагово.
- Чтобы удалить лишнюю рамку вокруг таблицы, кликаем по жирной линии под зеленой кнопкой и нажимаем правую клавишу мыши, далее выбираем «Формат фигуры».
-
В новом открывшемся окне в разделе «Заливка» нужно указать «Нет заливки». В разделе «Цвет линии» — «Нет линий».
- Жмём «Закрыть» и вот всё готово! Сделать перевернутый текст оказалось не сложно.
Если необходимо развернуть текст в ячейках, то воспользуйтесь советами в начале данной статьи.
Как перевернуть текст в Ворде
Как перевернуть текст в Ворде – это актуально для тех, кто пытается создать сложные документы, в которые входят блок-схемы, сложные таблицы и т.д. Подобное действие делается довольно легко и не вызовет никаких трудностей даже у тех, кто мало работает в Microsoft Word. При этом конечно же нужно знать, куда нажимать, какие функциональные кнопки использовать, а самое главное, какой из способов поворота текста будет наиболее подходящем в той или иной ситуации.
Как в Ворде перевернуть текст вертикально
Наиболее простым способом поворота текста является использование таблицы.
Это обусловлено и тем, что подобная операция чаще всего здесь и применяется, ведь если колонка слишком узкая, при этом ее длина очень большая, при обычном горизонтальном положении здесь будут виднеться лишь отдельно взятые буквы, остальные будут переноситься и слово (фраза) будет совершенно нечитаемой. Рассмотрим возможность поворота текста путем создания новой таблицы (если у Вас уже имеется таблица, пункты 1 и 2 пропускаются):
- Перейдите на вкладку «Вставка».
- Кликните по значку «Таблица» и задайте здесь количество столбцов и строк (так, как мы в рассматриваем лишь функцию поворота текста, для примера мы установим один столбец и одну строчку).
- Установите курсор мыши внутри созданной ячейки и перейдите на вкладку «Макет».
- В строке инструментов будет пиктограмма с названием «Направление текста», кликнув на которую текст повернется ровно на 90 градусов. При повторном нажатии произойдет разворот на 180, затем на 270 градусов.
В итоге можно сделать вывод, что любой текст можно без особых сложностей повернуть в любом направлении. Если текст не должен быть обведен никакой рамкой, то в этом случае достаточно лишь перейти в свойства таблицы (даже в нашем случае единственная ячейка также является таблицей), в первой вкладке кликнуть по кнопке «Границы и заливка» и в колонке «Тип» выбрать значение «Нет». После этого хоть на экране и будет отображаться еле заметная серая рамка, при печати она печататься не будет.
Существенным недостатком этого способа является то, что здесь невозможно выбрать произвольный угол наклона, поворачивать можно лишь под прямым углом.
В целом этого вполне достаточно, ведь в Microsoft Word обычно делаются документы для отчетности, а не какие-либо дизайнерские проекты, но в некоторых случаях этого функционала может и не доставать.
В этом случае необходимо воспользоваться иным способом, который будет описан ниже.
Как перевернуть текст в Ворде на 90 градусов
Суть этого способа заключается в том, что здесь текст будет преобразовываться в картинку, после чего ее можно будет перетаскивать в любую точку листа.
Сразу только стоит учесть один момент, что если документ делается для отчетности либо для подачи в официальные органы власти, для сдачи на проверку в учебном заведении, этот метод будет не совсем корректным, так, как с точностью до миллиметра на глаз невозможно передвинуть изображение, а соответственно это уже будет отклонением.
Итак, чтобы преобразовать текст в картинку и после этого повернуть его на определенный угол, необходимо:
- В строке меню перейти на вкладку «Вставка».
- Среди представленных пиктограмм нажмите на «Фигуры».
- В всплывшем меню, первым изображением будет «Надпись», кликните по нему.
- После этого курсор будет смотреться в виде крестообразного значка. Зажмите ЛКМ и нарисуйте прямоугольную область, в которой и будет размещаться надпись (впоследствии, можно будет перетаскивать полученный прямоугольник в любую часть страницы документа).
- Напишите в этой области нужный текст или фразу.
- В верхней части окна программы отыщите значок с надписью «Направление текста», кликните по нему и выберите одно из двух предложенных значений, после чего разворот будет совершен.
В результате мы получим развернутый текст под прямым углом к горизонтали.
У пользователя конечно же возникнет вопрос о том, что здесь также предусмотрен поворот лишь на вертикальное положение, строго под прямым углом. На самом деле, чтобы выполнить разворот на произвольный угол, необходимо:
- сделать активной нарисованную область, после чего в верхней ее части появится зеленый кружочек;
- кликните ЛКМ по зеленоватой окружности и удерживая кнопку поверните эту фигуру на необходимый угол.
Отпустив кнопку мышки, надпись зафиксируется в том положении, которое было установлено вручную.
Иные способы поворота текста в Ворде
В этом текстовом редакторе предусмотрен также функционал WordArt. С его помощью можно создавать неплохие текстовые надписи в различных цветовых тонах, использовать градиент, применять уникальные шрифты. Соответственно, слово или предложение можно также произвольно двигать и разворачивать.
Как отзеркалить фото онлайн
Зеркальное отображение картинки – довольно распространенный прием, применяемый при редактировании фото. В зависимости от того, для каких целей используется обработка фото, отзеркаливание может быть применено по-разному.
Многие уверены, что зеркальное отображение фотографии не является важной процедурой, однако часто именно сторона, с которой расположен центральный объект на фото, полностью меняет восприятие
Зеркальное отражение фото онлайн
Процедура отзеркаливания может быть выполнена с помощью специализированных графических редакторов. Однако подобные программы довольно требовательны к ресурсам вашего компьютера. Кроме того, часто для зеркального отражения необходимо произвести множество настроек, непонятных для пользователей новичков.
Если мощность вашего компьютера не позволяет установить графические редакторы, на помощь придут онлайн-сервисы. О самых известных сайтах, позволяющих отзеркалить фото онлайн, мы расскажем в этой статье.
Способ 1: Imgonline
Особенностью данного сервиса является его простота. Пользователю достаточно загрузить необходимую картинку и нажать на кнопку «Ок», а остальные манипуляции с фотографией сайт произведет в автоматическом режиме. Другие преимущества — функции выбора вида отражения фото, а также настройка параметров сжатия файла, который получится на выходе.
Готовое изображение можно сохранить в формате PNG с поддержкой прозрачного фона. К недостаткам сайта можно отнести ограничения на размер фотографии, которая будет подвергаться обработке, и время хранения готовой картинки (не более двух часов).
- Загружаем фото, которое нужно отзеркалить, нажав на кнопку «Обзор». Сайт поддерживает работы с форматами BMP, GIF, JPEG, PNG, TIFF.
- Выбираем, в какой плоскости нужно отобразить картинку.
- Выбираем формат итогового изображения. На сайте можно настроить параметры сжатия готового файла для уменьшения его размера.
- Нажимаем на кнопку «ОК». Обработка изображения занимает считанные секунды, время зависит от размера начального файла.
- После окончания обработки сайт предложит либо просмотреть готовый файл, либо сразу скачать его на компьютер.
Сайт полностью на русском языке, удобен для использования и не содержит назойливых рекламных окон. Присутствуют примеры зеркального отражения, помогающие понять пользователю суть процедуры.
Способ 2: Croper
Еще один сайт для отзеркаливания фото, отличающийся минималистичным дизайном. После загрузки фотографии открывается функциональный редактор, где можно не только зеркально отразить фотографию, но и произвести автоматическую обработку изображения для его улучшения, добавить эффекты, изменить размер.
При использовании сервиса недостатков обнаружено не было.
Работа с сервисом:
- Заходим на сайт и щелкаем «Загрузить файлы».
- Выбираем нужное фото и нажимаем «Загрузить».
- Переходим в меню «Операции», щелкаем пункт «Редактировать» и выбираем «Зеркальное отражение».
- Выбираем, в какой плоскости нужно отобразить изображение.
- После завершения редактирования переходим в пункт «Файлы» и нажимаем «Сохранить». Можно произвести сохранение в альбом в социальной сети «ВКонтакте», загрузить фото на фотохостинг либо на жесткий диск компьютера.
Сервис понравится пользователям, которым нужно не только зеркально отразить фото, но и отредактировать его с помощью дополнительных инструментов. Из-за большого количества возможностей сайт часто подвисает, поэтому для обычного отображения фото лучше использовать первый способ.
Способ 3: Inettools
Довольно простой, но функциональный инструмент для зеркального отражения фотографии по горизонтали либо вертикали. К достоинствам сайта можно отнести удобный дизайн, отсутствие сложных для понимания функций, быстроту процесса переворота фото.
Недостатков у сервиса нет, пользователей порадуют дополнительные возможности, такие как переворот фото, изменение размера, художественная коррекция. Все процессы производятся в онлайн-режиме.
- Выбираем нужное фото через «Обзор» либо путем перетаскивания файлов в соответствующую область на сайте.
- Выбираем плоскость, в которой будет отображена фотография.
- Нажимаем на кнопку «Повернуть» и ждем, пока процедура будет завершена.
- Готовое фото появится в поле «Результаты». Если вы обрабатываете несколько фото, скачать их можно одновременно архивом.
Сервис подойдет в случае, когда необходимо просто зеркально отобразить фото. Настройки несложные, процесс занимает считанные секунды, можно одновременно работать сразу с несколькими картинками.
В статье были рассмотрены самые удобные сервисы для зеркального отображения фото. Если вы знаете более удобные онлайн-редакторы, обязательно расскажите о них.
Вариант, который подойдет всем
Существует несколько способов, позволяющих перевернуть слова на вордовской страничке. Начнем с универсального – табличного:
- открываете нужный файл или создаете новый;
- во вкладках меню ищите Вставка/Таблица;

- в новом окошке рисуете табличку, указав число столбцов и строчек;
- можно еще обвести в таблице только одно слово или несколько, которое хотите установить в вертикальном положении;
- делаете правый клик мышкой на появившейся таблице и ищите «Направление»;
- выбираете направление, жмете ОК .
В некоторых случаях мешают табличные рамки, так что их необходимо установить подальше, чтобы все поместилось.
Иногда видимая табличка неуместна в документе. Так что следует ее сделать невидимой. Для этого переходите:
Главная/Абзац/Нет границ









