Как запустить планировщик заданий windows
Содержание:
- Введение
- Открытие Планировщика заданий в Управление компьютером
- Notion
- Planfix
- Создание простой задачи и подводные камни.
- Управление заданиями Планировщика задач по сети
- Что можно делать с помощью планировщика заданий?
- Создание простой задачи
- Создание простой задачи без помощи мастера
- Как открыть «Планировщик заданий» в Windows 7
- Google Keep
- Sectograph
- Раздел действий
- LeaderTask
- Отключение автоматического обслуживания
- Деловой органайзер
Введение
Эта статья рассказывает о возможностях стандартного Планировщика Windows.
На примерах показано как запланировать запуск той или иной программы в определенное время. Рассказано о том, как правильно составить расписание запуска программы в определенные дни, в определенное время.
Планировщик будет незаменимым и удобным инструментом если необходимо запускать какие-то приложения, которые выполняют рутинные операции и не требуют присутствия пользователя. Это могут быть операции резервного копирования, обновления данных, дефрагментация и т.д.
На примере будет показано создание задания со сложным расписанием запуска. Статья содержит массу скриншотов с подробными описаниями.
Открытие Планировщика заданий в Управление компьютером
Планировщик заданий встроен в консоль Управление компьютером, оттуда его можно открыть.
Для запуска консоли Управление компьютером можно воспользоваться диалоговым окном «Выполнить», введя команду: «compmgmt.msc» (без кавычек).
Другой способ войти в консоль Управление компьютером:
- Кликните по значку «Мой компьютер» («Этот компьютер») на Рабочем столе. Прочитайте тут, как вернуть значок «Мой компьютер» на Рабочий стол.
- В контекстном меню выберите пункт «Управление».
В окне «Управление компьютером» в разделе «Управление компьютером (локальный)» в списке служебных программ отобразится Планировщик заданий.
Notion
-
Язык интерфейса: английский, корейский
-
Отображение задач: kanban-доска, календарь, список по исполнителю, по срокам, а также по кастомным параметрам
-
Мобильная версия: есть
-
Общение с коллегами внутри сервиса: нет
Сервис Notion объединяет в себе функции сразу нескольких инструментов: таск-менеджера, блокнота, планера. В нем можно не только управлять задачами и проектами, но и вести заметки, таблицы, работать с документами, собирать базы знаний и хранить файлы и полезные ссылки. Есть версии для десктопов и смартфонов на iOS и Android.
При регистрации (для нее понадобится ввести адрес электронной почты) вам предложат два варианта настройки сервиса — для личного и для командного использования.
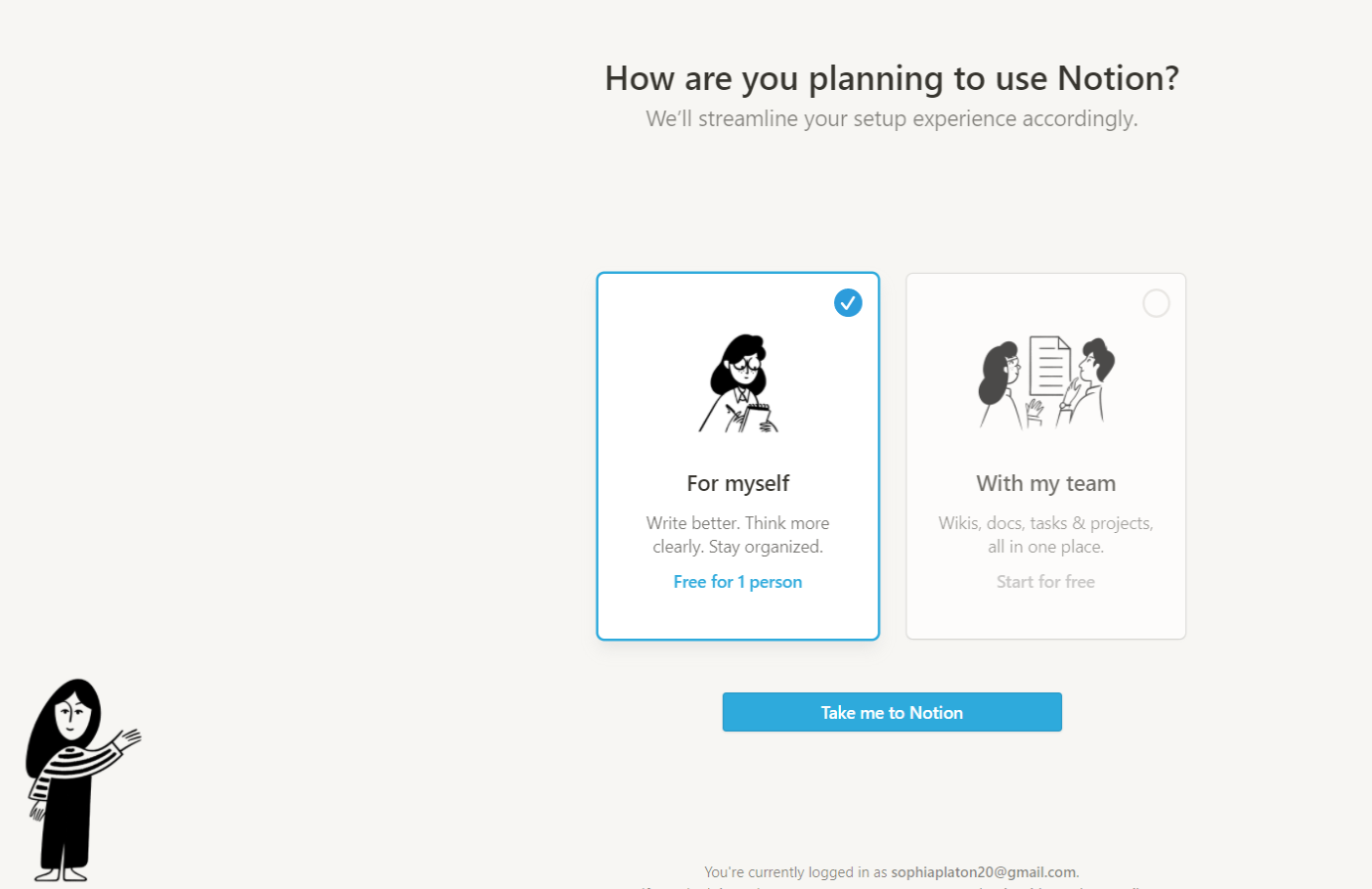
В личных целях его можно использовать для ведения заметок, конспектов и дневника, личного расписания, списка дел, покупок, планов, постановки целей и т. д. В компаниях он пригодится как сервис для ведения задач. Задачи собираются на kanban-доске, им можно присваивать статусы Idea, In Progress, On Review, Published, а также фильтровать их по разным параметрам: по статусу, по исполнителю, по дедлайну и т. д.
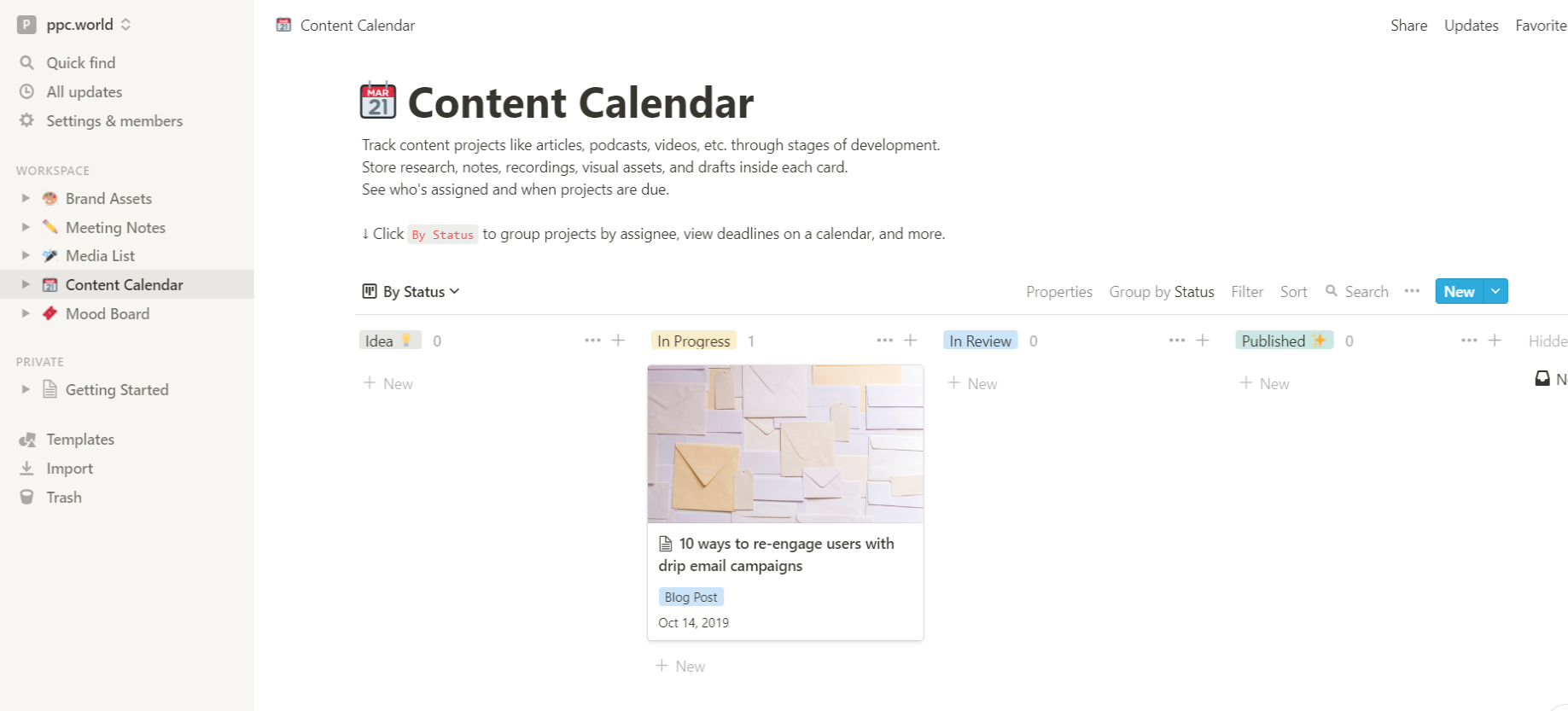
Интерфейс сервиса на английском языке. Меню рабочего пространства для категории «Маркетинг» состоит из пяти основных вкладок:
-
Brand Assets — здесь хранятся корпоративные элементы: шрифты, логотипы, иконки, паттерны и т. д.
-
Meeting notes — заметки по итогам встреч и обсуждений.
-
Media list — ссылки на статьи, пресс-релизы, новости о компании, которые публиковались в СМИ.
-
Content Calendar — контент-план.
-
Mood board — доска с референсами.
Эти вкладки можно редактировать, удалять, добавлять новые вкладки и разделы для них. Например, можно создать вкладку, где будут храниться ссылки на полезные ресурсы для членов команды, вкладку с регламентами и т. д.
Кроме «Маркетинга», есть бесплатные шаблоны для категорий «Дизайн», «Образование», «HR», «Продажи», «Служба поддержки», Product management, «Проектирование» и «Личные нужды». В галерее Notion есть и другие шаблоны (в том числе платные), например, для планирования активностей в праздники. В сервис можно загружать и хранить файлы любого типа: видео, аудио, коды, таблицы.
Тарифы Notion:
-
Personal. Бесплатный, позволяет создавать неограниченное количество страниц и блоков и приглашать до пяти человек.
-
Personal Pro $4 в месяц. Можно загружать неограниченное количество файлов и приглашать неограниченное число гостей. Также можно просматривать историю версий.
-
Team $8 в месяц за пользователя. Дает возможность создавать общие рабочие пространства и пользоваться функциями администратора.
-
Enterprise. Тариф с расширенными администраторскими функциями и повышенной защитой данных.
Planfix
-
Язык интерфейса: русский, украинский, английский
-
Отображение задач: список
-
Мобильная версия: есть
-
Общение с коллегами внутри сервиса: есть
-
Кому подходит: среднему и крупному бизнесу
Planfix — это платформа для управления предприятием и командой, позиционируется как сервис для среднего и крупного бизнеса. Позволяет организовать совместную работу над проектами, планировать и вести задачи, просматривать отчеты и хранить документы, а также принимать и обрабатывать заявки и обращения от клиентов. Доступны десктопная версия и версии для смартфонов на iOS и Android.
В Planfix есть восемь разделов:
-
Планировщик. Здесь сводка по задачам и активностям, а также блок для ведения ежедневника.
-
Проекты. Информация о существующих проектах, управление ими и создание новых.
-
Задачи. Каждая задача привязана к определенному проекту. Можно создать новую задачу и назначить исполнителем другого сотрудника или себя, отслеживать задачи, в которых вы выступаете наблюдателем, посмотреть список входящих и исходящих задач. В задачу можно добавить подзадачи и чек-листы, прикрепить документ, установить напоминание. Для задачи устанавливаются дедлайны, а если она не выполняется вовремя, необходимо отправить запрос постановщику на перенос сроков. Чтобы задача получила статус «В работе», нужно нажать «Принять». Также задачу можно отклонить.
-
Действия. История действий в Planfix.
-
Документы. Здесь можно хранить файлы: руководства, регламенты, инструкции, полезные материалы и т. д.
-
Отчеты. В этой вкладке уже есть стандартные отчеты, например, «Все задачи, завершенные сотрудниками на этой неделе», «Как быстро сотрудники принимают задачи» и т. д. Можно создать пользовательский отчет, добавив в него нужные параметры.
-
Контакты. Сюда можно записать контакты отдельных сотрудников, подразделений компании, клиентов и т. д.
-
Компания. Здесь хранятся данные о сотрудниках, рабочих группах, структуре компаний, график отпусков работников.
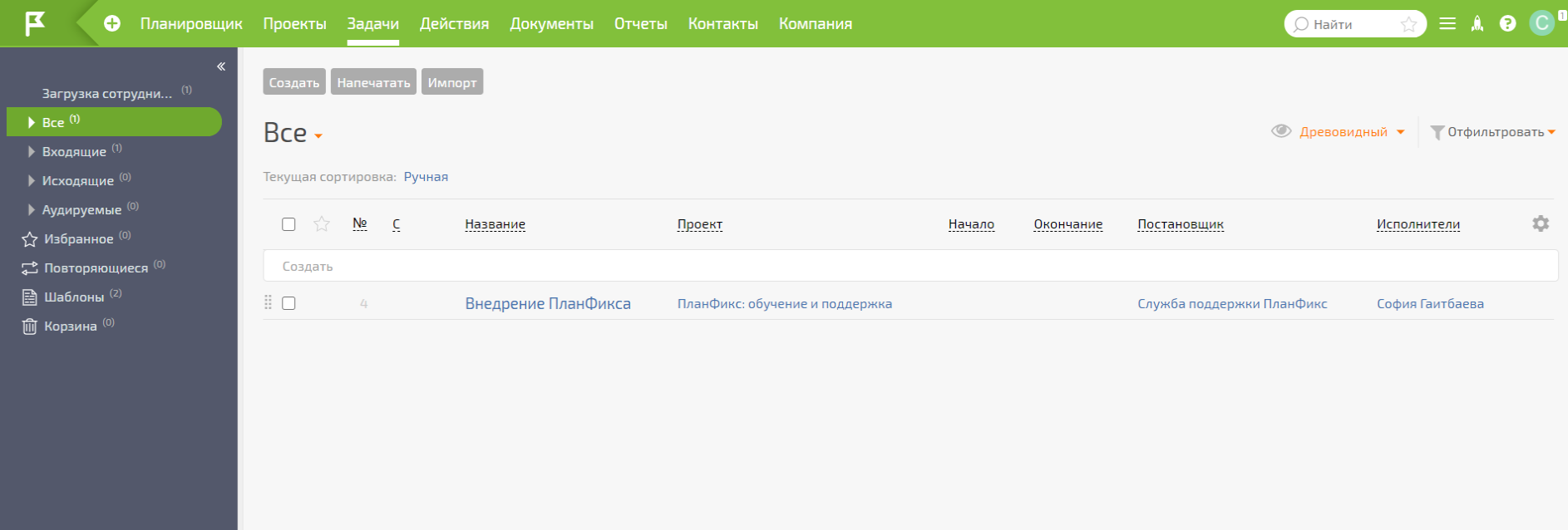
Членам команды в Planfix можно назначать роли, давать доступ только к определенным опциям. Доступна кастомизация рабочего пространства — для каждого подразделения или сотрудника можно задать свою цветовую схему, структуру разделов и логотип. Есть интеграция с полезными сервисами, такими как Яндекс.Почта, Telegram, SendPulse, Google Calendar и т. д.
В Planfix также удобно хранить информацию о клиентах, фильтровать их, объединять в группы, словом, использовать как CRM-систему. Общаться с клиентами и сотрудниками можно прямо из интерфейса системы, кликнув на телефон или адрес электронной почты.
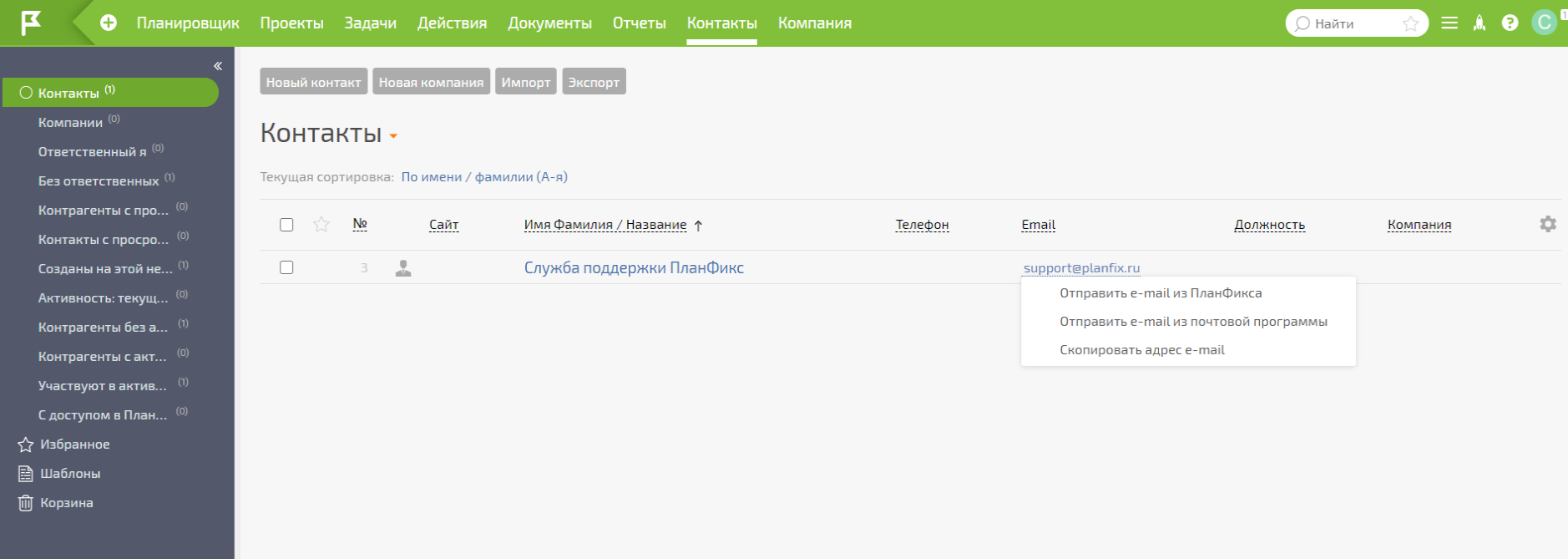
В сервисе доступно четыре тарифа:
-
Бесплатный. Предоставляет доступ ко всем основным функциям, позволяет приглашать в команду до пяти человек и создавать до 10 проектов.
-
Профессионал, €2 в месяц за пользователя. Можно добавить до 99 сотрудников, количество проектов не ограничено.
-
Бизнес, €3,5 в месяц за пользователя. Можно добавить до 255 сотрудников.
-
Корпорация, €5 в месяц за пользователя. Можно добавить до 1000 сотрудников.
Создание простой задачи и подводные камни.
Давайте для начала попробуем создать простую задачу. Для этого необходимо в списке действия выбрать пункт Создать простую задачу…
На первом шаге нам предложат ввести название для нашей задачи. Пусть это будет напоминание о том, что нам нужно не забыть купить покупки на день рождения. А саму задачу мы соответственно назовём «Напоминание о списке покупок на день рождения», например. Здесь же, можно ввести и описание вашей задачи, но не обязательно.
На втором шаге мы устанавливаем триггер. То есть событие или время, при котором наша задача будет выполняться. Я указал здесь значение – Однократно.
Далее нужно будет указать необходимое время выполнения.
На следующем шаге нам будет предложено ввести само событие. В моём случае, здесь бы мне подошёл пункт – Вывести сообщение (не рекомендуется), но не всё так просто на самом деле. И я сейчас объясню почему этот пункт выбирать не стоит.
Дело в том, что если его выбрать, то мы уже изначально пойдём по неверному пути и сейчас я объясню почему. Итак, я выбрал тот самый нерекомендуемый путь.
И на последнем шаге мне предложили ввести заголовок окна сообщения, ну и сам текст сообщения.
После чего на завершающем этапе осталось только нажать кнопку Готово.
И тут меня ждал сюрприз. Сразу же при нажатии на эту кнопку выскочило предупреждающее окно.
Поэтому с помощью кнопочки Назад, мне пришлось вернуться к тому шагу, где нужно было определить само событие и на этот раз я выбрал Запустить программу. Если повторяете все действия за мной, то выбирайте такой же пункт.
Далее я создал файл, который называется Список покупок.txt, внутри которого просто поместил текст с напоминанием:
Возвращаемся к нашему Планировщику.
В поле Программа или сценарий вводим notepad, а в поле Добавить аргументы сам путь к файлу. Он у меня находится на рабочем столе, поэтому путь получился такой C:\Users\Максим\Desktop\Список покупок.txt
Нажимаем Далее, а затем Готово.
Ну вот, наконец-то всё получилось.
Управление заданиями Планировщика задач по сети
Нередко возникает необходимость выполнять автоматически те или иные действия на компьютерах пользователей в локальной сети. Администратор может управлять заданиями Планировщика на компьютерах пользователей удаленно, по сети. Учетная запись, из-под которой будет производится управление заданиями Планировщика должна обладать правами Администратора на компьютере пользователя.
Чтобы создать, изменить или удалить задание на компьютере пользователя по сети, откройте «Планировщик задач», и в левом столбце нажмите правой кнопкой мыши на «Планировщик заданий (Локальный компьютер)». В появившемся контекстном меню нужно выбрать пункт «Подключится к другому компьютеру…».

Рисунок 29.
После этого, следует ввести имя компьютера, к которому будет выполнятся подключение. Если для подключения к другому компьютеру нужно использовать данные пользователя, отличающиеся от локального, необходимо установить галочку на пункте «Подключиться как другой пользователь». По окончанию ввода всех данных нужно нажать на кнопку «ОК», и если все было сделано правильно — произойдет подключение к удаленному планировщику задач.

Рисунок 30.
После этого, можно начинать пользоваться удаленным планировщиком, будто это локальный.
Что можно делать с помощью планировщика заданий?
ТОП-6 Способов как полностью очистить жесткий диск «С» ненужных файлов на Windows 7/10
Планировщика заданий
На самом деле, с помощью этого инструмента можно сделать многое. Но мы рассмотрим основные задачи, которые можно решить при помощи этого компонента. Не стоит считать этот список полным. Итак, вот что можно сделать с помощью планировщика заданий Windows 10.
Создание простой задачи. Это действие выполняется при помощи встроенного мастера. Задача создается в автоматическом режиме и может иметь как одноразовый, так и рутинный характер. Работает такая задача безотказно
Создание задачи вручную. Все то же самое. Только все параметры задачи настраивает пользователь. В таком режиме можно осуществить тонкую настройку создаваемой задачи и легко запрограммировать нужный цикл
Импорт задачи. Планировщик также позволяет импортировать ранее созданную задачу из другого места. Причем задача будет нормально работать даже без ее перенастройки. Весьма полезная штука в ряде случаев
Удаление задачи. Можно полностью удалить ненужную задачу. Кстати, именно таким образом можно отключить шпионские фишки «десятки». А в современных реалиях это весьма актуально
Ведь конфиденциальность – это очень важно
В общем, выше представлены основные варианты использования планировщика заданий Windows 10. А теперь нужно рассмотреть основные приемы работы с этим инструментом. Такая штука точно пригодится при работе с компьютером.
Создание простой задачи
Далее будет рассмотрена последовательность действий, в ходе которых создается простая задача планировщике заданий.
Открываем окно и выбираем в правом разделе списка пункт создания простой задачи.
Вызвав «Мастер простых задач» — приступаете к ее созданию.
Вначале необходимо придумать имя программы и создать ее описание. Вся эта информация вносится в соответствующие поля.
Создание имени и описания
После этого переходите в следующий раздел мастера, отвечающий за триггеры, и указываете — когда будет происходить запуск создаваемой программы.
Есть такие стандартные значения:
- ежедневно;
- еженедельно;
- ежемесячно;
- однократно;
- при запуске компьютера;
- при входе в Windows;
- при занесении в журнал указанного события.
Выбор стандартного триггера
После того, как наиболее подходящий триггер будет выбран — кликаете по кнопке «Далее» и переходите к следующей настройке.
В случае, когда выбран ежедневный запуск создаваемой задачи — откроется окно настроек.
В нем необходимо указать — с какой даты и какого времени произвести первый запуск, а также то, с какой частотой она будет производиться.
Настройки пункта «Ежедневно»
В следующем окне мастера вам предстоит выбрать из списка одно действие, которое будет применено к создаваемой задаче.
Выбор действия для задачи
Дальнейший шаг — выбор программы или сценария для создаваемой задачи, а также добавление аргументов и выбор рабочей папки.
Окно добавления сценария
Завершающим этапом в создании простой задачи будет открытие окна с теми данными, которые были к ней применены.
Здесь, также, вы сможете установить галочку, которая открывает окно свойств задачи после нажатия кнопки «Готово».
После всех этих шагов простая задача будет создана и принята планировщиком к исполнению.
Создание простой задачи без помощи мастера
Может случиться так, что созданная в мастере простая задача вам не подходит, а создание новой требует более точных настроек.
Используем пункт раздела «Действия», который создает простую задачу без мастера, но с большим набором различных параметров.
В первом окне создания задачи вам также придется задать ей определенное имя, указать конечную точку, где она будет размещаться, а также сделать конкретное описание.
Выставляем также параметры безопасности.
На вкладке триггеров у вас будет возможность задать не один, а сразу несколько параметров, которые будут способствовать запуску задания.
Установка триггеров для создаваемой задачи
В окне создания триггера имеется список условий, при которых будет происходить запуск.
В нем присутствуют:
- по расписанию;
- при входе в систему;
- при запуске;
- при простое;
- при событии;
- при создании или изменении задачи;
- при подключении к пользовательскому сеансу;
- при отключении от пользовательского сеанса;
- при блокировании рабочей станции;
- при разблокировании рабочей станции.
Также в данном окне вы сможете отложить старт на произвольное время, повторять ее через определенные интервалы в течение указанного срока и осуществить ее остановку спустя указанное время.
Перейдя на вкладку для установки действий, вы сможете дать команду на запуск сразу нескольких программ, а также указать выполнение различных процессов.
В разделе условий вам предстоит установить те из них, которые являются определяющим условием, необходимым для запуска задачи.
Первый пункт — настройка задачи во время простоя компьютера, а ниже — ее настройка относительно питания.
Вкладка условий
Последняя вкладка, которую нужно настроить для завершения создания простой задачи — это «Параметры».
На ней необходимо указать некоторые дополнительные значения, необходимые для выполнения задания.
Вкладка параметров создаваемой задачи
Выставив необходимые из них — кликаете по кнопке «Ок» для завершения.
Несмотря на то, что данный процесс сопровождается большим количеством опций — затруднений в создании задания вы не испытаете.
Связано это с тем, что каждая из них довольно ясно и доходчиво описывает выполняемую функцию.
Иногда встречается такое, что служба планировщика заданий не запускается. Связано это с возникновением определенных ошибок в операционной системе Windows.
Для того, чтобы это исправить — можно воспользоваться программой Fix. Она предназначена для устранения ошибок в операционных системах.
Как открыть «Планировщик заданий» в Windows 7
«Планировщик заданий» всегда запущен по умолчанию во всех версиях Windows, где он имеется. Всё дело в том, что с его помощью производятся не только плановые операции, назначенные пользователем, но и происходит запуск важных служб, назначенных системой. Если таковые службы не будут запущены и/или будут запущены некорректно, то это может привести к системному сбою.
Если «Планировщик заданий» всегда включён, то как же зайти в интерфейс управления программой? В случае с Windows 7 имеется несколько способов, позволяющих сделать это. Далее рассмотрим каждый из них подробнее.
Способ 1: Через «Пуск»
Это стандартный вариант запуска «Планировщика», который не требует от пользователя владеть какими-либо особыми навыками и умениями. Проделайте следующие действия:
- Кликните по иконке «Пуска» в нижней панели. Из открывшегося меню выберите пункт «Все программы».
У вас появится перечень с папками. Здесь нужно раскрыть папку «Стандартные».
В ней появится ещё один список с программами и папками. Раскройте папку «Служебные», что находится ближе к концу всего перечня.
Снова появится список с различными утилитами. Вам в данном случае нужно кликнуть по утилите «Планировщик задач».
Способ 2: Через «Панель управления»
Тоже ещё один стандартный и очень простой в исполнении способ. Инструкция к его выполнению выглядит следующим образом:
Нажмите на иконку «Пуска»
В раскрывшемся меню обратите внимание на правую его части. Там нужно найти и нажать по пункту «Панель управления».
Для удобства поиска рекомендуется выставить напротив «Просмотр» параметр «Категория».
В «Панели управления» найдите раздел «Система и безопасность».
Откроется ещё одно окошко, где нужно перейти в раздел «Администрирование», что расположен в самом низу.
Вы увидите «Проводник» с небольшим списком программ. Среди них нужно выбрать «Планировщик заданий».
Способ 3: Поиск по системе
В Windows 7 возможности системного поиска не такие широкие, как в Windows 8 или 10, но их вполне достаточно, чтобы найти «Планировщик заданий» и успешно запустить его. Среди всех рассмотренных способов запуска утилиты – этот является самым простым:
- Нажмите по значку «Пуск». В Открывшемся меню, в нижней его части, должно быть специальное поле, носящее подпись «Найти программы и файлы».
Впишите в эту строку наименование искомого объекта. В данном случае это «Планировщик заданий». Необязательно дописывать это наименование полностью. Поисковая строка сможет выдать результат по первому слову.
Из списка с результатами запустите искомую программу.
Способ 4: Строка «Выполнить»
Большинство программ и операций на компьютере можно запустить через специальную строку «Выполнить». Рассмотрим, как работать с ней в этом случае:
- Одновременно нажмите сочетание клавиш Win+R. Эта комбинация запускает строку «Выполнить».
- В появившейся строке пропишите команду: и нажмите Enter для её применения.
После этого запустится оболочка инструмента.
Способ 5: «Консоль»
Этот способ чем-то похож на предыдущий, но при этом его исполнение значительно сложнее, чем в предыдущих вариантах. Однако он может быть применён в том случае, если требуется выполнить запуск «Планировщика» в то время, когда компьютер заражён вирусами и/или определённые компоненты его неработоспособны. Инструкция к этому способу выглядит следующим образом:
- Нажмите на иконку «Пуск» в «Панели заданий».
- Там выберите папку «Стандартные».
- В ней нужно найти и активировать пункт «Командная строка» от имени администратора. Для этого нажмите правой кнопкой мыши по ней и из контекстного меню выберите вариант «Запуск от имени администратора».
Запустится интерфейс «Командной строки». Сюда введите команду:
Чтобы она применилась, нажмите Enter.
Будет произведён запуск «Планировщика».
Способ 6: Запуск из «Проводника»
Также «Планировщик заданий» в Windows 7 можно запустить посредством «Проводника», то есть через исполняемый файл в системной директории. Для этого нужно придерживаться следующей инструкции:
- Запустите «Проводник». Его иконка находится на «Панели заданий».
В адресной строке «Проводника», что расположена в верхней части окна вбейте следующий путь:
Для перехода нужно нажать на Enter или на иконку стрелки, что расположена в адресной строке.
В папке, куда был выполнен переход нужно найти и запустить файл «taskschd.msc». Так как в этой папке будет расположено множество файлов, то для удобства рекомендуется использовать поиск по папке, что расположен в верхней правой части окна «Проводника». Туда нужно только ввести наименование искомого объекта.
Google Keep
Google Keep является удобным приложением, который позволяет создавать и упорядочивать заметки пользователя. Приложение пришло на смену традиционной записной книжке, что морально устарела в век информационных технологий. Первым шагом на пути к использованию сервиса станет скачивание установочного файла через Play Маркет.
Для авторизации необходимо объединить данные приложения с учетной
записью. По мнению пользователей, ключевой особенностью сервиса является
предельная простота использования. Процедура создания и редактирования заметки
не отнимет у пользователя много времени:
- открываем Google Keep;
- в перечне опций выбираем заметки;
- для удобства придумываем заметке название, и
приступаем к введению текста; - сохраняем текст;
- нажимаем кнопку редактирования, и вносим необходимые
изменения в текст заметки.
Второй полезной опцией планировщика задач является создание списков дел. Алгоритм создания списков идентичен созданию заметок. Достаточно открыть вкладку со списком, и ввести тезисы. В финале сохраняем результат. Достаточно удобной стала опция создания заметок при помощи голоса. Например, вы находитесь в дороге, и не имеете возможности напечатать свои мысли. Находим кнопку с изображением микрофона, и кликаем по ней, включается автоматическая запись голоса.
Самая полезная из существующих опций в данном планировщике – напоминания.
Больше нет необходимости обклеивать рабочее место стикерами с напоминанием о
выполнении какой-либо работы. Для активации оповещений выполняем следующие
действия:
- из перечня созданных заметок выбираем ту, о которой
нужно будет напомнить; - нажимаем на кнопку, имитирующую указательный палец;
- в открывшейся форме указываем параметры времени и
места.
Пользователь может упорядочивать заметки, а также включать оповещения в утреннее и вечернее время. Отличный планировщик с интуитивно понятным интерфейсом.
Sectograph
У этого приложения для осуществления тайм-менеджмента, то есть управления делами, есть свои преимущества.
Это именно мобильное приложение в виде визуального помощника. Дела отображаются в виде списков на циферблате часов главного экрана. Здесь можно увидеть перечень задач на день, а также предполагаемое время для их выполнения или до завершения.
Подгрузка новых событий происходит через Гугл Календарь, с которым и происходит синхронизация.
Используя этот софт, можно получить много интересных возможностей:
- добавлять повседневные дела и задачи;
- пользоваться таймером перелётов и поездок;
- планировать приём пищи;
- включать планировщика приёма лекарств;
- отслеживать затраченное время на те или иные дела;
- работать совместно с фитнесс-браслетами и смарт-часами.
Это приложение завоевало большую популярность. Но самыми активными пользователями являются спортсмены, путешественники и деловые люди. Это легко можно объяснить предлагаемыми функциональными возможностями.
ВАЖНО. У планировщика есть функция синхронизации с ПК (MacOS и Windows) и мобильными гаджетами.. Для многих очень полезная и интересная программа
Для многих очень полезная и интересная программа.
Раздел действий
В разделе «Действия» расположен пункт импортирования задачи, который позволяет загрузить какое-нибудь стороннее приложение, скачанное на компьютер.
Окно импортирования задачи
Следующим в списке находится пункт, отображающий все выполняемые задачи.
Для того, чтобы перейти на страницу их отображения — кликните по данному пункту.
Окно выполняемых задач
Затем следует пункт, позволяющий включить либо отключить журнал всех имеющихся заданий.
Имеются и такие пункты, как «Создать папку», «Обновить» и «Справка», которые интуитивно понятны и не нуждаются в описании.
Нижняя часть содержит список действий, которые можно применить к элементу.
Среди них такие, как:
- выполнить;
- завершить;
- отключить;
- экспорт;
- свойства;
- удалить;
- справка.
Кроме тех задач, которые будете создавать вы — планировщик содержит и свои, которые делают работу системы стабильной и корректной.
К таким процессам можно отнести дефрагментацию жесткого диска и удаление из него скапливающихся в процессе работы временных файлов.
И таких стандартных процессов в программе достаточно много.
LeaderTask
LeaderTask – популярный планировщик задач, который помогает оперативно вытеснить хаос из жизни, и «разложить» все дела по полочкам.
Если вы замечаете, что начали путать даты, срывать дедлайны и забывать о важных мероприятиях, то планировщик задач с опцией таск-менеджера сделает из вас ответственного и пунктуального человека.
Возможности планировщика
Одной из главных особенностей продукта является совмещение
возможностей классического органайзера с коллективным таск-менеджером, который
помогает организовывать работу коммерческих компаний. Рассмотрим дополнительные
возможности приложения:
- обеспечивает синхронизацию между ПК и мобильными устройствами;
- позволяет создавать коллективные проекты;
- создает задачи из писем электронной почты;
- обладает гибкой системой пробного периода;
- налаживает удаленную работу;
- имеет функцию Доски для визуализации целей и работы по системе КанБан.
Поскольку приложение, в первую очередь, ориентировано на корпоративных клиентов, то стоимость использования органайзера зависит от количества сотрудников, которые задействованы в работе.
ЛидерТаск на сегодняшний день является главным российским кросс-платформенным органайзером. Лаконичный и многофункциональный планировщик задач – отличное решение, как для индивидуальной, так и коллективной работы. С использованием данного продукта от одноименного разработчика, вы имеете все шансы стать успешным управленцем и пунктуальным человеком.
Отключение автоматического обслуживания
Планировщик задач тесно связан с автоматическим обслуживанием Windows, так как последнее представляет собой достаточно большой набор заданий, запуск которых проходит по установленному расписанию.
Обычно автоматическое обслуживание запускается, когда компьютер находится в состоянии бездействия, и проходит в фоновом режиме — не тревожа пользователя.
Но как только вы выводите компьютер из состояния сна для того, чтобы начать работать — автоматическое обслуживание прекращает свое действие и переносит его на другое время.
В большинстве случаев не рекомендуется отключать данную функцию, однако, бывают моменты, когда это сделать нужно.
Одним из таких случаев является зависание системы во время простоя компьютера или невозможность вывести его из состояния сна. Причиной проблемы является ошибка одного из процессов, входящих в обслуживающий пакет.
На примере Windows 8 будет показано, как остановить автоматическое обслуживание, задействовав для этих целей планировщик.
Для этого откройте его окно.
Один такой способ был рассмотрен в самом начале статьи.
Другой способ позволяет вызвать окно планировщика с помощью комбинаций клавиш.
Зажимаете одновременно на клавиатуре кнопки Win + R. Откроется окно «Выполнить».
Окно команды «Выполнить»
В его поисковой строке нужно вписать
и кликнуть по кнопке «Ок».
Эта команда вызывает «Планировщика задач». В левом разделе окна планировщика следует открыть каталог его библиотеки и перейти по следующей цепочке: Microsoft-Windows-TaskScheduler.
Пункт TaskScheduler
После этого в среднем разделе находите строку Regular Maintenance и кликнув по ней выбираете пункт «Отключить».
Планировщик задач Windows 8
В операционной системе Windows 8 присутствует возможность настраивать запуск различных приложений по расписанию, в строго определенное время дня или конкретного числа по календарю.
Деловой органайзер
Деловой органайзер — LeaderTask
Среди приложений для планирования LeaderTask наиболее популярна, прежде всего потому, что это — мультиплатформенное решение. Пользователям LeaderTask доступны версии для ПК и мобильных платформ — Android, iOS с возможностью синхронизации данных между устройствами.
После запуска Windows-клиента LeaderTask значок программы размещается в системном трее, обеспечивая таким образом простой и удобный доступ к приложению. Пользователи могут добавлять в базу LeaderTask заметки и задачи. Программа удобна тем, что на одном экране здесь представлены сразу же списки задач и заметок, а также список встреч, расположенный прямо на календарной сетке.
Задачи в LeaderTask можно сразу же присваивать проектам, что в дальнейшем упрощает их упорядочивание и поиск. Десктопная версия программы поддерживает drag&drop —задачи можно присваивать проектам простым перетягиванием их на список проектов. Точно так же можно назначать задачи конкретным датам — достаточно задачу просто перетащить на нужную дату или в сетку календаря на нужное время.
Для каждой задачи можно присвоить целый ряд дополнительных параметров, в том числе цвет, которым задача будет выделена в общем списке. Задания могут сопровождаться текстовым комментарием, к ним можно также прикрепить файл. Для сложных задач LeaderTask позволяет добавлять подзадачи. Есть возможность задавать приоритеты, настраивать напоминание.
Использование фильтров в LeaderTask позволит удобно управлять задачами, проводить поиск нужных. Фильтры можно строить на основе нескольких критериев отбора. В том числе программа позволяет построить фильтры на основе календаря, отобрав таким образом задачи, которые запланированы для определенного промежутка времени. В окне программы можно переключаться между режимами календаря, проектов, категорий, контактов.
Кстати, список контактов — одна из необычных функций программы для управления задачами. Программа дает возможность создать (импортировать из смартфона) список контактов и привязывать к ним задачи. Благодаря этому можно увидеть, какие задачи были поручены тому или иному человеку — сотруднику или знакомому. В целом LeaderTask представляет собой программу для удобной оптимизации и систематизации задач, которые возникают перед пользователем. Попробовать программу можно бесплатно в течение 45 дней.
Плюсы: Полностью локализована, есть приложения для мобильных ОС, наличие фильтров, поддержка проектов
Минусы: Высокая стоимость лицензии









