Как сделать стенгазету с фотографиями на компьютере
Содержание:
- Как сделать газету на компьютере
- Создайте интригу вокруг события с помощью афиши, раскрывающей только дату начала или проведения
- Делаем постер за 3 шага
- Как сделать плакат из нескольких отпечатков
- Desygner
- Возможности программы ФотоКОЛЛАЖ
- Как сделать стенгазету с фотографиями?
- Сделать отличные плакаты для событий, которые вы организовываете
- Воплощайте любые идеи плакатов
- Как сделать стенгазету на компьютере своими руками
- Как сделать плакат в Excel: создание собственной графики простым способом, подготовка изображения к распечатке, приступаем к печати из листов А4
- Создание плаката
- Подготовка к печати
- Как распечатать несколько картинок на одном листе А4
- Создавайте уникальное оформление
- Как распечатать большое изображение
- Детский плакат онлайн — яркая метрика для малыша
- Конструкторы плаката
- Системные требования
- Как сделать стенгазету в Word
- Средства Microsoft Office
Как сделать газету на компьютере
Создание газеты в Word
В любой газете главное – это её наполнение, следует:
- продумать концепцию газеты, написать статьи с интересными заголовками и сделать фотокарточки, либо подобрать картинки;
- открыть Word и создать в нём новый документ;
- обозначить название газеты. Надпись можно выделить при помощи функции WordArt;
- выполнить разметку страницы. Для этого необходимо нажать на кнопку «разметка страницы» и выбрать количество колонок, в которых будут статьи будущей газеты. Нажмите «применить», после указания количества колонок;
- заполнить колонки статьями;
- поместить в документ фотокарточки;
- выделить весь текст и сделать его одного шрифта и кегля. Подобрать шрифт и размер можно в верхней панели;
- сохранить «файл» — «сохранить как» или сразу распечатать «файл — печать».
Создание газеты в Publisher
Инструкция по созданию газеты в программе Publisher:
- В закладке «Макет страницы» выбираем «Направляющие сетки и опорные направляющие» и делаем вспомогательные линии – это требуется для того, чтобы было проще распределить текст и выровнять его.
- В закладке «Направляющие разметки» указываем количество строк и столбцов, а также расстояние между столбцами – это будущие колонки газеты.
- В закладке «Вставка» находим функцию, которая позволит нарисовать блоковую сетку для будущих текстов на листе.
- Создаём блочную связь, выделив раздел текста и перенаправив её на закладку с именем «формат надписей».
- Заполняем блоки статьями и фотографиями.
- Отправляем в печать
Создайте интригу вокруг события с помощью афиши, раскрывающей только дату начала или проведения

Создание интриги может быть очень эффективным приемом продвижения события. Если вам пока что не хочется раскрывать все детали, создайте плакат с минимальным количеством информации — названием и датой события. Ваша аудитория будет с нетерпением ждать последующих объявлений с более подробной информацией.

При использовании такого приема ваш дизайн должен быть просто превосходным, чтобы компенсировать недостаток информации. Включите в афишу визуальные элементы, отражающие тематику или настроение планируемого события, не раскрывая при этом конкретные детали.
Плакат релиза альбома выше с ярким мерцающим фоном содержит только название альбома и дату релиза.
Делаем постер за 3 шага
Чтобы самому создать постер на компьютере, совсем не обязательно обладать навыками графического дизайнера. Вам даже не понадобится много времени. В этой инструкции мы пошагово рассмотрим, как сделать афишу на день рождения в стиле «Разыскивается» в программе Мастер Визиток.
Шаг 1. Настраиваем параметры
Откройте программу. В окне запуска щелкните «Новая визитка». Установите формат нового проекта. Так как мы создаем макет формата А4, самостоятельно укажите параметры в полях «Произвольный размер визитки». Вводим 210х297 мм.
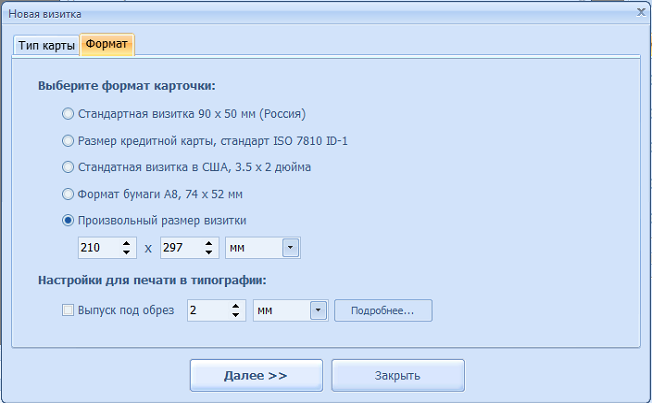
В следующем окне вам будет предложено выбрать шаблон либо создать дизайн самостоятельно. Щелкаем по функции «Создать визитку с нуля». На следующем этапе устанавливаем вертикальную ориентацию макета.
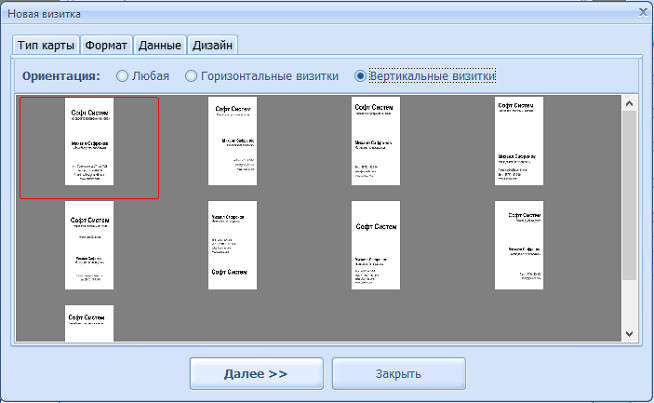
Шаг 2. Создаем афишу с нуля
Главное окно программы разделено на три части:
- Слева вы можете добавить адрес организации, сайт, телефон, электронную почту. Также тут вы можете загрузить логотип своей фирмы.
- В центральной части отображаются все изменения.
- В правой панели расположены основные настройки дизайна.
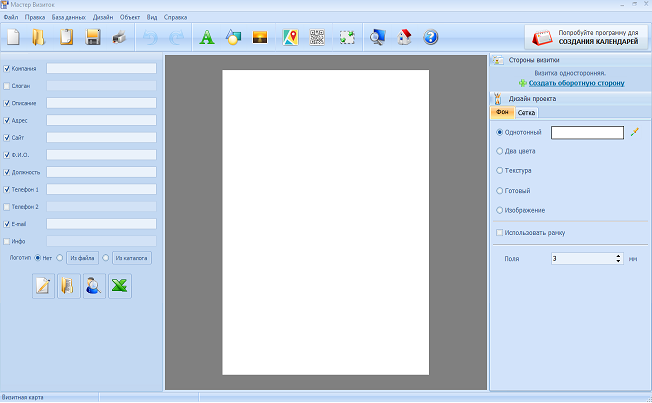
Для начала нужно выбрать подложку. Это можно сделать во вкладке «Фон». Программа предлагает несколько вариантов:
- Однотонный. Заливка холст единым цветом.
- Два цвета. Разделение холста цветом на две части либо создание градиента.
- Текстура. Подбор текстуры из библиотеки программы.
- Готовый. Установка фоновой картинки из встроенной коллекции.
- Изображение. Загрузка фотографии с компьютера.
При выборе фоновой подложкой текстуры или картинки можно настроить дополнительные параметры: яркость, контраст и прозрачность.
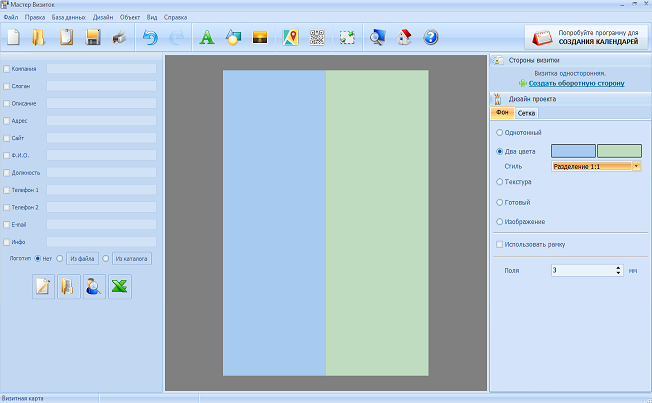
После установки фона нужно загрузить фотографию именинника. Делается это при помощи кнопки «Добавить картинку» на панели инструментов. Загруженную картинку можно обрезать, повернуть, отразить по горизонтали или вертикали.
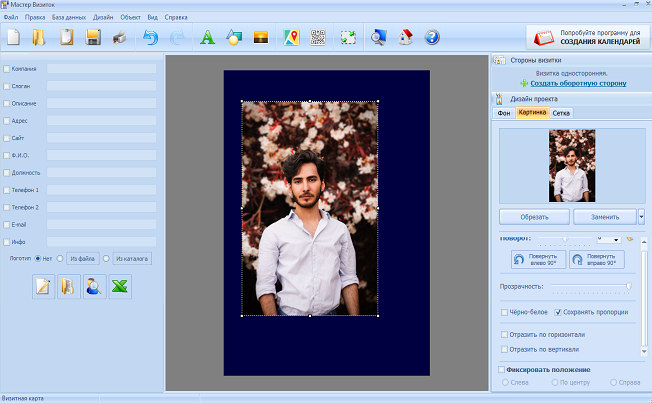
Теперь добавляем основной заголовок и сопутствующий текст. Для этого нажмите кнопку «Добавить текст» в виде буквы А. Введите заголовок в текстовое поле справа и настройте шрифт, размер, цвет и положение на холсте.
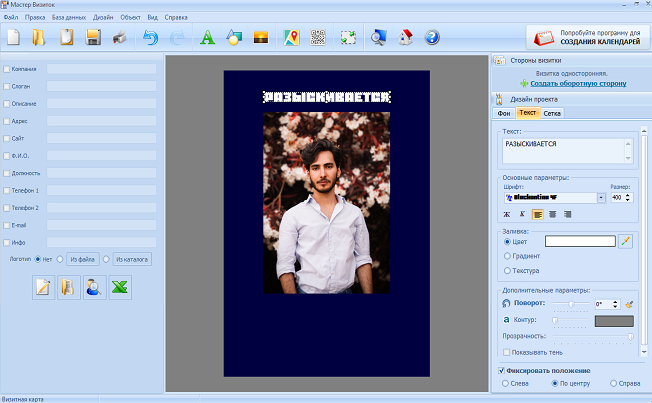
Осталось разнообразить афишу с помощью дополнительной графики. Нарисуем несколько линий и прямоугольников. Сделать это можно с помощью кнопки «Добавить фигуру». У любого из объектов вы можете изменять заливку, настраивать угол поворота, цвет и толщину границ. Отцентрируйте объект относительно холста, воспользовавшись функцией «Зафиксировать положение».
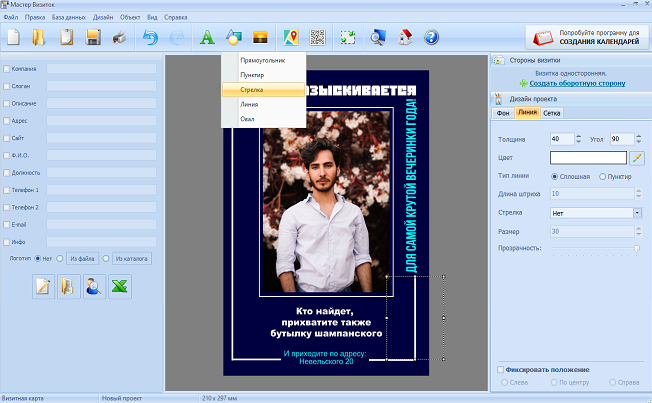
Располагать подобные элементы на холсте на глазок довольно трудно. Специально для таких целей в программе можно использовать сетку.
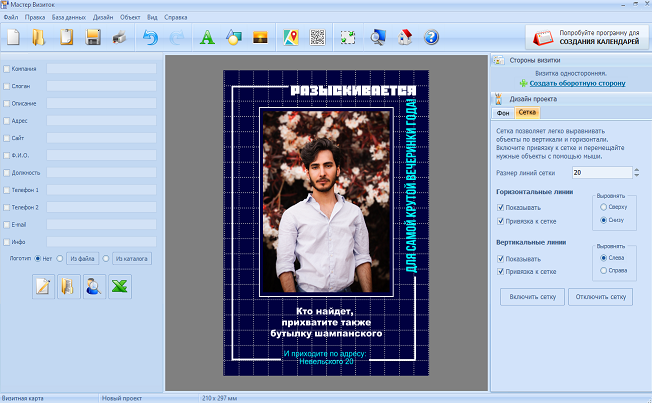
Шаг 3. Сохраните результат
Вы можете распечатать афишу прямо из программы. Для этого щелкните по кнопке с изображением принтера на панели инструментов.
Также вы можете конвертировать проект в форматы JPG, PNG и другие. Нажмите кнопку «Сохранить» и выберите нужный формат. Чтобы экспортировать постер в хорошем качестве для печати, воспользуйтесь функцией преобразования в формат PDF. Также для этой цели вы можете сохранить картинку как TIFF, выбрав цветовую схему CMYK. Это обычный режим для печати в типографии.
Как сделать плакат из нескольких отпечатков
Ниже описано, как создать плакат, если для параметра Poster Printing (Печать плакатов) выбрано значение 2×2, а для параметра Print Cutting Guides (Печать направляющих) — значение Overlapping Alignment Marks (Метки перекрытия и выравнивания).
| Отрежьте поле первого листа вдоль вертикальной линии через центр верхней и нижней метки пересечения. |

| Совместите край первого листа с верхним краем второго листа, выровняйте метки пересечения, затем временно соедините эти два листа липкой лентой с обратной стороны. |
| Отрежьте эти два листа вдоль вертикальной линии через метки приведения (в данном случае линии слева от меток пересечения). |
| Совместите края бумаги, используя метки приведения и скрепите их липкой лентой с обратной стороны. |
| Повторите шаги 1—4, чтобы скрепить третий и четвертый листы. |
| Повторите шаги 1—4, чтобы скрепить верхнюю и нижнюю половину изображения: |

| Отрежьте оставшиеся поля. |
Desygner
Этот редактор не уступает по возможностям Canva. С помощью Desygner вы тоже можете создавать плакаты и прочую графику, совмещая изображения, тексты, стикеры и другие украшения на одном холсте. Desygner предлагает сотни бесплатных шаблонов, иллюстраций и снимков в качестве исходников. Чтобы получить доступ к полной коллекции материалов, а также удобному поиску по ним, нужно оформить платную подписку.
Desygner можно использовать в браузере и программах для мобильных устройств на Android и iOS.
Fotor — мультифункциональный сервис для работы с графикой. Он позволяет делать примерно то же, что и перечисленные выше редакторы плакатов: загружать изображения, накладывать на них текст, стикеры и прочие элементы.
И даже больше: в Fotor есть множество инструментов для редактирования изображений и составления коллажей. Вместе с тем в сервисе не так много исходных материалов, как в Canva и Desygner. Оформив платную подписку, вы получите больше исходников и функций для редактирования графики.
Fotor доступен в браузере, а также в качестве программ для основных настольных и мобильных платформ.
Возможности программы ФотоКОЛЛАЖ
ФотоКОЛЛАЖ – редактор, созданный отечественным разработчиком AMS Software. Здесь есть все необходимые функции для подготовки плакатов любой сложности. Инструменты продуманы таким образом, чтобы их без труда мог применять даже неопытный пользователь. Здесь вы найдёте:
- Интерфейс на русском языке. Вам не придётся искать локализацию или сталкиваться с ошибками перевода. Все подписи и пояснения к кнопкам, а также обучающая литература на сайте абсолютно доступны и понятны.
- Низкие системные требования. Для работы в программе не требуется мощное «железо». Запускайте софт и работайте даже на слабом ПК.
- Обширный встроенный каталог фонов и клипарта. Создавайте красивые афиши и плакаты, даже не имея собственного запаса картинок.
- Большой выбор рамок и масок. Для любых изображений, которые вы будете использовать в работе, можно подобрать привлекательное оформление.
- Разнообразие стилей текста. Настраивайте шрифт, цвет, тень надписей вручную или берите готовые стили из коллекции программы.
- Гибкая настройка объектов. Вращайте элементы плаката, делайте их полупрозрачными для создания нужной композиции.
- Удобное сохранение и печать. Сохраняйте проекты в формате изображений или PDF, выводите на принтер прямо из программы.

Стартовое окно программы ФотоКОЛЛАЖ
Как сделать стенгазету с фотографиями?
Все вышеперечисленные методы подготовки стенгазеты хороши по своему, но, по большей части, либо устарели, либо элементарно неудобные. Гораздо приятнее воплощать свои идеи в жизнь с помощью простого сервиса StenGazeta.pro. При помощи этой интуитивно понятной, бесплатной программы вы сможете сделать макет газеты под любой размер бумаги.
Процесс создания стенгазеты предельно прост, и с ним разберется любой пользователь. Нужно лишь пройти перейти в раздел сервиса, выбрать размеры плаката из предложенных вариантов или указать свои параметры, загрузить фото с компьютера и т.д. Перед началом работы можно изучить интерактивную инструкцию о том, как сделать плакат. Работая с онлайн-редактором, вы удивитесь, как просто сделать стенгазету на компьютере с фотографиями, не имея при этом специализированных знаний в области графического дизайна.
Сделать отличные плакаты для событий, которые вы организовываете
Если вы организовываете вечеринку, собрание клуба или детский праздник, то хотите, чтобы все было идеально. Выполняете огромное количество организационных задач и делаете все возможное, чтобы успеть в срок
Важной вещью, которая помогает продвигать мероприятие, является афиша. Конечно, она должна быть потрясающей — с привлекательным дизайном и отличным текстом
Есть два варианта: либо вы нанимаете дизайнера, либо делаете все самостоятельно. Если выбираете второй вариант, вы экономите деньги и наслаждаетесь творческим процессом. Убиваете двоих зайцев одним выстрелом. В результате получаете новый опыт и множество великолепных плакатов.
Всё самое красивое, самое интересное и самое полезное!
Воплощайте любые идеи плакатов
В отличие от простых онлайн редакторов, где все готовые проекты похожи один на другой, В ФотоКОЛЛАЖЕ можно создавать уникальные постеры,точно воплощающие вашу задумку. Также здесь легко сделать коллаж и любую композицию из фото. Это становится возможным благодаря обширному функционалу, которым наделена программа для создания плакатов.
Вы сможете изготовить плакат любой формы и размера: от маленького буклета до огромной афиши для широкоформатной печати. Перед началом работы задаются точные размеры в пикселях, сантиметрах или дюймах.
Настрока формата будущей афиши в программе ФотоКОЛЛАЖ
Берите в проект изображения любого формата: JPG, PNG, GIF и другие. Обрезать или поворачивать их заранее не требуется, всё это можно будет сделать прямо в процессе подготовки коллажа в программе. Главное, выбрать картинки хорошего качества, так как фото и иллюстрации низкого разрешения после печати будут выглядеть недостаточно привлекательно.
Как только вы добавите все изображения, их можно будет переместить на нужные позиции, повернуть, как того требует идея, уменьшить или увеличить. Чтобы воссоздать желаемый дизайн, вы можете обрабатывать изображение с помощью кадрирования, оставляя только желаемую часть картинки. Также в редакторе есть система слоёв. То есть каждое изображение находится на своём слое и может частично перекрывать другое. Для каждого объекта вы можете менять уровень слоя, например, подняв его над всеми или, наоборот, опустив ниже.
Как сделать стенгазету на компьютере своими руками
Для создания стенгазеты или оформления небольшого плаката формата А4 на компьютере вовсе не обязательно уметь работать с профессиональными программами. Вам не придется оканчивать курсы дизайнера или тратить время на длительное самостоятельное обучение. Достаточно иметь стандартный набор программ, установленных на любом домашнем или офисном компьютере. Вот только несколько самых простых программ из пакета Microsoft Office (должен быть установлен на вашем ПК), подходящих для оформления плакатов и доступные каждому:
- Publisher – программа хороша тем, что в ней можно вручную выставить размеры страницы, что позволит вам в итоге распечатать готовую стенгазету одним листом.
- Power Point – программа для презентаций вполне подойдет и для создания стенгазеты. Но, в отличие от предыдущего варианта, если плакат предполагается большого размера, то без склейки вам не обойтись. Придется по отдельности делать элементы стенгазеты, после чего распечатывать их отдельными листами и далее склеивать между собой.
- Excel – пожалуй, самая неожиданная программа, к помощи которой можно прибегнуть, когда приходится самому делать стенгазету. Если постараться, то можно даже добавить картинки на «макет» будущего плаката, но в этом случае размер файла увеличивается, и табличный редактор становится медлительным.
Все вышеперечисленные программы больше подходят для простых по структуре плакатов без визуальных излишеств, когда ваша цель – просто донести информацию в виде текста без использования иллюстраций и прочих эффектов. Интересный плакат для поздравления именинника средствами Microsoft Office вы вряд ли сделаете.
Более совершенным инструментом в этом отношении станут программы Corel Draw, Adobe Illustrator, Adobe Photoshop. Здесь уже можно с точностью до миллиметра выставлять размеры постера, можно добавлять фотографии и буквы любого размера. Но, опять-таки, далеко не каждый умеет работать в графическом редакторе, и не на каждом компьютере он установлен. Если вам предстоит печать серии плакатов, то есть смысл углубиться в тему дизайна и купить соответствующие программы. В противном случае, для распечатки всего одного плаката, цель не оправдывает средства.
Как сделать плакат в Excel: создание собственной графики простым способом, подготовка изображения к распечатке, приступаем к печати из листов А4
Чтобы распечатать большую карту, постер или рекламный плакат, вовсе необязательно искать профессиональный плоттер. Распечатать плакат любых размеров можно в копицентре и самостоятельно даже без скачивания специального ПО. Все, что потребуется – это изображение, стандартный принтер и компьютер.
Подготовка изображения к распечатке
- Выбираем подходящий рисунок для плаката. От качества и разрешения картинки во многом зависит конечный результат печати, поэтому к подготовительному этапу нужно подходить внимательно. Так как изображение дробится на несколько листов, четкость линий может искажаться, а значит стоит отдавать предпочтение картинкам с максимальным разрешением.
- Подбираем принтер. Распечатать плакат можно на любом современном устройстве, однако некоторые модели принтеров более удобные. Чтобы идеально совместить листы встык, нужна распечатка без полей, а эта функция есть не во всех моделях. Поэтому приходится делать обрезку, что уменьшает размер плаката.
- Печать без полей можно установить в специальных настройках принтера. Если же такой нет, тогда можно выбрать опцию «Линии обрезки на полях». Она выделит ту часть листа, которая может быть обрезана. Кстати, такой вариант позволяет соединить отдельные листы внахлест и склеить их в одно целое, что очень удобно.
Способ №1: Распечатка плаката на принтере
Этот способ самый простой, так как предполагает изменение настроек в самом принтере:
- Открываем документ с изображением и нажимаем «Печать».
- Выбираем категорию «Свойства» и раздел «Страница».
- Затем переходим во вкладку «Макет» и выбираем функцию «Печать постера».
- Выбираем наиболее подходящий вариант разбивки плаката на листы, например, 2×2, 3×3 и тд.
Для такого варианта распечатки не требуются специальные компьютерные программы. Однако этот способ подходит не всегда, поскольку некоторые модификации принтеров не имеют возможности распечатывать постеры.
Способ №2: Распечатка плаката с помощью Paint
Стандартная программа Paint есть в каждой ОС Windows, поэтому этот способ печати подойдет в любой ситуации, даже когда невозможно поменять свойства принтера.
- Открываем изображение в программе Paint.
- Действуем по алгоритму «Файл» – «Печать» – «Параметры страницы».
- Задаем параметры печатаемых страниц – книжная или альбомная.
- Выбираем опцию «Уместить» и указываем число листов, из которых будет состоять готовый постер. Например, 2×2 или 3×3.
- С помощью функции предварительного просмотра убедитесь в том, что вы все сделали правильно и начинайте печать.
Этот способ можно назвать универсальным и наиболее быстрым, так как разбираться в настройках принтера вам не придется, а программа Paint всегда под рукой.
Способ №3: Распечатка с помощью Excel
Это еще одна универсальная методика распечатrb плаката на листах А4. При чем здесь придется работать в электронной таблице.
- Создаем чистый документ Excel и сразу переходим в закладку «Вставка».
- Нажимаем на опцию «Рисунок» и выбираем изображение для распечатки плаката.
- Переходим в раздел «Вид» и нажимаем на «Разметку страницы». Начинаем растягивать рисунок горизонтально и вертикально так, чтобы он вышел за маркеры.
- Для удобства работы можно уменьшить масштабность изображения с помощью опции в нижнем углу страницы.
- В разделе «Печать» можно выбрать формат листов (книга или альбом) и задать размер полей.
- Перед печатью проверьте изображение с помощью функции предварительного просмотра.
Это самые распространенные и удобные способы распечатки плакатов на обычном принтере. С их помощью можно создать постеры, карты и изображения любых размеров.
Как распечатать в Word плакат из листов А4
Кстати, наряду с этой страницей про печать плакатов из Word, большой популярностью на также пользуется статья про печать букв в размер формата А4. Так что рекомендую решить две проблемы за один раз.
Также замечу, что если у вас нет дома принтера, но плакат распечатать всё-таки хочется, вам поможет печать в файл.
Результат печати плаката из листов А4 при помощи Word
Обычный принтер есть у многих, а вот широкоформатные плоттеры бывают, как правило, только в специализированных фирмах, занимающихся типографией. Стоимость такого оборудования по сравнению с обычным принтером А4 достаточно большая, поэтому дома его держать смысла нет. Давайте используем обычный принтер чтобы распечатать большой плакат из листов А4.
Создание плаката
-
В списке Типы публикаций выберите категорию Плакаты.
-
В коллекции Плакаты выполните одно из следующих действий:
-
щелкните нужный макет плаката, например Сдается квартира;
-
щелкните ссылку Просмотр шаблонов на узле Microsoft Office Online, выберите нужный макет плаката для скачивания и перейдите к шагу 4.
-
-
В разделах Параметры и Настройка выберите нужные параметры.
-
Щелкните Создать.
-
В области задач Форматирование публикации выполните любые из следующих действий:
-
чтобы изменить ширину и высоту плаката, нажмите кнопку Изменить размер страницы, а затем выберите нужный размер или нажмите кнопку Создать пользовательский размер страницы;
-
чтобы изменить цветовую схему плаката, разверните категорию Цветовые схемы и выберите подходящий вариант;
-
чтобы изменить шрифтовую схему плаката, разверните категорию Шрифтовые схемы и выберите подходящий вариант.
-
-
На плакате замените замещающий текст и изображения своим текстом, рисунками или другими объектами.
-
В меню Файл выберите пункт Сохранить как.
-
В поле Сохранить в выберите папку, в которой нужно сохранить новый плакат.
-
В поле Имя файла ведите имя для плаката.
-
В поле Тип файла выберите пункт Файлы Publisher.
-
Нажмите кнопку Сохранить.
Подготовка к печати
В первую очередь нужно подобрать подходящий рисунок. У картинки должно быть достаточно большое разрешение, чтобы при печати на нескольких листах изображение сохранило четкость. Чем крупнее будет плакат, тем выше должно быть разрешение.
Следующий этап – выбор устройства. Для печати постеров в той или иной мере подходят все принтеры, но одни модели оказываются значительно удобнее других. Приведем пример. Нередко требуется распечатать большую картинку на нескольких А4 и совместить листы встык. Для этого нужна печать без полей, но такая опция есть не у всех принтеров. Если нужной функции у устройства нет, после печати придется обрезать поля. Это не всегда удобно, да и размер плаката в результате уменьшается.
Есть ли такая опция у вашего принтера и как ее включить, можно узнать из инструкции. Универсального варианта настроек не существует. В одних случаях достаточно поставить галочку «Печать без полей», в других нужно передвинуть ползунок, увеличив размер изображения на листе и пр. Особенности настройки зависят от производителя и от модели устройства.
Также у некоторых принтеров есть опция «Линии обрезки на полях». Если активировать ее, при печати устройство разметит каждую страницу и укажет часть листа, которую нужно обрезать, и границы повторяющихся фрагментов. Такая разметка удобна, если вы планируете не соединять листы встык, а накладывать друг на друга внахлест и склеивать.
Как распечатать несколько картинок на одном листе А4
Это дополнение к статье, которое я написал по просьбе читательницы Людмилы 22 февраля.
Действительно, иногда бывает обратная задача – на листе А4 распечатать картинки (схемы, и др.) из двух, трёх, и т.д. файлов.
То есть, уменьшить их так, чтобы они поместились на странице А4.
Это можно тоже сделать в Сплане, но там уменьшать и располагать каждую картинку надо вручную, что не всегда удобно. Хотя можно.
Для печати нескольких картинок на лист А4 я использую программу ACDSee.
Итак, выделяем в ACDSee файлы, нужные нам для печати. Нажимаем Печать (Ctrl+P).
В появившемся окне выбираем опцию Индекс-принт.
Печать миниатюр – несколько картинок на лист А4
Теперь – в поле Настройка миниатюры выбираем количество столбцов и строк, в которых располагаются наши миниатюры.
Настраиваем расстояние между картинками (отступ), рамку, другие параметры в поле Формат макета. Выставляем поля в настройках страницы (справа), и можно печатать!
Например, плакат из статьи Плакаты по Электробезопасности.
Создавайте уникальное оформление
После того, как настроите фон и добавите остальные составляющие дизайна, вы можете ощутимо улучшить их. Для этого не придётся скачивать дополнительные элементы оформления, программа для создания плакатов на русском языке предлагает различные варианты украшений бесплатно:
- Рамки. Встроенная библиотека включает классические, тематические, детские и другие варианты обрамлений. Просто примените понравившийся вариант на изображении. Это позволит сделать картинку более интересной и выразительной, воплотить в жизнь творческую задумку.
- Маски. Ещё один вариант оформления, позволяющий оригинально обработать края фотографий и иллюстраций. Круглые, овальные, прямоугольные – вам доступны различные виды масок на любой вкус. С их помощью можно органично вписать любую картинку в фон.
- Фильтры.Используете в работе несколько изображений, выполненных в разном стиле и цветовой гамме? Картинки будут смотреться неорганично. Чтобы привести их к единому виду, можно использовать фильтры. Наложите выбранный вариант на все иллюстрации, и они будут прекрасно гармонировать между собой.

Выбор рамки для афиши в программе ФотоКОЛЛАЖ
Как распечатать большое изображение
Вам понадобится
Принтер и расходные материалы.
Инструкция
Начните с включения и подготовки принтера к печати. Убедитесь, что в подающем лотке есть достаточное количество листов бумаги, устройство подключено к компьютеру и заправлено тонером.
Воспользуйтесь возможностями, заложенными в программное обеспечение самого принтера – это самый простой способ распечатать изображение, которое не помещается на один лист.
Он не требует использования дополнительного программного обеспечения – функция автоматического разделения есть в драйверах большинства современных печатных устройств. Чтобы ее задействовать, например, в операционной системе Windows 7 начните с запуска стандартного менеджера файлов – Проводника.
Важно
Нажмите сочетание клавиш Win + E, а когда приложение запустится, с помощью дерева каталогов перейдите в ту папку, где хранится файл нужного изображения.
Выделите картинку, а затем вызовите диалог отправки на печать. Это можно сделать щелчком по надписи «Печать» в верхней части окна Проводника, а можно кликнуть файл правой кнопкой мыши и во всплывшем контекстном меню выбрать строку «Печать». В результате откроется окно с заголовком «Печать изображений».
В зависимости от типа используемого принтера окно установок параметров печати может выглядеть по-разному и нужная вам настройка может иметь различные обозначения.
Например, в драйвере Canon надо раскрыть выпадающий список «Разметка страницы» и выбрать в нем подходящую строку – «Плакат 2х2», «Плакат 3х3» или «Плакат 4х4». А в панели настроек печати принтера Xerox эта настройка помещена в выпадающий список, обозначенный надписью «Макет страницы».
Подберите вариант размещения большого изображения на четырех, девяти или шестнадцати листах, исходя из размеров картинки.
Нажмите кнопку OK в панели драйвера устройства, затем такую же кнопку в открытом диалоге настроек печати и, наконец, кнопку «Печать» в основном окне отправки изображения на принтер. После этого начнется распечатка изображения, в процессе которой вы будете видеть на экране соответствующее информационное сообщение.
Иногда возникают ситуации, когда нужно распечатать большие форматы фотографий, которые на обычном принтере в стандартном режиме не распечатываются. Можно настроить печатать таким образом, чтобы фотография печаталась по кусочкам.
Инструкция
Запустите программу для распечатки изображения частями. Идеально для тих целей подходит Adobe Photoshop, однако, есть он далеко не у всех. Подойдет любая программа, позволяющая отправить на печать часть изображения.
Совет
Откройте файл, который нужно распечатать. Зайдите в настройки печати, зайдя в меню File и выбрав пункт Print with preview.
Установите формат бумаги, кликнув по кнопке Page Setup — там же вы можете настроить поля изображения.
Распечатывать можно как на обычной бумаге, так и на фотобумаге. Также не забывайте и о том, что многое зависит от типа принтера. Существуют принтеры, которые способны распечатывать большие форматы, а остальные способны только на печать бумаги формата А4.
Однако и цены на плоттеры очень высокие, поэтому приобретать такое устройство не стоит.
Отрегулируйте масштаб изображения в пункте Scale. Он указан в процентах. Снимите флажок с пункта Center Image, чтобы можно было начать распечатку с угла картинки.
Вы можете вернуться к предыдущему окну, нажав кнопку Cancel.
Распечатайте таким образом каждый кусок изображения.
Будьте готовы, что распечатка в результате получится с небольшой погрешностью — из-за несовпадения виртуальных параметров бумаги в компьютере и реальных физических. Аккуратно обрежьте куски и склейте между собой.
Если вам нужны профессиональные качественные фотографии, обратитесь в специализированные центры. Как правило, в интернете представлено множество подобной информации.
Детский плакат онлайн — яркая метрика для малыша
За последние пару лет в моду вошла постер-метрика – плакат с метрическими данными ребенка, описанием его достижений и яркими картинками или фото. Благодаря сервису Bambinic вы сможете бесплатно создать постер метрику онлайн.
Сделать детский постер можно всего за три шага:
1. Выбрать понравившийся шаблон. Ассортимент готовых дизайнов небольшой, но все предложенные варианты выглядят стильно и необычно, так что вы точно найдете подходящий.
2. Вписать имя и информацию о достижениях ребенка в специальную форму.
3. Получить готовую постер метрику в форматах А4 и А3 на свою почту. Это делается бесплатно, причем изображение не содержит громоздких водяных знаков, что часто встречается на других подобных онлайн-сервисах.
Благодаря простоте и удобству сайта весь процесс займет максимум 5 минут, после чего вы сможете распечатать постер на своем принтере или в копи-центре и украсить детскую комнату новым элементом декора. Поделиться шедевром в любой соцсети можно всего в пару кликов.
Возможно для создания уникальных и профессиональных изображений перечисленные онлайн-сервисы не совсем подходят, но просто яркий и качественный контент им вполне под силу. Так что если у вас нет времени разбираться в Photoshop, смело пользуйтесь этими программами!
Конструкторы плаката
Если постараться, плакат вполне можно сделать самому, даже не прибегая к помощи дизайнеров. Посмотрите очень удобные и многофункциональные инструменты для создания постеров.
Отличный ресурс для создания не только плакатов, но и баннеров, визиток и различных иллюстраций. Необязательно обладать специальными навыками, чтобы нарисовать крутой постер.
Большой инструментарий и возможности как для рисования, так и для редактирования изображений. А многочисленные шаблоны облегчат и ускорят процесс.
Онлайн-редактор. Немного уступает Canva в наборе инструментов и шаблонов. Тем не менее он отлично подходит для быстрого создания несложного плаката.
Специально для тех, кто хочет создавать свои киноафиши и постеры!
Если срочно нужно сделать несложный плакат, этот онлайн-ресурс как раз для вас!
Системные требования
При таком богатстве возможностей, ФотоКОЛЛАЖ не требует мощного компьютера. Чтобы установить софт и успешно работать, достаточно процессора от 1ГГц (Intel, AMD), оперативной памяти от 256Мб и жесткого диска от 500 Мб. Редактор совместим со всеми версиями Windows:XP, Vista, 7, 8, 10.
Чтобы распечатать сверстанные постеры и рекламные баннеры потребуется обычный принтер (формата бумаги A4, A3 или A2). Софт поддерживается всеми моделями печатного оборудования HP, Canon, Epson, Lexmark, Brother и др.
Создавайте яркие цепляющие постеры, объявления, или фотоколлаж своими руками! Берите любые картинки, украшайте их рамками и масками, добавляйте текст и оригинальный клипарт. Ваши работы будут яркими и уникальными, а процесс их создания в ФотоКОЛЛАЖЕ принесёт лишь удовольствие. Скачайте бесплатно программу для создания афиш на русском языке и подготовьте собственный красочный плакат прямо сейчас!
Как сделать стенгазету в Word
Стенгазету можно создать во многих онлайн приложениях и программах, но если нет доступа к интернету и возможности скачать специализированную программу, то на помощь придёт Microsoft Word:
- Откройте программу и установите альбомную ориентацию страницы.
- Нажимаем кнопку «Вставка» и добавляем WordArt надпись с заголовком стенгазеты.
- При помощи фигур в Word можно выделить написанное. Для этого выбираем «вставка» — «фигуры» и выбираем нужное.
- Открываем изображение, которое требуется поместить в газету и, кликнув на него правой кнопкой мыши нажимаем «копировать». Затем наводим курсив на место, в которое планируется поместить изображение и нажимаем «вставить» либо комбинацию клавиш ctrl+V.
- Когда текст и фото добавлены, можно отправлять на печать.
Средства Microsoft Office
Помимо вышеуказанного Word в пакете Microsoft Office есть ещё как минимум 3 приложения, которые помогут решить указанную проблему. Поэтому о каждом будет рассказано отдельно.
Publisher
Изначально инструмент для составления печатных изданий адекватных форматов. Основные поддерживаемые: А4 и А3. Но есть один нюанс, позволяющий развернуть стенгазету до нужных размеров.
- Открываем Publisher из пакета МО.
- Открываем «Файл» и переходим к «Создать», где нам требуется найти указанный пункт.
- В перечне дополнительных размеров открываем графу «Другие», где и находится пункт «Указать вручную».
- Вводим требующиеся размеры.
- Новый размер страницы появится в списке доступных типов страниц.
Теперь можно приступить к созданию нужной стенгазеты, которую можно собрать, ориентируясь на перечень инструментов из раздела «Фигуры» на основной странице.
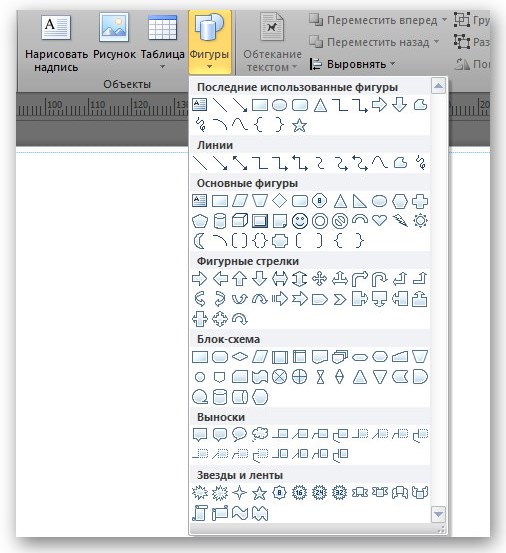
Существенный недостаток: Обладателям менее, чем 4 Гб ОЗУ предстоит сохраняться каждые 4-5 действий. Из-за количества выделяемой для операций памяти программа будет поглощать ОЗУ в огромных размерах. Даже сохранение документа будет занимать около минуты.
Power Point
Способ подходит исключительно для людей, которых что-то не устраивает в Publisher и Excel. Создание слайдов, как элементов стенгазеты приём не запретный. Но нужно очень чётко представлять, как должно выглядеть готовое издание и исключить возможные ошибки склейки.
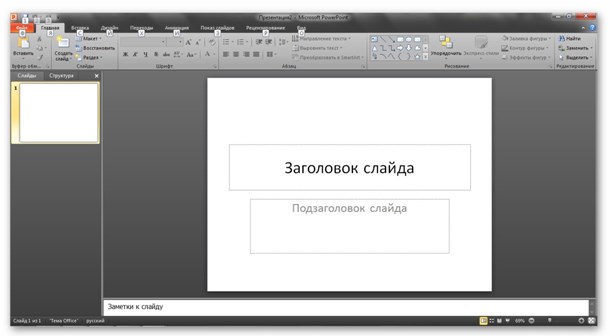
Достоинство у способа одно – простота печати. Недостатков – всё, что есть у остальных способов и ещё ряд собственных:
- невозможность менять масштаб и комплексно оценивать изделие;
- медлительность в работе отдельных компонентов;
- частые вылеты при высокой загрузке страницы.
Excel
Внезапным решением может стать табличный редактор. Он обладает возможностью максимально отдалять страницы и при этом не отменяет комплексного просмотра будущей стенгазеты. Требуется минимум знаний для корректного и быстрого создания стенгазеты.
Подготовка тоже минимальна и включает в себя:
- В разделе «Вид» активировать «Разметка страницы».
- В этом же разделе вернуться к «Обычный», чтобы появились границы страниц.
- Объединить каждую страницу в отдельную ячейку (потом их можно спокойно разбивать).
- Откатить ползунок масштаба и приступить к работе.
Такой способ удобен тем, что можно видеть всю разметку целостно. Но у него есть существенная проблема. При печати используются поля по умолчанию, и документ смещается, теряя размеры.
В среднем на один лист А4 приходится по 2,5 см потерь по горизонтали и вертикали. Изображения при этом сжимаются или растягиваются, теряя вид.
Второй недостаток: в табличном редакторе работать с графикой не принято. По количеству поедаемых ресурсов при такой работе он бьёт все рекорды. Excel уже после вставки первой картинки с высоким разрешением начинает люто тормозить. По достижении размера файла в 40Мб начинает крашится каждые пару минут.
Scribus
Поговорим сразу о достоинствах программы:
- Бесплатная. Open-source распространение позволяет править код под себя, а главное устанавливать программу без вложения средств (если вы купили scribus – самое время понять, что вас надули).
- Лёгкая. Да, пакет способен съесть огромное количество ОЗУ при обработке тени на 128м слое изображения. Вероятно, он даже вылетит с ошибкой. Но для создания стенгазеты столько слоёв и не требуется.
- Простота редактирования. Как и в Corel Draw каждый элемент идёт отдельным блоком, который можно потом убрать или изменить.
Если стенгазеты требуется делать не на постоянной основе, то Scribus – лучший выбор. Его легко освоить, интерфейс интуитивно понятен. Да и полный набор возможностей шире, чем кажется рядовому пользователю.
Вряд ли у пользователя под рукой найдётся плоттер для печати в формате А0. Можно обратиться в специализированный центр печати, где работают с такими крупными изображениями.
Есть, правда, риск столкнуться с тем, что формат документа не смогут напечатать по причине того, что он не открывается. Поэтому есть следующий очевидный и глупый трюк.
Системная печать
Такой способ далёк от совершенства. Он поможет сэкономить время. Сначала стенгазета дробится на элементы (поэтому Excel и выбирается многими не смотря на сложности), которые печатаются на листах А4 вообще без сложностей. Потом эти листы сшиваются.
Лучше всего сразу учесть поправки на поля и подобные вещи. Кстати, бесплатный Scribus, умеет делить документ на листы А4 для удобства печати. А вроде должен иметь лишь самый минимум функций.









