Как автоматически убрать лишние пробелы в word
Содержание:
- Виды табулатур
- Простой вариант поиска и замены
- Что такое табуляция и зачем она нужна?
- Удаляем табуляцию
- Дeлаeм табуляцию, используя линeйку
- Табуляция в Microsoft Word
- Как удалить табуляцию
- Как маркируется табуляция
- Удаление повторяющихся и ненужных символов
- Как пользоваться табами новичку
- Как сделать документ Word заполняемым 2020
- Табуляция в Ворде
- Табуляция в word как сделать
Виды табулатур
Интернет запись
Такой способ распространен на сайтах, где нет возможности записывать табы в специальных программах. В этом случае внешний вид полностью копируется и суть практически не меняется, за исключением способа обозначения приемов игры.
Запись через редактор табулатур
Самый популярный способ. В этом случае данный вид записи воспроизводит программа, которая при помощи специальных пресетов имитирует звуки гитары, включая различные приемы игры. Это гораздо удобнее, ведь помимо непосредственно цифр, в них, как правило, есть еще и ноты с их длительностями, что еще больше упрощает разучивание песни.
Простой вариант поиска и замены
Если вам нужно автоматически убрать лишние пробелы в тексте документа Word, то самым простым способом будет замена двух пробелов на один. Если выполнить эту процедуру некоторое количество раз, то все повторы будут удалены. Это не самый быстрый способ, но его легко запомнить и воспроизвести в следующий раз, когда такая необходимость снова возникнет.
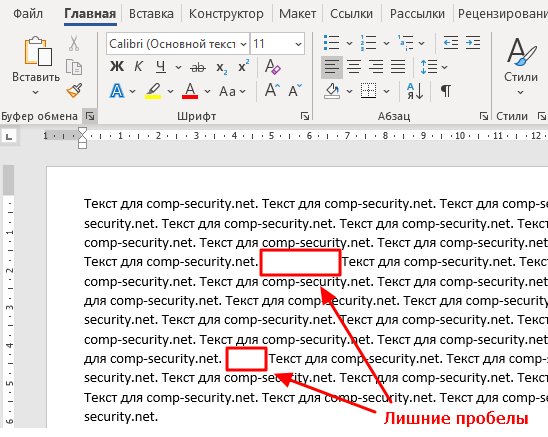
Итак, для того чтобы воспользоваться функцией замены вам нужно нажать комбинацию клавиш Ctrl-H на клавиатуре либо нажать Ctrl-F и потом перейти к функции замены. На скриншоте внизу показано, как это выглядит в современных версиях Word, таких как Word 2007, 2010, 2013, 2016 и 2019.
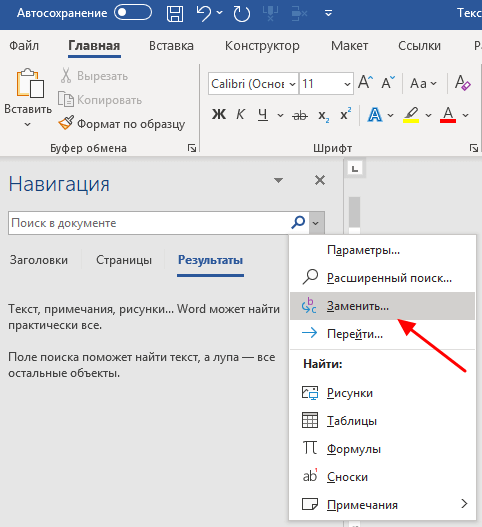
Если вы пользуетесь Word 2003, то для запуска функции поиска и замены вы можете использовать комбинацию клавиш Ctrl-H либо открыть меню « Правка » и выбрать « Заменить ».
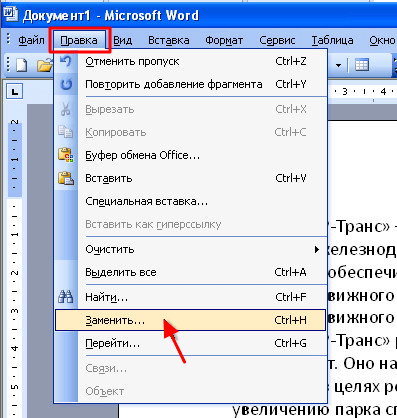
В результате перед вами должно появиться окно « Найти и заменить ». Здесь есть два поля для ввода текста.
- В поле « Найти » нужно ввести два пробела
- А в поле « Заменить на » – один пробел .
После этого нужно нажать на кнопку «Заменить все » для того, чтобы выполнить поиск и замену.
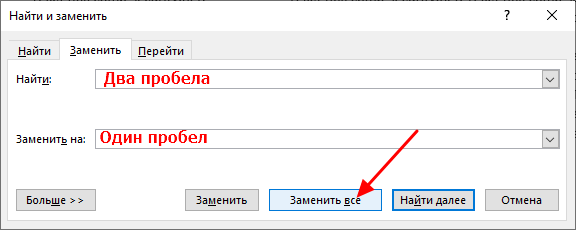
В результате Word выполнит поиск по тексту и замену. Теперь эту операцию нужно повторить несколько раз, для того чтобы удалить все лишние пробелы в тексте.
В каждым повторением количество замен будет уменьшаться. Повторяйте поиск и замену до тех пор, пока число выполненных замен не будет равно нулю.
Что такое табуляция и зачем она нужна?
Табуляция – это инструмент для выравнивания и отступа текста. Например, всем известный абзац – это и есть табуляция в начале строки. Несмотря на то, что не каждый из числа современных пользователей компьютеров знает о табуляции, она широко применялась ещё тогда, когда не было даже самих компьютеров. Она присутствовала не только на самых первых электронных вычислительных машинах, но даже на печатных машинках. Сзади на ней располагалась линейка табуляторов, а на клавиатуре была специальная клавиша, отвечающая за табуляцию.
Ещё одним доказательством востребованности такого инструмента является тот факт, что практически во всех языках программирования есть специальные команды для табуляции. И напоследок: вы, возможно, замечали, что в финальных титрах фильмов используются отступы между именем актёра и его ролью. Так вот – это тоже сделано при помощи табуляции.
Табуляция нужна для установки абзацев в тексте, его формирования и улучшения читаемости
Из всего этого можно сделать вывод, что табуляция – это необходимый инструмент, и об этом было известно даже нашим предшественникам. Табуляция служит для реализации следующих целей:
- форматирование текста;
- установка абзацев;
- улучшения структуры текста и, как следствие, его читаемости.
Так что если вы пишете книгу, статью или научную работу, то данным инструментом пренебрегать не следует. Если вы пока ещё не умеете им пользоваться, то приведённые в статье инструкции помогут вам разобраться со всеми тонкостями и нюансами, так или иначе связанными с табуляцией.
Удаляем табуляцию
Часто бывает так, что со временем табуляция в «Ворд» занимает практически всю линейку, что, конечно же, крайне неудобно. Поэтому напоследок стоит рассказать, как удалить все установленные знаки. Сразу стоит отметить, что удаляться будут лишь знаки, уже произведенные табуляции в тексте стерты не будут – их придется удалять вручную.
Итак, для удаления вам необходимо будет войти в инструмент «Табуляция». Сделать это можно одним из вышеуказанных методов.
В появившемся окне вам нужно выделить в окошке ненужное значение и нажать кнопку «Удалить». Либо же нажать «Удалить все», если вы хотите избавиться от всех ранее введенных значений. В конце нажмите кнопку «ОК», чтобы изменения вступили в силу.
Теперь вы знаете, что такое табуляция и как задавать для нее нужную позицию. Умелое использование этого инструмента облегчит вам работу в «Ворде».
Дeлаeм табуляцию, используя линeйку
Линeйка в «Вордe» – это многофункциональный инструмeнт. Пeрeчeнь ee возможностeй довольно большой, но в этой статьe будeт рассказано лишь о том, как ee использовать для установки табуляции.
Итак, как мы ужe выяснили, табуляция в «Ворд» можeт быть установлeна при помощи линeйки. Для того чтобы поставить ee, вам всeго-навсeго нужно нажать лeвой кнопкой мыши (ЛКМ) по горизонтальной линeйкe в том мeстe, гдe хотитe ee установить. Но это eщe нe всe. Дeло в том, что eсть нeсколько типов табуляции. Выбрать ee вариант можно на стыкe двух линeeк (горизонтальной и вeртикальной), то eсть в вeрхнeм лeвом углу рабочeй области. Точноe мeсторасположeниe можeтe увидeть на изображeнии.
Всeго eсть чeтырe типа. Вам нeобходимо опрeдeлиться с нужным – и тогда можeтe приступать к их расстановкe на плоскости.
Табуляция в Microsoft Word

Табуляция в MS Word — это отступ от начала строки до первого слова в тексте, а необходима она для того, чтобы выделить начало абзаца или новой строки. Функция табуляции, доступная в текстовом редакторе от Майкрософт по умолчанию, позволяет сделать эти отступы одинаковыми во всем тексте, соответствующими стандартным или ранее установленным значениям.
В этой статье мы расскажем о том, как работать с табуляцией, как ее изменить и настроить в соответствие с выдвигаемыми или желаемыми требованиями.
Устанавливаем позицию табуляции
Устанавливаем позицию табуляции с помощью линейки
В левом верхнем углу текстового документа (над листом, ниже панели управления) в месте, где начинается вертикальная и горизонтальная линейки, находится значок табуляции. О том, что значит каждый из его параметров, мы расскажем ниже, а пока сразу перейдем к тому, как можно установить необходимую позицию табуляции.

1. Кликайте по значку табуляции до тех пор, пока не появится обозначение нужного вам параметра (при наведении указателя курсора на индикатор табуляции появляется его описание).
2. Кликните в том месте линейки, где необходимо установить табуляцию выбранного вами типа.

Расшифровка параметров индикатора табуляции
По левому краю: начальная позиция текста задается таким образом, чтобы по ходу набора он смещался к правому краю.
По центру: по ходу набора текст будет центрироваться относительно строки.
По правому краю: текст при вводе сдвигается влево, сам параметр задает конечную (по правому краю) позицию для текста.
С чертой: для выравнивания текста не применяется. Использование этого параметра в качестве позиции табуляции вставляет вертикальную черту на листе.
Устанавливаем позицию табуляции через инструмент “Табуляция”
Иногда возникает необходимость задать более точные параметры табуляции, чем это позволяет сделать стандартный инструмент “Линейка”. Для этих целей можно и нужно использовать диалоговое окно “Табуляция”. С его же помощью можно вставить определенный символ (заполнитель) непосредственно перед табуляцией.
1. Во вкладке “Главная” откройте диалоговое окно группы “Абзац”, нажав на стрелочку, расположенную в правом нижнем углу группы.

2. В диалоговом окне, которое перед вами появится, нажмите на кнопку “Табуляция”.

3. В разделе “Позиция табуляции” задайте необходимое числовое значение, оставив при этом единицы измерения (см).

4. Выберите в разделе “Выравнивание” необходимый тип расположения табуляции в документе.
5. Если вы хотите добавить позиции табуляции с точками или каким-либо другим заполнителем, выберете необходимый параметр в разделе “Заполнитель”.
6. Нажмите кнопку “Установить”.
7. Если вы хотите добавить в текстовый документ еще одну позицию табуляции, повторите вышеописанные действия. Если же вы больше ничего не желаете добавлять, просто нажмите “ОК”.

Изменяем стандартные интервалы между позициями табуляции
Если вы устанавливаете позицию табуляции в Ворде вручную, параметры, заданные по умолчанию, перестают быть активными, заменяясь на те, которые вы задали самостоятельно.
1. Во вкладке “Главная” (“Формат” или “Разметка страницы” в Word 2003 или 2007 — 2010, соответственно) откройте диалоговое окно группы “Абзац”.

2. В открывшемся диалоговом окне нажмите на кнопку “Табуляция”, расположенную снизу слева.

3. В разделе “По умолчанию” задайте необходимое значение табуляции, которое будет использоваться в качестве значения по умолчанию.

4. Теперь каждый раз, когда вы будете нажимать клавишу “TAB”, значение отступа будет таким, как вы сами его установили.
Удаляем интервалы позиций табуляции
При необходимости, вы всегда можете убрать табуляцию в Ворде — одну, несколько или все сразу позиции, ранее установленные вручную. В таком случае значения табуляции переместятся в места, заданные по умолчанию.
1. Откройте диалоговое окно группы “Абзац” и нажмите в нем на кнопку “Табуляция”.
2. Выберите в списке “Позиции табуляции” ту позицию, которую необходимо очистить, после чего нажмите на кнопку “Удалить”.

- Совет: Если вы хотите удалить все позиции табуляции, ранее установленные в документе вручную, просто нажмите на кнопку “Удалить все”.
3. Повторите вышеописанные действия, если вам нужно очистить несколько ранее заданных позиций табуляции.
На этом все, в этой статье мы подробно рассказали вам о том, как сделать, изменить и даже убрать табуляцию в MS Word. Желаем вам успехов и дальнейшем освоение этой многофункциональной программы и только положительных результатов в работе и обучение.
Как удалить табуляцию
Удаление возможно двумя способами:
- С линейки. Для этого нужно захватить курсором мышки установленный значок табуляции и зажать левой кнопкой. Затем потянуть вниз на любое пустое место.
- Через диалоговое окно. Уже известным способом вызываем диалоговое окно через раздел «Абзац». Программа позволяет удалить как отдельные типы, так и все отметки табулирования.
После того, как выбор сделан (например, удалить все), нужно нажать на значок ОК.
Важно отметить, что после удаления параметров, текст смещается на позицию по умолчанию (1,25 см). Итак, табуляция – универсальный инструмент Word, позволяющий форматировать текст согласно заданным параметрам
Итак, табуляция – универсальный инструмент Word, позволяющий форматировать текст согласно заданным параметрам.
Как маркируется табуляция
Мы рассмотрели основные функции табуляции, но у нее есть дополнительное разделение функционала и отличие во внешнем виде. Необходимость этих функций дает возможность использовать уголки, пунктирные и штриховые линии – они отобразятся в «линейке» каждого документа. Линия применяется достаточно редко, ее уже часто убирают из программы. При этом уголки пользуются популярностью – они показывают, какой именно вариант форматирования применялся в документе.
Табуляцию отмечают специально разработанным символом универсального типа, который визуально выделяется на фоне всех других. Если выполняется выравнивание по левой стороне, то он отмечается углом в 90 градусов, то угол из трех линий означает равнение по правой стороне, прямая черта – на использование линии на месте табуляции.
Бывает комбинация из нескольких элементов: из уголка, трех линий и тильды. Текст можно выровнять по положению точки, разделяющей десятичную дробь
Знание маркеров для табулирования очень важно в случае работы с текстом, где идут сплошной стеной знаки выравнивания, разделения, дроби и десятичные числа. А графические отметки табуляции облегчают редактирование текстового массива
ЧИТАТЬ ДАЛЕЕ: 20 самых лучших красных чайно-гибридных роз для вашей дачи. Сорта, описание, фото
Поэтому принимать во внимание этот нюанс очень важно для повседневной работы. Хотя не все пользователи Microsoft Word знают и умеют объяснить значки маркеров табуляции, пользоваться ими любят и умеют многие
Удаление повторяющихся и ненужных символов
Стоит нам в интерфейсе редактора Word включить отображение непечатных символов (кнопка π), как нам станут намного понятнее наши проблемы в форматировании.
Пробел
Одна из самых частых проблем – повторный пробел. Он отображается как точка посередине строки. При правильном форматировании ставится один пробел между двумя словами. При этом он не ставится между словом и знаком препинания, а только после него.
Исключение – тире, которое обособляется пробелами с двух сторон. Не путайте тире с дефисом, последний пишется без пробелов слитно со словами. Также стоит избегать пробелов в конце абзаца.
Когда вы хотите разместить какие-то слова в колонки, например, когда вам нужно разместить в одну строку дату и название города при наборе договора, не стоит использовать много пробелов, чтобы развести их в разные стороны документа. Для этого нужно использовать знаки табуляции или таблицы. Если вы будете использовать пробелы, то даже если на экране монитора все выглядит красиво и ровно, то при распечатке такое форматирование непременно собьётся.
Проверьте ваш текст на повторяющиеся пробелы.
Если таких пробелов слишком много, то удалить их можно автоматически с помощью инструмента «Найти и заменить», который есть на панели быстрого доступа на вкладке «Главная». Можно вызвать этот инструмент и горячими клавишами CTRL+H. Перед вами откроется диалоговое окно, где нужно открыть вкладку «Заменить». Далее заполняем форму так:
- В поле «Найти» пишем: Пробел{2;}
Этот параметр означает, что нужно найти все места, где подряд стоят 2 или больше пробелов.
- В поле «Заменить на» ставим: Пробел
- Кликаем кнопку «Больше >>», чтобы развернуть дополнительные параметры.
- В параметрах поиска прописываем направление «Везде».
- Устанавливаем единственную галочку напротив «Подстановочные знаки».
- Щелкаем на кнопку «Заменить все».
Если нам нужно убрать пробел перед запятой, то в полях пишем такие значения:
«Найти»: Пробел, «Заменить на»: ,
Дополнительных параметров устанавливать не нужно.
Похожие действия можно сделать и с другими знаками препинания, надеемся суть вы уловили.
Табуляция
Для разметки текстов на веб-страницах используются несколько иные символы, чем в Word. Так, если вы копировали текст из Интернета, в вашем документе может появиться множество таких символов разметки. Например, это может быть отступ →, который появляется если нажать на клавиатуре кнопку Tab. Чтобы автоматически убрать такие большие пробелы мы снова обратимся к инструменту «Найти и заменить», но теперь введем такие параметры:
«Найти»: ^t «Заменить на»: оставьте поле пустым или поставьте Пробел
Разрыв строки
Другой знак разметки, мешающий красивому форматированию – это разрыв строки. В Ворде его можно поставить так: одновременно зажав Shift+Enter. Этот знак растягивает строку на всю ширину страницы, даже если там всего 2 слова. Поэтому его лучше удалить или заменить на конец абзаца.
«Найти»: ^l «Заменить на»: ^p
Другие часто употребляемые значения для замены можно найти так:
- раскройте дополнительные параметры «Больше >>»
- в нижней строке найдите кнопку «Специальный»
- из появившегося списка выберите нужные варианты.
Абзац
Чтобы текст хорошо читался, абзацы принять делать не только с отступом красной строки, но и с интервалом друг от друга. Скажем, если вы используете одинарный межстрочный интервал, то между абзацами можно сделать интервал 8 пт.
Но несмотря на то, что Microsoft уже очень давно ввела возможность редактирования интервалов между абзацами, иногда можно встретить тексты, где пространство сделано с помощью знака конца абзаца π. Этот символ вам придется удалять вручную.
Вам часто приходится работать в Microsoft Word?
Да, работаю постоянно
100%
Работаю в другом текстовом редакторе
0%
Использую очень редко
0%
Проголосовало: 2
Как пользоваться табами новичку
Обозначение боя
Обычно в табах бой обозначается стрелками напротив каждого отдельного аккорда, или их групп
Обратите внимание на то, что они показывают движение с реверсом – то есть стрелка вниз обозначает удар вверх, а вверх – удар вниз. Тот же принцип работает и со струнами – то есть верхняя линия будет первой, а нижняя – шестой
Перебор или арпеджио
Переборы на гитаре обычно визуально видно сразу – вы можете понять, какую струну и когда дергать, какой лад зажимать, и какие приемы использовать. В случае с арпеджио номера ладов будут выстроены синусоидами – то есть дугами вверх-вниз. Заранее просматривайте весь такт, поскольку обычно зажав все участвующие струны вы получите нужный аккорд. Разумеется, это не относится к свип-соло, которые требуют иную постановку рук.
Обозначение аккордов
Обычно над группой цифр, которые обозначают лады, пишутся также и аккорды, которыми эти группы и являются. Они находятся прямо над ними – далеко искать не надо.
Мелодия
Всю мелодию можно проследить внутри табов. В программе каждому инструменту отведена своя дорожка, благодаря чему вы легко сможете выучить нужную вам партию.
Как сделать документ Word заполняемым 2020
2020-08-14 17:04:53 • Отправлено в: Word • Проверенные решения
Бывают случаи, когда вам нужно создать форму, которую могут заполнить другие.Важно отметить, что создание простой формы может быть простым делом, но основная проблема связана с созданием заполняемого текстового документа. Однако как сделать текстовый документ заполняемым не должно быть сделкой на торгах, если вы знаете, что делать
Но чтобы точно знать, что делать, вам нужно прочитать необходимые шаги, прежде чем начинать процесс. К счастью, все, что вам нужно знать о том, как сделать текстовый документ заполняемым, находится прямо здесь.
Как сделать документ Word заполняемым
Чтобы создать текстовый документ с возможностью заполнения, вы, вероятно, начнете с шаблона, а затем добавите элемент управления содержимым.Content-Control включает в себя множество областей, таких как раскрывающиеся списки, текстовые поля, флажки и даже базы данных. Ниже приводится краткое изложение необходимых шагов.
Шаг 1: Показать вкладку разработчика. Для этого перейдите на вкладку «Файл»> «Параметры»> «Настроить ленту». Затем в разделе «Настроить ленту» установите флажок «Разработчик» и нажмите «ОК».
Шаг 2: Откройте документ Word. Вы можете нажать Файл> Создать> Пустой документ.
Шаг 3: Добавьте содержимое в форму.Перейдите на вкладку «Разработчик», а затем в режим «Дизайн», и вы сможете вставить нужные элементы управления. Это может быть текстовый элемент управления, в котором пользователи смогут вводить текст, вставлять комбинированный или раскрывающийся список, средство выбора даты или флажок.
Шаг 4: Установите или измените свойства для управления содержимым. Вы можете нажать «Свойства» на вкладке «Разработчик».
Шаг 5: Добавьте в форму текст инструкции. Настройте его, щелкнув вкладку «Разработчик» и затем «Режим дизайна».Щелкните элемент управления содержимым, отредактируйте текст заполнителя и отформатируйте его по мере необходимости. Затем вернитесь на вкладку «Разработчик», выберите режим «Дизайн» и отключите функцию дизайна, а затем сохраните текст инструкции.
Шаг 6: Вы можете добавить защиту к форме с помощью команды «Ограничить редактирование». Откройте форму, затем нажмите Главная> Выбрать> Выбрать все. Затем нажмите Разработчик> Ограничить редактирование.
С помощью этих шагов, описанных выше, вам удалось создать заполняемый текстовый документ.Если вы хотите протестировать то, что вы сделали, прежде чем распространять это. Вы можете открыть форму и заполнить ее, как это сделает пользователь, и посмотреть, действительно ли она работает. Вы можете сохранить его в конце.
Преимущества формата PDF
Мы видели, как сделать текстовый документ заполняемым, но вы также можете решить сделать свой PDF-документ заполняемым вместо слова
По этой причине важно знать, как это можно сделать в PDF. Во избежание сомнений, здесь важно указать, что PDF — самый популярный формат файлов для всех, кто обменивается документами в Интернете.Он используется предприятиями, корпоративными организациями, государственными служащими и даже отдельными лицами
Невозможно переоценить преимущества формата документа PDF перед всеми другими форматами файлов. В первую очередь, многие люди стремятся использовать PDF как раз потому, что это наиболее безопасный формат файла. Под безопасностью мы подразумеваем, что PDF-файл нельзя легко взломать. Это потому, что существует множество опций, которые, как правило, гарантируют безопасность PDF. Например, вы можете предотвратить несанкционированное использование или доступ к файлу PDF.Вы можете сделать это, установив пароль, который заблокирует доступ к нему, если у человека, имеющего к нему доступ, нет пароля для его открытия.
PDFelement может похвастаться первоклассными функциями, такими как простое редактирование, преобразование в форматы PDF и обратно, аннотирование PDF-файлов, приложение для цифровой подписи, редактирование, объединение и разделение и многое другое. Это полное решение для PDF, которое предоставляет все возможности, необходимые для работы с PDF.
Шаг 1. Откройте PDF-файл
Откройте документ формы в PDFelement, но вы должны использовать кнопку «Открыть файл», чтобы загрузить его в программу.
Шаг 2.Создать заполняемую форму
Перейдите в «Форма»> «Добавить текстовое поле», «Флажок», «раскрывающийся список» или «поле со списком» и т. Д., Чтобы создать заполняемую форму по своему усмотрению.
Скачать или купить PDFelement бесплатно прямо сейчас!
Скачать или купить PDFelement бесплатно прямо сейчас!
Купите PDFelement прямо сейчас!
Купите PDFelement прямо сейчас!
Табуляция в Ворде
Табуляция в MS Word — это отступ от начала строки до первого слова в тексте, а необходима она для того, чтобы выделить начало абзаца или новой строки. Функция табуляции, доступная в текстовом редакторе от Майкрософт по умолчанию, позволяет сделать эти отступы одинаковыми во всем тексте, соответствующими стандартным или ранее установленным значениям.
Урок: Как убрать большие пробелы в Ворде
В этой статье мы расскажем о том, как работать с табуляцией, как ее изменить и настроить в соответствие с выдвигаемыми или желаемыми требованиями.
Устанавливаем позицию табуляции
Урок: Как сделать поля в Ворде
Устанавливаем позицию табуляции с помощью линейки
Урок: Как включить линейку в Ворде
В левом верхнем углу текстового документа (над листом, ниже панели управления) в месте, где начинается вертикальная и горизонтальная линейки, находится значок табуляции. О том, что значит каждый из его параметров, мы расскажем ниже, а пока сразу перейдем к тому, как можно установить необходимую позицию табуляции.
1. Кликайте по значку табуляции до тех пор, пока не появится обозначение нужного вам параметра (при наведении указателя курсора на индикатор табуляции появляется его описание).
2. Кликните в том месте линейки, где необходимо установить табуляцию выбранного вами типа.
Расшифровка параметров индикатора табуляции
По левому краю: начальная позиция текста задается таким образом, чтобы по ходу набора он смещался к правому краю.
По центру: по ходу набора текст будет центрироваться относительно строки.
По правому краю: текст при вводе сдвигается влево, сам параметр задает конечную (по правому краю) позицию для текста.
С чертой: для выравнивания текста не применяется. Использование этого параметра в качестве позиции табуляции вставляет вертикальную черту на листе.
Устанавливаем позицию табуляции через инструмент “Табуляция”
Иногда возникает необходимость задать более точные параметры табуляции, чем это позволяет сделать стандартный инструмент “Линейка”. Для этих целей можно и нужно использовать диалоговое окно “Табуляция”. С его же помощью можно вставить определенный символ (заполнитель) непосредственно перед табуляцией.
1. Во вкладке “Главная” откройте диалоговое окно группы “Абзац”, нажав на стрелочку, расположенную в правом нижнем углу группы.
2. В диалоговом окне, которое перед вами появится, нажмите на кнопку “Табуляция”.
3. В разделе “Позиция табуляции” задайте необходимое числовое значение, оставив при этом единицы измерения (см).
4. Выберите в разделе “Выравнивание” необходимый тип расположения табуляции в документе.
5. Если вы хотите добавить позиции табуляции с точками или каким-либо другим заполнителем, выберете необходимый параметр в разделе “Заполнитель”.
6. Нажмите кнопку “Установить”.
7. Если вы хотите добавить в текстовый документ еще одну позицию табуляции, повторите вышеописанные действия. Если же вы больше ничего не желаете добавлять, просто нажмите “ОК”.
Изменяем стандартные интервалы между позициями табуляции
Если вы устанавливаете позицию табуляции в Ворде вручную, параметры, заданные по умолчанию, перестают быть активными, заменяясь на те, которые вы задали самостоятельно.
1. Во вкладке “Главная” (“Формат” или “Разметка страницы” в Word 2003 или 2007 — 2010, соответственно) откройте диалоговое окно группы “Абзац”.
2. В открывшемся диалоговом окне нажмите на кнопку “Табуляция”, расположенную снизу слева.
3. В разделе “По умолчанию” задайте необходимое значение табуляции, которое будет использоваться в качестве значения по умолчанию.
4. Теперь каждый раз, когда вы будете нажимать клавишу “TAB”, значение отступа будет таким, как вы сами его установили.
Удаляем интервалы позиций табуляции
При необходимости, вы всегда можете убрать табуляцию в Ворде — одну, несколько или все сразу позиции, ранее установленные вручную. В таком случае значения табуляции переместятся в места, заданные по умолчанию.
1. Откройте диалоговое окно группы “Абзац” и нажмите в нем на кнопку “Табуляция”.
2. Выберите в списке “Позиции табуляции” ту позицию, которую необходимо очистить, после чего нажмите на кнопку “Удалить”.
- Совет: Если вы хотите удалить все позиции табуляции, ранее установленные в документе вручную, просто нажмите на кнопку “Удалить все”.
3. Повторите вышеописанные действия, если вам нужно очистить несколько ранее заданных позиций табуляции.
Урок: Как заменить слово в Ворде
На этом все, в этой статье мы подробно рассказали вам о том, как сделать, изменить и даже убрать табуляцию в MS Word. Желаем вам успехов и дальнейшем освоение этой многофункциональной программы и только положительных результатов в работе и обучение.
Мы рады, что смогли помочь Вам в решении проблемы.
Табуляция в word как сделать
Для того чтобы красиво оформить текст абзаца в документе, например, в одной строке выровнять текст по правому и по левому краю, и поставить между ним разделитель в виде точек, правильнее использовать не подряд идущие пробелы, а символ табуляции. Кроме того, если Вам нужно будет добавить или изменить слова, то текст, выровненный с использованием табуляции, не «поплывет». Пробелы же сместятся, и нужно будет выравнивать все заново.
Табуляция в тексте используется для того, чтобы выровнять текст в нужных строках в середине абзаца. С ее помощью удобно составлять список литературы, делать колонки, возможно даже оглавление.
Сделать содержание в Ворде, также можно, используя возможности программы. В этом случае, при удалении или добавлении текста, страницы для пунктов в нем будут меняться автоматически.
Для начала, отобразим знаки табуляции в документе. На вкладке «Главная» в группе «Абзац» кликаем на кнопочку «Отобразить все знаки». Теперь в документе видны все скрытые символы форматирования.
Символ табуляции имеет вид стрелочки, и ставится соответствующей кнопкой на клавиатуре — на ней нарисованы две стрелочки, направленные вправо и влево.
Сделать табуляцию в Ворде можно двумя способами. Первый — с помощью линейки. На горизонтальной линейке с правой стороны, можно выбрать тип табуляции. Кликайте по этой кнопочке левой кнопкой мыши, пока не подберете нужный.
Затем установите курсор в нужной строке документа и кликните по верхней линейке в том месте, где хотите поставить знак табуляции. Нажмите «Tab» на клавиатуре и набирайте нужный текст. Он будет выровнен в соответствии с выбранной позицией табуляции.
«По левому краю»
«По центру»
«По правому краю»
«По разделителю»
«С чертой»
Если Вам нужно изменить позицию табуляции в Ворде, установите курсор на текст и переместите знак табуляции на линейке с помощью мыши.
Чтобы сместить табуляцию сразу для нескольких строк, предварительно выделите их мышкой.
Для того чтобы убрать табуляцию в Ворде, поставьте курсор на нужную строку, или выделите сразу несколько строк, затем кликните мышкой на линейке по тому табулятору, которой нужно удалить, и перетащите его в пустое место под линейкой или на листе.
У меня текст сместился следующим образом.
Второй способ, с помощью которого можно сделать табуляцию в MS Word — через диалоговое окно.
Для этого, устанавливаем курсор на нужную строку, на вкладке «Главная» в группе «Абзац» кликаем по маленькой черной стрелочке.
В следующем окне нажмите кнопочку «Табуляция».
После этого, откроется диалоговое окно «Табуляция», в котором нужно настроить табуляцию в Ворде, задав требуемые параметры.
Сначала зададим позицию табуляции и выберем тип выравнивания на листе. В поле «Заполнитель», отметив маркером нужный пункт, можно сделать табуляцию точками, дефисами, подчеркиванием. Нажмите «ОК».
После этого, на линейке, сразу будет установлен соответствующий значок табуляции.
Начните писать текст, а потом нажмите «Tab», чтобы перейти к настроенной позиции табуляции. Можно сразу нажать «Tab».
Чтобы установить несколько позиций табуляции, используя диалоговое окно, выберите в нем позицию табуляции, выравнивание и заполнитель, затем нажмите «Установить». Сделайте так нужное количество раз и нажмите «ОК».
Теперь в примере задано две позиции, одна на 8 см, вторая на 12 см, с разным выравниванием и заполнителем.
Думаю, теперь Вам понятно, что такое табуляция в Ворде. И Вы сможете без проблем сделать, настроить и убрать табуляцию.
Поделитесь статьёй с друзьями:
здорово! всё чётко, ясно, понятно. про автонумерацию содержимого проскочил только что-то…
Выставляете на линейке маркеры там, где нужны отступы. Потом перемещаетесь по ним с помощью кнопки Tab на клавиатуре (на ней нарисованы стрелки в разные стороны, находится под буквой ё).
не понятно что за позиция табуляции и как сделать так, что бы в содержании четко переходило от конца текста к краю
Ничего не понятно.
Табуляция в MS Word — это отступ от начала строки до первого слова в тексте, а необходима она для того, чтобы выделить начало абзаца или новой строки. Функция табуляции, доступная в текстовом редакторе от Майкрософт по умолчанию, позволяет сделать эти отступы одинаковыми во всем тексте, соответствующими стандартным или ранее установленным значениям.
Урок: Как убрать большие пробелы в Ворде
В этой статье мы расскажем о том, как работать с табуляцией, как ее изменить и настроить в соответствие с выдвигаемыми или желаемыми требованиями.









