Как уменьшить размер (вес) файла презентации powerpoint
Содержание:
- Онлайн сервисы по уменьшению размера ПДФ
- Распространенные проблемы с видео в PowerPoint
- Оптимальные по размеру изображения
- Как быстро уменьшить размер презентации PowerPoint Online
- Как сжать PDF онлайн
- Сохранение в формате PPTX
- Как уменьшить вес презентации PowerPoint Онлайн
- Почему стоит презентацию преподносить как видео
- Как вставить номер слайда в PowerPoint?
- Как сжать рисунок после обрезки
- Материалы раздела
- Функции Заливка и Вписать при обрезке фигуры
- Как изменить размер и обрезать изображение в PowerPoint?
- Как изменить размер изображения
- Часть 3: Сжатие изображений, включая фоновые рисунки для PowerPoint Online
- Ошибки при вставке видео в презентацию и методы их устранения
- Способы добавления видео
- Сжатие PowerPoint — Сжатие файлов PPT или PPTX онлайн
- Сжать PDF в Microsoft Word
Онлайн сервисы по уменьшению размера ПДФ
Прежде всего, хочется показать вам, как можно уменьшить размер файла pdf с помощью онлайн сервисов без установки программ. Ествественно, далеко не каждый захочет ставить себе дополнительное приложение, которое будет нагружать систему, тогда как один из этих четырех сервисов придет к нам на помощь совершенно бесплатно.
Small PDF
Начну, пожалуй, со своего любимого сервиса. Он меня выручает практически всегда, и он помогает снизить размер файла без потери качества. По крайней мере это не ощутимо.
- Заходим на сам сайт small PDF и выбираем пункт «Сжать PDF».
- Теперь жмем на «Выберите файл», либо же перетаскиваем его прямо из проводника с помощью зажатой кнопки мыши. Я решил сразу замахнуться на документ размером 147 МБ, чтобы посмотреть всю производительность. Нам осталось только подождать.
- Когда все закончится, вас оповестят, какого объема у вас был файл и сколько мегабайт он занимает теперь. Смотрите, мой документ весил 147 МБ, а стал весить всего 30. То есть он сжался в 5 раз, причем по качеству он не отличается от оригинала! Это просто круто. Вам осталось только скачать документ и вы можете делать с ним все, что угодно.
Но сразу хочу предупредить, что это не значит, что любой размер будет уменьшен в 5 раз. Как повезет. Все зависит от разных факторов.
Ну и для тех, кто с этим сервисом не знаком, говорю — вы можете совершить не более двух операций в час. Таково ограничение бесплатной версии. Но если вам понадобится сделать больше операций, то цена за безлимитный месячный лоступ будет просто смешна для вас.
PDF Compressor
Еще один довольно хороший онлайн сервис, который неплохо себя зарекомендовал.
- Зайдите на сайт ПДФ компрессор и нажмите на кнопку «Загрузить». После этого выбирайте один или несколько файлов (не более 20 штук).
- Далее мы ждем, пока произойдет полное сжатие. В конце нам покажут, на сколько процентов сжался наш документ. Как видите, у меня эта цифра равна 97%. Было 11 МБ, а стало 240 КБ. Вам остается только скачать ПДФ и всё. Если вы загружали сразу несколько файлов, то нажмите «Скачать всё», чтобы сохранить всё в одном архиве.
PDF2Go
Тоже очень классный сервис, который выручал меня пару раз. Никаких нареканий при работе с ним у меня не было.
- Заходим на сам сайт и выбираем слева «Сжать PDF», после чего жмем на кнопку «Загрузить локальные файлы». Ищем документ, который мы хотим преобразовать и грузим его. Процесс загрузки зависит от размера самого ПДФ.
- Когда всё прошло, выбираем качество (можно оставить 72 точки на дюйм, чтобы посмотреть устроит ли нас размер и качество) и нажимаем «Сжать PDF». Ждем. Когда всё закончится, то у вас появится отчет с кнопкой «Скачать».
Как видите, этот документ сжался еще мощнее, чем в первом случае. Уже даже не в 5, а в 20 раз. Кончено, если такой мелкий документ вам особо без надобности, то можно поставить и качество получше, например 150 или 300 dpi.
Более наглядно о трех вышеуказанных сервисах я рассказал в этом видео.
PDFio
Ну и последним на сегодня я хотел бы рассмотреть сервис Pdfio.
- Заходим на сайт и выбираем «Загрузить с компьютера», после чего выбираем нужный документ и ждем, пока он подготовится. Об этом нам сообит процентная шкала на превью.
- Теперь мы можем выбрать качество сжатия. Но помните: чем лучше сжатие, тем может быть хуже качество изображений. Хотя чаще всего это бывает незначительно или вообще незаметно.
- Ну а в конце жмем на «Сжать» и ждем окончания. После чего скачиваем документ.
Но иногда этот сервис может вам выдать сообщение, что наш файл сжат уже невероятно хорошо и дальше уменьшать его вес он не будет. Это главный минус. Поэтому не рекомендовал бы вам пользоваться этой штукой первым делом.
Распространенные проблемы с видео в PowerPoint
Как правило, это наиболее распространенные проблемы, с которыми сталкиваются люди при работе с видео в PowerPoint:
-
Видео показывается в виде эскиза на слайде, но не воспроизводится во время презентации из-за неработающих ссылок.
-
PowerPoint не распознает формат видео, видеокодек или аудиокодек вашего видеоклипа.
-
Видео показывают ошибку и не могут быть вставлены в ваши слайды вообще. Такое чаще происходит с более старыми версиями, такими как PowerPoint 2003 или 2007. Другой причиной могут оказаться экзотические форматы видео.
-
Файлы презентаций со встроенными видео становятся очень большими, и их сложно передавать, загружать и использовать.
-
Видео на YouTube, на которые есть ссылки со слайда, невозможно воспроизвести из-за потери интернет-соединения или если владелец видео удалил его.
Если вы используете более старую операционную систему (Windows Vista, Windows 7) и/или более старую версию Office (2007, 2010), то будьте готовы к тому, что многие современные кодеки не будут поддерживаться.
Если тот или иной видео- или аудиокодек не установлен на вашем компьютере или не поддерживается вашей версией PowerPoint, видеофайл, который вы хотите использовать, просто не будет работать — пользователи QuickTime и PowerPoint 2010 или 2013 знают это очень хорошо.
Оптимальные по размеру изображения
Сжать презентацию легко, но эта операция сказывается на качестве рисунков и фотографий на слайдах. Еще одна проблема — когда вы работаете над вашей презентацией, большие фотографии могут сильно замедлять работу программы, а иногда приводить к сбоям и потере данных. Вам следует изначально выбирать для презентации изображения оптимального размера.
Рисунки и фотографии должны иметь разрешение не более 1920×1080 и размер не более 400−500 килобайт. 1920×1080 пикселей — это стандартное разрешение для большинства современных мониторов и проекторов.
Если изображение не будет занимать весь слайд, оно может быть еще меньше. Например, если вам нужно разместить фотографию примерно на четверть слайда, то разрешение этого фото должно быть примерно 800×600 пикселей.

Изображение не должно быть больше 800×600, если оно не занимает весь слайд
Как быстро уменьшить размер презентации PowerPoint Online
Очень большой размер фала для отправки требует его сжатия. Чаще всего такое происходит, когда в презентации. Обычно выясняется, что проблема — в большом количестве фотографий или слишком много изображений и фотографий. Однако уменьшать каждое изображение, когда времени в обрез, дорого стоит. Поэтому есть простой способ:
- Нажмите на любое изображение презентации для его выбора.
- В верхнем меню нажмите вкладку «Формат рисунка», а затем кнопку «Сжать рисунки».
- В выпадающем списке укажите, какое вам необходимо качество изображений.
- Убедитесь, что пункт «Удалить обрезанные области рисунков» у вас отмечен.
- Чтобы данное действие было применено ко всей презентации кликните на пункт «Применить ко всем рисункам».
- Подтвердите действие кнопкой «Ок».
Такая операция скажется на качестве изображений в любом случае. Поэтому лучше сразу выбирать для презентаций оптимальный размер фото и картинок. Это должно быть разрешение до 1920×1080, а итоговый размер каждого максимум 500 Кб.
Сжатие таким образом экономит место на диске, однако данная инструкция подходит только для PowerPoint для Windows. А вот что касается PowerPoint в Интернете, или как ее называют Online, данный опционал в ней не предусмотрен.
Важно! В PowerPoint Online не предусмотрено опции по уменьшению презентаций, поэтому сжать ее модно только через сторонние ресурсы
Как сжать PDF онлайн
Теперь необходимо рассмотреть вопрос, как сжать пдф онлайн при помощи интернет сервисов. Метод не требует установки дополнительный программных решений. Поэтому, именно этот метод является преимуществом при обработке и пересылке по электронной почте.
ilovepdf
Ilovepdf — это один из самых полезных и бесплатных онлайн сервисов по уменьшению PDF документов. При помощи этого сайта можно не только сжать PDF, но и выполнить ряд дополнительных операций.
При работе с файлами, в этом онлайн-сервисе можно:
- объединить и упорядочить;
- разделить;
- сжать PDF;
- конвертировать в Word (DOC и DOCX);
- преобразовать в Powerpoint (PPT и PPTX);
- извлечение данных в электронные таблицы Excel;
- конвертировать из Word в PDF;
- преобразовать из Powerpoint в PDF-документ;
- извлечь таблицы из Excel в PDF c возможностью сохранения ширины колонок;
- редактировать;
- извлечь изображений в JPG;
- конвертирование JPG в PDF;
- добавление номеров страниц документа;
- вставка водяного знака онлайн;
- поворот и вращение;
- преобразование HTML;
- возможность открытия .pdf;
- защита паролем;
- восстановление поврежденного PDF;
- возможность подписи pdf документа;
Главная страница Llovepdf.
Чтобы уменьшить размер файла, необходимо на главной странице сервиса выбрать соответствующую функцию «Сжать PDF».
На следующем шаге выбираем источник исходного файла. Это может быть жесткий диск компьютера, Google Drive или сервис обмена файлами Dropbox. Таким образом, уменьшить PDF можно прямо из облака. После нажатия кнопки «Выбрать PDF файлы» необходимо указать путь к файлу, который необходимо сжать.
После загрузки файла в сервис ilovepdf, появляется возможно добавить дополнительные изображения. Это можно сделать как с облака Google и Dropbox, так и прямо с жесткого диска устройства.
Далее необходимо выбрать степень сжатия. Сервис предлагает три вида сжатия PDF: Экстремальное сжатие, рекомендуемое сжатие и низкое сжатие.
Обычно, изменений качества документа не требуется и задачей является уменьшение, поэтому необходимо выбрать «Рекомендуемое сжатие». Это оптимальное и автоматическое решение для того чтобы сократить документ.
Настольная версия ilovepdf для Mac и Windows
Еще одним преимуществом сервиса ilovepdf это возможность автономной работы на устройстве. Для этого необходимо скачать и установить специальную программу на компьютер. При этом программа работает с Windows и Mac.
Для работы с компьютерной версией сервиса, необходимо нажать на специальную иконку в верхней правой части экрана и перейти на специальную страницу.
Смотреть видео других функций онлайн сервиса ilovepdf.
Smallpdf
Ещё один онлайн сервис, который поможет сжать PDF-документ — это Smallpdf. Принцип сжатия идентичен ilovepdf, но дополнительные функции в нем требуют профессиональной подписки для работы.
Чтобы сжать файл, его необходимо открыть с жесткого диска. Стоит заметить, что в сервисе Smallpdf нет возможности загрузки для уменьшения pdf c облака. И это можно отнести к его недостаткам.
После загрузки и открытия файла в сервисе, есть возможность посмотреть его онлайн. Далее необходимо выбрать уровень сжатия. Из скриншота видно, что опция «Сильный» уровень сжатия, требует платной подписки.
Выбираем бесплатную опцию сжатия «Базовый», далее нажимаем «Скачать файл».
Pdf.io
Универсальный онлайн сервис, позволяющий сжать pdf документы в несколько кликов. При этом pdf.io работает как с жестким диском компьютера, так и облачными сервисами.
Стандартным способом или перетаскиванием файла из папки, выбираем нужный PDF документ. Еще его можно загрузить с Google Drive, Dropbox или указать ссылку.
После нажатия кнопки «Открыть» в течение нескольких секунд появляется возможность скачать готовый уменьшенный документ в формате PDF. Стоит сказать, что сервис не требует установки качества сжатия и платных функций. Сжатие оптимизируется с учетом работы алгоритма и без потери качества pdf.Когда документ успешно сжат, появляется возможность сохранения файла на жесткий диск, или облачные сервисы Google Drive или Dropbox.
Сохранение в формате PPTX
Большинство пользователей PowerPoint знакомы с PPT, форматом файлов PowerPoint. Многие старые презентации PowerPoint все еще сохраняются и распространяются в этом старом формате.
К сожалению, формат файла PPT устарел. Замена, PPTX, использует сжатие, чтобы значительно уменьшить размер файла презентаций PowerPoint. Сохранение документов в формате PPTX, а также преобразование существующих файлов PPT в PPTX может оказать большое влияние на общий размер файла.
Чтобы преобразовать файл PPT в PPTX, откройте файл PPT в PowerPoint. Оттуда, нажмите Файл> Информация> Конвертировать,
Это откроет Сохранить как диалоговое окно, автоматически выбирающее формат файла PPTX. Подтвердите имя файла для новой презентации PPTX, затем нажмите Сохранить подтвердить.
Дополнительные преимущества сжатия, которые предлагает файл PPTX по сравнению с оригинальным форматом PPT, должны помочь уменьшить размер файла. Однако результат сохранения презентации PowerPoint в виде файла PPTX будет зависеть от исходного файла презентации.
Как уменьшить вес презентации PowerPoint Онлайн
Первый и единственный инструмент, которым можно воспользоваться внутри данного приложения – это изменение размера слайдов. Такой способ значительно снизит конечный объем файла. Для выполнения операции используйте следующий алгоритм:
- Откройте вашу презентацию в Повер Поинт онлайн на компьютере.
- Нажмите на вкладку «Файл».
- В открывшемся меню тапните на пункт «Настройки страницы».
- Вы увидите символ «Стрелка вниз», тапните по нему.
- Выберите один из предложенных приложением размеров, или укажите свои параметры.
- Чтобы установить свой размер, нажмите на пункт «Другой».
- В открывшемся окне пропишите размер ваших слайдов, выбрав единицы измерения. Их можно указывать в пикселях, точках, сантиметрах или дюймах.
- Для сохранения нужного размера, а соответственно уменьшения конечного веса, тапните по кнопке «ОК».
В качестве готовых размеров в Повер Поинт онлайн предлагается три стандартных варианта, которые имеют следующие параметры:
- Стандартный. Это размер презентации 4:3.
- Широкоэкранный. Используется для выведения на большие мониторы, а размер составляет 16:10.
- Еще один «Широкоэкранный» с предустановленными размера 16:9.
Однако предложенная инструкция сработает только при использовании веб-версии. Приложение на телефонах не позволяет выполнять сжатие презентации.
Обратите внимание! Power Point Online имеет встроенный инструмент изменения размера файлов, который работает только в веб-версии
Почему стоит презентацию преподносить как видео
Видео-файл дает возможность четкой и качественной демонстрации. Его можно отправить вложением в переписке по емейлу, опубликовать в сети, записать на дисковый носитель и т. д.
MPEG-4 (MP4) и WMV — два формата, в которых возможно сохранение. Они считаются общедоступными, в т. ч. чтобы воспроизводить в потоке Интернет.
Вот вам 6 причин от наших экспертов, почему стоит делать видео-презентацию. Это возможность:
- записывать и синхронизировать речь и перемещение указки;
- следить за качеством и размерами;
- включать переходы и анимацию;
- просматривать презентацию без приложения Поверпоинт;
- воспроизводить без внешнего контроля;
- параллельно работать над созданием видео и презентации.
Как вставить номер слайда в PowerPoint?
Ни в одной из существующих версий программы PowerPoint нумерация слайдов не является опцией по умолчанию
Именно поэтому важно знать, как вставить номер слайда в PowerPoint. Наличие нумерации не только упрощает работу со слайдами, но и ощутимо облегчает процесс демонстрации презентации и её последующего обсуждения. Номера помогают понять, на каком этапе презентации вы находитесь и оперативно демонстрировать конкретные слайды
Номера помогают понять, на каком этапе презентации вы находитесь и оперативно демонстрировать конкретные слайды.
Ознакомившись с информацией, представленной ниже, вы узнаете как:
- добавить номера слайдов;
- начать нумерацию с определенной цифры;
- спрятать номер титульного слайда;
- изменить положение номера на слайде.
Описанные ниже алгоритмы актуальны для PowerPoint 2016/2013/2010. Применение встроенных форматов нумерации предусмотрено и в PowerPoint Online.
Как вставить номер слайда в PowerPoint 2013/2016?
В последних версиях программы работа с номерами слайдов проходит во вкладках «Вставка», «Вид» и «Дизайн».
Поместить номера слайдов в презентацию проще всего следующим способом.
- Откройте вкладку «Вставка».
- Нажмите «Номер слайда», «Колонтитулы» или иконку со значком #.
- В диалоговом окне откройте «Слайд».
- Отметьте пункт «Номер слайда».
- Выберите «Применить ко всем», тогда порядковые номера появятся на всех слайдах.
Совет! Чтобы спрятать номер титульного слайда отметьте «Не показывать на титульном слайде».
Если нужно начать нумерацию слайдов с определенного числа, воспользуйтесь следующим алгоритмом.
- Откройте вкладку «Дизайн».
- Нажмите «Размер слайда».
- Выберите «Настроить размер слайдов».
В пункте «Нумеровать слайды с» укажите порядковый номер.
Что делать, если вам необходимо, чтобы в PowerPoint номера слайдов располагались в другом месте? Изменить положение номеров можно всего в 4 шага.
- На вкладке «Вид» кликните «Образец слайдов».
- Выберите эскиз образца слайдов.
- В области «Слайд» держите заполнитель номера до тех пор, пока он не примет вид 4-сторонней стрелки, после чего перетащите его в требуемое место.
Кликните «Закрыть режим образца».
Если потребуется удалить номер на конкретном слайде, щелкните по рамке, в которой расположен номер, а затем нажмите на клавиатуре кнопку «Delete».
Запустив слайд-шоу, можно убедиться, что номера присутствуют на всех слайдах.
Нумерация слайдов в PowerPoint 2010
Алгоритм, описанный ниже, также подойдет для PowerPoint 2007. Схожие шаги придется выполнить и в более новых версиях программы.
- Откройте вкладку «Вставка».
- Выберите опцию «Номер слайда».
- В окне «Колонтитулы» отметьте «Номер слайда».
- Чтобы номер отображался лишь на выбранном слайде, кликните «Применить», а если хотите, чтобы нумерация коснулась всех слайдов, нажмите «Применить ко всем».
Изменить начальный номер позволяет данная инструкция.
- Откройте вкладку «Дизайн».
- Нажмите «Параметры страницы».
Введите номер, который нужно отобразить на первом слайде, в поле «Нумеровать слайды».
Программа также позволяет редактировать внешний вид номера. Видоизменить номер слайда PowerPoint можно с помощью следующего алгоритма.
- Выделить номер слайда.
- Нажмите вкладку «Главная».
- Воспользуйтесь опцией «Изменение цвета».
Вышеописанная процедура поможет, если цвет нумерации совпадает с оттенком фона слайда. Чтобы номер был хорошо заметен, можно изменить либо цвет фона, либо цвет номера.
Если что-то скрывает область с номером, попробуйте переместить данный объект на задний план. Кроме того, для области, где расположены номера, можно подобрать прозрачный цвет. Ещё более простой выход – переместить объект, перекрывающий номер, в другое место.
Неверный способ нумерации
Незнание возможностей PowerPoint ведет к тому, что пользователи либо отказываются от нумерации вовсе, либо используют неверный подход. Последний чаще всего предполагает обращение к опции «Фигуры» из вкладки «Вставка».
Перед тем как вставить номер слайда в PowerPoint подобным образом, стоит подумать о последствиях. Во-первых, названный подход потребует намного больше времени, чем автоматическая нумерация, предусмотренная программой. Во-вторых, это никак не упростит процесс передвижения по слайдам, для чего собственно нумерация и предназначена.
Вывод очевиден – выделяйте время для знакомства с дополнительными возможностями PowerPoint. Так вы не только овладеете новыми навыками, но и существенно улучшите, упростите и ускорите процесс разработки презентаций.
Как сжать рисунок после обрезки
По умолчанию после того как мы выполнили обрезку изображений, PowerPoint хранит исходное изображение, к которому можно вернуться, выбрав функцию «Восстановить рисунок». Поэтому в данном случае несмотря на то, что мы визуально изображение подрезали, размер файла *.pptx практически не меняется. Чтобы эффект от обрезки изображения повлиял на вес файла, нужно воспользоваться функцией «сжать рисунки» где выбрать «удалить обрезанные области рисунков».

в начало
Материалы раздела
Обзор возможностей PowerPoint по редактированию картинок с примерами. Встроенный функционал позволяет: удалять фон; менять резкость, яркость, контрастность,…
PowerPoint имеет хороший функционал, который может обрезать картинки по трафарету; произвольным образом; в заданных пропорциях. Для реализации используются…
Убираем непрозрачный фон с картинок и рисунков в PowerPoint с помощью функции “удалить фон”. Периодически при подготовке презентаций нужно так вставить…
Существует несколько способов вставить картинку в презентацию. Каждый из них хорош в своем случае – мы разберем все. 1 – копируем файл с компьютера. 2 -…
Быстрого способа добиться желаемого эффекта исключительно возможности PowerPoint нет. Разберем три способа:1. Самый быстрый. Сделать нужную композицию в…
Сделать слайды PowerPoint интересными и легко воспринимаемыми аудиторией помогают графические элементы – картинки и значки.Представлены встроенные и внешние…
Функции Заливка и Вписать при обрезке фигуры
Перед использованием функций Заливка и Вписать нужно обрезать изображение.

Заливка
После обрезки изображения на вкладке Формат в списке Обрезка выбираем Заливка. Рисунок изменит свои размеры, при этом он заполнит область, оставшуюся после обрезки первоначального изображения. Пропорции рисунка останутся без изменений, а лишние части будут удалены.

Вписать
При выборе функции Вписать все изображение будет вписано в область, оставшуюся после обрезки. При этом часть области останется пустой, а пропорции рисунка не изменятся.

Примечание
После обрезки изображений обрезанные области рисунков остаются в презентации. Это перегружает файл, увеличивая его размер. Чтобы удалить из презентации обрезанные части рисунков, нужно выделить изображение, перейти на вкладку Формат и выбрать Сжать рисунки. Откроется диалоговое окно Сжатие рисунков. В нем можно выбрать качество вывода изображений (оптимальное — Экран (150 пикселей на дюйм)), удалить обрезанные области рисунков и применить параметры сжатия к выделенному рисунку или ко всем рисункам в презентации.

Спасибо за Вашу оценку. Если хотите, чтобы Ваше имя стало известно автору, войдите на сайт как пользователь и нажмите Спасибо еще раз. Ваше имя появится на этой стрнице.
Есть мнение? Оставьте свой комментарий:
Как изменить размер и обрезать изображение в PowerPoint?
Многие пользователи не умеют изменять размер изображения в презентации. Еще больше таких, кто не умеет обрезать изображения. А это очень важный навык, который может пригодится при работе в любом программном продукте компании Microsoft, да и во многих других приложениях.
Как изменить размер изображения
Иногда при вставки изображения возникает проблема: изображение большое и оно перекрывает текст презентации. Куда бы мы не перемещали изображение, проблема не решается, текст не виден. Для решения этой проблемы достаточной навести указатель мыши на один из угловых узлов изображения (если узлов не видно, нужно щелкнуть левой кнопкой мыши по презентации).
 При наведении появляется двунаправленная диагональная стрелка. В тот момент, когда она появляется, нужно нажать левую кнопку мыши и, не отпуская, уменьшить изображение до требуемого размера. При нужном размере отпустить левую кнопку мыши:
При наведении появляется двунаправленная диагональная стрелка. В тот момент, когда она появляется, нужно нажать левую кнопку мыши и, не отпуская, уменьшить изображение до требуемого размера. При нужном размере отпустить левую кнопку мыши:
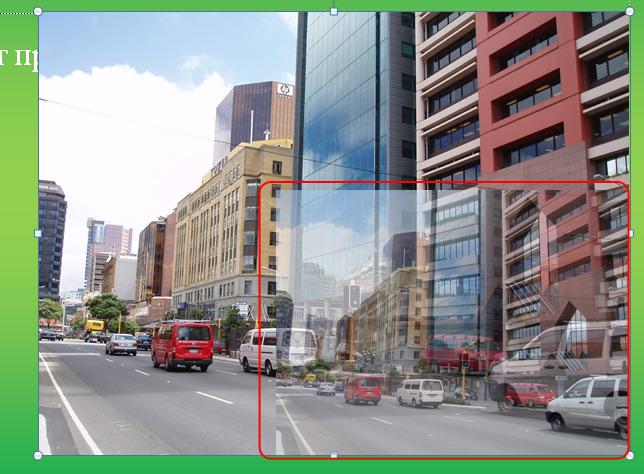
Изображение зафиксируется в нужной позиции:

Таким же образом можно и растянуть маленькое изображение
Но при этом нужно следить за качеством картинки, потому что при растяжении появляется так называемая «зернистость» картинки.Обратите внимание! Захватывать изображение нужно именно за угловые узлы. Если изменять изображение с помощью верхних или боковых узлов, то изображение тоже будет уменьшаться, но не пропорционально
А по вертикали или горизонтали. В результате получается искаженное изображение:
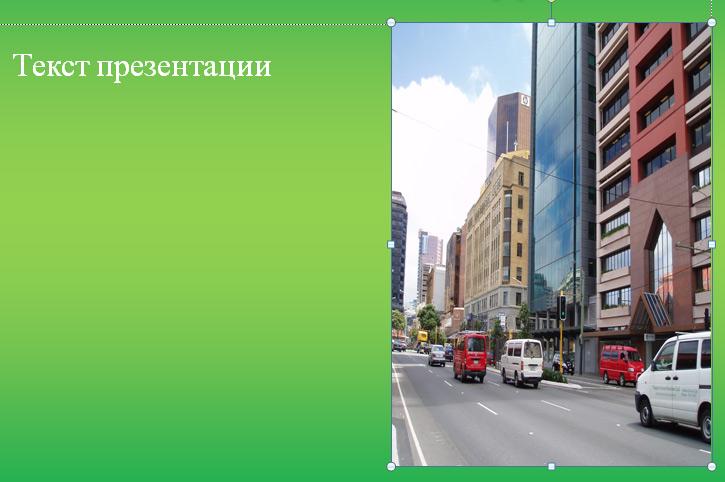
Часть 3: Сжатие изображений, включая фоновые рисунки для PowerPoint Online
Нельзя отрицать, что вы можете сжать изображение или все изображения в PowerPoint. Тем не менее, это единственный компрессор изображения. Apeaksoft бесплатный онлайн-компрессор изображенийНапример, это простой способ сжатия изображений для PowerPoint.
1. Сжатие до 40 фотографий одновременно онлайн.
2. Бесплатно без добавления водяных знаков на ваши фотографии.
3. Максимально защищайте качество изображения при сжатии.
4. Предложите беспроблемное взаимодействие с Windows, Mac и Linux.
5. Поддержка широко используемых форматов изображений, таких как JPG, PNG, SVG и GIF.
Короче говоря, Free Online Image Compressor — это самый простой способ сжатия изображений для PowerPoint, включая фоновые изображения.
Как сжать изображения для PPT
Шаг 1
Откройте любой веб-браузер и получите доступ к онлайн-компрессор изображений для PowerPoint.
Шаг 2
Запустите окно проводника, найдите большие изображения, которые вы хотите использовать в PowerPoint, перетащите их на страницу онлайн-компрессора изображений. Или нажмите Добавить изображения Кнопка для загрузки ваших фотографий.
Наконечник :
Убедитесь, что размер каждого файла изображения не превышает 5 МБ.
Шаг 3
Когда загрузка изображений будет завершена, веб-приложение начнет автоматически сжимать их. Через несколько секунд вы попадете на страницу загрузки после сжатия изображения.
Шаг 4
У вас есть два варианта, чтобы получить сжатые изображения. Чтобы загрузить каждое изображение отдельно, нажмите Скачать кнопка на каждом файле. Или вы можете скачать все сжатые изображения для PowerPoint в упаковке, нажав Скачать все кнопку.
Ошибки при вставке видео в презентацию и методы их устранения
Ошибки при вставке и просмотре видеоконтента в слайдах PowerPoint хоть и нечасто, но встречаются. Ниже перечислены их причины и методы устранения по рекомендациям Microsoft.
Нет подходящего кодека
Windows 10 практически избавилась от “болезней” предыдущих версий. Встроенный в нее проигрыватель воспроизводит видео без необходимости установки дополнительных кодеков. Старые выпуски этой ОС, кроме Windows 7, такой “всеядностью” порадовать не могут. Для обеспечения совместимости с ними Microsoft добавила в PowerPoint поддержку универсального формата MP4. Такое видео воспроизводится на компьютерах с любой операционной системой, а также на планшетах и смартфонах. Следовательно, перед тем как вставлять в слайды видеоролики, особенно снятые самостоятельно, преобразуйте их в формат MP4.
Использован неправильный код внедрения
Обратите внимание, что код внедрения YouTube отличается от кода, предназначенного для социальных сетей. Он должен начинаться и заканчиваться тегом «iframe»
На компьютере установлена старая версия Internet Explorer
Для воспроизведения видео, вставленного в слайды PowerPoint, применяются технологии Internet Explorer. Microsoft рекомендует поддерживать его в актуальном состоянии, даже если вы постоянно используете другой браузер. Для Windows 7/8/8.1/10 это 11-я версия IE.

Как мы убедились, встраивание видео в презентацию — задача несложная. Если придерживаться рекомендаций из нашей статьи, вы справитесь с ней в два счета, даже если раньше никогда не работали в PowerPoint.
Другие статьи сайта
- Как повернуть видео на 90 градусов и сохранить результат
- Тормозит видео в Интернете при просмотре онлайн
- Как вырезать фрагмент видео в онлайн-сервисах и видеоредакторах
- Как создать презентацию на компьютере в PowerPoint и других программах
Способы добавления видео
Вставить видео в презентацию можно прямо с интернета. Для этого нужно найти ссылку (HTML- код) на клип в адресной строке сайта и скопировать. Все ролики из YouTube копируются нажатим кнопки «ПОДЕЛИТЬСЯ», а затем «HTML — код».
После этого нужно перейти в программу, нажать в верхней панели «ВСТАВКА», «ВИДЕО», «ВИДЕО С ВИДЕОСАЙТА». Далее появляется окошко, в которое нужно вставить ссылку и нажать «ВСТАВИТЬ». Минус данного способа в том, что встроенное ролик не запускается автоматически, а также ссылка не сработает без наличия интернета.

Второй способ – вставка видео из файла. Для второго варианта вставки повторяем первые два шага и выбираем «…ИЗ ФАЙЛА».

Нужно обратить внимание на формат файла, так как ранние версии Power Point не поддерживают многие форматы
- PowerPoint 2003 — AVI и WMV;
- PowerPoint 2007 — AVI, MPEG, WMV и ASF;
- PowerPoint 2010 — AVI, MPEG, WMV, ASF и FLV;
Сжатие PowerPoint — Сжатие файлов PPT или PPTX онлайн
Чтобы сжать все выходные файлы в файл ZIP, нажмите значок «» справа, затем нажмите «Добавить в ZIP».
-
настройки
Установите качество изображения. Значение качества изображения может составлять от 1 (низкое качество изображения и максимальное сжатие) до 100 (наилучшее качество, но наименее эффективное сжатие). Настройки не являются обязательными, вы можете закрыть раздел «Настройки», нажав «X» справа.
-
Добавить файлы
Вы можете перетащить несколько файлов PowerPoint в раздел «Добавить файлы». Имя расширения файла может быть .ppt или .pptx. Каждый размер файла может быть до 40 МБ.
-
компрессия
Пакетное сжатие автоматически запускается при загрузке файлов. Пожалуйста, будьте терпеливы, пока файлы загружаются или сжимаются.
-
Выходные файлы
Выходные файлы будут перечислены в разделе «Выходные файлы». Чтобы сжать все выходные файлы в файл ZIP, нажмите значок «» справа, затем нажмите «Добавить в ZIP». Вы можете щелкнуть правой кнопкой мыши на имени файла и нажать «Сохранить ссылку как …», чтобы сохранить файл. Выходные файлы будут автоматически удалены на нашем сервере через два часа, поэтому, пожалуйста, загрузите их на свой компьютер или сохраните их в онлайн-хранилищах, таких как Google Drive или Dropbox, как можно скорее.
-
Разблокировать файлы (при необходимости)
Вам может понадобиться разблокировать файлы PowerPoint, если ваша программа Microsoft PowerPoint не может их открыть. Чтобы разблокировать файл в Windows, щелкните файл правой кнопкой мыши и откройте «Свойства». На вкладке «Общие» в нижней части вы увидите кнопку «Разблокировать» или флажок рядом с «Безопасность: этот файл поступил с другого компьютера и может быть заблокирован для защиты этого компьютера». Нажмите на него, затем нажмите «Применить / ОК».
Copyright 2020 Compresss.com — Универсальный файловый компрессор. Все права защищены. политика конфиденциальности Aconvert.com является дочерним сайтом Compresss.com, он сосредоточен на преобразовании файлов вместо сжатия файлов.
Сжать PDF в Microsoft Word
Ещё один способ уменьшить документ в формате PDF — это Microsoft Word. Для сжатия файла необходимо открыть его в программе, при этом указать правильный его формат. После этого сохранить его средствами Word c помощью функции минимального размера.
Открываем PDF документ в Word.
Нажимает «Открыть», далее «Обзор». Обязательно выбираем тип файла PDF и указываем файл, который необходимо уменьшить. Пошагово смотрите на скриншоте ниже.
После выбора всех параметров документа, нажимаем «Открыть».
Соглашаемся с предупреждением о возможной задержке по времени при открытии, нажимаем «ОК».
После открытия PDF файла. Нажимаем в верхнем меню «Вид» и выбираем пункт «По ширине страницы».
Переходим к последнему этапу сжатия файла — это правильное сохранение. Выбираем «Файл», далее «Сохранить как». В открытом окне, указываем имя файла, или оставляем прежним. Тип файла, должен быть PDF, в пункте «Оптимизация», должен быть выбран пункт «Минимальный размер (публикация в интернет)». Далее нажимаем «Сохранить».
Результатом сохранения, стал новый размер файла стал 1,04 мегабайта, что в десять раз уменьшило исходный документ.
Видео о том, как сжать pdf в Word.









