11 freeware to detect fake usb flash drives, sd cards and ssd disk
Содержание:
- Средства ОС «Виндовс»
- Flash Memory Toolkit
- Проверка флешки
- Как увеличить скорость флешки?
- Как определить реальную скорость работы флешки
- Как проверить скорость флешки с помощью программы CrystalDiskMark.
- Работа с «winsat disk»
- HOW TO REPAIR THE MEMORY DEVICE
- ↓ 04 – FakeFlashTest (by RMPrepUSB) | Windows
- Проверка загрузочной флешки в MobaLiveCD
- Как увеличить значение скорости передачи на флешку программными средствами?
- Первый способ проверки скорости флэшки
- Подводя итог
Средства ОС «Виндовс»
Проверить скорость флешки можно, используя проводник.
Для этого выполняют следующие действия:
- Для оценки скорости записи подготавливают файл большого объема, например фильм. Начинают копировать его на USB-накопитель. Открывается окно, отображающее состояние процесса. Нажимают клавишу «Подробнее». В новом окне будет показываться скорость записи.
- Для проверки параметров чтения выполняют обратное копирование. Процесс должен протекать быстрее, чем запись.
Встроенная утилита CHKDSK
Существует еще один вариант, как проверить флешку на работоспособность. Утилита CHKDSK помогает определить скорость чтения и записи, обнаружить имеющиеся ошибки.
С ней работают так:
- Открывают раздел «Мой компьютер». Правой кнопкой мыши нажимают на название нужного накопителя. В контекстном меню выбирают вариант «Сервис».
- Нажимают кнопку «Выполнить проверку». Откроется окно программы со стандартным интерфейсом.
- Задают параметры сканирования. Первая функция исправляет ошибки, вторая обнаруживает и восстанавливает битые сектора. Дожидаются завершения тестирования, оценивают полученные результаты.
CHKDSK — стандартное приложение в операционной системе Windows, которое проверяет диск.
Flash Memory Toolkit
Следующая программа для тестирования флешки — Flash Memory Toolkit. Очень мощный продукт. Лицензия стоит не мало, но в trial-версии доступны абсолютно все функции, для нас это палочка-выручалочка. Функционал программы широк, но главными её особенностями являются: восстановление утраченных данных и защищённое удаление (рассмотрим далее). Тема статьи — тестирование флешки, поэтому мы затронем и соответствующие разделы, естественно.
Итак, мы, конечно же, скачали приложение, установили его и запустили, перед нами окно программы:
Спешить мы не будем, пробежимся по всем важным элементам интерфейса. В первую очередь добавляем нашу флешку на обработку (строка в левом верхнем углу). Рядом с этой строкой есть кнопки для форматирования и скриншота, ничего необычного. Далее чуть ниже слева мы видим панель вкладок, это основные функции программы, их мы и будем использовать.
- Первая вкладка «Info» предоставляет нам всю первичную информацию по нашему носителю: ёмкость, свободное место, файловая система, имя и т. д.
- Вторая вкладка «Error Scan» говорит сама за себя, это тестирование флешки на ошибки чтения или записи. Очень неплохо проводить такую проверку сразу после покупки твердотельного накопителя.
- Третья вкладка — очистка диска, но особая очистка. После такого форматирования невозможно восстановить данные, идёт работа с самой файловой системой, функция незаменима в смысле безопасности и конфиденциальности данных.
- «File Recovery» — вот то, из-за чего можно скачивать эту программу. Аналогов этой вкладке по функциональным возможностям в рунете не так много. По сути, мы имеем полноценное восстановление утраченных данных, естественно, тех данных, которые удалили обычным способом, которые стёрлись в результате ошибки или сбоя алгоритма. Выбираем нужный тип файлов, которые собираемся искать, ждём. Программа предложит список всех файлов выбранного типа, нам же, в свою очередь, нужно выбрать конкретные файлы для восстановления. Для изображений предусмотрен предпросмотр, очень удобная и полезная функция, поддерживаются почти все самые популярные расширения файлов. Важный момент — сохраняйте все восстанавливающиеся файлы на любой другой носитель, отличный от того, с которым производятся все манипуляции.
- Backup/restore — обычное резервное копирование, останавливаться здесь не будем.
- Low-level Benchmark — низкоуровневая проверка скорости накопителя, аналог функции предыдущей программы.
- File Benchmark — видоизменённая функция измерения скорости с привязкой к размеру перемещаемого файла.
Мы рассмотрели все функции этой программы, пора делать выводы.
Проверка флешки
Давайте рассмотрим, как пользоваться H2testw — протестируем
- В верхнем фрейме переносим чекбокс к нужному положению для переключения языка интерфейса (на примере это «English»).
- Кликаем «Select target» и выбираем любой каталог, раздел или накопитель на компьютере.
- В «Data volume», если нужно и можно, указываем объем свободной памяти, подвергаемый проверке.
Как говорилось выше, для обнаружения дефектов устройство необходимо отформатировать, скопировав с него важную информацию на компьютер. Такой функцией H2testw, увы, не наделена, и процедуру придётся проделывать вручную.
Активировать опцию «endless verify» нужно только для определения случайных ошибок при передаче файлов, обычно её не трогают.
- Жмём «Verify» (или «Write + Verify» для отформатированного девайса), чтобы запустить тест флешки.
Он состоит из двух этапов.
- Забивание свободных от битов ячеек памяти или всей памяти накопителя файлами одинакового размера, который утилита определит сама, исходя из объема устройства или свободного места на нём. При этом измеряется скорость записи на USB-девайс.
- Считывание записанной информации и сравнение контрольных прочитанных файлов с теми, которые присущи записываемым.
Таким образом решается пара проблем: определение скорости считывания («Reading speed») и объем доступной памяти. В разделённом на несколько областей окне прогресса визуализируется текущее состояние записи и считывания файлов, а именно:
выбранный объем;
прошедшее и приблизительное оставшееся до завершения операции время;
текущая скорость записи/чтения в зависимости от операции.
С появлением окна прогресса проверка флешки будет завершена. Отчёт можно скопировать в буфер, а файлы *.h2w удалять с накопителя, если не планируете повторять верификацию
Такая вот простая инструкция по работе с H2testw поможет определить истинный объем любого хранилища цифровой информации и предотвратить потерю важной информации ввиду выхода флеш-карты из строя
Как увеличить скорость флешки?
Если с ПК все в порядке, то виновником медленной передачи данных является сама флешка. Бюджетные флешки не демонстрируют внушительных показатели скорости записи данных. Обычным явлением для таковых стала скорость передачи 5-7 Мб/с с интерфейсом USB 2.0.
Приобретенная в расчете на быструю запись флешка с интерфейсом 3.0 будет работать идентично, как и USB 2.0, если более интерфейс 3.0 компьютер не поддерживает. Для получения производительности USB 3.0, таким разъемом должны быть оборудование порты компьютера.
Если информация медленно копируется на флешку, подключенную к разъему на передней панели корпуса компьютера, можно ее протестировать после подключения к портам сзади корпуса. На переднюю панель могут быть вынесены устаревшие порты, а разъемы системной платы предусматривают современные интерфейсы.
На бюджетных и устаревших компьютерах замедленная передача данных на накопитель USB может быть связана со слабой аппаратной начинкой, медленным жестким диском или малым объемом оперативки. В данном случае поможет апгрейд компьютера.
Как определить реальную скорость работы флешки
Способ 1: с помощью быстрого теста в CrystalDiskMark
DiskMark — компактная небольшая утилита, но очень эффективная в плане тестирования различных накопителей: жестких дисков (HDD), SSD-накопителей, флешек, карт памяти и пр.
Позволяет очень быстро получить реальные данные по скорости чтения/записи с диска. В установке не нуждается, достаточно извлечь архив и запустить исполняемый файл. Ниже приведу небольшую инструкцию по тестированию USB-флешки в ней.
- сначала подключаете флешку к USB-порту и запускаете утилиту;
- далее задаете параметры: выбираете количество проходов (я выбрал 1, для объективности ставьте больше) , размер файла (для флешек рекомендую поставить 100-200MiB), и указываете букву диска;
- запускаете начало теста — кнопка ALL;
DiskMark – начало работы
через некоторое время увидите цифры в двух колонках Read и Write (чтение и запись соответственно) . Ориентироваться нужно по первой строке Seq — это последовательная скорость записи, чтения.
Скорость чтения – 37MB/s, записи – 7MB/s (скриншот окна DiskMark)
Способ 2: с помощью USB-Flash-Benchmark
Отличная утилита для тестирования флешек разных производителей и модификаций. На официальном сайте программы утилиты вы можете ознакомиться с результатами тестирования других флешек, найти самые быстрые накопители (очень удобно, кстати!) .
USB-Flash-Benchmark не поддерживает русский язык, но пользоваться ей достаточно просто. Рассмотрю по шагам.
1) Вставляете флешку в USB-порт компьютера/ноутбука
Обратите внимание, что, если у вас флешка поддерживает USB 3.0 — подключайте ее так же к USB 3.0 порту (обычно, такие порты помечаются синим цветом)
Еще один показательный пример: USB 2.0 и USB3.0
2) Скачиваете и запускаете утилиту USB-Flash-Benchmark (устанавливать ее не нужно, достаточно извлечь архив).
3) Далее в утилите выбираете букву диска (наш USB носитель) и нажимаете кнопку “Benchmark” (см. скриншот окна ниже).
Кстати, обратите внимание, что, выбрав нужный накопитель — Вы увидите всю информацию по нему: серийный номер, производителя, модельный ряд, VID, PID, реальный размер. Информация очень полезная, кстати говоря
Во время тестирования не работайте с флешкой и не прерывайте работу программы.
USB-Flash-Benchmark – начало тестирования
4) На тест моей флешки потребовалось около 5-7 мин. времени (время зависит от размера флешки и скорости работы порта). В результатах вы увидите график со средними значениями для каждого размера файлов (16, 8, 4 MB).
Кстати, обратите внимание на ссылку “Report Link”. Очень рекомендую вам ее открыть, на сайте будет представлена ваша усредненная информация по тесту
Результаты тестирования // обратите внимание на ссылку “Report Link”
5) Вот, собственно, и сами цифры: примерно 32,1 MB/s — скорость чтения, и 12,03 MB/s — скорость записи.
Цифры, прямо скажем, небольшие, но и флешка относится к бюджетным вариантам, и используется крайне редко.
Результаты теста моей флешки Toshiba на сайте утилиты (данные усреднены)
Способ 3: проверка флешки Check Flash на скорость и наличие ошибок
Это бесплатная утилита, которая проверит не только скорость флеш-накопителя, но и оценит его работоспособность, проверит на ошибки. Утилита поддерживает практически все типы USB-флешек. В установке не нуждается, поддерживает русский язык в полном объеме.
Кроме непосредственной проверки на ошибки и скорость, Check Flash может редактировать информацию о разделах, выполнять сохранение и восстановление образов раздела (или всего диска целиком), проводить полное стирание содержимого накопителя (чтобы никто и ничего не смог восстановить с него).
Для начала работы : просто вставьте флешку в USB-порт, запустите утилиту и укажите ей букву диска, нажмите кнопку “ПУСК” .
Далее запустится тест, останется только ждать. Кстати, утилита работает достаточно долго. Я, если проверяю сам, обычно конца не дожидаюсь (минут за 10-15) — получите объективные результаты (если ошибок нет — скорее всего с накопителем все в порядке).
PS
Нередко сейчас можно встретить в продаже флешки размеров в 300-500 и даже 1000 ГБ (все зависит от фантазии продавца и доверчивости покупателя)!
Причем, никого не смущает, что их стоимость очень низка (кстати, такое встречается, чаще всего, в различных китайских магазинах) . Хочу предупредить : во многих случаях реальный объем флешки будет значительно меньше! О том, как проверить свою флешки на реальный объем, можете узнать из статьи ниже.
Как узнать реальный объем флешки и восстановить ее работоспособность (китайские подделки на 120, 240, 500-1000 ГБ).
Как проверить скорость флешки с помощью программы CrystalDiskMark.
Приложение CrystalDiskMark предназначено для тестирования скорости чтения и записи файлов, как жестких дисков, так и USB устройств и каталогов.
Это бесплатное приложение скачав которое вы получите в архиве две версии программы, одна для 32-х битных систем, другая для 64-х битных.
Программа имеет несколько настроек для изменения внешнего вида:
- Изменение размера окна программы. Найти эти настройки можно по пути: «Вид — Масштаб».
- Изменение цветовой гаммы приложения. Найти эти настройки можно нажав на кнопку «Вид».
Настроек, которые нужно сделать перед началом тестирования немного и все они расположены в главном окне программы.
Первый параметр — это количество проверок. Здесь можно указать от одной до девяти. Чем больше проверок, тем дольше будет проводится тестирование.
Второй параметр — это размер файла. Здесь предлагается девять вариантов, выбирайте на свое усмотрение. Чем больше файл, тем дольше будет идти тест.
Третий параметр — это тестируемый диск. Здесь нужно выбрать диск, который будете тестировать. Также здесь можно выбрать и каталог, но я не советую вам этого делать. После выбора каталога, программа не захотела обратно выбирать любой из дисков, какой-то глюк программы.
Также нажав на кнопку меню «Настройки» можно выбрать, какие данные программе использовать и паузу между проверками.
Всего программа может провести четыре тестирования по разным параметрам.
На изображении видны обозначения всех кнопок программы CrystalDiskMark. Для обычной проверки на скорость вам нужно нажать на кнопку «Seq Q32T1».
Когда тестирование начнется, на всех кнопках появится надпись «Stop».
По окончании тестирования вы увидите результат в колонке «Read» и «Write».
Чтобы запустить сразу все варианты тестирования, нужно нажать на самую верхнюю кнопку «All».
Результат тестирования можно сохранить в текстовый файл. Для этого можно нажать сочетание клавиш Ctrl+S или перейти по пути меню: «Файл — Сохранить».
После чего вся информация с результатом теста будет сохранена в текстовом файле.
У меня о программе CrystalDiskMark сложилось двоякое мнение. Вроде бы программа нормальная, но ее не понятное поведение при выборе накопителя после выбора каталога портит все впечатление о ней.
Как видите узнать скорость флешки можно совершенно разными способами, от самых простых и примитивных, с помощью файлового менеджера, до навороченных, с помощью специальных программ. Какой способ больше нравится вам решайте сами, здесь уже на любителя.
Все программы, о которых шла речь в статье распространяются бесплатно и вы их сможете скачать по ссылкам ниже. Также вы здесь сможете увидеть ссылки на страницы тестирования накопителей.
Удачи!
С уважением Юрий Хрипачев.
Чтобы скачать программу, скопируйте ссылку в буфер обмена и вставьте ее в адресную строку браузера.
- Скачать программу Check Flash: http://mikelab.kiev.ua/index.php?page=PROGRAMS/chkflsh
- Скачать программу USB Flash Benchmark: http://usbflashspeed.com/
- Скачать программу Parkdale: http://www.the-sz.com/products/parkdale/
- Страница с результатами теста накопителей: http://www.the-sz.com/products/parkdale/benchmark.php
- Скачать программу CrystalDiskMark: http://crystalmark.info/?lang=en
Работа с «winsat disk»
Чтобы выполнить тест скорости записи/чтения диска, запустите командную строку от имени администратора. Для этого в Windows нажмите кнопку «Пуск», в списке программ найдите раздел «Служебные – Windows» и в нем пункт «Командная строка». Нажмите на него правой кнопкой мыши, в открывшемся контекстном меню выберите подпункт «Дополнительно > Запуск от имени администратора» и подтвердите действие.
Для запуска предустановленного набора тестов наберите команду:
winsat disk
и нажмите клавишу «Enter». По завершении работы данной команды результаты тестов скорости будут выведены в окно консоли.
Нам интересны следующие строки:
- Disk Random 16.0 Read – скорость чтения случайных 256 блоков размером 16 Кб (т.е. 4 Мб тестовых данных);
- Disk Sequential 64.0 Read – скорость чтения последовательных 256 блоков размером 64 Кб (16 Мб тестовых данных);
- Disk Sequential 64.0 Write – скорость записи последовательных 256 блоков размером 64 Кб (16 Мб тестовых данных).
Также рядом с результатами скорости можно увидеть индекс производительности ваших дисков, тот самый, который выводится в окне свойств системы Windows 7. Для Windows 7 он будет находиться в диапазоне от 1.0 до 7.9, а для Windows 8 и 10 – от 1.0 до 9.9.
По желанию, для более тонкого тестирования к команде «winsat disk» можно добавить следующие параметры:
- «-seq» или «-ran» – последовательное или случайное чтение/запись;
- «-read» или «-write» – чтение или запись;
- «-n N» — номер физического диска (N – число). По умолчанию номер равен «0». Нельзя использовать вместе с параметром «-drive»;
- «-drive X» – диск (X – буква без двоеточия). По умолчанию тестируется диск «C:». Нельзя использовать вместе с параметром «-n»;
- «-count N» – количество итераций теста записи/чтения, где N – число от 1 до 50 (по умолчанию 1);
- «-iocount N» – количество тестовых блоков, которые будут записаны/прочитаны во время тестирования, где N – число от 256 до 5000 (по умолчанию 256);
- «-seqsize N» – размер блоков в байтах для теста скорости последовательной записи/чтения, где N – число от 65536 до 1048576 (по умолчанию 65536);
- «-ransize N» – размер блоков в байтах для теста скорости случайной записи/чтения, где N – число от 16384 до 1048576 (по умолчанию 16384).
С другими параметрами команды «winsat disk» можно ознакомиться на сайте Microsoft TechNet (на английском).
Примеры использования
Следующая команда выполнит предустановленный набор тестов скорости чтения/записи на диске «D:»:
winsat disk -drive d
Тест скорости чтения последовательных блоков на диске «D:»:
winsat disk -seq -read -drive d
Тест скорости записи случайных блоков на диске «D:»:
winsat disk -ran -write -drive d
Две итерации теста скорости чтения 512 случайных блоков размером 1Мб (1048576 б) на диске «D:» (т.е. в целом будет прочтено 2×512×1048576=1073741824 б=1 Гб):
winsat disk -ran -read -drive d -count 2 -iocount 512 -ransize 1048576
Тест съемных носителей
Командой «winsat disk» можно также проверить скорость таких съемных носителей как флешки, карты памяти и др. Не рекомендуем выполнять предустановленный набор тестов командой «winsat disk -drive X», так как флешки и карты памяти работают медленнее жесткого диска компьютера и предустановленный набор тестов может выполняться очень долго. Эффективнее будет использовать следующие команды:
winsat disk -seq -read -drive X winsat disk -seq -write -drive X winsat disk -ran -read -drive X winsat disk -ran -write -drive X
где X – буква съемного диска.
Также можете уточнить размер данных и другие параметры тестирования с помощью параметров, перечисленных выше.
HOW TO REPAIR THE MEMORY DEVICE
I do not advise that you attempt to re-format or repair the device. Even if you get it for free – I suggest you throw it away or at least indelibly mark/scratch/chip it in some way so that you do not mistake it for a ‘good’ device!
To re-format it, you could set the SIZE box in RMPrepUSB with the reduced size and then reformat it as FAT32 to use what little memory is actually present – but don’t use it for anything important as quite often that memory is faulty or will develop a fault at a later date!
If you have a fake UFD, you cannot easily ‘repair’ them and even if you reformat them to their true (reduced) capacity using RMPrepUSB, the memory is probably of such poor quality (reject chips sold off by the factory as faulty) that it will sooner or later cause corruption of your most important files. You may not even realise your files are corrupt for months and may have lost the original files by the time you find out!
To reprogram a fake flash memory drive, you will need to find the manufacturer’s tool to re-program it with the true capacity – for an example on how to do this see Tutorial #39.
For more details about fake UFDs, see SOSFakeFlash website here.
As far as I know, there are no ‘repair’ or reprogramming tools available for SD cards.
After, re-programming or reducing the size, always retest it using H2TESTW before you use it.
↓ 04 – FakeFlashTest (by RMPrepUSB) | Windows
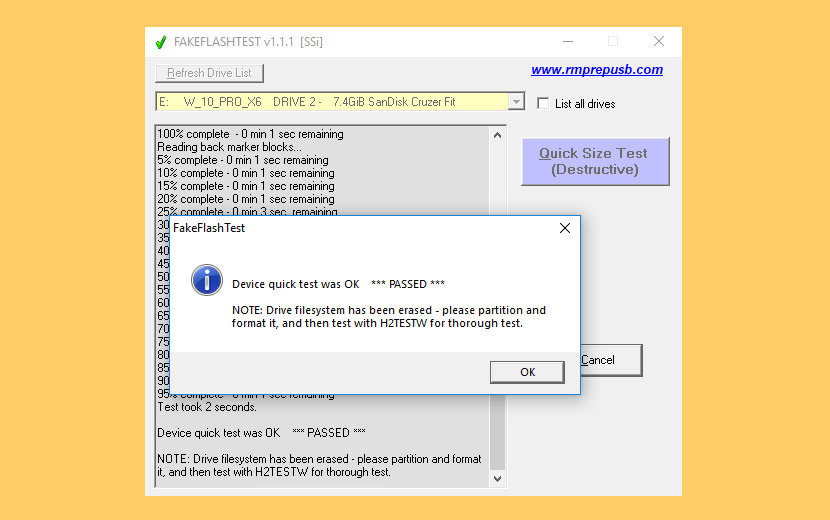
FakeFlashTest is a program to verify the real capacity of SD memory cards and flash drive media. The tool verifies the actual capacity of the disk by writing blocks of data with a size corresponding to the declared capacity of the media.
The application was created to identify false data storage media that appear more frequently on Internet auctions unscrupulous traders. Carriers having a capacity of eg. 64 GB in fact offer a record of up to 1 GB of data. Displaying inaccurate information regarding the system disk capacity is the result of a suitable memory mapping. FakeFlashTest during the review process overwrites all data carriers. Before starting the process to verify the capacity of the selected drive or SD card, please make a copy of all stored files.
Проверка загрузочной флешки в MobaLiveCD
Бесплатная программа MobaLiveCD предназначена для проверки загрузочных флешек и загрузочных ISO образов. MobaLiveCD работает без установки на компьютер, для запуска программы кликните по файлу приложения.
Программу необходимо запускать от имени администратора, иначе появится сообщение об ошибке.
Для запуска проверки в программе MobaLiveCD нужно выбрать ISO образ (кнопка «Run the LiveCD») на компьютере, или загрузочную флешку (кнопка «Run the LiveUSB»), подключенную к ПК.
Для работы программа выделяет всего 256 Мб памяти, поэтому из-за нехватки памяти, приложение может не справиться с образом большого размера или с большого размера загрузочной флешкой.
Как увеличить значение скорости передачи на флешку программными средствами?
Если проблема заключается в низкой скорости записи информации самой флешки, то существенно увеличить процесс копирования данных на нее не получится, даже при использовании производительного компьютера. Программные средства только незначительно увеличат скорость записи.
Если требуется на флешку скопировать мелкие файлы, то их лучше объединить в единый архив, а на сам накопитель размещать данный архивный файл. Один большой файл будет скопирован быстрее, чем множество мелких. Во время копирования маленьких файлов, могут «проседать» даже производительные накопители USB.
WinMend File Copy отличается русскоязычным интерфейсом, поддерживает настройку буфера, пакетное копирование файлов и может возобновить передачу информации с места разрыва.
Первый способ проверки скорости флэшки
Для того, чтобы проверить скорость флэшки первым способом, необходимо скачать программу «Check Flash”. Данная программа имеет русский интерфейс, проста в использовании и скачать ее можно совершенно бесплатно.
После того, как вы скачаете программу, вам необходимо распаковать архив найти файл «ChkFlsh.exe.” и запустить его.

Перед тем, как начинать проверку скорости флэшки, необходимо все имеющиеся на ней важные файлы сохранить на компьютере или на другую флэшку. Дело в том, что проверка скорости флэшки сопровождается полным удалением всех файлов с нее. По-другому точную скорость флэшки не определить.
После того, как флэшка будет чистая, переходим непосредственно к тестированию ее скорости. Вставляем флэху в разъем на компьютере и открываем программу «Check Flash”. В программе нам необходимо будет настроить несколько параметров. В типе доступов необходимо отметить пункт «Как логический диск”. В меню действия отмечаем «Запись и чтение”. В поле «Диск” необходимо выбрать свою флэшку.
После того, как все параметры будут выставлены, нажимаем «Пуск”.

После того, как вы нажмете на «пуск”, вы увидите вот такое уведомление:

Это именно то, о чем я вам и говорил, если на флэшки имеется какая-либо информация, то при проверке скорости она удалиться.
После того, как начнется проверка, можете смело идти пить чай и посмотреть сериал. Проверка скорости флэшки процедура не быстрая. Когда я последний раз проверял скорость своей флэхи, прошло полчаса. Как раз одну серию «Теории большого взрыва” успеете глянуть.
После окончания проверки, вы увидите окно с результатом тестирования.
 После любой проверки скорости флэшки, не стоит забывать о повторном форматировании. Сделать это можно простым способом. Зайти в «мой компьютер”, кликнуть правой кнопкой мыши на флэшке и выбрать пункт «форматировать”.
После любой проверки скорости флэшки, не стоит забывать о повторном форматировании. Сделать это можно простым способом. Зайти в «мой компьютер”, кликнуть правой кнопкой мыши на флэшке и выбрать пункт «форматировать”.

Подводя итог
Качественный и в то же время бесплатный ремонт флешки — процедура весьма прозрачная, которая может вам помочь далеко не во всех случаях. Если ваше устройство обладает ценной информацией либо дорого само по себе, имеет смысл обратиться в специализированный сервисный центр, где толковые специалисты помогут вам не только спасти информацию, но и дать вторую жизнь вашей флешке. В противном случае положительных результатов вам никто гарантировать не сможет, и действовать вы будете только на свой страх и риск.
Всегда помните о простых правилах хранения информации: копии и ещё раз копии. Купите две флешки, зарезервируйте место на винчестере для копий. Потраченное время на процедуру бэкапа несоизмеримо со временем, потраченным на восстановление и ремонт любого носителя.
Современные утилиты для восстановления и лечения съемных носителей помогут легко вернуть удаленные данные, если обратиться к ним сразу после факта удаления
Очень важно не записать на место удаленных файлов новые. Для этого прекратите полностью работу с накопителем и выберите в данной статье приложение, которое поможет исправить ошибки в работе флешки
Большая часть приведенных ниже программ распространяется бесплатно и поддерживает русскоязычный интерфейс.









