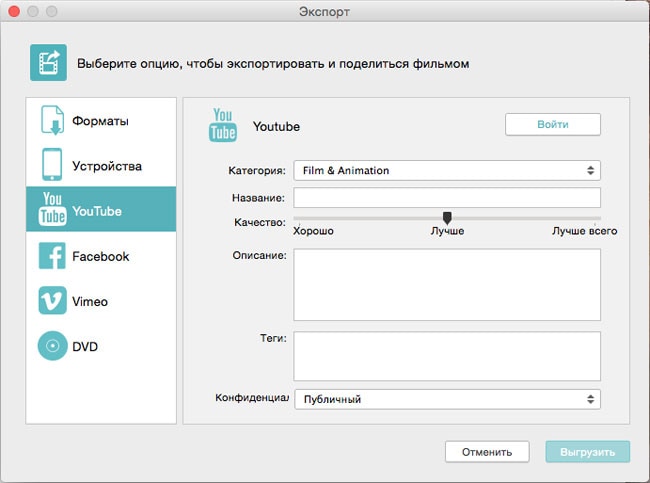Топ-5 способов ускорять видео онлайн
Содержание:
- Вентиляция
- Как применить эффект ускорения видео в VSDC
- Как замедлить видео
- Как ускорить видео
- 3Ускоряем видео
- Программы для замедления или ускорения видео
- Веб-приложения для замедленного воспроизведения видео
- Что дает увеличение или уменьшение скорости воспроизведения видео
- Часть 1: Лучшая программа для ускорения/замедления видео (настольная)
Вентиляция
Компьютеры не должны есть или пить, но им нужно дышать. Большинство компьютеров полагаются на воздушный поток, чтобы регулировать температуру. Внутренняя часть вашей машины вырабатывает большое количество тепла, и чем хуже работает вентиляция, тем более жарким она становится.
Когда внутренняя часть современного компьютера нагревается до определенной точки, машина начнет снижать производительность, чтобы не повредить себя. Независимо от того, насколько у вас мощный комп, и независимо от того, какой именно стоит у вас софт, если ваш компьютер перегревается, то он остановится.
Большинство компьютеров используют внутренние вентиляторы, чтобы охладиться — вот откуда исходит большая часть шума от компьютеров. Некоторым людям нравится ставить свой комп прямо к стене, или поставить его подальше в стол, где вентиляция, это проблема. Это ошибка, так как большинство вентиляторов имеют обратную сторону. Удостоверьтесь, что у вашего системника (в случае, если вы используете стационарный ПК), много места позади и со всех сторон.
Расстояние до других стенок, должно быть не менее 15 сантиметров. В этом случае, вентиляция будет достаточно эффективной. Если вы используете ноутбук, то хорошей идеей, будет использовать специальную, охлаждающую подушку для ноутбука. Такая подушка, может иметь реальное значение!
Другой важной причиной перегрева в компьютерах является пыль. Компьютеры ловят пыль. Стоит купить банку со сжатым воздухом, и доступную в любом магазине компьютеров, и вычищать свой компьютер не реже одного раза в год. Еще лучше, каждые шесть месяцев, особенно если у вас есть домашние животные. Лучшее, что желательно сделать, это раскрыть свой комп, и полностью прочистить его сухой кисточкой и струей воздуха, но если вам это не удобно, хотя бы просто продуйте вентиляционные отверстия в своем системном блоке. Не забудьте сначала выключить компьютер
Еще лучше, каждые шесть месяцев, особенно если у вас есть домашние животные. Лучшее, что желательно сделать, это раскрыть свой комп, и полностью прочистить его сухой кисточкой и струей воздуха, но если вам это не удобно, хотя бы просто продуйте вентиляционные отверстия в своем системном блоке. Не забудьте сначала выключить компьютер.
Как применить эффект ускорения видео в VSDC
После того, как вы скачали и установили программу, следуйте пошаговой инструкции:
- Запустите VSDC на вашем компьютере. Пусть баннер Pro-версии вас не смущает – если вы не готовы переходить на профессиональную версию, просто закройте его или нажмите «Продолжить».
- Начните новый проект с кнопки «Импортировать контент» на стартовом экране. На данном этапе мы советуем добавлять только 1 файл за раз.
- Добавленный видеофайл автоматически окажется на шкале времени редактора. Теперь необходимо решить, планируете ли вы применять эффект ускоренной перемотки ко всему ролику или лишь к его части. В первом случае, можете пропустить пункт №4. Во втором, вам нужно будет сперва разделить видеофайл на фрагменты.
- Чтобы разрезать видео, воспользуйтесь специальным инструментом, расположенным в меню быстрого доступа «Удаление и разбивка». Иконка данного инструмента напоминает бритву и расположена в верхней части интерфейса программы. Просто разместите курсор шкалы времени в нужном моменте и нажмите на кнопку разбивки.
- Правой кнопкой мыши щёлкните по видео (или его фрагменту), которое вы хотите ускорить, и из открывшегося меню выберите «Свойства». Таким образом вы откроете Окно свойств справа.
- Прокрутите меню Окна свойств вниз до пункта «Скорость%» и увеличьте исходное значение до желаемого. Чтобы быстро посмотреть результат ваших действий, воспользуйтесь красной кнопкой предпросмотра, расположенной слева над шкалой времени.
Чтобы ускорить видео в 2 раза, задайте параметр 200% в окне скорости. Соответственно, значение в 400% позволит ускорить видео в 4 раза по отношению к оригиналу, и так далее. Как правило, чтобы создать таймлапс, требуется ускорение в 7 раз и выше.
Обратите внимание на то, что применяя эффект ускорения видео, вы вносите аналогичные изменения в аудиодорожку, а значит и звук в видео будет следовать новому темпу. Чтобы просто отключить оригинальное аудио, снова используйте Окно свойств
Прокрутите меню до параметра «Аудиодорожка» и выберите опцию «Не воспроизводить звук». Чтобы наложить новый звук из стороннего аудиофайла, нажмите на круглую зелёную кнопку «Вставить объект» в верхней части меню программы и выберите нужный файл на вашем ПК. При необходимости обрежьте лишнее, используя тот же инструмент разбивки, который был упомянут в начале инструкции.
Прежде чем сохранять видео, убедитесь в том, что всё выглядит так, как вы задумывали. Для этого используйте кнопку предпросмотра над школой времени. Если исходный файл проекта большой по размеру, видео может подвисать при предпросмотре. Это случается, когда процессор компьютера не справляется с объёмом информации, однако это никак не влияет на качество сохранённого видео. Тем не менее, для удобства, вы можете просто снизить качество видео на предпросмотре до 144p. Для этого воспользуйтесь выпадающим меню возле кнопки предпросмотра.
Теперь вы знаете, как ускорить видео в редакторе, применить эффект перемотки и создать таймлапс. Ниже мы подобрали ещё три инструкции по работе с роликами, которые могут вас заинтересовать:
- Как создать идеальный эффект замедленной съёмки
- Как сделать так, чтобы видео проигрывалось внутри текста
- Как анимировать звук с помощью аудио визуализатора
Скачать БесплатныйВидеоредактор
Вы можете узнать больше о программе на странице описания продукта Бесплатный Видеоредактор
Как замедлить видео
Шаг 1. Измените скорость ролика
Чтобы изменить скорость снятого ролика, вам нужно кликнуть по одноименной кнопке над плеером предпросмотра. На экране моментально появится компактный видеоредактор, в котором вы найдете все необходимые инструменты для работы. В программе есть подборка встроенных пресетов для ускорения или замедления записи. Кликните по выпадающему списку и выберите в нем подходящий вам режим — вы сможете уменьшить скорость клипа в 1.3, 1.5, 2 или 4 раза.
Перед тем, как замедлять видео, обязательно просматривайте внесённые изменения в плеере справа! Сохраняйте только тот результат, который устраивает вас на 100%. Если не удалось с первого раза подобрать оптимальные настройки, кликните «Сброс» и попробуйте повторить всё с самого начала.
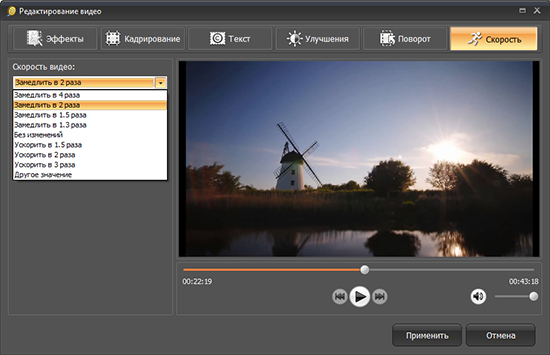
Выберите пресет из списка, который больше всего подходит вам
Среди пресетов не нашлось подходящего? Всегда можно настроить скорость воспроизведения собственноручно. Для этого встроена специальная шкала. Передвиньте бегунок влево для получения эффекта замедленного действия.
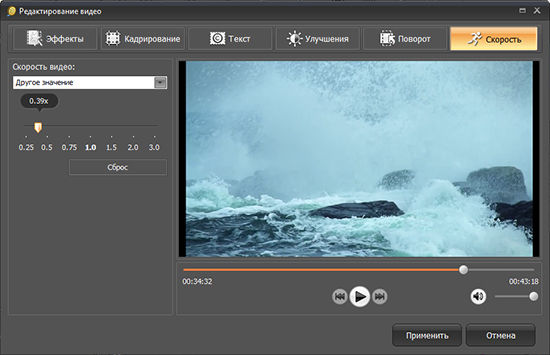
Настраивайте темп видео самостоятельно: передвигайте бегунок по шкале
В ВидеоМАСТЕРЕ можно также ускорить видео. Единственная разница заключается в том, что для этого вам нужно передвигать ползунок не влево, а вправо.
Шаг 2. Примените дополнительные инструменты коррекции
Вы узнали, как замедлить видео на компьютере — но это далеко не все возможности, доступные в ВидеоМАСТЕРЕ. Дополнительно вы можете улучшить внешний вид картинки, даже если она изначально вполне хорошего качества. В этом нет ничего сложного. К примеру, если вы жаждете кардинальных перемен, то попробуйте применить к ролику один или сразу несколько эффектов из встроенного каталога.
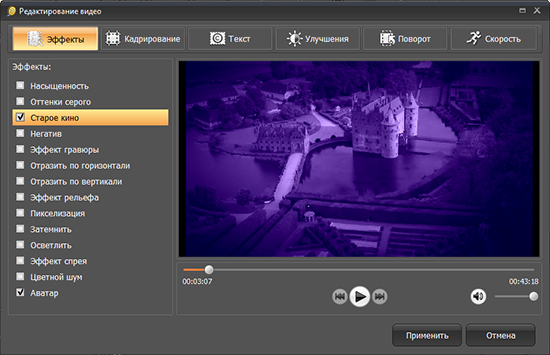
Усовершенствуйте запись: применяйте к ней эффекты из каталога
В меню «Улучшения» вы сможете отрегулировать насыщенность видео, контраст, яркость и цветовой баланс. Некогда подбирать настройки вручную? Активируйте опцию «Комплексное улучшение» и программа сделает все за вас.
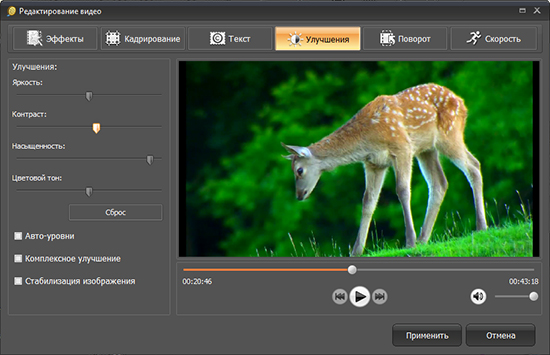
Добавляйте видео красок, яркости и контраста
Также в рассматриваемом конвертере предусмотрены другие функции для улучшения качества видеороликов. Помимо всего прочего вы сможете:
- стабилизировать «прыгающую» картинку;
- кадрировать ролик и вырезать лишние сцены;
- добавить поверх видео текст или логотип;
- повернуть ролик на 90 или 180 градусов.
Шаг 3. Сохраните видео любым удобным вам способом!
Готовый видеоролик можно сохранить в исходном формате или переконвертировать в любой другой. ВидеоМАСТЕР поддерживает все востребованные сегодня расширения. Кликните по кнопке «Форматы» в главном меню и вы окажетесь в каталоге, в котором сможете быстро подобрать подходящие настройки для конвертации под ютуб, инстаграм, ВК и другие площадки. Самостоятельно просмотрите списки или же воспользуйтесь встроенным поиском.
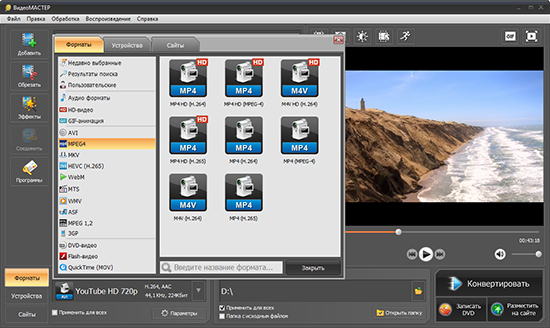
Вы можете переконвертировать фильм в любой другой формат
Также ролик можно сохранить специально для воспроизведения с планшета, айфона или андроида. В приложении есть настройки даже для игровых приставок! Все, что вам надо сделать для выбора — перейти в нужный раздел каталога, а затем выделить подходящий вариант в предложенном списке.
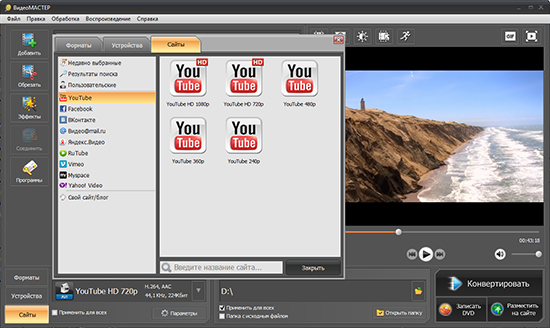
Видео можно сохранить для просмотра с экранов телефонов, планшетов, плееров
Воспользовавшись программой для создания медленных видео, вы сможете сразу же оптимизировать ролик для публикации на большинстве популярных сайтов. YouTube, ВКонтакте, Vimeo — лишь некоторые из доступных ресурсов.
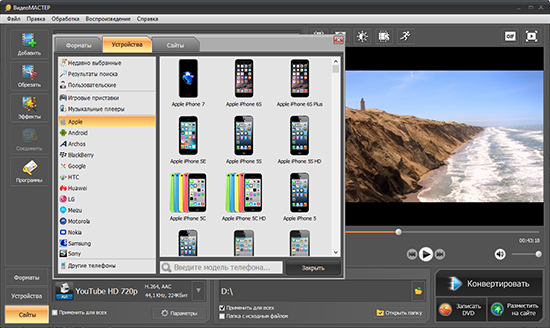
Подготовьте клип к публикации в сети, выбрав подходящие настройки из списка
ВидеоМАСТЕР — это универсальный конвертер, который поможет вам решить десятки проблем. Вы можете скачать программу бесплатно — с лёгкостью менять скорость видео, улучшать его качество, конвертировать из одного формата в другой, добавлять музыку и подготавливать свои работы для публикации в сети.
Как ускорить видео
Далее мы рассмотрим несколько программ для каждого из устройств.
Android
YouCut – Video Editor
Приложение считается одним из лучших в категории монтажа видео и имеет множество необходимых функции. Для ускорения ролика сделайте следующее:
Video Speed: Fast Video and Slow Video Motion
Более простой вариант в сравнении с представленным выше. Разработчики зарабатывают деньги на встроенной рекламе и не накладывают логотипы и вотермарки. Единственный минус – отсутствие локализации, но, управление элементами интуитивно понятно и без дополнительных знаний.
Ссылка: https://play.google.com/store/apps/details?id=com.andromania.videospeed
Видео редактор и фото и Музыка – InShot
Программа является прямым аналогом YouCut – Video Editor и по большей части отличается лишь цветовой гаммой и расположением некоторых элементов управления. Стоит отметить возможность сжатия видео до удовлетворительного размера и добавления получившегося ролика сразу в галерею.
Прямая ссылка: https://play.google.com/store/apps/details?id=com.camerasideas.instashot
Videoshop
Находится в топ-5 Play market и имеют среднюю оценку 4.5/5. Приложение не зависает и позволяет с комфортом обработать необходимый ролик. Стоит отметить удобный интерфейс и условную бесплатность. Разработчики не взымают плату и зарабатывают лишь на показе рекламе, которая не мешает и не бросается в глаза.
iPhone
Видео редактор Movavi
Movavi имеет в Appstore более 34 тысяч скачивании со средней оценкой 4.5/5. Пользователи отмечают стабильную работу приложения и удобство в использовании. Стоит отметить большой выбор фильтров, стикеров и возможностей взаимодействия с загруженным видео. Приложение бесплатно, но включает встроенные покупки.
Hyperlapse от Instagram
Hyperlapse указывает в качестве главного преимущества – программную стабилизацию контента при съемке через данное приложение. По мимо стабилизации также имеет скромный набор для монтажа, позволяющий замедлить и ускорить видео.
На компьютере
Персональные компьютеры и ноутбуки позволяют выполнить ускорение без скачивания дополнительных программ, а все действия можно выполнить прямо в браузере.
Lunapic
Лунапик не обладает широкими возможностями в сравнении с профессиональными инструментами для монтажа, но выполнить небольшой монтаж в них даже удобнее.
- Откройте сайт https://wwwlunapic.com/editor/?action=quick-upload
- Кликните на «Обзор» и выберите файл для обработки. Естественно, его придется заранее загрузить на жесткий диск компьютера.
- Останется только указать нужную скорость в разделе «Speed» и сохранить полученный файл в нужную папку.
Loopster
Популярный ресурс на англоязычных просторах интернета, подкупающих удобством интерфейса и большими возможностями по обработке контента. Стоит отметить, русскоязычное население более настороженно относится к покупкам в интернете, а использование портала стоит 4.99$.
http://www.loopster.com/
WeVideo
Распространяется бесплатно и не требует оплаты, но пользователи отмечают неудобство в использовании и интуитивно непонятное управление. Однако, главным плюсом WeVideo является автоматическое сохранение в облаке, что позволяет более удобно хранить заготовки на будущие посты.
https://www.wevideo.com
Video Toolbox
Последним из представленных вариантов будет Toolbox. Сайт имеет ряд однозначных плюсов в сравнении с конкурентами. Во-первых, это полная бесплатность использования. Во-вторых, поддержка большинства форматов и работа с файлами размером до 600 Мб. К минусам стоит отнести скудный ассортимент инструментов.
http://www.videotoolbox.com/
Теперь вы знаете как ускорить видео в инстаграме. Для любого из устройств имеется множество удобных инструментов для выполнения таких простейших манипуляций с видео. Выберите один из представленных в инструкции вариантов и повторите описанные в инструкции действия для достижения необходимого результата.
3Ускоряем видео
Итак, ничего сложного в использовании функции ускорения видео нет, справиться с поставленной задачей сможет даже совершенный «ноль», который не разбирается в подобных программах и никогда им не пользовался. Следуйте подробной инструкции, и тогда все получится быстро и без каких-либо проблем:
- Для начала, устанавливаем рассматриваемую программу на свое компьютерное устройство. Производится данный процесс, как и все аналогичные процессы для других приложений, загрузок и программ (просто читаете информацию и следуете подсказкам). При установке видеоредактора не забывайте указывать необходимый вам язык интерфейса.
- Следующий шаг – открываем программу и добавляем в нее видео для обработки, в котором вы хотите применить ускоренный эффект воспроизведения. Для этого вам нужно найти функцию «добавить файл», выбрать ее и найти в ПК местонахождение вашего файла.
- После того, как загрузка будет загружена, в открытом окне программы вы сможете увидеть свой видео файл на временной шкале.
- Следующий шаг – ускоряем наше видео. Для этого необходимо выбрать раздел «свойства клипа», после чего необходимо будет произвести регулирование бегунка, который отвечает за скорость воспроизведения выбранного вами файла.
- Стоит отметить, что ускорять видеофайл в рассматриваемой программе можно в 10 раз, чего достаточно для достижения поставленной цели, причем, вполне.
Если есть желание, то можно также настроить звук, потому как ролик со звуковым сопровождением является качественным контентом. Здесь можно звук ускорить также, как и саму видео часть ролика, а при желании можно звук оставить оригинальным.
Если вы хотите, чтобы звук остался прежним, а видео было ускоренным, необходимо:
- Для начала стоит выключить звук клипа, перевсти мышкой на ноль отметку на звуковой панели или же просто найти кнопку с функцией «выключить звук» – и все.
- После проделанной операции стоит осуществить загрузку обработанного файла еще раз, нажать на аудио часть, которая расположилась непосредственно под видео и перетащить беззвучную аудио часть файла под ускоренное видео.
- По итогу вы получаете ускоренное видео с отличным оригинальным звуком.
- Последним шагом является сохранить всю проделанную работу. Если этот шаг пропустить, то вам придется все делать заново, так что имейте в виду, что все видоизменения, которые вы проделали с видео, необходимо будет сохранить.
Программа предоставляет пользователю возможность выбрать размер видеофайла (в случае, если его нужно будет сжать), разрешение и формат. Так что, вы можете воспроизвести данный файл на любом устройстве, начиная с телефона, заканчивая компьютерным устройством.
Программы для замедления или ускорения видео
VideoPad, редактор с функцией ускорения видео
Как только мы загружаем эту программу, о которой говорим, мы обнаруживаем мощный старомодный видеоредактор. Он наполнен функциями, соответствующей временной шкалой и общими элементами управления. Но вы должны знать, что таким же образом он предлагает нам обычные элементы управления в этих программах. Что ж, рядом с окном предварительного просмотра мы можем настроить воспроизведение скорость загруженные видео . Вы можете скачать программу с эту ссылку .
Filmora, мощный редактор для работы с видео с функцией скорости
Теперь поговорим об еще одном известном предложении по редактированию нашего видеоконтента с множеством дополнительных функций. Вдобавок, как и следовало ожидать, у него есть собственная встроенная функция ускорения или замедления видео. Это программа, которую вы можете скачать с эту ссылку .
Видеоредактор Movavi, легко управляйте скоростью видео
Наиболее распространенным, когда речь идет о задачах редактирования видео, является применение эффектов и переходы , размытие определенных частей и т. д. Но в то же время мы можем выполнять ту работу, о которой говорим в этих строках, как в случае с Movavi Видео Редактор. Фактически, это программа, которая представляет нам простую полосу прокрутки, которая позволит нам ускорить или замедлить видео, над которым мы работаем. Вы можете проверить все это из эта же ссылка .
VSDC Video Editor, полный интерфейс для замедления и ускорения видео
Это программа, которая позволяет конвертировать нормальное видео в замедленное, для этого достаточно уменьшить скорость воспроизведения, или в противном случае ускорить его. Стоит отметить, что в этом случае у нас есть широкий диапазон переменных для выбрать воспроизведение скорость на котором мы собираемся поменять видео. Это потому, что он предлагает нам очень гибкую конфигурацию воспроизведения, когда дело доходит до замедления или ускорения видео. Для всего этого достаточно, что мы скачать приложение .
Веб-приложения для замедленного воспроизведения видео
Несмотря на все, что было сказано ранее, в первую очередь мы собираемся поговорить о серии онлайн-платформ для замедленного воспроизведения видео. Таким образом, у нас будет возможность передавать видео в замедленном темпе без необходимости устанавливать приложения локально, все из веб-браузер .
MP3Care, конвертируйте видео прямо в замедленное воспроизведение
Прежде всего, мы собираемся поговорить об очень простом онлайн-инструменте, который позволяет вам изменять видео в замедленном режиме за несколько шагов. Кроме того, одним из основных преимуществ этого предложения является то, что это то, что мы можем делать прямо из основного интерфейса программа .
Таким образом, мы будем говорить, что в веб-приложении есть несколько предварительных настроек, которые мы комментируем: 0.25x и 0.5x. 2х и 4х. Как вы понимаете, именно так мы покрываем замедление или ускорение видео за секунды. Для этого нам нужен только доступ эту ссылку .
EZGIF, замедляйте свои видео или редактируйте их
Изменяя третье, мы находим еще одно аналогичное предложение, которое является одной из самых популярных и используемых веб-программ этого типа. Скажем, у него есть мощный онлайн-редактор видео, который также позволяет нам сбавить скорость из них быстро. Мы достигаем всего этого после загрузки контента как такового из поля под названием Multiplier, где мы устанавливаем скорость, с которой мы хотим ускорить или замедлить видео как таковое.
Скажем, как только мы применили эффект замедленной передачи видео, мы можем загрузить его на свой компьютер локально. Если мы хотим попробовать, нам нужно только получить доступ это веб-сайт .
ClipChamp, полноценный редактор, который позволяет замедлять видео
Здесь мы находим полноценный видеоредактор, у которого, как вы понимаете, есть собственная функция передачи видео в замедленном темпе. Он предоставляет в наше распоряжение большое количество инструментов и функций, среди которых мы видим возможность замедления скорости воспроизведения видео. Таким образом нам действительно удается применить эффект замедленного движения, который мы ищем.
Конечно, нам нужно будет зарегистрироваться на сайте, и это также работает не во всех браузерах. После того, как мы загрузили видео как таковое, нам нужно только щелкнуть вкладку «Скорость» и выбрать параметр, который мы хотим применить. Уменьшите скорость на 10%, 25% или 50%. Если вы хотите попробовать то, о чем мы говорим, вы можете сделать это из эту ссылку.
YouTube, ускорьте онлайн-видео с YouTube
Все мы знаем это популярное видео информационный портал через потоковую передачу . Не зря он используется большинством пользователей Интернета во всем мире для тех или иных задач. Однако стоит упомянуть, что если мы являемся создателями контента, у нас есть редактор, интегрированный в ту же платформу.
Чтобы получить к нему доступ, нам нужно перейти в раздел «Мои видео» и получить доступ к встроенному редактору. Здесь мы собираемся найти основные функции для обрезки или пятно Контент. Но в то же время у нас есть функциональность это также позволяет нам замедлять воспроизведение видео или быстрее, чем обычно. Мы можем получить доступ к потоковому порталу из эту ссылку .
Clideo, простой интерфейс для изменения скорости видео
Здесь мы находим конкретное предложение для этих задач, которое мы комментируем. Следовательно, нам нужно только загрузить контент, с которым мы хотим работать, а затем выбрать скорость, с которой мы хотим его преобразовать. Таким образом, в правой части интерфейса мы находим несколько вариантов для этого, от 0.25x до 2x. Мы можем проверить все это из эту ссылку .
Что дает увеличение или уменьшение скорости воспроизведения видео
Поначалу можно увеличивать скорость ролика до 1.25, а потом до 1.5, далее – 1.75. Как было показано выше, Ютуб дает возможность так сделать. Постепенно получится дойти до самой большой скорости и при просмотре ставить уже максимально возможную скорость 2.
Это дает огромное преимущество, когда вы смотрите видео и очевидно, что приблизительно 80% будет воды, и только 20% интересного материала. Так можно смотреть вебинары, конференции, обучающие курсы.
Или, например, есть интервью, которое вроде бы интересно посмотреть, что-нибудь новое узнать о человеке или событии. Но тратить на это два-три часа неразумно. Такие видео можно посмотреть всего за полчаса, хотя фактически они идут целый час.
С данным лайфхаком можно настолько привыкнуть к быстрому воспроизведению, что уже двукратная скорость (2х) начнет казаться вполне обычной скоростью, так как понимание материала будет стопроцентное за гораздо меньшее время.
Если после ускоренного режима начать смотреть ролик в обычном режиме, может показаться, что сильно тянут, медленно говорят и так далее. Конечно, не нужно ускорять свою жизнь и стремиться всегда быстро что-то сделать. Но когда мы применяем чётко и к месту эту фишку для просмотра роликов, получаем невероятный инструмент, который сохранит часы, а в совокупности дни и недели личного времени.
Конечно, если это обучающий ролик по английскому языку, то нужно смотреть в обычной скорости, то есть так, как снято, а то и в замедленном темпе. Дело в том, что там нужно отвлекаться, постоянно записывать, ставить на паузу и в некоторой степени наслаждаться процессом. Музыкальные видеоклипы так же лучше смотреть в нормальной скорости.
Для тех, кто увлекается Ютубом и смотрит там различные ролики, такой лайфхак может пригодиться. Можно попробовать постепенно увеличивать скорость и привыкнуть к просмотру роликов в ускоренном темпе. Возможно, это понравится, и уже не будет желания смотреть ролики в обычной скорости, чтобы экономить свое время.
Часть 1: Лучшая программа для ускорения/замедления видео (настольная)
Filmora Video Editor — это наиболее популярная программа для редактирования видео в 2015 году. Она помогает пользователям создавать видео, близкое к профессиональному. Она также позволяет ускорять или замедлять видео как того хочет пользователь. Кроме того, пользователям доступны более 300 эффектов для создания выдающихся видео: фильтры, наложения, переходы, названия и анимация
Что важно, так это то, что эта программа легка в изучении и использовании. За менее чем 5 минут Вы сможете понять, как ей пользоваться
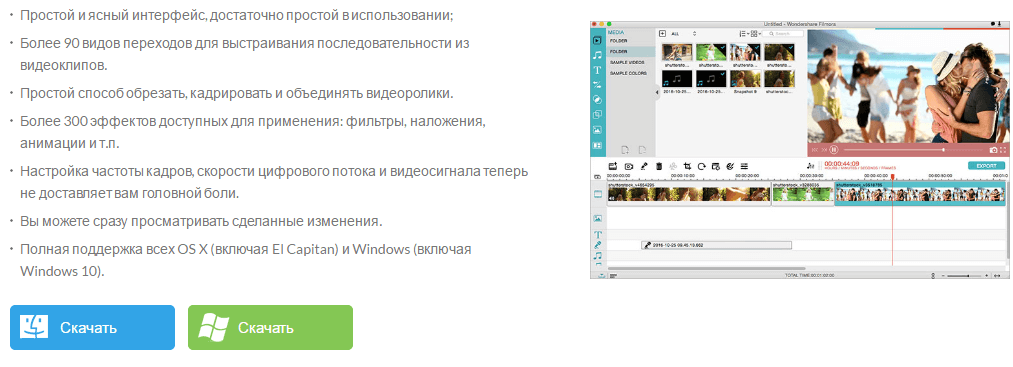
Руководство по ускорению/замедлению видео в Filmora Video Editor
Шаг 1. Скачайте и установите Filmora Video Editor на Ваш компьютер. Запустите её и кликните на «Импорт медиа» для добавления видео, которое Вы хотите ускорить либо замедлить.

Шаг 2. Перетащите видео на временную шкалу, где Вы его ускорите либо замедлите.
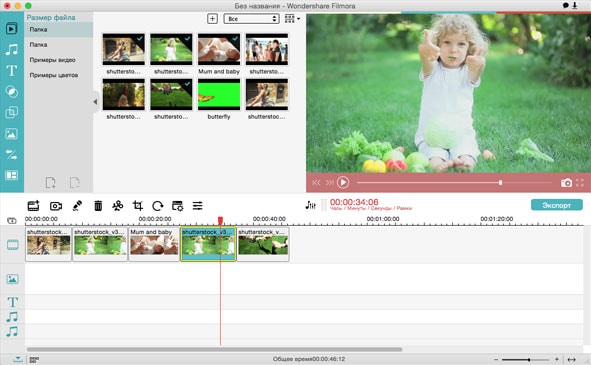
Шаг 3. Нажмите двойным щелчком по видео на временной шкале для запуска окна «Видео инспектор». Здесь переместите курсор в области Скорость для настройки скорости видео.
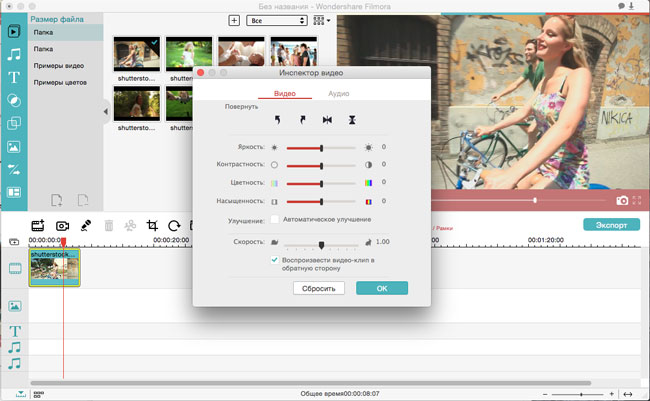
Шаг 4. Нажмите на кнопку воспроизведения в окне предпросмотра для просмотра изменений. Если результат устраивает, нажмите на «Экспорт», чтобы сохранить видео на Ваш компьютер либо поделиться им напрямую в YouTube, Facebook или Vimeo.