Топ-10 программ для записи видео с веб-камеры
Содержание:
- Часть 1. Лучший способ одновременной записи веб-камеры и экрана
- Как снять видео с веб камеры в ВидеоШОУ
- Эмуляция веб-камеры
- Free Screen Video Recorder
- Clipchamp съёмка с эффектами
- OBS Studio
- Как записывать видео в программе «ВидеоШОУ»
- Часть 4. Невозможно включить запись с аудиоустройства в Windows
- Fraps
- Часть 2. Рекомендуемые 8 способов одновременной записи веб-камеры и экрана
- Программы для записи видео с веб-камеры
- Debut Video Capture
Часть 1. Лучший способ одновременной записи веб-камеры и экрана
Wondershare UniConverter — это оптимальный способ записи веб-камеры и экрана одновременно. Она легкая, простая в использовании и обладает множеством функций записи экрана. Во-первых, вы можете записывать любое приложение на рабочем столе в полноэкранном или пользовательском режиме. После этого выберите входной микрофон для добавления голосового сопровождения и веб-камеру для записи наложенного видео. Wondershare UniConverter также позволяет пользователям устанавливать формат вывода, частоту кадров и качество. Более того, вы можете добавлять аннотации, такие как тексты, фигуры, стрелки и т.д.
Выполните следующие шаги для записи видео «картинка в картинке» с помощью Wondershare UniConverter:
Загрузите, установите и откройте Wondershare UniConverter на своем компьютере, прежде чем нажать Screen Recorder. После этого нажмите кнопку Camera в центре, чтобы запустить инструмент Screen Recorder.
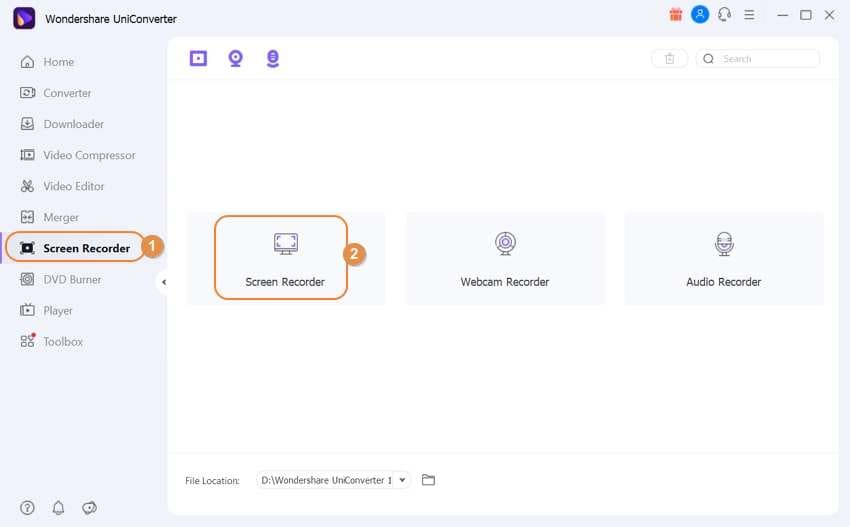
Шаг 2 Выберите регион записи и выберите входную веб-камеру и микрофон.
Вы хотите захватить весь экран или определенную область окна? Откройте приложение для записи, затем перетащите обрезчик внутрь или наружу, чтобы задать область записи. Затем выберите входной микрофон в меню Microphone, а в раскрывающемся списке Webcam выберите камеру, которую вы будете использовать для захвата наложенного видео. Кроме того, вы можете включить или отключить системный звук в разделе Speaker.

Шаг 3 Настройте параметры вывода.
Нажмите кнопку Settings, чтобы открыть дополнительные настройки записи. Здесь вы можете установить качество, формат и частоту кадров. Доступны форматы MP4, AVI и FLV. Вы даже можете установить время начала и остановки записи, чтобы упростить себе работу.

Шаг 4 Начните запись и добавьте аннотации.
Нажмите кнопку REC, чтобы запустить экран рабочего стола записи. Теперь нажмите на стрелку в правой части экрана, чтобы открыть панель задач записи. Здесь вы можете выполнить следующие действия:

Нажмите на значок Webcam, чтобы включить запись в режиме PIP. Вы можете изменить положение наложения видео, просто перетащив его.

-
- Нажмите значки Speaker и Microphone, чтобы включить или выключить голосовое сопровождение и системный звук.
- Нажмите значок Annotation, чтобы использовать специальные символы во время записи. Вы можете рисовать линии, круги, добавлять тексты, фигуры и т.д.

Нажмите кнопку Pause, чтобы остановить сеанс записи, и кнопку Stop, чтобы завершить захват экрана рабочего стола.

Как снять видео с веб камеры в ВидеоШОУ
ВидеоШОУ — удобный и многофункциональный видео редактор на русском языке, который работает на любых версиях Windows: 7, 8, 10, XP, Vista. В нем даже начинающим пользователям не составит труда найти нужный инструмент и быстро разобраться, как его применять. В программе можно не только снимать видео на встроенную или подключенную камеру, но также:
- Обрезать скучные фрагменты
- склеивать вместе несколько роликов,
- Добавлять титры и заставки,
- Накладывать интересные эффекты,
- Устанавливать плавные переходы между клипами,
- Менять фон с помощью опции «Хромакей».
Чтобы записать видео на вебку, необходимо выполнить следующие действия:

Улучшить видеозапись
Теперь снятое вебкой видео следует добавить в проект. Вы можете отредактировать запись, нажав на значок карандаша. Выберите слой с видеозаписью. В данном разделе можно растянуть, повернуть, обрезать видео и использовать опцию «Хромакей» для замены фона.
3

Добавить заставку
Перейдите в раздел «Титры». Здесь есть каталог простых, универсальных, детских и тематических заставок с анимацией. Выберите подходящую и добавьте текст. Перейдя в раздел редактирования, вы можете изменить фон в титрах, применить фотофильтры и выполнить другие настройки.
4

Наложить эффекты
Записанное видео можно преобразить, используя различные эффекты. Их вы найдёте в одноимённой вкладке. Редактор предлагает разделы с эффектами движения, 3D, природными, сложными. Просто выберите понравившуюся анимацию и примените к слайду. В плеере можно предварительно просмотреть, как будет выглядеть тот или иной эффект.
5

Установить сглаживающую анимацию
В разделе «Переходы» вы можете выбрать подходящий вид анимации для сглаживания скачков на стыках видеороликов. Вам будут доступны 3D, градиентные и двойные переходы. Можно установить одинаковую анимацию на всех стыках или позволить программе добавить её случайным образом. При желании вы можете добавить водяной знак на видео.
6

Наложить музыку
Вы можете не просто снять видео на вебку, но также сделать из него клип с музыкой. Для этого перейдите в соответствующий раздел. Выберите подходящую композицию с компьютера или запишите свою озвучку с микрофона. Кликните кнопку «Громкость и эффекты», чтобы отрегулировать настройки звучания и добавить плавное появление и затухание.
7

Подготовить ролик к просмотру
Нажмите кнопку «Создать», расположенную в правом верхнем углу. Выберите способ сохранения: видео для компьютера, для записи на DVD-диск или для публикации в интернете. Программа позволяет подготовить ролик для просмотра на устройствах (приставках, плеерах, смартфонах), а также просто выбрать желаемое расширение. Далее в настройках можно выбрать кодек, размер кадра и качество.
8
Теперь вы знаете, как сделать видеозапись с веб камеры в программе ВидеоШОУ. Вы можете сами снимать видео в хорошем качестве со звуком, обрабатывать его и добавлять творческое оформление. Скачайте редактор и запишите свой первый ролик прямо сейчас!
Эмуляция веб-камеры
Программа VCam от компании e2eSoft – это эмулятор веб-камеры ПК или ноутбука. Она реализует в среде Windows виртуальную камеру на системном уровне, и её как настоящую воспринимает и сама система, и сторонние программы, работающие с камерами. Виртуальная камера отображается в диспетчере устройств Windows как реально существующее периферийное устройство.

В качестве источника видеоизображения для виртуальной камеры можем выбрать видеофайл, файл изображения, захват экрана, камеру или прочие устройства захвата видео, DVD-видео, потоковое видео в сети, видео с внешних видеоустройств. Самый простой способ обеспечить работу виртуальной камеры – использовать обычный видеоролик или картинку. Запускаем VCam, в меню «Источник» выбираем «Видео/фото файлы».

Здесь в программе уже будет добавлено тестовое примитивное видео. Можем его удалить и добавить своё. Для добавления своего видео жмём, соответственно, кнопку добавления и в проводнике указываем нужный нам видеоролик.

Далее кнопкой «Пуск» в плеере запускаем проигрывание файла. Вот это и будет момент запуска источника видеосигнала виртуальной камеры.

Ну а для остановки видеосигнала нам нужно жать, соответственно, кнопку остановки в окошке плеера. С помощью этого же плеера роликом как источником видеосигнала можно управлять: уменьшить или убрать звук, сделать видеоизображение зеркальным, перевернуть, повернуть на 90°.

В общем, настраиваем видео так, как нам надо, и можем проверять. В Windows 8.1 и 10 можем запустить штатное приложение «Камера».

Ну а в Windows 7 можем использовать любую стороннюю программу, которая работает с камерами. Также можем зайти на сайт любого сервиса проверки работы веб-камеры – просто вводим в поисковик «Тест веб-камеры». Или же можем открыть настройки видеомессенджера и проверить с его помощью, работает ли виртуальная камера. Будь это видеомессенджер, либо же другая программа, в выборе источников видеосигнала должно значиться e2eSoft VCam.

Указанный в качестве источника видеосигнала виртуальной камеры видеоролик будет воспроизводится циклично, пока будет работать программа VCam. Если для воспроизведения добавлено несколько видеороликов, то они будут проигрываться по очереди, а потом опять по новой. Добавленные в качестве источника видеосигнала изображения будут воспроизводиться в формате слайд-шоу с эффектными переходами. И это слайд-шоу также будет проигрываться циклично.

В настройках программы можем указать разрешение виртуальной камеры, FPS, метод изменения размера изображения и прочие тонкости эмуляции.
Free Screen Video Recorder
Free Screen Recorder является разработкой фирмы DVD Video Soft, которые выпустили большое количество бесплатных приложений для работы с видеофайлами. Эта миниатюрная программа для снятия видео с экрана не накладывает на систему совершенно никакой нагрузки. При этом функционал рекордера довольно обширен: он умеет отслеживать действия в указанной области или вокруг курсора, захватывать сразу несколько окон и подсвечивать движения мышки.
Дополнительные возможности софта включают в себя:
- Создание скриншотов рабочего стола, открытых вкладок, отдельных объектов;
- Встроенный редактор изображений;
- Отслеживание действий мышки;
- Настройка параметров, изменение времени задержки;
- Выбор медиаформата исходного файла.
Бесплатная версия накладывает на видеозапись накладывается водяной знак и подгружает рекламу.
Clipchamp съёмка с эффектами
Крутой онлайн сервис clipchamp для ноутбука, дающий большие возможности на платном тарифе (ролики с эффектами например), в бесплатной версии, можно записать не более пяти видео в месяц продолжительность по 5 минут. Для регистрации есть три возможности:
- Аккаунт гугл.
- С помощью фейсбука.
- По логину и паролю.
После регистрации в программе появиться панель управления, выбираем “записать”, даем соглашение на использование вебкамеры и микрофона. В открывшемся окне увидим изображение, для запуска жмем кнопку “start”.
 Снизу появятся три кнопки, перезагрузка с паузой и стоп. Для завершения процесса выбираем “done”.
Снизу появятся три кнопки, перезагрузка с паузой и стоп. Для завершения процесса выбираем “done”.
 Следующий шаг перекидывает на страницу с редактором, ограниченным пятью инструментами:
Следующий шаг перекидывает на страницу с редактором, ограниченным пятью инструментами:

- Обрезка по шкале времени.
- Возможность редактирования с музыкой.
- Увеличение области видео.
- Поворот по часовой стрелке.
- Зеркальное отражение по двум осям.
- Настройка яркости и контрастности.
Жмем синюю кнопку done и нам предлагают два варианта, “upload and share” – загрузить и поделиться, “save”- сохранить на компьютер.
 Отличный сервис, дающий больше возможностей чем остальные, но платный. понравилась быстрота работы и встроенный конвертер, помогающий после онлайн записи с вебкамеры сжать файл. Статья помогла записать видео с веб камеры онлайн инструментами без дополнительных программ и ограничений по времени и качеству, успехов.
Отличный сервис, дающий больше возможностей чем остальные, но платный. понравилась быстрота работы и встроенный конвертер, помогающий после онлайн записи с вебкамеры сжать файл. Статья помогла записать видео с веб камеры онлайн инструментами без дополнительных программ и ограничений по времени и качеству, успехов.
OBS Studio
Абсолютно бесплатная утилита на русском языке для скринкастинга и стриминга в играх. Это одно из самых скоростных приложений за счёт уникального алгоритма сжатия пакетного видео. По каналу связи передаётся лишь изменяющаяся часть изображения. Это даёт небольшой программке возможность обогнать по скоростным характеристикам ПО с поддержкой мощных графических ускорителей.
В настройках утилиты предлагается выбор различных потоков (mp4, flv, ogg, amr и др). Это даёт возможность оптимизации существующего канала связи, максимум согласования. В результате удаётся достигнуть замечательного качества картинки без расширения канала связи и увеличения нагрузки на систему. Также есть возможность размещения источников видео на разные слои.
- согласованная работа на любом онлайн сервисе;
- большие скоростные характеристики;
- имеются большие возможности для хромакея;
- видео можно отражать, вращать, выбирать правильное положение снятых на смартфон сцен;
- наличие несколько входов видео, которые можно совместить;
- много фильтров для коррекции изображения;
- бесплатное ПО.
- необходимо ознакомительное изучение интерфейса программы;
- нужны знания о параметрах изображения для правильных настроек.
Скачать OBS Studio с официального сайта
Как записывать видео в программе «ВидеоШОУ»

Готовимся к съёмке
Убедитесь, что камера на вашем ПК в рабочем состоянии. В стартовом окне программы нажмите «Новый проект». Перед вами появится основная рабочая область редактора. Кликните «Слайд» в верхнем меню и в выпадающем списке выберите пункт «Запись с веб-камеры».

Записываем видео
Нажмите «Включить камеру». Определите устройство для записи видео и аудио, настройте желаемый размер кадра и кликните «Включить». Вы увидите изображение, которое захватывает камера. Если качество не устраивает, программа для записи видео через веб камеру позволяет отрегулировать настройки:
— поменять разрешение – это повысит качество, но фильм будет весить больше,
— установить желаемую частоту кадров. Параметр означает, сколько кадров показывается в секунду,
— настроить изображение с помощью шкал яркости, контраста, резкости и др.
Нажмите «Сохранить», когда выставите нужные значения. Теперь кликните по кнопке «Начать запись». Камера начнёт запись и продолжит снимать до тех пор, пока вы не решите остановить процесс. После этого можно будет добавить получившуюся запись в проект, сохранить в папку или переснять заново, если что-то пошло не так.

Делаем ролик эффектнее
«ВидеоШОУ» поможет не только записать видео с веб камеры на компьютер, но и улучшить готовый материал.
Добавьте отснятый фрагмент на таймлайн и нажмите кнопку с карандашом. Обрезайте, поворачивайте, растягивайте изображение или меняйте фон с помощью хромакея. Вы также можете наложить фото на видеоряд, после чего добавить анимацию, чтобы картинка плавно выплывала или проявлялась на экране.
Кроме того, с помощью многочисленных инструментов видеоредактора каждый может превратить самую заурядную запись в полноценный фильм. Вам предлагаются следующие возможности:
- Сделать ролик более завершённым. Создавайте заставки для видео, дополняйте его титрами. Оригинальные шаблоны, которые можно настроить индивидуально, найдутся в коллекции редактора;
- Установить на стыки анимированные переходы, чтобы несколько фрагментов видеоряда плавно сменяли друг друга. Библиотека «ВидеоШОУ» предлагает массу интересных вариантов;
- Украсить изображение красочными спецэффектами: природными, эффектами движения, 3D анимацией;
- Настроить аудиоряд, чтобы с помощью музыки создать правильную атмосферу.

Готовим видеоролик к просмотру
Закончили работу над проектом? Теперь нужно подготовить его к просмотру. Для этого нажмите кнопку «Создать». Появится список вариантов: создание видео для ПК и мобильных устройств, для записи на DVD или для публикации в соцсетях и на интернет-сайтах. Выберите наиболее подходящий формат для ваших целей.
Выставьте нужные настройки будущего ролика: тип кодека сжатия, размер кадра, качество, вес файла. Дождитесь завершения процесса конвертации.
Часть 4. Невозможно включить запись с аудиоустройства в Windows
Некоторые пользователи также жалуются, что не могут включить запись с любого устройства на компьютере с Windows. У этой проблемы есть 3 причины.
1. Стороннее программное обеспечение для улучшения звука.
Обычно эта проблема вызвана сторонним программным обеспечением для улучшения звука. Чтобы решить эту проблему, вам нужно проверить и закрыть панель задач Windows в правом нижнем углу экрана.
После этого вы можете перезапустить Movavi Screen Recorder, чтобы включить запись звука.
2. Устаревшие драйверы звуковой карты.
Устаревшие драйверы звука могут привести к проблеме, и вам необходимо обновить драйверы звуковой карты.
3. Разница между настройками качества звука между Movavi Screen Recorder и системой.
Если причины проблемы, вам следует выполнить следующие действия:
Шаг 1Щелкните правой кнопкой мыши значок динамика на панели задач и выберите Устройства воспроизведения и временно отключите звуковое устройство.
Шаг 2Щелкните правой кнопкой мыши текущее устройство воспроизведения и выберите Настроить , чтобы выбрать Стерео и нажмите Следующая кнопку, чтобы завершить настройку устройства.
Шаг 3После этого щелкните правой кнопкой мыши устройство воспроизведения, чтобы выбрать Свойства, перейдите Advanced вкладка и набор 24 бит, 48000 Гц для ваших динамиков.
Шаг 4Отметьте все варианты под Эксклюзивный курс испанского языка режим и нажмите Применить.
После этого вы можете попробовать записать звук еще раз, чтобы увидеть, решена ли проблема.
Fraps
Fraps пользуется особой популярностью среди геймеров . Приложение подсчитывает частоту кадров во время видеозаписи, а также позволяет сохранять скриншоты в форматах JPG, PNG, BMP, TGA. В софте можно настроить параллельный захват голосовых комментариев и системных звуков. Пробная версия Fraps имеет ограничение на длительность ролика в 30 секунд.
Среди преимуществ рекордера:
- Небольшие требования к системе и маленькая нагрузка;
- Записывает прохождение игры с параллельным показом счетчика fps;
- Простой русскоязычный интерфейс;
- Возможность тестирования видеокарты и игр;
- Аудиозахват фоновых звуков и через подключенную гарнитуру;
- Разделение видеозахвата через определённый промежуток мегабайт;
- Отображение или скрытие движений мышки;
- Поддержка всех современных видеокарт.
Стоит отметить, что софт не устанавливается на Windows 8 и 10 и не может захватывать действия в обычных программах.
Часть 2. Рекомендуемые 8 способов одновременной записи веб-камеры и экрана
Теперь перечислим еще восемь способов записи PIP-видео на Mac и Windows:
Wondershare снова на высоте с этим прекрасным приложением для записи экрана для настольных компьютеров. Как и UniConverter, Wondershare DemoCreator прост в использовании и позволяет готовить презентации с наложенным эффектом PIP, звуками и аннотациями, такими как тексты, фигуры, линии, стрелки и т.д.
Плюсы:
- Доступен для Mac и Windows.
- Возможности быстрого редактирования видео.
Минусы:
Требуется подписка для разблокировки расширенных функций.
Wondershare Filmora — еще один продукт Wondershare, который решает все ваши потребности в редактировании видео. Он может записывать экран рабочего стола, веб-камеру и микрофон одновременно и с высоким качеством. Вы также можете добавлять шаблоны, тексты, наклейки, символы и так далее. Более того, пользователи могут точно обрезать и делить видео на части.
Плюсы:
- Многофункциональное приложение.
- Оно предлагает расширенные возможности редактирования.
Минусы:
Не подходит для любителей.
3. Camtasia
Camtasia — это первоклассный инструмент для редактирования видео для Mac и Windows. Несмотря на значительный размер загружаемого файла, он компенсирует это расширенными возможностями записи экрана, с которыми может сравниться только UniConverter. Приложение удобно в использовании и позволяет записывать PIP-видео с титрами, голосовым сопровождением и системным звуком.
Плюсы:
- Привлекательная 30-дневная бесплатная пробная версия.
- Расширенные возможности редактирования.
Минусы:
Дорогие планы подписки.
4. OBS Studio
Любители халявы будут рады услышать о OBS Studio. В отличие от большинства других приложений в этом списке, OBS Studio — это бесплатное приложение с открытым исходным кодом, обладающее множеством функций. Пользователи могут записывать видео в нескольких сценах и легко переключаться между ними. Вы можете записывать параметры с многочисленных источников, таких как тексты веб-камер, окна захвата, вкладки браузера и так далее.
Плюсы:
- Бесплатное приложение с открытым исходным кодом.
- Оно работает на Mac/Windows/Linux.
Минусы:
Оно может быть сложным для новичков.
5. CloudApp Screen Recorder
CloudApp — это мощный инструмент захвата экрана для iOS, Mac, браузера Chrome и Windows. Этот инструмент прост в установке, а изучение его использования не займет у вас целый день. Вы можете записывать живое HD-видео перед добавлением уникальных аннотаций. Кроме того, он предлагает множество горячих клавиш, чтобы облегчить вашу работу.
Плюсы:
- Простой в понимании и использовании.
- Запись высококачественного HD-видео.
Минусы:
Ограниченная бесплатная версия.
6. Screen Recorder + Webcam Screen Video Recorder
Если вам нужно что-то срочное, установите этот плагин Chrome и начните записывать видео прямо из браузера Chrome. Он позволяет пользователям создавать, редактировать и экспортировать видео за считанные минуты. Вы можете записывать видео с камеры, экрана рабочего стола и редактировать локальные видео. Кроме того, пользователи могут добавлять пользовательские эскизы, чтобы сделать свои видео более привлекательными.
Плюсы:
- Он создает видеоролики HD-качества.
- Быстрый и простой в использовании.
Минусы:
Для работы требуется подключение к Интернету.
7. EaseUS RecExperts
И последнее, но не менее важное: установите EaseUS на компьютер Mac или Windows для записи видео профессионального качества. Программа позволяет выбрать, записывать ли определенную область экрана или записывать в полноэкранном режиме
После этого вы можете добавить к записи веб-камеру, микрофон и системный звук.
Плюсы:
- Позволяет выбрать область записи.
- Простая в использовании.
Минусы:
Для использования расширенных функций требуется подписка.
8. QuickTime Player
Знаете ли вы, что на Mac можно одновременно записывать экран и камеру с помощью QuickTime Player? С помощью этого многофункционального приложения, входящего в состав ОС, вы можете легко записывать системный звук и видео. Интересно, что приложение позволяет пользователям одновременно записывать камеру и экран. Просто нажмите File > New Movie Recording > View > Float on top.
Плюсы:
- Он предустановлен на Mac.
- Очень прост в использовании.
Минусы:
В нем отсутствуют расширенные функции редактирования видео.
Заключение
Это лучшие методы для одновременной записи экрана и веб-камеры на Mac или Windows. Пользователи Mac могут использовать бесплатный QuickTime Player, хотя этому приложению не хватает многих функций. Итак, будь вы пользователь Mac или Windows, купите Wondershare UniConverter сегодня и наслаждайтесь не только записью экрана.
Программы для записи видео с веб-камеры
Камера
(Встроена в Windows 10)
Если у вас на ПК установлена современная ОС Windows 10 – то в ее арсенале есть специальная программа “Камера” (чтобы ее запустить – откройте меню ПУСК и найдите все программы на букву “К”). См. скриншот ниже.
Камера в Windows 10
Эта программа хоть и не имеет в своем арсенале большого разнообразия функций, однако, с задачей снятия фото и видео с веб-камеры справляется отлично! Для начала записи – достаточно нажать кнопку с правой стороны окна (см. пример ниже).
WebcamMax
Изменение фона и внешнего облика
Одна из наиболее популярных программ для работы с веб-камерой. Посудите сами, кроме классической записи видео и фото, вы можете изменить свой облик в камере до неузнаваемости!
- тысячи различных фантастических эффектов: вы можете поместить себя, например, в океан (как на примере ниже быть под водой), в лес, в библиотеку и т.д. Есть возможность изменить свое лицо, добавить анимации, наложить фильтры и многое другое (я думаю, программа придется по душе всем творческим людям);
- записанное видео (с эффектами) можно загрузить на какой-нибудь популярный видео-хостинг;
- наложив различные эффекты на свое изображение в веб-камере – вы можете его транслировать в таком виде, разговаривая, например, по Skype;
- программа поддерживает все популярные мессенджеры и программы для общения в сети интернет: Windows Live Messenger, Skype, Yahoo Messenger, ICQ, Paltalk, Camfrog, YouTube, Ustream и многое другое.
Минус: программа платная, и если использовать бесплатный вариант – то на ваших видео будет присутствовать небольшой логотип (с ним можно и смириться. ).
ManyCam
ManyCam – помимо записи, существенное расширение возможностей
Очень популярная программа – уже более 30 миллионов пользователей по всему Миру оценили по достоинству ее возможности! Программа бесплатна, позволяет записывать видео с веб-камеры, делать фото, преобразовывать свое лицо до неузнаваемости (для этого в ее арсенале есть десятки различных эффектов, в том числе и 3D!).
- низкая нагрузка на систему позволяет одновременно вести запись видео и транслировать его в сеть (нет тормозов даже на относительно слабых ПК);
- программа позволяет вести трансляцию видео как для серьезных переговоров, так и для шуточных и веселых стримов;
- куча различных эффектов: изменение лица, фона, наложение эффектов и т.д.
- есть эффекты для микрофона: можете одновременно с картинкой изменить свой голос;
- можно наложить свой водяной знак на видео.
AlterCam
AlterCam – главное окно программы
Компактная, удобная и простая программа для работы с веб-камерой. После ее установки, в системе появляется виртуальная камера. Эту новую камеру в вашей системе можно будет подключить к любым другим приложениям, и транслировать видео с нужными вами эффектами.
- есть функция передачи видео сразу в несколько программ: т.е. программа способна “разделить” видео так, чтобы нигде не было ошибок, что камера занята, ли показывался бы черный экран;
- есть различные эффекты и оверлеи (см. крин выше);
- возможность изменения голоса;
- возможность добавлять анимацию и другие картинки в “живое” транслируемое видео.
SMRecorder
SM Recorder – главное окно
Это приложение позволяет захватывать видео с веб-камеры или экрана компьютера (универсальное программа!). Кроме видео, приложение также может параллельно писать звук с колонок (наушников) + микрофона. Поддерживаемые форматы видео AVI и MP4. Отмечу наличие достаточно большого количества настроек для записи.
- возможность вести запись не всей картинки с веб-камеры, а только ее части;
- синхронизация видео и аудио;
- одновременная запись с микрофона, аудио-выхода и видео-картинки;
- интерфейс выполнен в стиле минимализм;
- возможность делать примечания к видео.
Из минусов : в этой программе, конечно, вы не сможете настолько изменить свое изображение с веб-камеры, как в предыдущих вариантах (т.е. поместить себя, например, в глубины океана – не получиться).
Debut Video Capture
Для некоммерческого использования предлагается удобная программа видео захвата от компании Debut. Разработчики представляют свой видеоредактор, в котором могут работать как профессионалы, так и любители. В нём можно быстро создавать зацикленные gif-анимации. Debut Video Capture делает запись:
- во весь экран;
- отдельного окна;
- выбранной области экрана.
Результат сохраняется в одном из нескольких (mp4, avi, flv, wmv, mpg, mov и др.) видео форматов. Можно делать захват изображения с различных камер, входов видео, IP, кассетных видеомагнитофонов и т.д.
Есть функция Camera Overlay — наложение видео с камеры или входа на основную часть изображения. При этом можно делать записи без участия оператора, автоматическое включение сканирования экрана и видеовходов начнётся в заданное время при установке соответствующих настроек. Предложены версии:
- Free — для некоммерческого использования;
- Pro — профессионалам с бесплатными обновлениями.
- быстрое включение записи;
- бесплатная;
- наличие гибкого интерфейса входов видео;
- нет поддержки на 32-битных версиях Windows, Mac OS X 10.5, не ниже;
- официальная версия не содержит русскоязычного интерфейса.
В интернете предлагается множество бесплатных русификаторов программы, которые не влияют на последующую конфиденциальность.
скачать Debut Video Capture









