Топ 10 программ для записи видео с экрана компьютера
Содержание:
- 4K Camera — Pro Camera Recorder
- Debut Video Capture
- Bandicam
- Free Screen Video Recorder
- OBS Studio
- HyperCam
- Платные
- Bandicam
- Как записать голос с помощью встроенных средств Windows
- OBS Studio
- Стандартные средства Windows 10
- FlashBack Express
- OBS (OpenBroadcasterSoftware)
- ProShot
- oCam Screen Recorder
- Экранная камера
- Плюсы и минусы
- Преимущества:
- Недостатки:
- Системные требования
- Скачать Screen Recorder Movavi бесплатно
- Как пользоваться Movavi Screen Recorder
- Делаем запись с экрана в программе «Экранная камера»
- Bandicam
- Запись видео с помощью программы FastStone Capture
- Debut Video Capture
- Лучшие бесплатные онлайн-сервисы для записи экрана
4K Camera — Pro Camera Recorder
А это мощная камера для Android c удобным приятным интерфейсом, детальными ручными настройками изображения, гибридными и автоматическими интеллектуальными настройками при необходимости. Пользователям доступно выставление баланса белого, ISO, экспозиции, фокуса, частоты кадров, битрейта и так далее. Есть зебра для отслеживания избытка яркости в кадре.
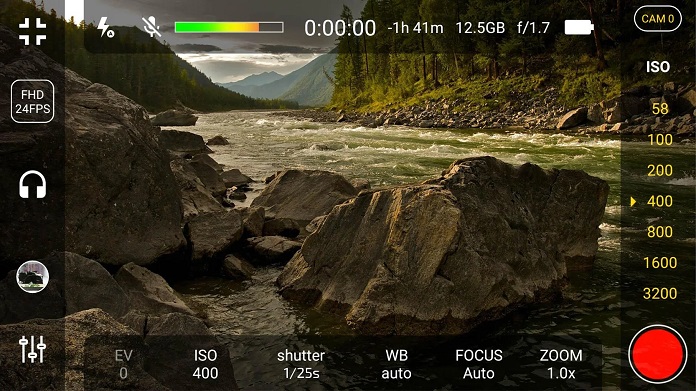
4K Camera — Pro Camera Recorder оснащена переменным зумом, умеет снимать видео до 240 к/с, если ваш смартфон это поддерживает, умеет снимать ускоренные и замедленные ролики, показывает гистограммы съемки, сетки, соотношения сторон и прочее.
4K Camera — Кинопроизводитель Pro Camera Recorder
Developer:
Appuccino Dev
Price:
329,00 ₽
Debut Video Capture
Debut Video Capture — это программа, которая позволяет записывать происходящее в реальном времени с экрана ПК, а также захватывать изображение с видеоустройства с выходом USB и сохранять их в виде видеофайла. Запись можно также вести с цифровой видеокамеры или веб-камеры. Комбинируя все это, можно создавать впечатляющие видеоролики с прохождением компьютерных или браузерных игр, а также подключать игровые платформы.
 Debut Capture позволяет регулировать цветовой баланс и другие пункты отображения
Debut Capture позволяет регулировать цветовой баланс и другие пункты отображения
Плюсы:
- Большое количество источников для захвата;
- Можно добавлять надписи и текстовые заметки;
- В видеоролике можно исправить цветовой баланс и добавить эффекты;
- Работа с хромакеем позволит заменить видеофон на цветовую заливку, картинку или другое видео;
- Звук и видео можно записывать параллельно или по отдельности;
- Можно создавать ускоренное видео в стиле таймлапс.
Минусы:
Bandicam
Этот рекордер получил большую популярность среди геймеров благодаря специальному режиму игрового захвата. При этом источником можно установить любое подключенное устройство либо просто сделать запись с рабочего стола ПК. Ролики можно создавать в супер-высоком качестве вплоть до 2560×1600 и отправлять напрямую в YouTube с разрешением 720р или 1080р. Пользователь может встраивать свое изображение с веб-камеры и комментировать происходящее через микрофон.
 В Bandicam большой выбор режимов
В Bandicam большой выбор режимов
Плюсы:
- Большой выбор режимов записи, от установленных пресетов до ручных установок;
- Пользователям разрешено вести одновременный захват с устройства и веб-камеры;
- При желании на видеоролике можно отобразить курсор и показать комбинации клавиш;
- Запись можно настраивать и запускать по расписанию;
- Можно рисовать на видеокадре прямо во время захвата экрана;
- Поддерживается запись аудио с системы и с микрофона.
Минусы:
Free Screen Video Recorder
Free Screen Recorder является разработкой фирмы DVD Video Soft, которые выпустили большое количество бесплатных приложений для работы с видеофайлами. Эта миниатюрная программа для снятия видео с экрана не накладывает на систему совершенно никакой нагрузки. При этом функционал рекордера довольно обширен: он умеет отслеживать действия в указанной области или вокруг курсора, захватывать сразу несколько окон и подсвечивать движения мышки.
Дополнительные возможности софта включают в себя:
- Создание скриншотов рабочего стола, открытых вкладок, отдельных объектов;
- Встроенный редактор изображений;
- Отслеживание действий мышки;
- Настройка параметров, изменение времени задержки;
- Выбор медиаформата исходного файла.
Бесплатная версия накладывает на видеозапись накладывается водяной знак и подгружает рекламу.
OBS Studio
Абсолютно бесплатная утилита на русском языке для скринкастинга и стриминга в играх. Это одно из самых скоростных приложений за счёт уникального алгоритма сжатия пакетного видео. По каналу связи передаётся лишь изменяющаяся часть изображения. Это даёт небольшой программке возможность обогнать по скоростным характеристикам ПО с поддержкой мощных графических ускорителей.
В настройках утилиты предлагается выбор различных потоков (mp4, flv, ogg, amr и др). Это даёт возможность оптимизации существующего канала связи, максимум согласования. В результате удаётся достигнуть замечательного качества картинки без расширения канала связи и увеличения нагрузки на систему. Также есть возможность размещения источников видео на разные слои.
- согласованная работа на любом онлайн сервисе;
- большие скоростные характеристики;
- имеются большие возможности для хромакея;
- видео можно отражать, вращать, выбирать правильное положение снятых на смартфон сцен;
- наличие несколько входов видео, которые можно совместить;
- много фильтров для коррекции изображения;
- бесплатное ПО.
- необходимо ознакомительное изучение интерфейса программы;
- нужны знания о параметрах изображения для правильных настроек.
Скачать OBS Studio с официального сайта
HyperCam
HyperCam – еще один популярный рекордер с интегрированным видео- и аудио редактором. Он поддерживает трансляцию скринкастов в Интернет, наложение видеоряда с веб-камеры и управление горячими клавишами. Во время записи можно добавлять текстовые заметки, стрелки, фигуры для пояснения и акцентирования внимания.
Особенности HyperCam:
- поддержка установленных на ПК кодеков;
- встроенный видеоредактор с основными функциями монтажа;
- добавление экранных заметок;
- выбор оптимального кодека и формата для сокращения размера файла.
Алгоритм работы типичный: нужно выбрать режим (полноэкранный, фрагмент), задать параметры звука и видео и нажать на красной кнопке с подписью «Запись».
Распространяется продукт на коммерческой основе, в бесплатной версии доступен 7-дневный испытательный срок с двумя ограничениями: максимальная длительность видеофайла 5 минут и при сохранении файла накладывается водяной знак.
Платные
Action!
Интерфейс: русский; 30 дней триал, далее $ 29.95
Незарегистрированная ставит водяные знаки. Пишет в форматах AVI и MP4.
- Запись аудио.
- Подходит для игрового процесса.
- Позволяет делать стримы (трансляции онлайн).
- Картинка в картинке.
- Автоматическое удаление фона на картинке с веб-камеры.
- Делает скриншоты.
- Использование или неиспользование курсора.
- Визуализация кликов мыши.
Ashampoo Snap
Интерфейс: русский; 10 дней триал, далее 824,84 руб.
Помимо записи видео, умеет делать скриншоты и распознавать текст с фото или из PDF-файлов. Поддерживает разрешение 4K.
- Картинка в картинке.
- Пишет аудио.
- Отображение кликов мыши.
- Увеличение для выделения деталей.
- Скриншотер с графическим редактором.
- Оптическое распознавание символов.
Bandicam Screen Recorder
Интерфейс: русский; 39 $
Демо ставит свой лого на снятые видео и ограничивает их по длительности 10 минутами. Поддерживает форматы: AVI, MP4.
- Подходит для захвата из игр.
- Создание файлов минимального веса без потери качества.
- Видео не имеет ограничений (записывайте, пока не кончится место на ноутбуке).
- Снятие скриншотов.
Camtasia Studio
Интерфейс: английский; 30 дней триал, далее 199 $
Она очень популярна и имеет широкие возможности. Ознакомительная версия ставит свои водяные знаки. Есть версия не только для Windows, но и для Mac OS X.
- Одновременная съёмка с вебки и экрана.
- Видеоредактор.
- Запись звука с компьютера, микрофона или наложение любого аудиофайла.
- Поддержка множества форматов: AVI, SWF, FLV, MOV, WMV, RM, GIF, CAMV.
- Выделение курсора мыши, визуализация кликов и выноски с нажатием клавиш.
FastStone Capture
Интерфейс: английский; 30 дней триал, далее 19.95 $
Эта лёгкая программа умеет не только делать скриншоты и редактировать их, но и записывать экран в видео формата WMV.
- Запись аудио.
- Подсветка курсора и щелчков мыши.
Fraps
Интерфейс: английский; 37 $
Утилита создана для съёмки с экрана и подсчёта частоты смены кадров (FPS). Сделать запись своего рабочего стола не выйдет, т. к. Fraps заточен на захват из игр. В демо видеозапись длится максимум 30 секунд, и на неё ставится водяной знак, так что необходимо приобретать полную версию. Пишет в AVI.
- Запись звука.
- Выбор количества кадров.
- Делает скриншоты.
- Заточена под 3D-приложения.
HyperCam
Интерфейс: русский; 21 день триал, далее 890 руб.
Незарегистрированная ставит водяные знаки. Пишет в форматах: AVI, WMV, ASF, MP4.
Также есть портативная версия, – когда прога устанавливается на флешку и сможет снять экран на других ПК.
- Встроенный редактор (резка, склейка).
- Запись звука.
Icecream Screen Recorder
Интерфейс: русский; 594 руб.
В демо есть ограничение по времени – 10 мин. и выходной видеоформат WEBM. В платной это ограничение снято и добавлены ещё MKV, MP4. Версии для Windows и Mac OS X.
- Скриншотер.
- Съёмка с вебки вместе с захватом экрана.
- Установка собственного вотермарка.
- Рисование.
Movavi Screen Recorder
Интерфейс: русский; 7 дней триал, далее 990 руб.
В триале на захваченное видео будет нанесён водяной знак, также его максимальная длина ограничена 2 минутами. Сохраняет во множество популярных форматов: AVI, MKV, MOV, FLV, WMV, MP3, MP4 и др. ОС: Windows и Mac OS X.
- Запись аудио.
- Отображение действий мыши и клавиатуры.
- Делает скриншоты.
SnagIt
Интерфейс: английский; 15 дней триал, далее 49.95 $
Создаёт скриншоты и захватывает действия пользователя на видео. ОС: Windows и Mac OS X.
Переключение между веб-камерой и экраном во время снимания.
Super Screen Capture
Интерфейс: английский; 49.95 $
Сохраняет в AVI. Бесплатная версия ставит свой водяной знак на видео и каждый раз при нажатии на кнопку “Запись” предлагает приобрести полную.
- Создание скринов.
- Пишет со звуком только с микрофона.
UVScreenCamera
Интерфейс: русский; демо, PRO-версия 950 руб.
Записывает в UVF и EXE (AVI, SWF, FLV и GIF – в версии PRO). Также умеет делать скрины.
- Наложение звука (с микрофона или из файла).
- Отображение курсора мыши и нажатий клавиш.
- Запись 3D-игр.
- Встроенный видеоредактор.
- Скриншотер.
- Рисование на экране (PRO).
- Добавление текста, выносок, стрелок, рамок интерактивных кнопок и др. (PRO).
ZD Soft Screen Recorder
Интерфейс: русский; 39 $
В бесплатной версии ставятся водяные знаки и ограничение 10 минутами. Пишет в AVI, MP4, FLV, MP3, WAV.
- Пишет аудио.
- Съёмка с камеры.
- Подходит для игр.
- Отображение курсора мыши.
- Стриминг.
- Скриншоты.
Bandicam
- Выберите русский язык.
- На приветственном экране нажмите «Далее».
- Примите условия лицензионного соглашения.
- Выберите тип установки.
- Укажите директорию и кликните по «Установить».
На первый взгляд, в Bandicam сложно ориентироваться из-за нагромождения кнопок и вкладок. Попробуем разобраться в функционале и научимся записывать видеоролики:
- Сначала необходимо настроить параметры качества. Для этого откройте раздел «Основные». Здесь находится путь к сохраненным материалам, настройки отображения окна программы и старта записи.
- Во вкладке FPS настраивается количество кадров в секунду и положение счетчика на экране.
- Во вкладке «Видео» расположены параметры качества звука и изображения. Чтобы изменить их, нажмите на кнопку «Настройки». Также вы можете выбрать один из заранее заготовленных шаблонов.
- Разработчики не забыли встроить скриншотер. Вы можете поменять формат скринов и горячую клавишу.
- Теперь переходим к записи. На вкладке «Начало работы» вы можете выбрать тип захвата экрана. Чтобы узнать больше, воспользуйтесь онлайн подсказкой.
- Выберите область или окно программы. Затем нажмите на кнопку «REC».
- Для остановки записи воспользуйтесь кнопкой «Стоп». Также старт/стоп можно активировать через горячие клавиши.
- Результат работы можно найти во вкладке «Видео».
Теперь вы можете запустить ролик через VLC или любой другой проигрыватель для «Виндовс» и ознакомиться с полученным результатом.
Как записать голос с помощью встроенных средств Windows
Ещё один простой способ, как сделать запись звука с экрана компьютера без стороннего софта – базовое приложение Windows. В Windows 10 она называется «Запись голоса», а в Windows 7 – «Звукозапись». Чтобы воспользоваться программой, откройте меню «Пуск» и найдите пункт «Запись голоса».
- Для старта нажмите синюю кнопку со значком микрофона.
- Начнётся процесс захвата звука.
- После того, как закончите, нажмите на синюю кнопку с квадратом. Это остановит запись.
 Встроенная программа Запись голоса на Windows
Встроенная программа Запись голоса на Windows
Аудио сохранится в программе. Слева вы сможете увидеть список всех сделанных записей. Любую из них можно прослушать, кликнув по ней мышкой и нажав воспроизведение. Вы сможете поделиться файлом, обрезать аудио, переименовать его или удалить.
 Записанный файл сохраняется в программе
Записанный файл сохраняется в программе
Преимуществом инструмента «Запись голоса» является его простота и доступность. Программа изначально есть в любой Windows, а минимум функций позволяет без труда справиться с задачей даже неопытному пользователю.
OBS Studio
OBS Studio – специализированная программа для записи потокового видео с экрана одновременного со стримингом. Она имеет открытый исходный код и доступна на всех современных операционных системах, таких как Windows 10, последних версиях MacOS и Linux. Приложение пользуется популярностью у профессиональных геймеров и довольно сложно в освоении для обычного пользователя.
Запись видео в OBS Studio
• Загрузите дистрибутив и проведите установку • Выполните обязательную настройку конфигурации при первом запуске • Отрегулируйте источники захвата изображение и звука • Запишите и сохраните файл
Стандартные средства Windows 10
Microsoft добавили простую возможность снимать клипы и ролики с экрана компьютера с помощью собственной программы. Разберемся, как пользоваться данной функцией:
- Сначала необходимо зажать клавиши Win+ G, чтобы открыть игровую панель. Когда на экране появится окошко, выберите «Да, это игра».
- После нажатия окно поменяет вид на другой. Появится следующая панель.
- Чтобы видео записывалось со звуком, необходимо установить галочку на нижнем пункте «Записать звук с микрофона». Чтобы начать запись, необходимо кликнуть по красной кнопке.
- Этим способом вы можете записывать видео без сторонних программ. В окне настроек можно установить дополнительные параметры.
Этот способ подойдет, если вам нужно срочно записать видео, но искать специальную программу нет времени. Если вам нужен широкий функционал и возможности настройки, воспользуйтесь одной из предложенных ниже утилит.
FlashBack Express
FlashBack Express – простая утилита для записи экрана с возможностью вывода картинки вебкамеры. Распространяется бесплатно, но есть и платная Pro версия, стоимостью 50$ (примерно 3600 рублей), в которой добавлен видеоредактор и быстрая загрузка ролика в облако или сразу на Ютуб. Русского языка нет, однако благодаря простому интерфейсу легко разобраться и без перевода.
Интерфейс
- Настройка области записи экрана.
- Активация режима наложения видео с вебкамеры.
- Выбор источника внешнего звука.
- Включение или отключение звука компьютера.
- Перемещение рамки области захвата изображения.
- Изменение границ области захвата.
Функционал
- Захват выделенной области или всего экрана.
- Выбор экрана при одновременном подключении нескольких мониторов.
- Наложение изображения с вебкамеры.
- Настройка записи источника звука.
OBS (OpenBroadcasterSoftware)
Это мощное программное обеспечение, которое может производить захват изображения с экрана монитора и транслировать его онлайн через интернет, при этом звук и картинка передается в высоком качестве.
Большое распространение программа получила среди геймеров, которые показывают прямую трансляцию своего игрового процесса, комментируя и поясняя отображаемую ситуацию. Также программное обеспечение может использоваться в качестве ведения онлайн-уроков, телеконференций и др.
OpenBroadcasterSoftware обладает простой конфигурацией, имеет русскую локализацию. Для качественного вещания можно настроить звук или видео, поменять параметры экрана, выставить оптимальные значения видеокарты, настроить параметры подключения к сервисам, передающим видео. Захват изображения имеет свой гибко настраиваемый алгоритм, который можно изменить для увеличения производительности компьютера.
Отличительной чертой программы является наличие функции предпросмотра. Благодаря этой процедуре можно исправить все появившееся недочеты, в том числе откорректировать звук.
OpenBroadcasterSoftware – это уникальный продукт, необходимый активным людям, работающим через интернет и ведущим свой проект.
ProShot
Если нужно крутое платное приложение для съемки видео, но подешевле, есть ProShot. Эта программа доступна на Android и iOS, у нее приятный минималистичный интерфейс, обилие автоматических, полуавтоматических и ручных настроек изображения.
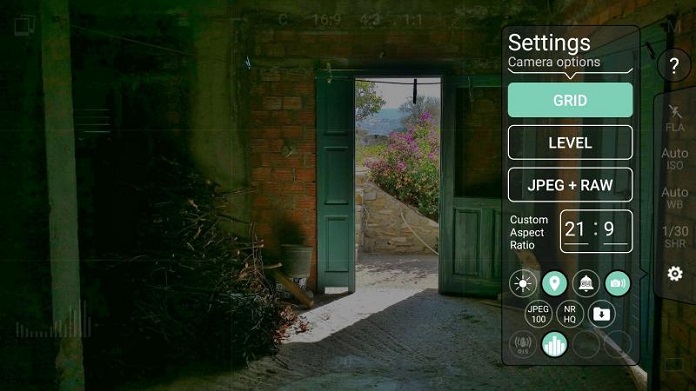
С помощью ProShot можно снимать ролики в 4К при 60 кадрах в секунду, конечно, если ваш смартфон поддерживает эти значения. Доступен битрейт до 175 Мбит/с, таймлапсы, форматы кадра, баланс белого, экспозиция, фокус и прочее. При желании можно сделать несколько пресетов для разного освещения и сохранить их, чтобы использовать постоянно.
ProShot
Developer:
Rise Up Games
Price:
459,00 ₽
ProShot
Developer:
Rise Up Games
Price:
549,00 ₽+
oCam Screen Recorder
Хороший бесплатный софт, подходящий для записи совершаемых на мониторе действий. Функционал программы выглядит более ограниченным по сравнению с другими скринкастерами, так как отсутствует «родной» видеоредактор. Среди плюсов стоит выделить профили разметки, благодаря которым вы сможете снимать клипы в привычном формате (480p, 720p и т.д.), при этом не подгоняя область захвата вручную. И для роликов и для скриншотов есть возможность сохранения как в популярных форматах (MP4, FLV, JPG), так и в более редких (TS, VOB, BMP). Также программа нетребовательна к мощности компьютера и откликается на «горячие клавиши», что значительно экономит время настройки.

Достоинства программы:
- Бесплатное распространение
- Разнообразие встроенных форматов для сохранения
- Возможность наложения вотермарка на ролики
- Простота в использовании
Скачать программу можно здесь.
# # #
Из нашего рейтинга вы узнали, на какие программы обратить внимание, если вам понадобится записать летсплей, онлайн-матч или другое экранное видео. Каждая из них достойно справится со своей работой, отличия в основном лежат в функционале или стоимости софта
В первую очередь мы бы выделили Экранную Студию, как одну из немногих программ, имеющих официальную русскую версию. С ней будет легко и удобно работать пользователям всех возрастов, а дополнительные функции, вроде шаблонов для заставок, помогут сделать любой ролик в несколько раз эффектнее.
А вот к полупрофессиональным приложениям, вроде OBS Studio, совсем новичкам лучше не прибегать — велик шанс не разобраться со всеми функциями и потратить много времени на изучение инструментала программы. К тому же сложный софт обычно зависит от качества настройки, поэтому для длительной записи его лучше не использовать — вполне могут начаться провисания и лаги.
В остальном — выбирайте программы по своему вкусу, ни одна из них вас не разочарует!
Экранная камера
Третье место в рейтинге заняла одна из самых приветливых к новичкам программ — Экранная Камера. В ней вы без проблем сделаете запись экрана монитора, со звуком и в отличном качестве. Более того — здесь предусмотрен специальный редактор, в котором можно смонтировать клип сразу после записи, а также вставить титры, наложить тематическую музыку или голосовые комментарии.
Готовый проект можно сохранить в более чем 50 форматах, для которых разработаны удобные пресеты. Но главное — всё это можно сделать без часовых видеоуроков и чтения длинных инструкций. Записывайте геймплей, вебинары и любимые онлайн-передачи с первого же запуска!

Достоинства программы:
- Нативно понятный интерфейс на русском языке
- Высокое качество записи
- Быстрая обработка видео прямо в программе
- Готовая коллекция титров и заставок
- Возможность записать «родной» звук, добавить музыку или озвучку голосом
- Сохранение готового видео в 50+ форматах
- Готовые профили для загрузки на YouTube и VK
- Невысокие системные требования (ФПС в игре не просядут)
Скачать программу можно здесь.
Плюсы и минусы
Преимущества:
захват любой части экрана;
рисование поверх видеоряда;
удобный интерфейс на русском языке;
запись с двух источников;
управление горячими клавишами;
функция обрезки роликов;
доступная цена;
изменяемая частота кадров;
подсветка курсора и кликов мыши.
Недостатки:
ограничения в бесплатной версии;
нельзя добавлять логотипы;
нет стикеров и прочих наложений; примитивные инструменты для редактирования.
Системные требования
Рекомендуемая конфигурация компьютера (работает и на более слабых системах):
| Процессор | 64-разрядный |
| Разрешение дисплея | 1280 × 768 пикселей, 32 бита |
| Оперативная память | 2 ГБ |
| Дисковое пространство | 200 МБ + несколько ГБ для видео |
Скачать Screen Recorder Movavi бесплатно
Загрузить полную версию программы на русском языке для компьютера или ноутбука с Windows / MacOS можно по ссылкам ниже (торрент версия). Или купите лицензию – это не так дорого как может показаться.
Скачать триал версию на официальном сайте
Скачать Screen_Recorder_Movavi_21.3.0 полная на Windows 10/8/7
Скачать Screen_Recorder_Movavi_21.3.0 полная на MacOS
Как пользоваться Movavi Screen Recorder
Работать с приложением захвата экрана от Мовави просто.
Как сделать захват экрана
- Для записи событий, например, видеотрансляции, которую нельзя скачать, кликните по иконке видеокамеры на всплывающей панели.
- Рамкой обведите интересующую область, укажите параметры записи (захват с микрофона, камеры, акценты на курсоре, озвучка, визуализация кликов).
- После завершения сохраните готовый видеоролик с нужными параметрами, загрузите на YouTube, Google Диск.
Как пользоваться планировщиком
Вы можете делать запись, запланировав ее заранее. К примеру, вебинар или урок курса, который выходит вечером не нужно ждать.
- Кликните по плюсу и выберите третью кнопку для добавления иконки быстрого запуска планировщика.
- Вызовите Планировщик, добавьте «Запись по расписанию».
- Заполните поля, добавьте задачу и нажмите «ОК».
Перейти к покупке
Делаем запись с экрана в программе «Экранная камера»
«Экранная камера» снимает контент с дисплея ПК в высоком качестве, а затем позволяет обработать видеодорожку и экспортировать файл в популярном формате. Вы сможете захватить ролики из интернета, потоковое вещание, вебинары, онлайн-курсы, образовательные передачи и многое другое.
Установите программу
Программа предлагает простой интерфейс на русском языке и не требовательна к ресурсам системы. Совместимо с Windows 10, 8, 7, Vista, XP.
Для съемки видеоурока скачайте софт бесплатно с официального сайта разработчика: https://amssoft.ru/screencam/. Запустите дистрибутив и пройдите стандартные этапы инсталляции. По завершении процесса откройте рекордер.
Начальное окно программы
Запишите видео с монитора
Чтобы записать видео с экрана со звуком, в стартовом меню программного обеспечения кликните по кнопке «Запись экрана». Настройте параметры видеосъемки. Если вебинар можно вывести на весь монитор, то выберите полноэкранный режим. При просмотре урока в небольшом окне выделите фрагмент экрана. Также подключите аудиозапись системных звуков компьютера.
Параметры видеозахвата
Чтобы начать съемку, кликните на соответствующую кнопку. Для завершения процесса зажмите клавишу F10 или наведите курсор на панель софта и кликните на знак «стоп». Записанный материал будет загружен в проигрыватель. Для обработки данных нажмите «Редактировать».
Также можно сразу сохранить видеоклип или выгрузить на YouTube
Если вы не сможете присутствовать на трансляции занятия, запланируйте видеозапись на точную дату. Для этого кликните на соответствующую кнопку и настройте параметры съемки в новом окне:
- введите название видеоматериала;
- укажите точную дату;
- установите время начала и завершения видеозахвата;
- выберите область съемки.
Укажите папку на компьютере и добавьте внесенные сведения в расписание. В назначенную дату откройте вкладку с прямым эфиром. В нужный момент софт автоматически начнет снимать дисплей, поэтому вам не нужно находится рядом с компьютером.
Скринкаст будет завершен автоматически
Обработайте видеодорожку
В разделе «Обрезка» можно удалить лишние отрезки из начала и конца видеоряда. Для этого передвиньте черные ползунки.
Посмотрите видеоматериал
Кликните «Далее» и добавьте титульную и финальную заставки. Дизайн можно разработать с нуля или выбрать готовый шаблон. Вы сможете изменить фоновое изображение, настроить шрифт, цвет и размер текста, разместить картинки и логотипы с ПК.
Редактирование титров
Вкладка «Музыка» предлагает инструменты для наложения аудиофайлов с жесткого диска и треков из встроенной коллекции софта. Также вы можете создать озвучку с помощью микрофона, а затем настроить громкость каждой аудиодорожки.
Галерея аудиозаписей
Сохраните видеоклип
Рекордер поддерживает все популярные выходные форматы. Вы можете:
- создать видеоролик для просмотра на ПК или отправки в мессенджерах;
- перенести материал на DVD-диск или оформить ISO-образ;
- адаптировать видеофайл для публикации на YouTube, VK, Vimeo, Facebook и других платформах.
Варианты вывода видеоданных
Bandicam
Bandicam – простой инструмент для записи видео в HD и обычном разрешении. Здесь есть все, что необходимо. Программа позволяет выбрать качество видео, уровень компрессии, включать и выключать системные звуки и ставить запись на паузу, что помогает предотвратить неприятное слияние видео.
Программа позволяет записывать видео в 4K Ultra HD с настраиваемой частотой кадров. При помощи специального алгоритма Bandicam сжимает видео для достижения минимально возможного размера без потери качества. Ваши записи легко можно загрузить на YouTube без специальной подготовки.
Порядок записи игрового видео следующий:
- Скачайте и установите Bandicam на свой ПК с bandicam.cоm.
- Кликните на вкладке Video, затем выберите Settings.
- Установите для вашей записи необходимые настройки изображения и звука: формат, разрешение, частоту кадров, кодек для видео и т.д. Если при записи видео вам потребуется микрофон, выберите его из выпадающего меню Secondary Sound Device.
- Когда будете готовы, нажмите красную кнопку Record, чтобы начать запись.
- Для остановки процесса нажмите кнопку Stop. Для просмотра видео кликните на путь к файлу в Bandicam.
Есть две версии Bandicam: платная и бесплатная. Чтобы избежать появления на компьютере нежелательных панелей, будьте внимательны при установке бесплатной версии. Также имейте в виду, что бесплатная версия Bandicam позволяет записывать видео не дольше 10 минут и выдает огромное количество уведомлений, поэтому лучше приобрести платную за 39 долларов.
Запись видео с помощью программы FastStone Capture
Это более продвинутая программа по сравнению с простеньким Monosnap. Здесь есть встроенный выбор областей для записи видео с экрана.
- Активное окно или объект.
- Прямоугольная перемещаемая область.
- Область с фиксированным размером и положением.
- Полный экран монитора без панели задач.
- Полный экран монитора (вместе с панелью задач).
Запустите программу. На Вашем экране появится стикерное меню. Оно будет поверх всех рабочих окон. Перетаскивается мышкой в любую часть экрана. Выглядит оно вот так.
Для записи видео необходимо кликнуть по значку с изображением кинопленки. Тут же появится меню настроек записи.
На скриншоте выбран Full Screen — Полный экран монитора.
Установкой или снятием галочки в чекбоксе Record Audio производится включение и выключение звука во время записи видео. И последняя опция настроек, это выбор источника звука. Выбор активен при условии, что запись видео с экрана компьютера будет со звуком, галочка в Record Audio установлена.
После установки типа окна записи изображения и выбора источника звука нажмите кнопку Record. Окно записи выделится рамкой красного цвета. Если Вы записываете весь экран монитора, и выбрали Full Screen, то никакой рамки не будет. В любом случае, нажмите какую-нибудь клавишу, «пробел», например. И перед вами откроется окно оформления записи.
Несколько обозначений
- Follow mouse pointer включает подсветку указателя курсора мыши.
- Inset Title Clip открывает редактор оформления. На закладке Title можно ввести любой текст, выбрать его параметры и цвет заливки экрана.
- Title Clip Duration, как Вы уже наверное догадались, время демонстрации заставки с текстом перед началом записи видео с экрана компьютера.
Закончив оформление, нажмите кнопку Start. Запись начнется сразу же. Под красной рамкой области записи появится меню в виде небольшого желтого прямоугольника.
Для остановки записи нажмите черный квадратик в этом меню. Появится Еще одно окно с тремя кнопками.
- Resume — продолжить запись.
- Save — закончить запись и сохранить видео.
- Discard — Удалить видео не сохраняя.
Как вставить запись с веб-камеры в запись видео с экрана
В программе FastStone Capture нет возможности запись видео с экрана компьютера со звуком и видео с веб-камеры одновременно. Поэтому, если Вам нужно вставить в видео запись рабочего стола запись веб-камеры, в Windows 10 можно воспользоваться встроенным инструментом «Камера». Нажмите кнопку «Пуск» и найдите Камеру в списке установленных программ и приложений Windows 10. Запустите программу.
На экране Вашего компьютера появится рабочее окно Камеры с Вашим изображением. Если конечно, Вы не заклеили веб-камеру малярным скотчем, как Марк Цукерберг или Илон Маск. Если заклеили, то самое время его убрать.
Чтобы убрать рамку автопоиска с лица надо из режима фото прейти в режим видео. Нажмите на кнопку с изображением видеокамеры. Кнопка, видеозаписи станет активной. Внизу появится таймер записи с нулевыми цифрами.
Запись в «Камере» включать не нужно. Записывать видео с экрана компьютера Вы будете программой FastStone Capture (а может и другой). Просто перетащите мышкой окно Камеры в нужное место рабочего стола и запускайте программу. Таким образом Вы сможете записать видео с экрана компьютера со звуком и вставленное в него видео с веб-камеры.
Debut Video Capture
Для некоммерческого использования предлагается удобная программа видео захвата от компании Debut. Разработчики представляют свой видеоредактор, в котором могут работать как профессионалы, так и любители. В нём можно быстро создавать зацикленные gif-анимации. Debut Video Capture делает запись:
- во весь экран;
- отдельного окна;
- выбранной области экрана.
Результат сохраняется в одном из нескольких (mp4, avi, flv, wmv, mpg, mov и др.) видео форматов. Можно делать захват изображения с различных камер, входов видео, IP, кассетных видеомагнитофонов и т.д.
Есть функция Camera Overlay — наложение видео с камеры или входа на основную часть изображения. При этом можно делать записи без участия оператора, автоматическое включение сканирования экрана и видеовходов начнётся в заданное время при установке соответствующих настроек. Предложены версии:
- Free — для некоммерческого использования;
- Pro — профессионалам с бесплатными обновлениями.
- быстрое включение записи;
- бесплатная;
- наличие гибкого интерфейса входов видео;
- нет поддержки на 32-битных версиях Windows, Mac OS X 10.5, не ниже;
- официальная версия не содержит русскоязычного интерфейса.
В интернете предлагается множество бесплатных русификаторов программы, которые не влияют на последующую конфиденциальность.
скачать Debut Video Capture
Лучшие бесплатные онлайн-сервисы для записи экрана
Если нужно захватить контент с монитора без программ, воспользуйтесь онлайн-сервисами. Они работают в
браузере и не требуют установки на жесткий диск.
Apowersoft Free Screen Recorder
Веб-платформа для видеозахвата с рабочего стола. С ее помощью можно снять определенную область, наложить
кадры с вебки, рисовать и писать в реальном времени. Рекордер полностью бесплатен для использования, без
ограничений по времени, платного доступа или водяных знаков. Хотя он работает в веб-браузере, пользователю
все равно нужно загрузить и установить небольшой драйвер для запуска.
 Apowersoft Free Screen Recorder
Apowersoft Free Screen Recorder
- экспорт видеофайла в MP4, WMV, AVI и других форматах;
- добавление аннотаций в момент съемки;
- сохранение видеоматериала в облако.
- Плюсы:
- готовый файл можно загрузить на Vimeo, YouTube, Dropbox или Google Drive;
- настройка сочетания клавиш;
- отображение курсора и ФПС.
- Минусы:
- для использования нужно установить драйвер на компьютер.
TeamViewer
Инструмент для удаленного управления устройствами и видеозахвата дисплея. Поможет организовать
видеоконференцию и снять экранный видеоматериал. Благодаря TeamViewer вы сможете зафиксировать весь
процесс удаленного управления.
 TeamViewer
TeamViewer
- удаленная видеозапись рабочего стола с помощью браузера или смартфона;
- передача файлов между устройствами;
- совместная работа.
- Плюсы:
- поддержка Android, iOS, Windows и Apple;
- сеансы защищены сквозным 256-битным шифрованием.
- Минусы:
- стоимость — 2 299 рублей;
- нельзя настраивать параметры видеосъемки;
- ПО в первую очередь предназначено для удаленного управления техникой.
Веб-программа для съемки экрана, которая захватывает открытую утилиту или вкладку и формирует уникальную
ссылку на медиафайл. В ней можно выполнять аудиозапись с микрофона и корректировать скринкаст. RecordJoy
разработан для оформления коротких демонстраций продукта или инструкций.
 RecordJoy
RecordJoy
- размещение изображения с вебки поверх видеодорожки;
- обрезка визуального ряда;
- хранение скринкастинга на внутреннем сервере.
- Плюсы:
- встройка виджета платформы на ваш сайт для быстрого доступа к инструменту;
- при создании аккаунта сохраняет скринкастинг на сервер.
- Минусы:
- базовый пакет ограничивает съемку 3 минутами и разрешением 720р;
- высокая стоимость подписки — от 9$ в месяц.









