Проверяем как работает веб-камера на ноутбуке
Содержание:
- Использование онлайн-сервисов
- Сравнительная таблица
- Виды веб-камер
- Проверяем состояние веб-камеры в системе
- Как проверить оборудование на звук и видео?
- Проверка веб камеры на ПК
- Проверка веб камеры
- Проверка работоспособности Web-камеры на компьютере и ноутбуке
- Как проверить веб-камеру на ноутбуке программными методами?
- Как проверить свою веб камеру онлайн с помощью Toolster?
- Как проверить оборудование на звук и видео?
- Онлайн-сервисы
- Лучшие тест-приложения для камеры ноутбука онлайн
- WebcamMicTest
- Online Mic Test
- Webcam&MicTest
- Характеристики веб-камеры
- Исторический кофе-стрим
- Эмуляция веб-камеры
- Проверка на ресурсах компьютера
- Как включить камеру в браузере
- Заключение: что делать при ошибках девайса
Использование онлайн-сервисов
Удостовериться в работоспособности видеоустройства можно с помощью специальных ресурсов в сети интернет, предназначенных для проверки камеры на ноутбуке онлайн. Это универсальный способ, подходящий для всех версий и редакций Windows, но нужно чтобы на компьютере был установлен Adobe Flash Player. Самих сервисов очень много, поэтому мы ограничимся упоминанием только трех наиболее популярных.
WebCamTest
Простой сервис, позволяющий проверить корректность работы веб камеры и микрофона. Чтобы выполнить проверку, зайдите на страничку webcamtest.ru, кликом в окне плеера включите Adobe Flash и предоставьте сервису доступ к вашей веб-камере и микрофону. После этого в окошке плеера должно появиться изображение.
Если картинки нет, убедитесь, что flash-плеер правильно настроен, для чего откройте кликом ПКМ его меню, выберите «Параметры», в появившемся окошке кликните по значку камеры и в выпадающем списке укажите ваше видеоустройство. Если картинка не появится и после этого, значит есть вероятность того, что у вас нелады с самой камерой или драйверами.
Тест веб-камеры
Сервис с говорящим названием, позволяющий проверить веб камеру на ноутбуке онлайн. Зайдите на страничку ru.webcamtests.com, дождитесь обнаружения устройства (об этом вы будете уведомлены), нажмите кнопку «Тестировать камеру» и предоставьте приложению доступ к камере. При этом в окошке плеера вы должны будете увидеть то, что видит камера. Дополнительно сервисом поддерживаются определение разрешения камеры, количество мегапикселей, тип потока, величины светимости и яркости, соотношение сторон картинки, битрейт и много других параметров.
OnlineMicTest
Англоязычный сервис, доступный по адресу www.onlinemictest.com/webcam-test. Чтобы проверить камеру на ноутбуке с его помощью, перейдите по указанной ссылке, кликните по кнопке «Play» в окошке плеера и разрешите веб-приложению доступ к вашему видеоустройству. Если всё в порядке, в окне плеера появится ваше изображение, а в правом верхнем его углу – число кадров в секунду. Сервис также позволяет протестировать работу встроенного микрофона и клавиатуры.
Сравнительная таблица
ТОП-12 Лучших веб-камер с хорошим качеством картинки для онлайн общения и стримов
| Программа | Достоинства | Недостатки |
|---|---|---|
|
LiveWebCam |
Производит качественную съемку, поддерживает русский язык | Сложный интерфейс, необходимо время на освоение |
|
AlterCam v5.3 |
50+ живых эффектов, трансляция любого видеофайла на веб-камеру, изменение голоса в режиме реального времени, поддержка HD-видео |
Не выявлено |
|
D-ViewCam |
Поддержка большого количества камер, возможность масштабирования | Урезанный функционал бесплатной версиивставляю |
|
Active WebCam |
Работа с различными камерами, быстрый отклик на некоторые действия | Не легкий интерфейс, значительные системные требования |
|
Xeoma |
Пробная версия имеет полный функционал, не требуется установка | Небольшой бесплатный период |
| Наличие большого функционала | Сильно загружает процессор | |
|
IP Camera Viewer |
Поддерживает большое количество устройств, дружественный интерфейс | Нет поддержки русского языка |
|
DroidCam |
Использование телефона в качестве полноценной IP и Web-камеры | Не поддерживает русский язык, не работает со старыми устройствами |
|
CyberLink YouCam |
Проста в использовании, в наличие большое количество эффектов | Наличие рекламы |
|
WebCam Monitor |
Простой интерфейс, загрузка на FTP-сервер | Небольшой срок бесплатной версии |
|
WebCam Companion |
Позволяет захватывать трехмерное видео | Небольшой срок бесплатного использования |
|
ManyCam |
Простая в использовании, большое количество эффектов | Некоторые ограничения бесплатной версии |
|
VirtualDub |
Большой функционал | Довольно сложный интерфейс |
|
WebcamMax |
Имеет большое количество эффектов и функций | Отсутствие бесплатной версии |
|
SMRecorder |
Возможность раздельной записи аудио и видео сигналов | Присутствие рекламы |
|
Altarsoft Video Capture |
Поддерживает русский язык, делает скриншоты | Предлагает установку дополнительного софта |
Виды веб-камер
Современный рынок электротоваров предлагает огромный выбор веб-камер. Они бывают встроенными в компьютер или ноутбук и внешними. Последние подразделяются на такие виды:
- Стационарные . Эта веб-камера прикреплена к компьютеру, и ее невозможно перемещать. Такими бывают детские камеры в форме игрушки. Благодаря своему внешнему виду они мало различимы в детской комнате среди прочих игрушек, зато позволяют родителям наблюдать за ребенком, который остался под присмотром няни или соседки.
Мобильные . Размеры этих устройств отличаются компактностью: их легко сложить и перенести в сумке или даже в кармане. Беспроводная веб-камера зачастую подключается к ноутбуку.
Универсальные . Эта веб-камера устанавливается на лэптоп, стационарный компьютер или даже на телевизор. Имеет эластичную ножку и крепится к экрану при помощи специальной прищепки.
Проверяем состояние веб-камеры в системе
Диагностику любых неполадок с оборудованием начинаем с проверки того, как оно отображается в диспетчере устройств. Для открытия диспетчера нажмем горячие клавиши Windows + R (этим мы запустим приложение «Выполнить»), впишем в поле «Открыть» команду devmgmt.msc и щелкнем ОК. Способ удобен тем, что работает во всех версиях Windows.
В окне диспетчера раскроем список «Устройства обработки изображений» и посмотрим, присутствует ли там наша вебка. Возможны следующие варианты:
- Web-камеры нет в списках оборудования – компьютер ее не видит. Такое бывает из-за аппаратного отключения или физической поломки.
- Камеры нет, но присутствует неизвестное устройство, которое, скорее всего, она и есть. Это означает, что компьютер ее видит, но не может распознать. Причина – отсутствие драйвера.
- Камера в списке есть, но возле нее стоит желтый треугольник с восклицательным знаком или черная стрелочка в круге. Первое указывает на сбой в работе, второе – на отключение в операционной системе.
Включаем вебку с клавиатуры
Функция включения-выключения веб-камеры с клавиатуры реализована не на всех моделях ноутбуков. Там, где она есть, на одну из клавиш нанесено миниатюрное изображение фотоаппарата. Чаще всего это клавиша «V», иногда «Escape» или другие из числа F1-F12.
Для включения web-камеры нажмите эту клавишу одновременно с «Fn». После этого вебка должна появиться в диспетчере устройств. Если ее по-прежнему нет, вероятно, у вас тот редкий случай, когда она физически неисправна или не подключена.
Устанавливаем драйвер
Если после аппаратного включения вебки в диспетчере устройств появилось нечто неопознанное, установите на нее драйвер. Правильнее всего загрузить его с сайта производителя ноутбука или самой веб-камеры, если вы точно знаете ее модель. Либо установить с диска, если таковой входил в комплект поставки вашего аппарата.
Если вы не знаете точное название модели ноутбука – переверните его. На нижней крышке каждого лэптопа есть наклейка, где это указано.
Вот так выглядит фирменный лейбл ноутбука MSI MS-1757:
Определив модель, найдите ее на сайте производителя и скачайте в разделе «Support» драйвер для вашей операционной системы. Установите, как обычное приложение, после инсталляции перезагрузите машину.
Кстати, отдельного драйвера веб-камеры для некоторых версий ОС может не быть, поскольку он входит в состав Windows (USB Video Class Driver). Проблемы с этой группой драйверов решаются установкой обновлений или исправлением ошибок Windows.
Исправляем ошибки распознавания вебки в системе
Если web-камера в диспетчере устройств отмечена черной стрелкой (отключена в Виндовс), щелкните по ней правой кнопкой мышки и нажмите «Задействовать».
При отключении в операционной системе (пользователем или программами) этого достаточно, чтобы она заработала.
Если вебка отмечена восклицательным знаком на желтом треугольнике, что означает: «устройство работает неправильно», нажмите в том же контекстном меню команду «Удалить» и перезапустите компьютер. Система распознает ее повторно и автоматически переустановит драйвер.
Если не помогло, кликните пункт «Обновить драйверы»:
Местом поиска укажите Интернет (если не уверены, что корректный драйвер присутствует в системе) или этот компьютер (если до возникновения проблемы камера исправно работала со старым драйвером или у вас есть его свежая версия).
Выполните дальнейшие инструкции мастера и после обновления перезапустите Windows.
Как проверить оборудование на звук и видео?
В большинстве случаев проблема возникает из-за того, что программное обеспечение вступает в конфликт с подключенным оборудованием. Это может быть связано с нарушениями в работе драйверов, необходимостью обновления приложения или выходом устройства из строя.
Чтобы не бегать по соседям и знакомым с целью выполнить проверку своей камеры или микрофона, можно просто открыть браузер и воспользоваться бесплатными услугами одного из нижеперечисленных ресурсов.
На самом деле подобных сайтов очень много, но я выбрал самые простые и эффективные, с которыми лично сталкивался и уверен в их работоспособности.
Сразу же отмечу, что у Вас обязательно должен быть установлен свежий апдейт Флеш Плеера. Вот статья о том, как обновить Adobe Flash Player до последней версии.
Проверка веб камеры на ПК
На стационарном компьютере не бывает встроенной «вебки». Подключив аксессуар посредством разъема 2.0 или 3.0, убедитесь, что ваше устройство видит его. Об обнаружении компьютером web камеры вас оповестит всплывающее окно.
Если такового нет, найдите девайс вручную:
- Откройте меню «Мой компьютер».
- Последовательно переходите из раздела в раздел: «Свойства»>«Диспетчер устройств»>«Устройства обработки изображения».
- Иногда достаточно нажать «Пуск» и в открывшейся вкладке справа сразу будет пункт «Устройства и принтеры». Там должна быть и веб камера.
Найдя аксессуар, обратите внимание, какой значок стоит рядом с названием: «?» и «!» указывают на необходимость скачать драйвера для использования камеры; «↓» означает, что девайс отключен. Для подключения «вебки» воспользуйтесь правой кнопкой мыши, выбрав пункт «Задействовать».. На компьютере веб камера проверяется аналогичным с ноутбуком способом: при помощи Скайпа или mail.ru.
На компьютере веб камера проверяется аналогичным с ноутбуком способом: при помощи Скайпа или mail.ru.
Проверка веб камеры
- Обнаружение медиа-устройств. Пожалуйста, подождите…
- В ожидании вашего разрешения…
- Запуск камеры. Пожалуйста, подождите…
- Обнаружение максимального поддерживаемого разрешения. Пожалуйста, подождите…
- Для получения дополнительной информации, ].
- Изменение камеры приведет к сбросу текущего процесса. Вы хотите продолжить?
- Произошла непредвиденная ошибка. Перезагрузите страницу и повторите попытку.
- Не удалось найти мультимедийные устройства. Очень вероятно, что ваш браузер не разрешает доступ к этим устройствам. Попробуйте перезагрузить эту страницу или открыть её с помощью другого браузера. Только помните, что для тестирования камеры вам нужно разрешить нашему сайту получить доступ к ней.
- Не удалось найти камеру, однако обнаружены другие мультимедийные устройства (например, динамики или микрофоны). Скорее всего, это означает, что ваша камера работает неправильно.
- Ваш браузер не поддерживает функции для доступа к мультимедийным устройствам. Обновите браузер или установите другой.
- Вы не разрешили браузеру использовать камеру. Перезагрузите страницу и повторите попытку.
- По-видимому, ваша камера используется или блокируется другим приложением. Чтобы запустить камеру, вы должны временно закрыть то приложение.
- Срок ожидания вашего разрешения истёк. Перезагрузите страницу и повторите попытку.
- Не удаётся передать видео. Причиной может быть неисправная камера или что она в настоящее время используется другим приложением.
- Видеодорожка приостановлена.
- Не удалось обнаружить какой-либо активный поток медиа-контента.
- Ваша веб-камера не выводит никаких видеодорожек.
- Ваш браузер не поддерживает функции для доступа к видеодорожкам.
- Видеодорожка недоступна из-за технической проблемы.
- Ваша веб-камера внезапно прекратила передачу видеодорожки.
- По неизвестным причинам видеодорожка отключена.
- Проверка веб-камеры. Пожалуйста, подождите…
- Была обнаружена одна веб-камера. Нажмите «Проверить мою камеру», чтобы узнать, если она работает правильно.
- Было обнаружено несколько веб-камер. Чтобы проверить работоспособности камеры, выберите её в списке ниже и нажмите «Проверить мою камеру».
- Хорошие новости! Инструмент проверки веб-камеры определил, что ваша камера работает правильно. Тем не менее, рассмотрите возможность тестировать камеру онлайн для получения дополнительной технической информации.
- Название вашей камеры определяется как «`name`», а в качестве разрешения по умолчанию используется `resolution`. Продолжительность воспроизведения видео: `duration`s.
- Плохие новости! Кажется, ваша камера работает неправильно. Однако это может быть не так, особенно если вы видите себя на изображении ниже. Для получения более точных результатов тестируйте камеру онлайн.
Проверить мою камеру Остановить камеру Просмотр камеры
Проверка работоспособности Web-камеры на компьютере и ноутбуке
Интернет-сети сегодня являются не только источником информации, но и предоставляют масштабные возможности для общения в режиме онлайн. С развитием технологий и появлением web-камер у человечества появилась возможность поддерживать контакты со знакомыми и родными не только в письменном формате, но и путём реального общения, посредством речи и голоса, с поддержкой изображения через специальные приложения и мессенджеры. Современные компьютерные устройства, ноутбуки, даже планшеты и телефоны поддерживают возможность связи в видеоформате, через встроенную или подключаемую камеру. В этой статье расскажем, как проверить, работает ли web-камера на ПК или ноутбуке.
Настройка работы web-камеры на компьютере или ноутбуке.
Как проверить веб-камеру на ноутбуке программными методами?
Итак, веб-камера ноутбука уже настроена заранее, ее не следует настраивать повторно. Ее не нужно задействовать в системе «Windows». При использовании любой программы, которая работает с камерами (скайп, мейл агент и т.д.), веб-камера включается автоматически, о чем свидетельствует зеленый индикатор рядом с ней:
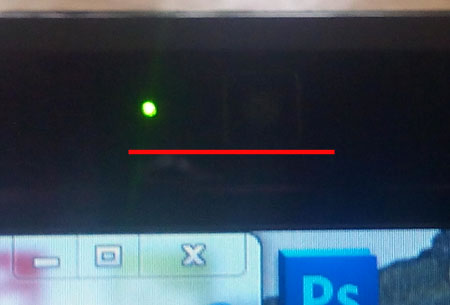
Зеленый индикатор
Но дело в том, что у вас может оказаться уже подержанный ноутбук, либо вам захочется проверить работу веб-камеры самостоятельно несмотря ни на что. Тогда поговорим подробнее, что можно сделать в таком случае.
Во-первых, найдите на ноутбуке утилиту, которая предназначена для работы с веб-камерами. Зайдите в «Пуск-Все программы» и в списке отыщите эту утилиту или программу. Каждый пользователь, конечно, может использовать свой софт, который считает для себя наиболее удобным.
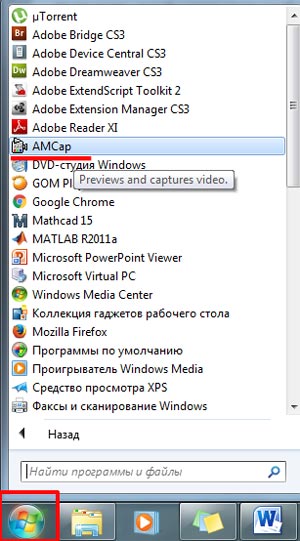
Программа для работы с веб-камерой
Кликните по этой программе и проверьте работу камеры. Вы должны увидеть свое изображение на мониторе, если веб-камера стабильно работает (к тому же, вы увидите свечение зеленого индикатора, о котором мы уже упоминали).
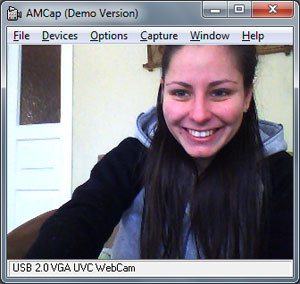
Кликните по этой программе и проверьте работу камеры.
Во-вторых, если у вас такой программы нет, тогда используйте вместо нее любой мессенджер, поддерживающий видеочаты. Наилучшим вариантом будет применение скайпа, так как это удобный и наиболее распространенный мессенджер для общения по видео. Обычно веб-камера в скайпе проверяется следующим образом: зайдите в «Инструменты-Настройки».
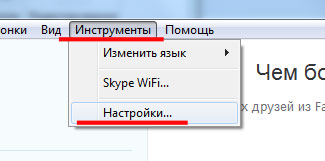
Заходим в настройки скайпа
Далее пройдите в «Основные» и нажмите на «Настройки видео» (чуть выше можно воспользоваться настройками микрофона). Если веб-камера исправна, то вы сразу увидите то, что она снимает в текущий момент времени.
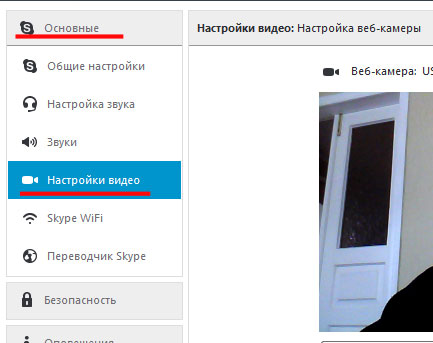
Настройки видео
В-третьих, стабильную работу веб-камеры на ноутбуке можно распознать через ее драйвер. Зайдите в «Панель управления» и далее (настройте список на «Крупные значки») найдите пункт «Диспетчер устройств».
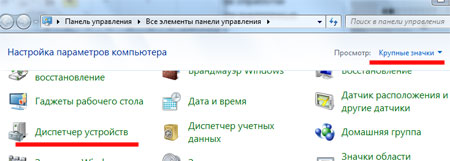
Зайдите в «Диспетчер устройств»
Далее откроется «Диспетчер устройств», который представит вам весь список устройств на вашем ноутбуке. Ваша задача найди здесь веб-камеру и проверить, задействована ли она в текущий момент. Найдите устройство, работающее с изображениями, как показано на скриншоте, кликните по нему правой кнопкой мышки и дальше нажмите на «Свойства».

Драйвер а веб-камеру
Теперь откроется системное окно. Во вкладке «Общие» под пунктом «Состояние устройства» вы увидите надпись «Устройство работает нормально».
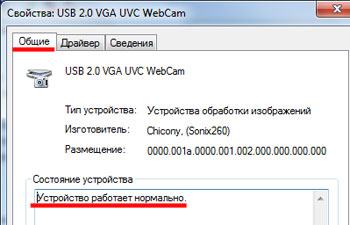
Проверка работы веб-камеры
Но, если вдруг вы такой надписи не увидели, тогда зайдите в «Драйвер» и нажмите на кнопку «Обновить». В данном случае вы сможете обновлять драйвера через Интернет либо с диска.
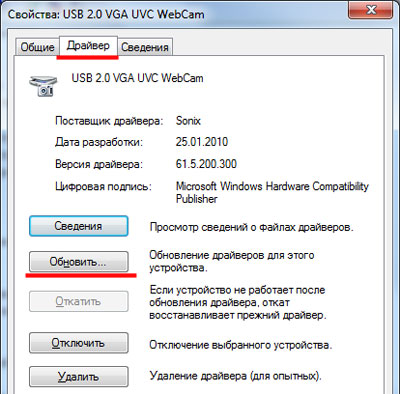
Драйвер можно обновить
Если все предложенные выше варианты оказались для вас слишком сложными, тогда можно воспользоваться онлайн методом. От вас потребуется всего лишь наличие самого ноутбука, подключение к Интернету и пара кликов мышью.
Как проверить свою веб камеру онлайн с помощью Toolster?
Отличный сервис с простым оформлением и достойным функционалом. С правой стороны находится шкала чувствительности микрофона, а снизу все данные об оборудовании. В основной области передается видео сигнал.
Важно обновить Flash Плеер и разрешить доступ к подключениям. После проверки на экране ноутбука или компьютера, если все хорошо, появится надпись «Fine»
Полезный контент:
- Чем открыть djvu файл быстро и бесплатно?
- FB2 читалка для компьютера
- Как проверить сайт на мошенничество онлайн
- Фото на документы онлайн: лучшие сервисы
- Онлайн камера с эффектами: каким сервисом воспользоваться?
- Отследить трек с Алиэкспресс по трек номеру — лучшие онлайн сервисы
Как проверить оборудование на звук и видео?
В большинстве случаев проблема возникает из-за того, что программное обеспечение вступает в конфликт с подключенным оборудованием. Это может быть связано с нарушениями в работе драйверов, необходимостью обновления приложения или выходом устройства из строя.
Чтобы не бегать по соседям и знакомым с целью выполнить проверку своей камеры или микрофона, можно просто открыть браузер и воспользоваться бесплатными услугами одного из нижеперечисленных ресурсов.
На самом деле подобных сайтов очень много, но я выбрал самые простые и эффективные, с которыми лично сталкивался и уверен в их работоспособности.
Сразу же отмечу, что у Вас обязательно должен быть установлен свежий апдейт Флеш Плеера. Вот статья о том, как обновить AdobeFlashPlayerдо последней версии.
Онлайн-сервисы
Работает ли встроенная вебкамера на вашем ноутбуке?
Ответ на этот вопрос можно получить с помощью разнообразных онлайн-сервисов, оценивающих работоспособность оборудования, подключенного к компьютеру или встроенного в него.
Преимущества такого подхода в простоте, относительной быстроте.
Вам не нужно запускать никаких программ – просто перейти на соответствующий сайт.
Такие сервисы имеют минимум кнопок, и разобраться в их использовании очень просто. Среди негативных черт можно выделить разве что необходимость разрешить сервису доступ к оборудованию – многие пользователи предпочитают этого не делать из-за соображений конфиденциальности.
Лучшие тест-приложения для камеры ноутбука онлайн
Если мессенджеры не используются, все равно необходимо протестировать камеру, тем более что для этого есть множество онлайн-приложений, позволяющих осуществить задуманное.
Лучшие тестовые программы, работающие в сети:
-
WebCamTest. Позволяет быстро проверить устройство всего в несколько кликов.
И если все подключено и работает правильно, на мониторе появится изображение, на котором можно будет себя увидеть.
- IObit. Бесплатно, быстро и просто проверяет камеру и это ПО. Разрешите платформе доступ к устройству, чтобы убедиться в его работоспособности. Сайт не записывает данные, полученные с вебки. Все происходит в онлайн режиме, с соблюдением конфиденциальности пользователя.
- Webcammictest. При открытии платформы, нажмите на клавишу «Проверить веб-камеру», и разрешите доступ к ней. Появление на экране собственного изображения говорит о том, что устройство работает правильно. Тест-приложение также позволяет отцентровать камеру, сфокусировав ее на середине экрана.
- Toolster. Англоязычная платформа с интуитивно понятным интерфейсом. Работает по аналогии с другими тестерами, запуская проверку сразу после дачи разрешения доступа к устройству.
- OnlineMicTest. Для использования необходимо открыть сервис и кликнуть на значок «Play», что изображён на чёрном экране. Сервис потребует доступ к записывающему устройству, и сразу после его получения начнет проверку.
С помощью онлайн приложений для тестирования можно быстро и бесплатно проверить любую вебку, вне зависимости от ее вида, модели и конфигурации. Тест-приложения не требуют установки дополнительного софта, будучи максимально простыми в использовании. Всего пара кликов, и процедура проверки будет завершена.
WebcamMicTest
Ранее этот инструмент был исключительно на английском языке, что вызывало дискомфорт у многих пользователей. Но сейчас доступен русскоязычный интерфейс – вот ссылка.
Если сервис попросит предоставить доступ к Вашему оборудованию, то обязательно стоит дать разрешение, иначе процедура не увенчается успехом:
Аналогичное действие следует выполнять и на прочих сайтах, о которых будем говорить в данной статье.
Спустя несколько секунд на черном экране должно отобразиться изображение, передаваемое с веб-камеры. Это говорит об исправности оборудования.
Для определения работоспособности микрофона переходим сюда. Теперь предстоит произнести несколько слов и посмотреть на график – меняется ли он? Если да, значит с устройством записи голоса все в порядке.
Автор рекомендует:
Online Mic Test
Откровенно говоря, не вижу смысла перебирать несколько сервисов, поскольку все они похожи. Лично я отдаю предпочтение WebcamMicTest. Он на русском, с приятным оформлением и минимальным количеством отвлекающей рекламы. Но выбор за Вами!
Oнлайн проверка работы веб камеры и микрофона совершенно бесплатна и занимает минимум времени. Какой бы вариант Вы не выбрали – получите одинаковые итоги. Если же картинку не видите, значит проблема заключается в самом «железе». Рекомендую выполнить обновление драйверов с помощью утилиты IObit Driver Booster или же воспользоваться встроенными возможностями системы.
На крайний случай, стоит попробовать подключить технику к другому ПК. Вдруг там все заработает, значит неисправность возникает на первом компьютере и нужно искать дефект другими способами. Каждая ситуация индивидуальна – оставляйте комментарии, попробуем разобраться вместе.
Webcam&MicTest
Существенное преимущество этого сервиса в том, что помимо проверки собственно вебкамеры, он позволяет также провести проверку и другого подключенного оборудования, в частности, микрофона.
Для того чтобы воспользоваться им проделайте следующее:
- После этого на этой же картинке появится изображение с камеры, если она подключена и работает исправно;
- Если она не работает, то картинки не будет – иногда может быть даже указана причина этого, такая как неисправность или отсутствие камеры;
- Если прокрутить страницу ниже, то можно обнаружить список возможных неполадок, способных вести к неудовлетворительным результатам теста;
-
Если необходимо провести еще и проверку микрофона, то на стартовой странице, помимо кнопки «Проверить камеру», есть мало заметная строчка прямо под ней – «Проверить микрофон»;
- Нажатие на эту кнопку переадресовывает пользователя на другу страницу, на которой имеет кнопка «Проверить микрофон» — нажмите на нее;
- Сайт запросит разрешение доступа к оборудованию, как и в случае с камерой – его необходимо дать;
- После этого появится график или прямая-линия амплитуда;
- В случае если микрофон исправен, то при издании любого звука амплитуда колебаний линии будет меняться;
- Если он не исправен, то амплитуда колебаний не будет изменяться.
Сайт имеет два существенных преимущества. Первое состоит в его удобном и минималистичном функционале, который позволяет сайту быстро грузиться, и благодаря которому им легко управлять. Второй большой плюс – возможность быстро и просто проверить все оборудование в одном сервисе.
Характеристики веб-камеры
Чтобы оценить качество электронного устройства, надо обратить внимание на его параметры:
- Тип матрицы . Зачастую производители снабжают камеры CMOS и CCD матрицами. У пользователей для частного применения более популярен первый вариант благодаря своей невысокой цене. Если выбирается профессиональная камера видеонаблюдения онлайн, то в таком устройстве применяется матрица второго варианта, обладающая улучшенной цветопередачей и высоким качеством картинки.
- Фокусировка . Различают два ее вида. Ручная фокусировка предполагает настройку путем вращения кольца объектива. Автоматическая заключается в следующем: при выходе снимаемого объекта из зоны слежения камеры оптика автоматически настраивается на необходимую резкость.
- Разрешение . Для проведения видеоконференций оптимальным вариантом разрешения будет 640х480. Режим передачи фотоизображения предполагает использование разрешения 1280х1024.
- Частота кадров . Ее диапазон составляет 9-90 Гц. При низкой частоте кадров изображение будет мутным и смазанным. Если скорость интернета низкая, а частота кадров, наоборот, очень высокая, то картинка вообще может не быть. Оптимальным вариантом будет веб-камера с частотой кадров от 40 до 70 Гц.
- Угол обзора . Этот параметр показывает, какой размер площади может попасть в кадр. Более высокий угол обзора предполагает большую свободу передвижения перед камерой.
- Интерфейс подключения . Такая камера подключается к компьютеру через USB-портал. IP и Wi-Fi-камеры, имеющие встроенные сетевые карты, подключаются непосредственно к сетевому оборудованию.
- Оптический зум . При наличии этого параметра можно изменять масштаб съемки.
- Длина кабеля . Этот параметр обеспечивает свободу при выборе места установки веб-камеры.
Исторический кофе-стрим
Первая веб-камера — это изобретение кембриджских гениев Квентина Стаффорда-Фрейзера и Пола Джардетски. Девайс появился в 1991 году благодаря любви сотрудников университета к кофе. В то время на весь отдел компьютерной разработки был только один кофейник в «Троянской комнате». Часто ученым приходилось проделывать долгий путь за кружкой этого чудесного напитка впустую. Чтобы каждый мог видеть, готов ли кофе, не вставая с рабочего места, была создана web-камера.
Изначально изображение транслировалось только на рабочие компьютеры отдела по локальной сети и было размером 128×128 пикселей. Разработка получила клиентское название XCoffee под протоколом X Window System. Онлайн трансляция длилась 10 лет. В 2001 году, несмотря на протесты поклонников, камеру отключили. Кофейник стал знаменитым раритетом и был продан на аукционе eBay за 3,350 £.
Эмуляция веб-камеры
Программа VCam от компании e2eSoft – это эмулятор веб-камеры ПК или ноутбука. Она реализует в среде Windows виртуальную камеру на системном уровне, и её как настоящую воспринимает и сама система, и сторонние программы, работающие с камерами. Виртуальная камера отображается в диспетчере устройств Windows как реально существующее периферийное устройство.

В качестве источника видеоизображения для виртуальной камеры можем выбрать видеофайл, файл изображения, захват экрана, камеру или прочие устройства захвата видео, DVD-видео, потоковое видео в сети, видео с внешних видеоустройств. Самый простой способ обеспечить работу виртуальной камеры – использовать обычный видеоролик или картинку. Запускаем VCam, в меню «Источник» выбираем «Видео/фото файлы».

Здесь в программе уже будет добавлено тестовое примитивное видео. Можем его удалить и добавить своё. Для добавления своего видео жмём, соответственно, кнопку добавления и в проводнике указываем нужный нам видеоролик.

Далее кнопкой «Пуск» в плеере запускаем проигрывание файла. Вот это и будет момент запуска источника видеосигнала виртуальной камеры.

Ну а для остановки видеосигнала нам нужно жать, соответственно, кнопку остановки в окошке плеера. С помощью этого же плеера роликом как источником видеосигнала можно управлять: уменьшить или убрать звук, сделать видеоизображение зеркальным, перевернуть, повернуть на 90°.

В общем, настраиваем видео так, как нам надо, и можем проверять. В Windows 8.1 и 10 можем запустить штатное приложение «Камера».

Ну а в Windows 7 можем использовать любую стороннюю программу, которая работает с камерами. Также можем зайти на сайт любого сервиса проверки работы веб-камеры – просто вводим в поисковик «Тест веб-камеры». Или же можем открыть настройки видеомессенджера и проверить с его помощью, работает ли виртуальная камера. Будь это видеомессенджер, либо же другая программа, в выборе источников видеосигнала должно значиться e2eSoft VCam.

Указанный в качестве источника видеосигнала виртуальной камеры видеоролик будет воспроизводится циклично, пока будет работать программа VCam. Если для воспроизведения добавлено несколько видеороликов, то они будут проигрываться по очереди, а потом опять по новой. Добавленные в качестве источника видеосигнала изображения будут воспроизводиться в формате слайд-шоу с эффектными переходами. И это слайд-шоу также будет проигрываться циклично.

В настройках программы можем указать разрешение виртуальной камеры, FPS, метод изменения размера изображения и прочие тонкости эмуляции.
Проверка на ресурсах компьютера
Проверить работоспособность оборудования можно не только с привлечением внешних онлайн-сервисов.
Также это можно сделать и задействуя собственные ресурсы компьютера и возможности для проверки и настройки подключенных устройств.
Для этого проделайте следующее:
- Перейдите в меню Пуск нажатием кнопки в левом нижнем углу экрана;
- Перейдите в раздел Оборудование и звук;
- Нажмите на раздел Диспетчер;
- В списке найдите пункт Устройства обработки изображений;
- Выберите в списке свою камеру и нажмите на нее правой кнопкой мыши;
- В выпавшем списке нажмите на Включить (если пункта Включить нет, значит камера уже включена);
- Таким же образом перейдите в Свойства камеры;
- Если все работает исправно, то должна появиться картинка с видеокамеры.
Универсальным способом проверки является также использование программ для видеосвязи – Skype или Mail.ru Агент, например. Они автоматически включают вебкамеру при запуске сеанса связи. Если она исправна, то должна запуститься сразу же, если же камера не включилась – значит, имеется неполадка.
Как включить камеру в браузере
Если вы случайно закрыли доступ к видео захвату или установили жесткие настройки безопасности, вебка в браузере может не задействоваться. В этом разделе рассмотрим основные настройки, где это можно исправить.
Google Chrome
1. Откройте меню (три точки) и перейдите в «Настройки».
2. Щелкните по разделу «Конфиденциальность и безопасность» и выберите «Настройки сайта».
3. В разрешениях кликните по пункту «Камера».
4. Убедитесь, что переключатель установлен в «Спрашивать разрешение на доступ».
Если вы случайно запретили доступ, его всегда можно удалить в настройках сайта.
Mozilla Firefox
1. Войдите в меню (три пунктира) и откройте «Настройки».
2. Выберите раздел «Приватность и защита». Прокрутите панель настроек немного вниз, в разрешениях нажмите на кнопку «Параметры» напротив значка камеры.
3. В следующем окне будет показано, какие сайты запрашивали доступ.
Вы можете изменить или удалить настройки разрешений, кликнув по конкретному сайту.
Яндекс.Браузер
По умолчанию при переходе на сайт, где требуется доступ к вебке, Яндекс.Браузер запрашивает разрешение у пользователя.
Если вы случайно заблокировали доступ к нужному сайту, вебку можно включить, кликнув по значку «Protect». И в окошке активировать переключатель «Использовать камеру».
После обновления страницы изображение на сайте появится.
Браузер Edge и другие приложения Microsoft
1. В меню Пуск откройте «Параметры».
2. Выберите «Конфиденциальность».
3. Перейдите в раздел «Камера». Справа активируйте переключатель «Вкл» и выберите приложения, которым нужно предоставить доступ.
Заключение: что делать при ошибках девайса
Будет ли работать камера после некоторых проверок? Для себя нужно уяснить, что тестирования с помощью онлайн-ресурсов или специальных программ позволит не только выяснить ошибку поломки или причину не реализации изображения. Решение самой проблемы уже остаётся за самим пользователем.
Тем не менее, можно подвести итог, что проверка онлайн с помощью специальных сайтов вполне возможно и даже полезно
Перед осуществлением подобной процедуры всё же следует обратить внимание на правильность подключения компонента к компьютеру, разъём USB. Иногда ошибки бывают не внутренние, а внешние, что немного усложняет решение проблемы
Чаще всего, в таких случаях рекомендуется купить новый прибор.
Следует проверить наличие и активность драйверов. Это вторая возможная причина для неправильной работы девайса. Наличие двух этих условий и правильная их реализация гарантирует корректную производительность камеры и наслаждение от его функционала.









