Жесткий диск в опасности: как проверить его на ошибки и не потерять данные
Содержание:
- HDDScan
- Как выбрать наиболее простой способ действия?
- Более сложное ПО
- Как проверить жесткий диск на работоспособность с помощью DST
- Признаки неисправностей жесткого диска
- Victoria HDD
- Программа Crystal Disk Mark
- HD Tune
- Симптоматика появления битых секторов
- Восстановление жесткого диска, удаление BAD (битых) секторов [видео]
- Программа HDD Health
- Восстановление жесткого диска hdd
- HDDScan
- Samsung HUTIL
- Victoria — лучшая программа для проверки жесткого диска на русском языке
HDDScan

-
Работает со всеми жесткими дисками
-
Нет необходимости установки (переносной)
-
Легко использовать
-
Включает SMART-тест
-
Работает на всех современных версиях Windows
Что нам не нравится
-
Работает только в операционных системах Windows
-
Не включает справочные документы или советы по использованию различных опций
-
Не удается установить программу на компьютер (она автоматически запускается как переносимая программа)
HDDScan — это бесплатная программа тестирования жестких дисков для всех типов дисков, независимо от производителя. Он включает в себя тест SMART и тест поверхности.
Программа проста в использовании, полностью переносима, поддерживает практически все интерфейсы накопителей и, как представляется, регулярно обновляется.
Используйте HDDScan в Windows 10, 8, 7, Vista и XP, а также в Windows Server 2003.
Как выбрать наиболее простой способ действия?
Проще всего воспользоваться встроенными в систему утилитами компании Майкрософт. Закройте все работающие программы. Зайдите в «мой компьютер», щелкните на проверяемом внешнем диске правой кнопкой мыши и выберите пункт «свойства». На вкладке «сервис» или с похожим названием запустите «проверку диска на наличие ошибок» от имени администратора. Отметьте галочками пункты «автоматически исправлять системные ошибки» и «проверять и восстанавливать поврежденные сектора». Запустите утилиту и дождитесь результатов своих действий. Это должно быть не очень долго.
Чего лучше не делать?
Продвинутый уровень нахождения ошибок
При желании можно не полагаться на фирму Майкрософт, а воспользоваться старой и хорошо себя зарекомендовавшей программой Victoria. Наберите ее название в любимом поисковике, а чтобы не попасть на страницу victoria’s secret, укажите поисковой системе, что Вы ищете программу для компьютера. А лучше выберите сразу victoria hdd из выпадающего списка (где hdd это, похоже, hard disk). Скачайте и установите программу непосредственно с сайта производителя. У нее есть неплохой графический интерфейс, хотя и на английском языке и очень серьезные возможности.
Если Вы предпочтете работать из-под DOS (что считается более профессиональным подходом и более качественной проверкой), то запишите на DVD образ ISO, загрузите с него компьютер и запускайте программу Victoria оттуда.
Кроме прекрасной и неповторимой Виктории в интернете рекламируется бесчисленное множество подобных утилит. Скачивайте и ставьте только те программы, производителям которых Вы можете безоговорочно доверять.
Для красноглазых серо-шкурых гоблинов
Для весьма продвинутых юзеров (не путать с обычными пользователями обычных компьютеров), которые не бояться ни лайф-сд, ни командной строки, существует особый путь проверки внешнего жесткого диска на ошибки. Главный секрет этого пути заключается в том, что он не очень-то сложен.
Во-первых, надо найти и запустить «командную строку» (не перепутайте с командой «выполнить», как я это сделала). Обычно она находится под кнопкой пуск, все программы, стандартные и, наконец-то, «Командная строка». Запускать только от имени администратора!
Во-вторых, набрать команду проверки файловой системы CHKDSK, потом пробел, потом системную букву внешнего носителя, потом двоеточие, потом подходящий набор ключей. Выглядит сложно.
Подсказка: гораздо проще отредактировать вызов CHKDSK со всеми ключами в тексте, в блокноте, а затем скопировать и вставить готовую команду непосредственно в «командную строку». После этого не забудьте нажать enter.
Часто используемые ключи команды CHKDSK: /? это вызов справки, в ней есть список всех поддерживаемых ключей /F исправляет ошибки /R ищет поврежденные сектора и восстанавливает уцелевшую информацию (перед ним обязательно набирают /F) /C циклы внутри папок можно пропустить (перед ним обязательно должен быть /F) /I упрощенная проверка индекса (и перед ним тоже обязательно должен стоять /F)
Ключи /C и /I немножечко уменьшают время проверки.
Например: chkdsk /? вызывает справку chkdsk E:/F/R требует проверить диск E и исправить ошибки, а так же восстановить информацию с поврежденных секторов.
И, дабы не оскорблять ничьих чувств, мы только укажем, что в unix-подобных системах аналогичная программа вызывается командой fsck.
https://youtube.com/watch?v=xIEDx9EblIQ
Если у вас есть подозрения на то, что с жестким диском (или SSD) компьютера или ноутбука есть какие-то проблемы, жесткий диск издает странные звуки или просто хочется узнать, в каком он состоянии — это можно сделать с помощью различных программ для проверки HDD и SSD.
В этой статье — описание самых популярных бесплатных программ для проверки жесткого диска, кратко об их возможностях и дополнительная информация, которая будет полезной, если вы решили проверить жесткий диск. Если вы не хотите устанавливать подобные программы, то для начала можете использовать инструкцию Как проверить жесткий диск через командную строку и другими встроенными средствами Windows — возможно, уже этот способ поможет решить некоторые проблемы с ошибками HDD и поврежденными секторами.
Несмотря на то, что когда речь заходит про проверку HDD, чаще всего вспоминают бесплатную программу Victoria HDD, начну я все-таки не с нее (про Victoria — в конце инструкции, сначала о более подходящих для начинающих пользователей вариантах). Отдельно отмечу, что для проверки SSD следует использовать иные методы, см. Как проверить ошибки и состояние SSD.
Более сложное ПО
Если ни средства стандартной проверки, ни простые программы вас не удовлетворили, то можно перейти к более сложным программам для проверки. Итак, начнем.
Victoria HDD
Самая распространенная программа для поиска и устранения неисправностей в жестком диске.
-
При первом запуске программы (запускать ее нужно от имени администратора), нажмите на кнопку «Начать тест».
-
Серое однотонное клетчатое поле, расположенное в левой части ее окна, потихоньку начнет заполняться разного оттенка и цвета клеточками. Чем светлее эти клеточки, тем более жив ваш жесткий диск. Красные клеточки означают почти мертвые сектора, синие – совсем мертвые.
-
Если синих секторов слишком много, отметьте пункт «Remap» и перезапустите проверку. Тогда программа еще и попытается исправить все те ошибки, что нашлись в ходе проверки.
Плюсы ее в том, что существует как быстрая, так и глубокая проверка диска, а также в том, что она мониторит его температуру. Это тоже важный показатель, но он на износ влияет не так сильно.
HDD Regenerator
Профи-инструмент в нашей статье. Исправляет все то, что находит на своем пути. Ее огромное конкурентное преимущество – русификация. Пользоваться ей, поэтому очень просто, несмотря на внушительный набор функций.
Программа для диагностики диска HDD Regenerator
Принцип ее работы куда сложнее, чем у других программ, и отличия эти явно пошли программе на пользу. У нее получается восстановить то, что не получалось у других. Так же, в отличие от других программ, ваши файлы, которые были в исправляемых ею секторах, она не уничтожает, а культурно сохраняет. Ну не жизнь, а сказка.
Программа имеет две версии – графическую и консольную. Если вы не очень разбираетесь в этой теме, пользуйтесь графической с русским языком, там все интуитивно понятно. В консоли же ее возможности куда шире, потому что давления и запретов со стороны операционной системы меньше.
Рассмотрим графический интерфейс.
-
Кроме призыва создать загрузочный носитель, программа предложит нам проверить и восстановить диск. Соглашаемся. Выбираем нужный диск и начинаем процесс.
-
Ограничения графической версии видны сразу. Многие сектора диска заблокированы системой, и вы еще не раз увидите подобное сообщение.
-
Если нажать в этом окне «Отменить», то откроется консоль. В ней нам нужно выбрать второй пункт и ждать конца операции. Это вариант простого глубокого сканирования с восстановлением неисправных мест. Что же, дождемся завершения – и готово.
Как проверить жесткий диск на работоспособность с помощью DST
Абривиатура DST расшифровывается Disk Self Test, то есть диск самотестирования. Этот метод производители специально встраивают в HDD, чтобы потом с помощью специального ПО произвести самодиагностику DST, которая выявит проблемы. Производя тестирование «винта» с помощью DST можно получить данные о вероятной поломке винчестера. Особенно удобно использовать DST на серверах и компьютерах предприятий, где надежное хранение информации играет большую роль. Теперь рассмотрим использование DST на примере ноутбуков HP. Для новых ноутбуков HP с поддержкой UEFI BIOS существует специальное меню диагностики «Startup Menu». Запускается данное меню с помощью комбинации клавиши включения и клавиши ESC.
Для запуска тестов системы нажмем кнопку F2.
В появившемся окне DST имеет название Hard Disk Test. После его выбора запустится самотестирование.
У других производителей также есть метод DST, только запуск на ПК от других производителей отличается от выше рассмотренного.
Признаки неисправностей жесткого диска
На сегодняшний день, компьютер (который мы можем собрать сами) является важнейшим устройством не только для обработки, но и для хранения данных. Это касается как компьютеров, использующихся в деловых, так и тех, которые используются в личных целях. Если винчестер внезапно выходит из строя, то существует большой риск потери всех данных, хранящихся на нем
Именно поэтому очень важно заранее увидеть начальные признаки, указывающие на предстоящую в скором времени поломку устройства или потерю данных
Бывает случаи, когда винчестер буквально моментально выходит из строя, но, как правило, проблемы со считыванием данных, начинаются с появлением нескольких сбойных секторов, которые постепенно продолжают множиться.
Итак, давайте рассмотрим наиболее типичные признаки, указывающие на неисправность:
- Винчестер издает щелчок/щелчки при запуске или в обычном рабочем режиме. Обычно после этого появляется синий экран, с описанием ошибки, либо компьютер перезагружается;
- Программа, использующаяся для дефрагментации диска, рекомендует вам проверить винчестер на наличие поврежденных секторов;
- Если вы не можете получить доступ к определенной части вашего винчестера (конкретный файл), или если доступ к одному из дисков занимает много времени.
Как проверить жесткий диск на ошибки
Любой, кто когда-либо использовал DOS (дисковая операционная система), должен быть знаком с командой CHKDSK. Команда по-прежнему очень полезна, хотя в настоящее время существует множество как платных, так и бесплатных утилит для диагностики и исправления неисправностей винчестера.Использование CHKDSK
Команда CHKDSK может использоваться для поиска и исправления множества проблем, связанных с жестким диском. Это могут быть потери данных в сбойных секторах или проблемы с FAT (MFT)-главной таблицей, которая является для операционной системы фактически каталогизатором.
Для того чтобы воспользоваться этой командой, необходимо войти в систему в статусе администратора. Перейти в командную строку, ввести CHKDSK <метка тома>. Как это делается с картинками. (кто терпеть не может командную строку это пропускайте и читайте раздел ниже про системную утилиту windows).
Нажимаем кнопку Пуск, затем Все программы—Стандартные.
Выбираем Командная строка и нажимаем Запуск от имени администратора.
Затем в командной строке набираем CHKDSK и нажимаем клавишу Enter.
Смотрим результат:
Ура! Ошибок не обнаружено. Но может быть и иначе…
Количество времени, которое потребуется CHKDSK для проверки, будет зависеть от размера винчестера и количества в нем файлов и папок. Для того чтобы CHKDSK исправлял ошибки задайте флаг /F, для того, чтобы искал поврежденные сектора, задайте флаг/R.
Теперь перейдем к результатам, которые были получены в ходе проверки устройства. Если 0, то это означает, что ошибок не обнаружено.
- Указывает, что ошибки были найдены и исправлены.
- Указывает на то, что была выполнена очистка винчестера, т.е., некоторые файлы были удалены (при установленном флаге /f). Если флаг /f не был указан, то очистка диска не может быть выполнена. И если отображается
- то это означает, что ошибки не могут быть проверены или исправлены.
Проверить жесткий диск на наличие ошибок системной утилитой Windows
Если командная строка вгоняет вас в ступор и уныние, то следующий способ, о котором мы вам расскажем, наверняка вам понравится. Здесь все будет делаться с помощью графического интерфейса. Приводим пошаговые инструкции:
— Выберите в меню «Пуск» пункт «Мой компьютер», откроется список устройств, в том числе и все жесткие диски (разделы винчестера), установленные в вашей системе.
— Щелкните правым кликом мыши на устройстве (разделе), который хотите проверить и выберите пункт «Свойства», перейдите на закладку «Сервис», нажмите кнопку «Выполнить проверку».
— Поставьте галочки в пунктах «Автоматически исправлять системные ошибки» и «Проверить и восстанавливать поврежденные сектора», запустите проверку.
Отметим также, что для проверки и исправления сбойных секторов и прочих проблем, связанных с винчестером, существует ряд бесплатных утилит. Некоторые из них имеют собственный набор функциональных опций, который позволяет им работать с винчестером и при этом не вмешиваться в работу операционной системы.
Большинство производителей винчестеров предоставляют для своих устройств «фирменное» программное обеспечение, которое, как правило, имеет расширенные возможности для работы с той или иной моделью винчестера. Найти и скачать его вы можете на официальном сайте производителя.
Короткий ролик про проверку винчестера
https://youtube.com/watch?v=7reoP3W07Sc
Запись имеет метки: Железо
Victoria HDD
Последним участником нашего обзора становится Victoria HDD. Давно заявившая о себе утилита профессионального класса использует собственные алгоритмы поиска и восстановления жесткого диска. Софт отличается от конкурентов обилием настроек и параметров диагностики, а также отличной информативностью. Для поиска неисправностей Victoria HDD опрашивает лишь контроллер винчестера, не взаимодействуя с BIOS, что хорошо сказывается на совместимости утилиты и системы.
Чтобы начать пользоваться «Викторией»:
Загружаем и распаковываем архив с файлами на сайте разработчика https://victoria4.ru.
- Программа не нуждается в установке, поэтому перед нами сразу появляется главное окно. Пропустив все второстепенные возможности продукта, сразу перейдем к поиску и лечению bad-секторов. Первым делом кликаем по проблемному винчестеру.
- После переходим во вкладку Tests», отмечаем действие Remap», и нажимаем на Start».
- Процесс пошел. При обнаружении медленных кластеров Victoria HDD самостоятельно заменит их запасными. Результат ремаппинга выглядит вот так:
Утилитой было обнаружено две сбойных ячейки.
Преимуществами Victoria HDD выступают:
- Большое количество настраиваемых параметров поиска;
- Эффективное исправление разметочной области изношенных дисков;
- Поддержка устаревших и современных винчестеров;
- Возможна работа из под MS-DOS;
- Максимальная степень информативности среди конкурентов;
- Базовая версия бесплатна.
Недостатки утилиты:
- Слишком сложный интерфейс для неподготовленного пользователя;
- Нет русского языка.
Программа Crystal Disk Mark
Программа Crystal Disk Mark
Программа использует 4 метода тестирования, благодаря чему можно узнать точную скорость записи винчестера. Пользователю даётся возможность сравнить, при помощи алгоритма «Seq», полученный реальный результат с цифрами, предлагаемыми разработчиком HDD-накопителя.
Положительная скорость тестирования зависит от размера записываемого блока, поэтому уменьшите его до 100 МБ. Сделайте это перед диагностированием в момент анализа диска. После этого вы получите релевантный результат.
По окончанию теста отчёт можно сохранить в «Блокноте» или в другом текстовом редакторе для будущего сравнения после сканирования диска.
Плюсы и минусы программы:
| Плюсы | Минусы |
|---|---|
| Эмуляция различных моделирований сценариев записи | При передачи больших информационных данных негативно влияет на среду SSD-накопителей |
| Поддержка всех видов накопителей |
HD Tune

-
Тестирует несколько типов устройств хранения
-
Включает полезные тесты
-
Информация может быть сохранена на скриншоте и скопирована в буфер обмена
-
Программа не сбивает с толку, чтобы использовать
Что нам не нравится
-
Невозможно экспортировать результаты в текстовый файл, так как большинство программ поддерживают
-
Официально работает только до Windows 7, не более новых ОС Windows
-
Разрешено только домашнее / личное использование
HD Tune — это тестер драйверов для Windows, который работает с любым внутренним или внешним жестким диском , твердотельным накопителем или картой памяти.
Вы можете запустить тест на чтение эталонных тестов с помощью HD Tune, проверить состояние работоспособности с помощью технологии самоконтроля анализа и отчетности и запустить сканирование ошибок.
Говорят, что поддерживаются только Windows 7 , Vista, XP и 2000, хотя мы также использовали HD Tune в Windows 10 и Windows 8.
Симптоматика появления битых секторов
Из-за описанных причин битых секторов на жёстком диске становится всё больше, что начинает непосредственно отражаться на работе операционной системы. В частности, вы можете заметить следующее:
- Система медленно загружается;
- Система подтормаживает (подвисает) при считывании-записи данных с жёсткого диска;
- Система вообще отказывается грузиться (довольно часто — на середине процесса);
- Компьютер иногда без причин перезагружается;
- Во время работы ОС регулярно возникают различные ошибки.
После того, как мы описали симптоматику и причины появления битых секторов, перейдём к описанию того, как выполнить проверку жёсткого диска на битые сектора.
Восстановление жесткого диска, удаление BAD (битых) секторов [видео]
Обычно, проверка жёсткого диска на битые сектора проводится с помощью специальных программных инструментов, уровня Victoria HDD или HDD Regenerator. Наиболее эффективная из всех перечисленных в статье программ — Victoria HDD позволяет не только проверять поверхность жёсткого диска на наличие битых секторов, но и восстанавливать их, проводить их ремаппинг и очистку. Если на вашем винчестере начали появляться битые сектора, тогда рекомендую задействовать функционал вышеперечисленных программ, они доказали свою эффективность в работе с жёсткими дисками множества пользователей.
Программа HDD Health
Эта бесплатная программа с простым интерфейсом позволяет узнать сколько «здоровья» осталось у вашего HDD и его температуру. Нет необходимости вникать в скорость чтения секторов, количество неисправных ошибок и другие тонкости. Здесь программа сама выставляет оценку жизнеспособности диска, что безусловно очень удобно.
Скачайте , установите и запустите. Если не открылось окно (как у меня
), то попробуйте открыть его через значок диска в области уведомлений (справа, внизу, там где находится время
).

Как видите, мой HDD ещё может довольно долго работать. Если показатель «здоровья» меньше 20%, то необходимо срочно менять устройство.
Существует очень большое множество подобных программ. Я решил показать именно эти из-за их простоты и эффективности. Для данных целей их должно быть вполне достаточно. Если какие-то моменты были вам непонятны, то обращайтесь за помощью в комментарии.
Как вы проверили свой HDD?
Poll Options are limited because JavaScript is disabled in your browser.
Восстановление жесткого диска hdd
Как вы наверное заметили при просмотре видео, начиная с 14-ой минуты показано как можно попытаться исправить, то есть попросту убрать сбойный сектор винчестера, если вы не хотите заменять жесткий диск полностью (покупать новый).
Запускаем тестирование поверхности с параметром «полное стирание». Обычно это помогает избавиться от таких типов бэд блоков (bad block) на поверхности жесткого диска.
Внимание! Перед этим скопируйте все важные данные с того HDD, который вы хотите протестировать. Вообщем, если вы хотите попытаться восстановить сбойные сектора на диске, то еще раз посмотрите видео-урок с 14-ой минуты
Вывод: наилучшим способом провести полную диагностику жесткого диска на сегодня программа HDDScan, которая работает из среды Windows и при этом позволяет выполнить комплексную оценку надежности и состояния поверхности любого жесткого диска, включая даже внешние USB-диски.
Для чего осуществляется проверка
Необходимо проверить работу внутреннего носителя памяти тогда:
- Когда вы приобрели новый винчестер для ПК.
- Если замечается плохая работа компьютера. Это может быть: потеря папок и файлов, длительное копирование и перенос файлов с одного места хранения винчестера на другое, частое зависание приложений.
- Если при работе с компьютером возникают шумные .
Проверка внутреннего накопителя памяти осуществляется посредством специальных программ. Самыми действенными из них являются сканирующие утилиты — HDD Scan и Victoria. Первая программа способна произвести проверку жесткого диска в полной степени и выдать результат, в котором будут указаны оценки состояния всех накопительных средств:
- IDE/SATA/SCSI;
- USB/Firewire (внешние накопители);
- RAID массивы;
- флеш-карты.
HDD Scan подскажет вам серию и номер прошивки винчестера, который установлен на ПК. Утилита способна просканировать и найти изъяны и повреждения на внутренней памяти вашего ПК. Также HDD Scan определит насколько переполнен ресурс винчестера.
Как проверить жесткий диск на работоспособность с программой HDD Scan — доступно знать каждому школьнику. Это самый простой вариант выявления повреждений винчестера. Нужно скачать программу на компьютер и загрузить проверку. Утилита предлагает простое меню, не требующее дополнительных разъяснений.

Загрузить программу можно, нажав на кнопку “Download Version”. После скачивания утилиты на компьютер, разархивируйте файлы. Теперь зайдите в папку программы, запуская исполняющий файл. Данная программа не требует обязательной установки, а файл с многофункциональной утилитой занимает мизерное место на жестком диске.
Способ диагностики и очистки винчестера (Victoria)
В процессе использования жесткий диск компьютера со временем теряются их эксплуатационные характеристики. В связи с этим на винчестерах могут образовываться так именуемые “побитые сектора”.
Данный процесс предзнаменует старение внутреннего накопительного ресурса и он неумолим. Эти проблемы характеризуются снижением производительности винчестера и потерями информации с диска. Выявив проблему, необходимо ее решать.


Вы хотите узнать какие ошибки совершают новички?
99% новичков совершают эти ошибки и терпят фиаско в бизнесе и заработке в интернет! Посмотрите, чтобы не повторить этих ошибок — «3 + 1 ОШИБКИ НОВИЧКА, УБИВАЮЩИХ РЕЗУЛЬТАТ»
.
Вам срочно нужны деньги?
Скачайте бесплатно: «ТОП — 5 способов заработка в Интернете
». 5 лучших способов заработка в интернете, которые гарантированно принесут вам результат от 1 000 рублей в сутки и более.
Здесь готовое решение для вашего бизнеса!
А для тех, кто привык брать готовые решения, есть «Проект готовых решений для старта заработка в Интернет»
. Узнайте, как начать свой бизнес в Интернете, даже самому «зеленому» новичку, без технических знаний, и даже без экспертности.
Если вы сомневаетесь в работоспособности вашего жесткого диска (HDD
) — значит не нужно ждать и стоит его проверить, тоже самое и с . Так же будет не лишним выполнить проверку для профилактики.
Весомые причины для тестирования работоспособности:
- Появление непонятных и необычных звуков.
- Значительное замедление в скорости работы компьютера.
- Перед покупкой бывшего в использовании компьютера или HDD.
В этой инструкции я продемонстрирую вам наиболее эффективные и понятные способы проверки как программами, так и встроенными возможностями в операционной системе. Их вполне хватит, чтобы узнать есть ли проблемы с HDD или нет.
Начну со стандартного метода.
HDDScan
HddScan интерфейс программы
Является бесплатной программой, предназначенной для тестирования винчестеров абсолютно всех производителей. Благодаря данной программе вы сможете протестировать ваше устройство, и определить ошибки чтения/записи, поврежденные сектора и многое другое.
В HDDScan есть несколько очень полезных инструментов.
- Умный тест (SMART-тест) поверхности на битые сектора.
- Возможность поддержки RAID-массивов, flash-накопителей USB и SSD-дисков.
- Кроме того, вы сможете увидеть и проанализировать атрибуты SMART жёсткого диска.
- Полезен для регулярной проверки работоспособности винчестера и прогнозирования времени возможной поломки.
Особенности HDDScan:
Проста в использовании. Может быть перенесена на USB. Регулярно обновляется.
Поддерживаемые ОС: Windows XP/ 7/ 8.1/ 10.
Samsung HUTIL
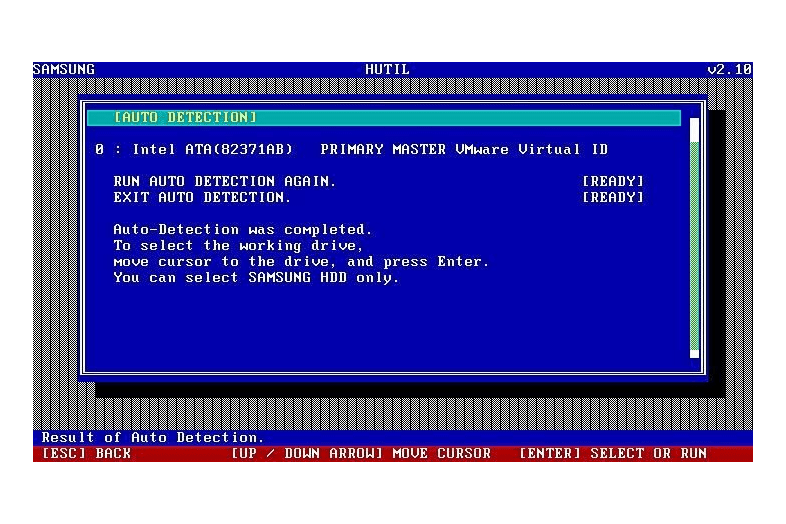
-
Тестирует жесткие диски независимо от установленной ОС
-
Не слишком сложно в использовании
-
Позволяет стирать данные с диска тоже
Что нам не нравится
-
Тестирует только жесткие диски Samsung
-
Не так просто установить как настольную программу
-
Вы должны иметь доступ к рабочему компьютеру, чтобы настроить программу
-
Интерфейс полностью текстовый (без кнопок вы можете нажать)
Samsung HUTIL — бесплатная утилита для диагностики жестких дисков Samsung. HUTIL иногда называют ES-Tool.
Инструмент Samsung HUTIL доступен в виде ISO- образа для записи на CD или USB-накопитель. Эта функция делает операционную систему HUTIL независимой и в целом лучшим средством тестирования, чем те, которые предназначены для использования в Windows. Также возможно запустить HUTIL с загрузочной дискеты.
Поскольку Samsung HUTIL является загрузочной программой, вам понадобится работающий жесткий диск и операционная система, чтобы записать его на диск или USB-устройство.
Victoria — лучшая программа для проверки жесткого диска на русском языке
Victoria Интерфейс программы Victoria 5.37
Victoria 5.37 — отечественная разработка с многолетней историей. Это одна из самых лучших, если не лучшая из универсальных бесплатных программ для тестирования, диагностики и ремонта жестких дисков (HDD), дисков SSD, внешних накопителей для Windows OS на русском языке.
Программа уникальна тем, что имеет современный удобный интерфейс с которым приятно работать. И главное — функционал содержит уникальные возможности, которых нет во многих платных программах.
Ключевые возможности программы Victoria для тестирования жестких дисков
- Русский язык интерфейса.
- Бесплатна, без ограничений по использованию.
- Улучшенный паспорт жесткого диска. Модель диска, прошивка, серийный номер, S.M.A.R.T., размер кеша, поддерживаемые технологии (функции), безопасность, аппаратный интерфейс и другое.
- SMART на русском языке с описанием и прогнозом.
- Тестирование поверхности: быстрое (3 минуты) и мощный сканер поверхности HDD.
- Поддержка внешних накопителей с USB интерфейсом.
- Создание, чтение, анализ журналов SMART дисков HDD и SSD.
- Построение графиков при посекторном сканировании.
- Установка паролей на накопители с интерфейсом USB.
- Стирание информации без возможности восстановления.
Поддерживаемые ОС: Windows OS 2000 / XP / 7 / 8 / 10 — x84, x64.









