Сделать видео онлайн
Содержание:
- Как вставить футаж
- Анимация логотипа 38 “Сломанная стена”
- Рекомендации по созданию заставки
- Top Five Reasons To Use VideoCreek To Make Intros
- Где можно найти футажи
- Как сделать заставку с телефона
- Как сделать классное интро: пошаговая инструкция
- Как встроить футажи в видео
- Как работать с футажами
- Use Our Free Intro Maker To Create Video Intros
- Как создать заставку самостоятельно
- Want To Make Unforgettable Intros For Your Videos? Here Are the Five Tips to Help You
- Типы футажей
- Как поставить заставку на видео на Ютубе?
- Анимация логотипа 36 “Сборка из частиц”
- Как добавить футажи в видео
- Что такое интро
- Анимация логотипа 29 “Техно”
- Stunning Intros To Get Your Videos Noticed More
- Как сделать футаж
- Анимация логотипа 35
- Анимация логотипа 28
Как вставить футаж
Скачайте видеоредактор Movavi с официального сайта, установите, следуя простой инструкции на экране, и запустите. Добавьте свой видеоролик на таймлайн программы. Для этого перетащите его с компьютера на временную дорожку, либо воспользуйтесь кнопкой «Добавить файлы». При необходимости, отредактируйте его с помощью инструментов видеоредактора.
Шаг 1. Добавление футажа поверх видео
Добавляем на дорожку над основным роликом футаж. Это может быть видео, скачанное из интернета, либо, как в нашем случае, взятое из библиотеки программы. Дважды щелкните по добавленному отрывку и в окне предпросмотра установите опцию «Поверх клипа». Так футаж полностью перекроет видеоролик.
Шаг 2. Удаление фона с футажа
Чтобы удалить фон, перейдите во вкладку инструмента « Хромакей ». Выберите цвет удаления и нажмите « Применить ». Опция полезна, когда вы скачали футаж с однотонным фоном, который перекрывает происходящее на экране.
Нажмите кнопку « Сохранить », задайте название, папку назначения и формат видео. После этого нажмите « Старт ».
Дополнение
Если вам необходимо сделать простую вставку между фрагментами своего видео, разрежьте ролик с помощью инструмента «Разрезать» и просто перетащите туда футаж.
Анимация логотипа 38 “Сломанная стена”
Шаблон анимации логотипа “Сломанная стена”: изображение логотипа появляется под осколками камня, отлетающими от разрушенной стены. Для создания видео как обычно, потребуется только загрузка логотипа. В данный шаблон мы решили не добавлять дополнительный текст. Но есть опция выбора размера размера логотипа: средний (по умолчанию, как в демо-ролике), меньше или крупнее
Обратите внимание, что разрешение готового видео FullHD то есть 1920х1080. А это значит, что если вы выбираете средний или крупный вариант отображения лого, то постарайтесь использовать для загрузки изображение вашего логотипа
Рекомендации по созданию заставки
Заставка должна привлекать внимание зрителей, выделять ваш ролик на фоне конкурентов, отражать содержание видео и тематику канала, мотивировать на просмотр ролика. О чем нужно помнить при создании заставки для видео на Ютуб:
О чем нужно помнить при создании заставки для видео на Ютуб:
О чем еще важно помнить:
- создавайте заставки в едином стиле, причем таком, который соответствует формату всего канала;
- помните об оптимальной продолжительности включения заставки – 5 секунд (от 3 до 15 секунд);
- делайте крупные надписи, выбирайте легко читаемые шрифты;
- во всех заставках придерживайтесь одной и той же цветовой гаммы;
- позаботьтесь о качестве изображения (оптимальный вариант — 1280х720, размер не может превышать 2 мегабайт, иначе картинка не загрузится).
На заставке обязательно должен быть ваш логотип, название канала. Это делает ролики узнаваемыми. Заставка должна быть яркой, красочной. Не забывайте анализировать заставки конкурентов. Помните, что вам нужно затмить их.
Используйте еще один лайфхак, чтобы сделать качественную заставку – воспользуйтесь YouTube Analytics. Сервис показывает, какие заставки собирают больше кликов. На основе этого вы сможете понять, что лучше «заходит» у аудитории, перенять опыт других блогеров и уникализировать его.
Top Five Reasons To Use VideoCreek To Make Intros
Making a good intro is a lot of work, but it becomes considerably easier when you have the right intro maker to help you out. Here is where VideoCreek comes into the scene. Need one good reason to opt-in? Here are five!1. An Intuitive User Interface
You don’t need to be an expert designer to use the intro maker, thanks to its intuitive user interface.2. Hundreds Of Templates
With more than hundreds of templates on offer, you are spoilt for choice in ways to customize your templates!3. Countless Ways To Edit Intros
VideoCreek’s multiple editing options ensure that your video intros look exactly the way you envisioned them to be.4. An Expansive Audio Library
Want to have a signature soundtrack for your intro? Or, do you need different sounds for different intros? The list of 1300 audios has got you covered.5. Preview While You Edit
Making intros is made easier as you get to preview your work while editing it. So, there’s no scope of missing out on details while editing.
Где можно найти футажи
Существует достаточно ресурсов, откуда можно скачать футажи для монтажа видео бесплатно либо купить за небольшую плату. Самый распространенный вариант – воспользоваться специальными онлайн-стоками, где начинающие авторы бесплатно выкладывают фото и видео. Плюс в том, что их можно использовать без указания авторских прав. Несколько бесплатных стоков:
- Pexels.com – это фотосток, в котором также есть большая подборка бесплатных коротких роликов без копирайта.
- Videvo.net – довольно обширная подборка бесплатных видео. Имеются футажи с альфа каналом и хромакеем.
- Stock Footage for Free – неплозая библиотека видеоклипов в разрешении HD и 4К, но редко пополняется.
- OpenFootage – платный ресурс, но несколько раз в месяц на сайт выкладывают бесплатные образцы.
- MotionElements – видеосток с огромным количеством ресурсов. Позволяет бесплатно скачивать 5 файлов в неделю.
Еще один способ – поискать бесплатные шаблоны на YouTube. Многие монтажеры, блогеры и даже известные киностудии совершенно безвозмездно делятся футажами на своих каналах. Нужно лишь ввести в поисковую строку подходящий запрос и сохранить на компьютер видео. Если вы не знаете, как скачать футаж с ютуба, воспользуйтесь сайтом savefrom.net. Достаточно ввести ссылку на нужный ролик в строку для скачивания, и вы получите ссылку для загрузки.
К сожалению, на бесплатных ресурсах можно столкнуться с некачественными видеороликами. Если вы делаете видео для частного канала Ютуб, вас это не должно беспокоить. Однако для коммерческого видеоролика лучше обратиться к сайтам с качественными продуктами. Самыми известными премиум-сайтами для покупки футажей и различного типа медиа являются Shutterstock и Envato. На этих сайтах придется дополнительно настраивать права и покупать отдельный тип лицензии для каждого использования.
Как сделать заставку с телефона
Заставка может быть представлена картинкой или анимацией. И то и другое можно обработать с телефона при помощи специальных приложений.
На телефоне Андроид
Создать заставку с Андроида можно при помощи следующих приложений:
- Intro Maker. Приложение доступно в Google Play. Оценка – 4,7. Внутри программы есть готовые шаблоны для вступительных заставок, большой выбор тем и стилей, библиотека макетов текста и функции работы со шрифтами. А также вы можете загрузить свое изображение и обработать его: добавить смайлы, наклейки, музыку, звуковые эффекты. С помощью этого простого редактора можно создавать профессиональные заставки любого типа. Есть функция предпросмотра, уже созданные и сохраненные заставки можно в любой момент отредактировать.
- XEFX. Приложение доступно в Google Play. Оценка – 4,7. Сервис помогает превращать фото в анимацию. Есть функция дополненной реальности. Можно создавать живые картинки, gif-анимации, видеоциклы. Кроме этого, можно добавить текст и тоже оживить его. В библиотеке представлено более 200 эффектов для работы с картинками. Можно создавать музыкальные слайд-шоу, использовать как фото и видео редактор.
- Значок видео Maker for Videos (да-да именно так странно называется приложение). Доступно в Google Play. Оценка – 4,7. Это творческая студия для создания миниатюр и видео. Есть встроенная фотогалерея, шаблоны шрифтов, альбом наклеек и стикеров. Можно создавать рисунки или собирательные образы (фотомонтаж). Приложение подходит для создания логотипов, заставок, флаеров, постеров и других элементов графического дизайна.
- Movepic. Приложение доступно в Google Play. Оценка – 4,4. С помощью этого приложения можно превращать фотографии и картинки в анимации. Есть встроенные эффекты, возможность замены фона. Можно смешивать фотографии, например, накладывать одну на другую.
На телефоне Айфон
Приложения для Айфона, с помощью которых можно создать заставку к ролику на Ютуб:
- Intro Maker: заставки для YT 4. Приложение доступно в App Store. Оценка – 4,6. Сервис предлагает 20 шаблонов заставок (в том числе тематические шаблоны, например, ко дню рождения), но также можно работать и со своими изображениями. Имеется богатый выбор фильтров и эффектов, библиотека звуков и возможность загружать свою музыку. Приложение подходит для создания заставок, анонсов, вставок и титров для любого видео на YouTube. Бесплатный период использования сервиса – 3 дня.
- YouTube Studio. Приложение доступно в App Store. Оценка – 3,9. Это мобильная версия творческой студии Ютуб. Это означает, что вы можете выкладывать и редактировать ролики прямо с телефона.
Как сделать классное интро: пошаговая инструкция
Вы можете добавить заставку в приложении ВидеоМОНТАЖ. Редактор содержит готовые решения и простые в использовании инструменты. Для оформления проекта выполните несколько простых действий:
Шаг 1. Импортируйте видеофайлы
Запустите видеоредактор и создайте новый проект. Нажмите «Добавить видео и фото» или перетащите файлы из проводника.
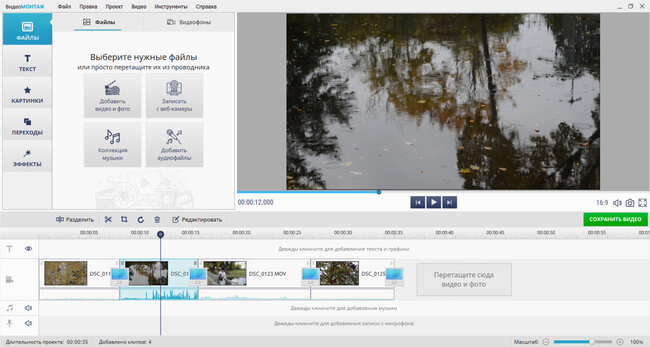
Вы можете загрузить несколько клипов и соединить их с помощью плавных переходов
Также у вас есть возможность настроить продолжительность любого ролика. Выделите его на временной шкале и нажмите «Обрезать выбранный клип». Настройте оптимальную длину воспроизведения для каждого фрагмента.
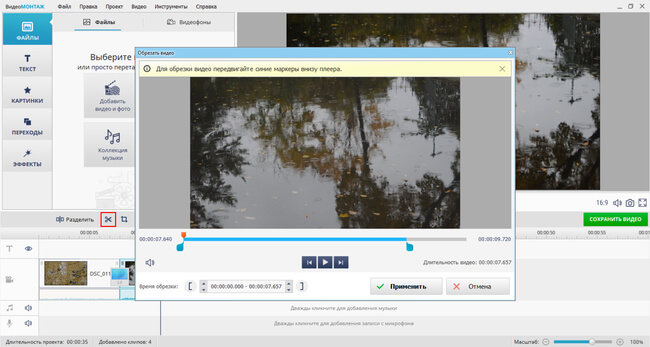
С помощью маркеров установите начало и конец
Шаг 2. Добавьте видеозаставку
У вас есть два варианта для оформления вступительных титров:
- Использование шаблонов. Если вы ищете интересные идеи для интро, то воспользуйтесь готовыми решениями в программе. Их можно будет настроить под себя, изменяя элементы. Для этого перейдите в раздел «Текст» — «Титры».
Вам будет предложен каталог шаблонов
После выбора дизайна перетащите слайд на временную шкалу. Разместите материал перед видеоклипами. В новом окне введите свой текст и примените изменения. Затем вы можете дважды кликнуть по видеозаставке и настроить параметры фона и текста. В качестве заднего плана можно установить цвет, градиент, текстуру или рисунок с компьютера. Для текстового слоя можно настроить размещение, размер, шрифт, заливку, начертание, эффекты.
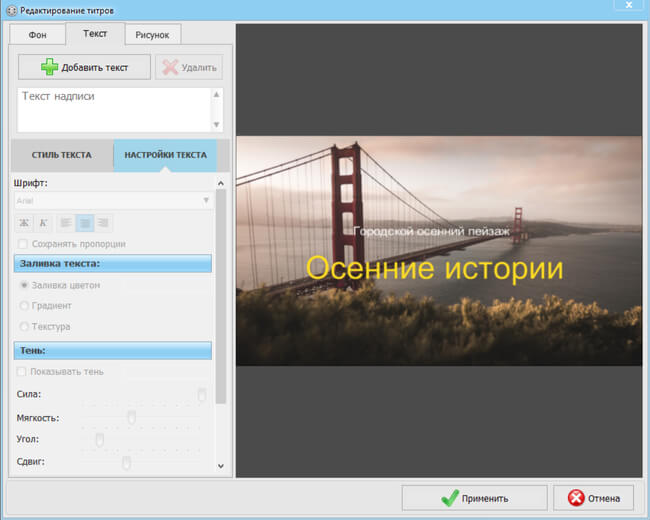
Для коррекции надписи выделите текстовый слой
Вы можете настроить продолжительность заставки с помощью инструмента обрезки, или уменьшив фрагмент на таймлайне.
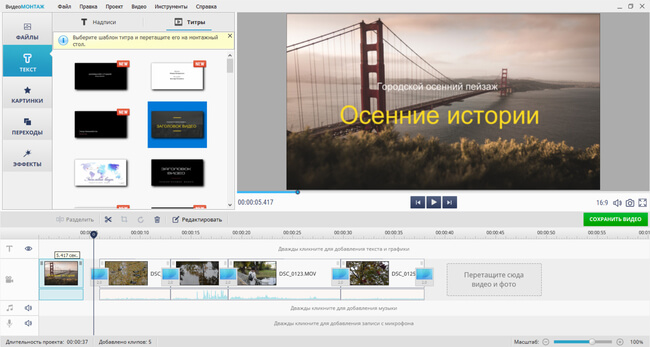
Желательная продолжительность — 5 секунд
Ручное оформление. Второй вариант — выбрать ролик, футаж или картинку и разместить поверх текстовый слой. Так вы сможете сделать заставку на видео в своем стиле. Для этого способа подберите картинку, футаж из коллекции софта или клип и разместите их на временной шкале. Затем перейдите в раздел «Текст» — «Надписи» и выберите подходящий стиль.
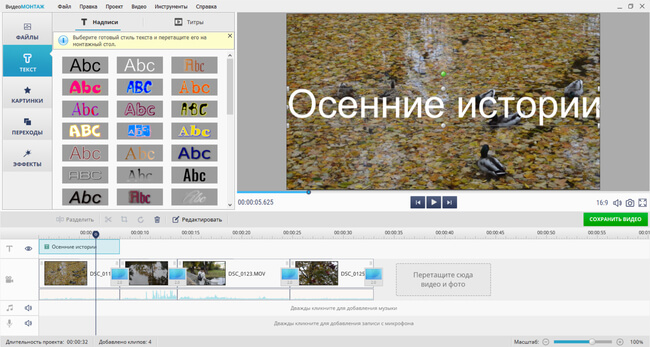
Введите необходимые данные и разместите фрагмент над видеоклипом
Настройте его продолжительность на таймлайне и измените размер. Для этого на экране предварительного просмотра используйте углы рамки. При выделении текстового слоя в левой части интерфейса появиться блок для редактирования надписи. Вы сможете изменить шрифт, начертание, цвет заливки, анимацию, добавить тень и контур.
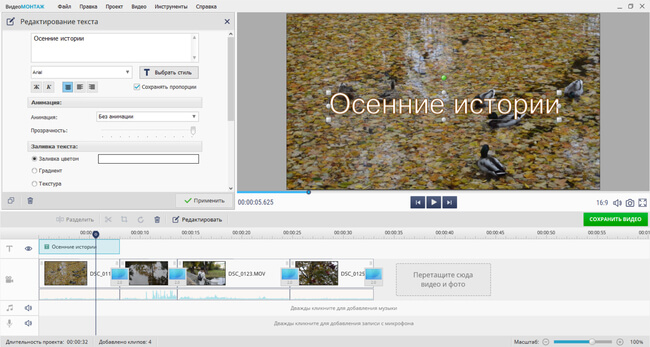
Здесь можно скорректировать место надписи на видеоряде
Шаг 3. Продолжите редактирование
После создания заставки в начале видео у вас есть возможность обработать видеоклип:
- Наложите музыку. В разделе «Видео» кликните на «Добавить музыку из коллекции программы». Вы сможете выбрать один или несколько аудиотреков из каталога и добавить их к заставке. Затем она будет размещена на временной шкале. Измените ее продолжительность, уменьшив фрагмент на таймлайне.
Музыкальные композиции разбиты по категориям и жанрам
Примените эффекты к видеоряду. Перейдите в соответствующий раздел и перетащите на клип понравившийся пресет. Вы сможете стилизовать кадр под кинопленку или цвета кинофильма, сделать ее черно-белой или наложить световые фильтры.
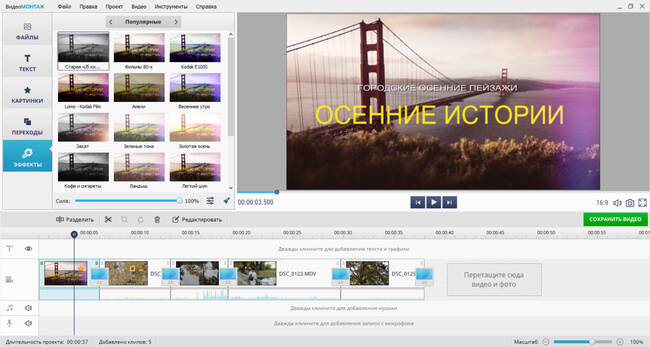
Эффекты можно также применить к видеозаставке
Улучшите качество картинки. Выберите на верхней панели инструментов блок «Видео» — «Улучшить картинку». Здесь можно стабилизировать изображение, произвести комплексные улучшения, применить автоуровни, скорректировать кривые и настроить яркость, контраст, насыщенность, цветовой тон.
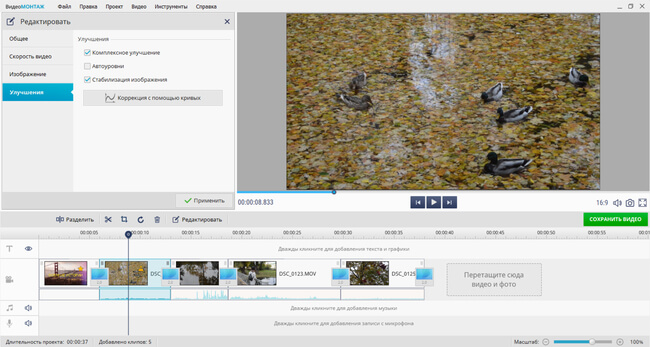
Также есть возможность изменить скорость воспроизведения
Произведите кадрирование. Выделите видеоролик и нажмите на значок «Кадрирование клипа»
Так вы сможете обрезать лишний фрагмент кадра и сконцентрировать внимание зрителя на самых важных объектах.
Вы можете установить заданные пропорции и обрезать лишнее
Шаг 4. Экспортируйте результат
После внесения всех корректив можно экспортировать работу в подходящем формате. Кликните на значок «Сохранить видео» и выберите способ вывода материала в зависимости от того, что вы хотите делать с видео:
- видеоклип для просмотра на компьютере;
- запись контента на DVD-диск;
- сохранение HD-ролика;
- подготовка работы для воспроизведения на устройствах: смартфоне, планшете, игровой приставке;
- вывод видеоматериала для публикации на видеоплатформах.
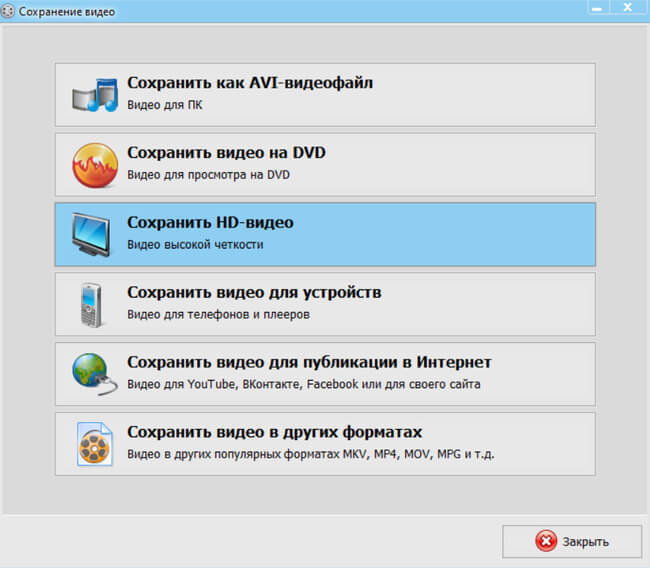
Укажите нужный вариант
Как встроить футажи в видео
Чтобы встроить футажи в видеоролик, потребуется скачать программу для видеомонтажа с соответствующей опцией. Однако подобрать подходящий вариант достаточно сложно. Профессиональный софт долго осваивать, а бесплатные редакторы ограничены по функционалу. Поэтому в данной статье мы рассмотрим, как вставить футаж в видео, на примере программы ВидеоШОУ. Это русскоязычное программное обеспечение с нативным и понятным интерфейсом, в нем легко работать и в то же время он предлагает все необходимые функции: коллекция готовых футажей и работа с хромакеем.
В разделе «Титры» находится библиотека для создания интро на разные тематики: детские, универсальные, тематические и.т.д. Просто выберите нужный вариант и дважды щелкните для встраивания в проект. Затем выделите его на временной шкале и сжимайте либо растягивайте, чтобы изменить длительность. Чтобы расположить его в другом месте ролика, просто перетащите титр на нужное место.

Просмотреть футаж можно во встроенном плеере
ВидеоШОУ поддерживает легкое создание спецэффектов для видео. Если вы хотите применить специальный эффект вроде падающего снега или листопада, нажмите кнопку «Редактировать слайд». В новом окне выберите кнопку «Добавить спецэффекты». Кликните подпункт «Эффекты снега, листопада и др.» и подберите понравившийся вариант из встроенной библиотеки программы. Здесь есть не только классические примеры, но также забавные детские варианты вроде плавающих по экрану рыбок, мыльных пузырей, птички, бабочки и прочее. Выделите нужное и нажмите «Добавить на слайд».

Каждый эффект доступен для ручной обработки
В ВидеоШОУ можно обрабатывать футажи с хромакеем. Для начала загрузите на таймлайн видео с зеленым фоном. Перейдите в раздел «Эффекты» и кликните в боковом списке пункт «Хромакей». В новом окне нажмите «Далее», а в следующем нажмите «Выбрать файл с новым фоном». Найдите на компьютере видеоролик, на который вы хотите наложить футаж. Затем снова нажмите «Далее». В окне настроек футажа кликните кнопку «Выбрать цвет фона» и щелкните курсором по зеленому фону видео. Ещё раз нажмите «Далее».

Лёгкая замена фона с хромакеем!
Программа отобразит результат. Если вас все устраивает, нажмите «Далее», если нет, немного поменяйте установки. Бывает, что вокруг границ сохраняется зеленая рамочка. Убрать её можно ползунком «Допуск». Пункт «Смешивание» настраивает прозрачность футажа.

Настраивайте «Допуск» до полного исчезновения зелёных контуров
После того, как вы примените изменения, программа предложит вам добавить фоновую музыку и сохранит на ПК готовый ролик.
Этот же процесс можно повторить в редакторе слайдов, нажав кнопку «Редактировать слайд» на добавленном видео и выбрав пункт «Хромакей». Данная кнопка вызовет новое окно, в котором нужно будет проделать те же шаги.

Заменить фон, а также применить другие спецэффекты вы сможете в редакторе слайдов
Футажи добавляют вашему ролику яркости и спонтанности, позволяя создавать впечатляющие мини-фильмы любого жанра, будь то детское видео, видео-отчет о путешествии или небольшой экшн-ролик
Не стоит пренебрегать этим приемом монтажа, такие вставки привлекают внимание зрителей и создают эффект профессионального видео. ВидеоШОУ – прекрасный помощник как для профессиональных монтажеров, так и для тех, кто начал погружаться в мир видеоконтента
Скачайте программу, и вы поймете, как легко начать собирать личный видеоархив и удивлять подписчиков качественным контентом.
Как работать с футажами
Вы получили видеоролик, содержащий переход, вспышку или другое изображение. Как поставить его в работу? Прежде всего вам понадобится видеоредактор — программа для монтажа или редактирования видеофильмов. Одна из самых простых и понятных — «ВидеоМОНТАЖ». Давайте посмотрим, как вставляется клип с однотонным фоном в этой программе. Для большей наглядности разделим весь процесс работы на пять этапов.
Установка
Сначала надо на нашем сайте скачать дистрибутив и установить программу на ПК. В стартовом окне вы увидите несколько режимов для создания собственной видеокомпозиции. Выбираем тот, который называется «Хромакей»: подводим курсор и кликаем по этой кнопочке.
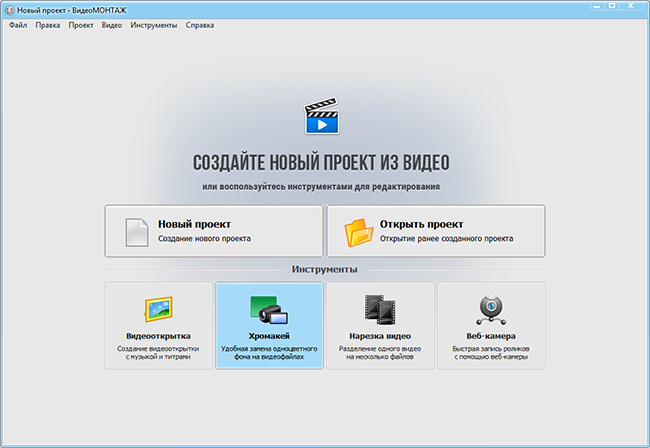
Выберите пункт «Хромакей» в стартовом меню
Загрузка исходного клипа
Теперь нажимаем «Выбрать файл с однотонным фоном» и добавляем указываем путь к отрезку, снятом на соответствующем цвете. Кликаем голубую кнопку «Далее» в правом нижнем углу.
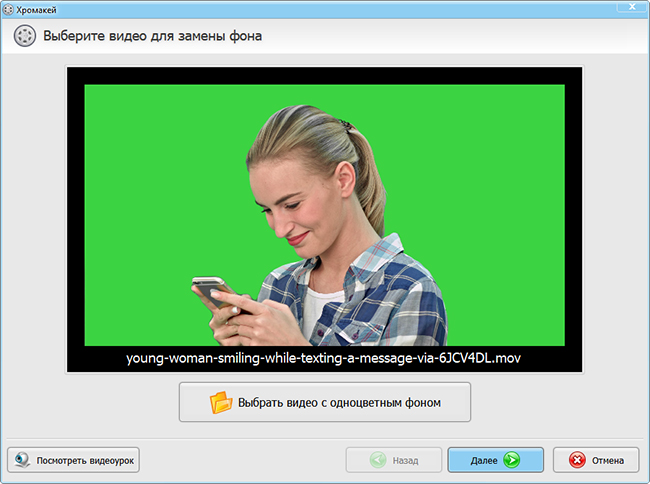
Загрузите ролик с однотонным фоном
Добавление новой подложки
Под окном появляется кнопка «Выбрать файл с новым фоном». Нажимаем ее и добавляем свой видеоматериал. Опять кликаем «Далее», чтобы перейти к следующему шагу работы.
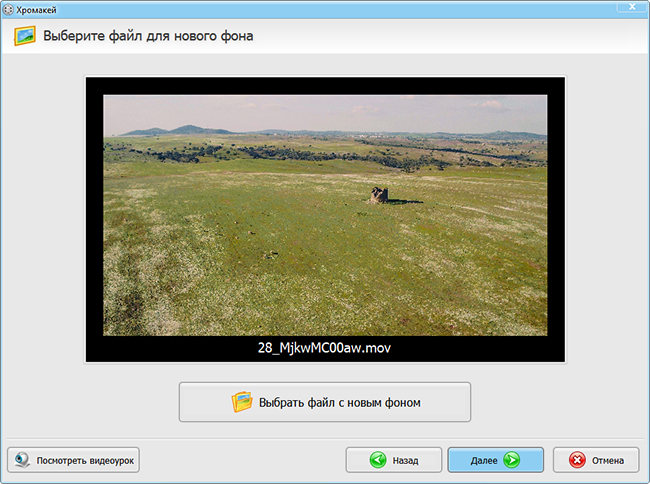
Выберите новый задний план для видео
Выбор цвета для удаления
Чтобы указать цвет для удаления просто щелкаем мышкой по любому участку однотонной подложки ролика. Нажимаем «Далее». Софт автоматически уберет из кадра фон.
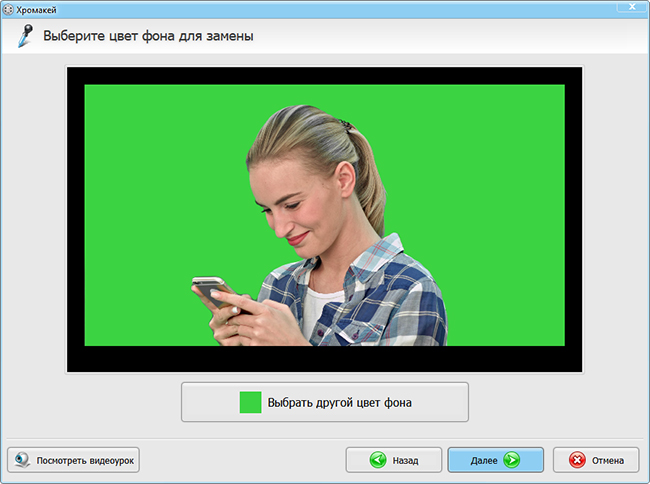
Выделите пипеткой цвет для замены
Коррекция параметром совмещения
На следующем шаге нужно настроить смешивание файлов. Делается это кнопочками «+», «-», «Растянуть» и «Уместить». Укажите наилучший размер и место для слоя. Результат сразу будет виден в окошке просмотра.
В левой части расположены шкалы «Допуск» и «Смешивание». С их помощью настраиваем сглаживание границ и прозрачность наложенного изображения. Эти параметры подбираются индивидуально для каждого вставного отрезка. Чтобы найти оптимальное сочетание, придется попробовать разные варианты. Результат устраивает? Нажмите Далее» и сохраните видеокомпозицию на компьютере в любом из предложенных форматов.
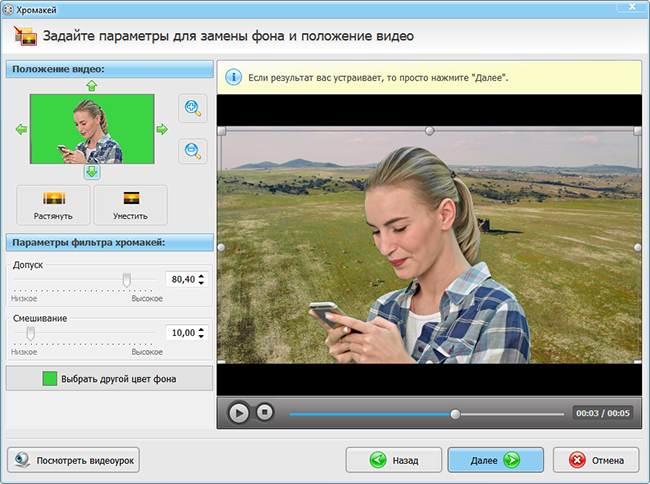
Настройте параметры смешивания видео
Use Our Free Intro Maker To Create Video Intros
1
Sign up for the intro maker for free and login to your account to begin using the tools.
2
Take your pick from the free intro templates to select the one that goes well with your intro. With hundreds of free video intro templates, VideoCreek is sure to help you find just the one you need for your video.
3
Start editing the template and customize it to your liking. You can include your content replacing the sample text and add images and sounds from your collection or VideoCreek’s extensive library of audios and graphics.
4
Use the advanced editing tools, such as animations and transitions, to make your intro more stunning than ever. The multiple editing options let you tweak the intro until it reaches perfection.
5
Preview the intro as you edit. Download it once you are done and upload it on your channel or social media handles to start drowning in the compliments.
Как создать заставку самостоятельно
Программа «ВидеоМОНТАЖ» позволяет не только вставлять футажи и картинки в исходное видео, но и создавать простые заставки для видеомонтажа самостоятельно. Для этого:
- Запускаем видео редактор и загружаем фильм, из которого собираемся вырезать фрагмент в программу.
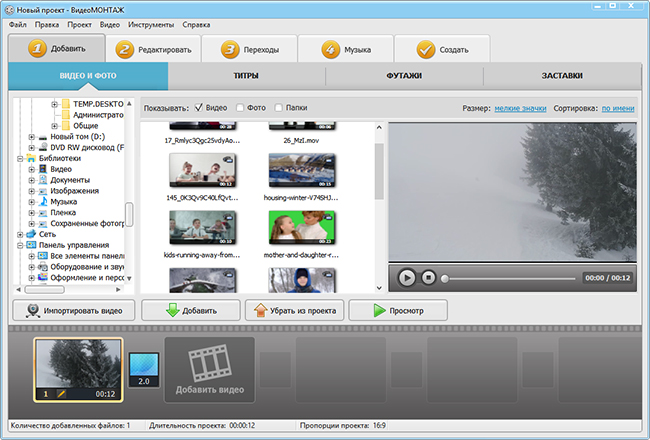
Перетащите ролик на монтажный стол
Активируем вкладку «Редактировать» в верхней части экрана.
Выбираем функцию «Обрезать видео».
Выделяем нужный интервал, передвигая черные маркеры прямо в окне просмотра.
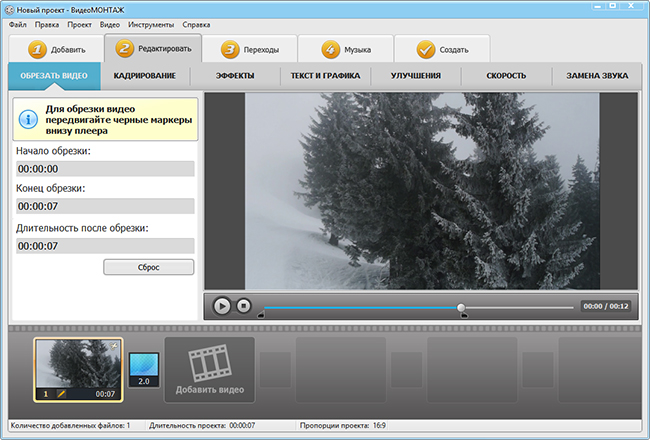
Обрежьте лишние сцены в выбранном видеоролике
Выбираем пункт «Создать» на верхней панели. Из предложенных вариантов сохранения выбираем подходящий.
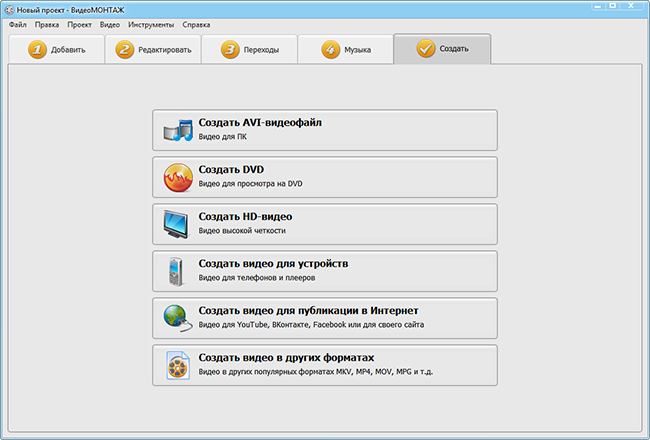
Сохраните проект в нужном вам формате
Футажи – это мощное оружие в руках видеолюбителя, позволяющее изменить свою работу до неузнаваемости
Но, как и любое оружие, использовать его надо с осторожностью. Иначе вместо украшения композиции, можно просто ее испортить, превратив в набор анимированных фонов и сверкающих переходов
Want To Make Unforgettable Intros For Your Videos? Here Are the Five Tips to Help You
1
The intro has to complement the content that you offer. So, create an introduction that aligns with your brand message and feels relatable to your audience. The intro can reflect the specific content theme or the general theme of a channel.
2
Keep the intro short and objective. Lengthy intros tend to deflect the attention of the viewers. Use the video intro maker tools to make the short intro interesting to watch.
3
Aim to create a unique visual identity of your channel with the intro. It’s okay if you have no prior idea about design. Even a simple photo with your channel’s or video’s name will suffice, and you can easily make that with VideoCreek’s intro creator.
4
Choose a specific soundtrack from the intro maker, just as you might have seen in TV series. You can also choose to start with the original sound of each video, but having a specific soundtrack helps in reinforcing your brand with the audience.
5
Make the intro look professional and likeable. Use graphics and templates from VideoCreek’s intro maker to pique the interest of the viewer right from the start. Remember that a great intro is where every amazing video starts.
Типы футажей
Все футажи, используемые для видео, можно разделить на четыре группы:
- обычные заставки,
- с альфа-каналом,
- маски,
- с хромакеем.
Видеозаставки для монтажа чаще всего ставят в начале фильма. Их роль — подвести зрителя к тому, что он увидит дальше, подготовить его, дать соответствующий настрой. Это может быть анимированный фон, фрагмент из мультфильма или специально подготовленный короткий клип.
Другое использование заставок – переходы между кадрами или отдельными фрагментами видеокомпозиции. Иногда их применяют даже в качестве перебивок. Форматы файлов в этом случае могут быть самые разные: MOV, MPEG, DivX и другие. Главное – руководствоваться чувством меры. У зрителя не должно создаваться впечатление, что вся видеоработа состоит только из заставок.

Футажи можно использовать в качестве заставок или перебивок в проекте
Футажи с альфа-каналом — это небольшие фрагменты или видеоролики, где изображение расположено на прозрачной подложке. Такие клипы накладывают поверх основных кадров. С помощью альфа-канала и программы для монтажа видео, можно добавить в свою видеоработу вспышку или взрыв, языки пламени, падающий снег – любую анимированную картинку. Чаще всего с этой целью используются небольшие ролики в формате MOV. Формат AVI без сжатия также поддерживает альфа-канал, но имеет слишком большой размер.
Кадры с масками используют в качестве рамок. При наложении маски на материал часть его закрывается другим изображением. Таким способом можно, например, удалить с картинки нежелательные объекты.
Хромакей — это выделение и удаление какого-нибудь одного цвета. Поэтому вставки с хромакеем имеют однотонную подложку (чаще всего синюю или зеленую). При наложении на кадр фильма этот цвет становится прозрачным, что дает возможность появления на фоне отснятого видеоматериала новых объектов. Выбор цветов не случаен — именно синий и зеленый меньше всего присутствуют на лице и других частях тела человека. Похожим способом сейчас делается большинство так называемых комбинированных съемок. Применять клипы с однотонным фоном можно в тех же случаях, что и ролики с альфа-каналом.

Видеоролики с одноцветным фоном можно наложить на любое другое видео
Как поставить заставку на видео на Ютубе?
Вставить свою картинку на заставку можно сразу, когда загружаете видеофайл на канал. Пока идёт обработка, вы уже можете поставить значок.
Либо сделать это можно через творческую студию.
Шаг 1. Заходите на свой канал и нажимаете “Менеджер видео”.
Шаг 2. Выбираете необходимый ролик, на который будем ставить или менять персонализированный значок, и нажимаете “Изменить”.
Шаг 3. Нажимаете на кнопку “Свой значок” и выбираете готовое изображение на компьютере. Если у вас к этому видео был установлен значок, то наведите на него курсором и увидите надпись “Изменить изображение”.
Блин. Плохой пример взял, не видно, что кадры из видео разные.
Всё, готово. Через некоторое время он начнёт отображаться.
Анимация логотипа 36 “Сборка из частиц”
Анимация логотипа “Сборка из частиц”. Сделать онлайн на нашем сайте такое видео очень просто: необходимо только загрузить свой логотип, выбрать цвет фона, и указать адрес электронной почты. К данному шаблону добавлена опция, позволяющая сделать логотип чуть крупнее, чем в демонстрационном ролике. Рекомендуем воспользоваться ей, если у вас горизонтально ориентированный логотип, или если он высоко детализированный. В шаблоне традиционно присутствует опция выбора цвета фона и добавления дополнительной строки текста. Если вы хотите получить видео с цветом или текстурой фона, не перечисленными
Как добавить футажи в видео
2018-10-04 / Вр:01:15 / просмотров: 11676
Футажи – это небольшие видеоролики, предназначенные для монтажа. Они представляют из себя заставки с текстом, вырезки из фильмов, шаблоны эффектных взрывов, заставки для фона и так далее. Футажи позволяют разнообразить видео, сделать его интереснее.
Их условно можно разделить на 3 категории. Простые футажи – отрывки из фильмов, мультфильмов, сериалов. Чаще всего они вставляются с основным видео на одну дорожку. Футажи с альфа-каналом – видео с прозрачным фоном, например, взрывы, огонь, снег, летящие деньги – все, до чего дойдет фантазия. Футажи с однотонным фоном – применяются, когда видео снято на фоне хромакея, с целью удалить фон и сделать новый.
Чтобы добавить футаж на видео, используют специальные программы для монтажа. Для начинающих пользователей отличным вариантом является видеоредактор Movavi. Он полностью на русском языке и обладает простым интерфейсом, разобраться с которым не составит труда.
Что такое интро
Как называется заставка в начале видео? В видеороликах ее обозначают как интро. Она является введением к основной части клипа, и в ней содержится общая информация: например, название клипа, короткое описание, автор. Интро может быть оформлено в виде обычного текста на однотонном фоне или расположено на красивом изображении. Оно используется для оформления видеоклипов на Ютуб или ВКонтакте, образовательных курсов или семейных фильмов.
Чтобы сделать впечатляющее интро, важно соблюдать несколько условий:
- Оно должно быть коротким: установите продолжительность не более 10 секунд.
- Если вы хотите стать видеоблогером, дизайн должен быть одинаковым во всех роликах.

Пример вступительной видеозаставки
Анимация логотипа 29 “Техно”
Анимация логотипа онлайн, шаблон 29 “Техно”. Загрузите фото и получите готовое видео на почту. Регистрация не требуется. В этом шаблоне мы использовали стиль оформления в виде “помех”, искажений, из которых появляется логотип.Готовое видео идеально подходит для оформления Youtube-канала, посвящённого технике или технологиям. Используйте его при монтаже своих видео, или как самостоятельный продукт. Рекомендуем ознакомиться и с другими шаблонами по анимации логотипа. Например, тематическая анимация логотипа “осенние листья“. В нашей группе вконтакте вы можете получить видео, созданные на нашем сайте, абсолютно
Stunning Intros To Get Your Videos Noticed More
Did you know that 62% of the popular videos start with a great intro? Another fact that should capture your attention is that the modern viewer has an attention span of just eight seconds. So, if you are not getting your viewers interested within eight seconds of your video, you’re missing out gradually on your audience base.
You don’t need to miss out on viewership when you have VideoCreek by your side. All you need is a brilliant intro that gets your audience hooked within seconds. You can easily deliver that when your creativity and the tools of the intro maker come together.
The best part is that the user-friendly interface and the wide range of tools do not come with any huge subscription fee. You can use all the features of the intro maker for free. VideoCreek also has a dedicated customer care helpline at your service 24*7 to answer any doubts or queries you have.
So, bring your ideas to life with the extensive features and easy-to-use tools offered by VideoCreek!
Как сделать футаж
Футажи можно сделать самостоятельно. Например, вы увидели интересный момент в фильме и хотите добавить его в свое видео. В том, чтобы создать футаж нет ничего сложного – это обычная вырезка фрагмента.
Шаг 1. Добавляем видео в программу.
Шаг 2. Курсором мыши кликаем в место начала отрезка и нажимаем «Разрезать» (Кнопка с ножницами). То же самое выполняем с концом нужного фрагмента. Далее удаляем два ненужных фрагмента видеоролика с помощью кнопки «Удалить» (значок корзины).
Шаг 3. Сохранение. Футаж готов. При необходимости можно удалить фон и сохранить результат, как мы это показали ранее в статье.
Работать с фуражами очень просто, однако, если у вас еще остались вопросы, то здесь можно подробнее узнать о том, как добавить футажи для видео.
Анимация логотипа 35
Анимация логотипа, нейтральный универсальный шаблон для создания видео онлайн. Визуализация появления логотипа сопровождается появлением абстрактной полигональной структуры. Рекомендуем обратиться к нам в сообщениях нашей группы вконтакте, если у вас есть вопросы относительно способа подготовки вашего логотипа. Мы поможем добиться максимального результата. Например, вырезать фон за логотипом, сделав его прозрачным. Если у вас есть вопросы по уже сделанному заказу, то сообщите нам его номер. Хотим напомнить, что принцип нашей работы заключается в максимальном удобстве пользователей. Мы не требуем регистрацию на нашем
Анимация логотипа 28
Лаконичный шаблон для создания интро – анимации логотипа. Для тёмных логотипов мы рекомендуем указать при заказе белый фон (опция будет доступна после загрузки изображения вашего логотипа). В этом случае, видео будет выглядеть более контрастным и органичным. Цвет текста дополнительного титра изменится автоматически, как и положение логотипа относительно центра, если вы оставите поле ввода текста пустым. Мы рекомендуем использовать для наилучшего результата логотип в формате png, с альфа-каналом, и разрешением не ниже 500 точек по короткой стороне. Специальная подготовка изображения не









